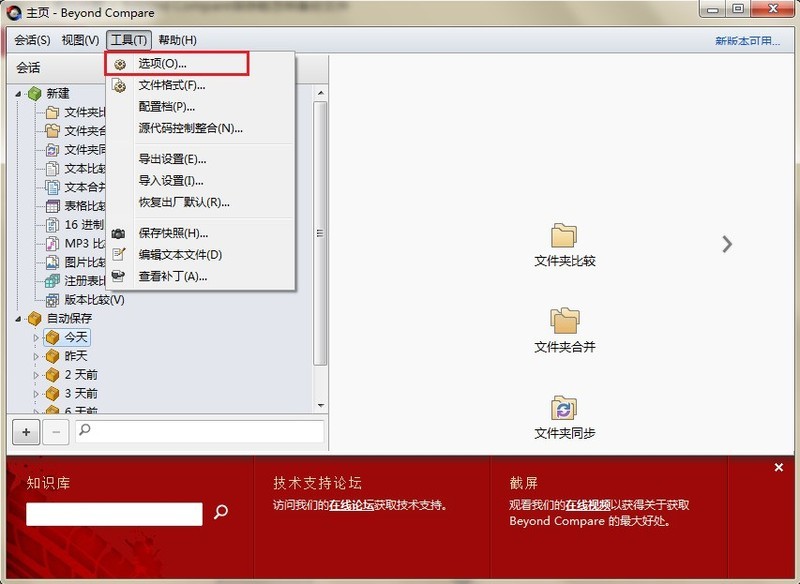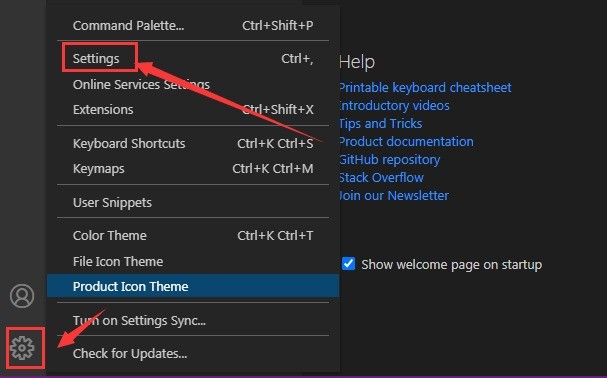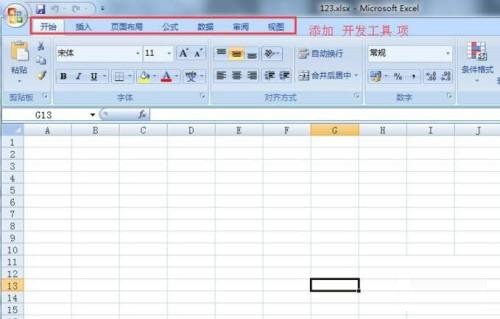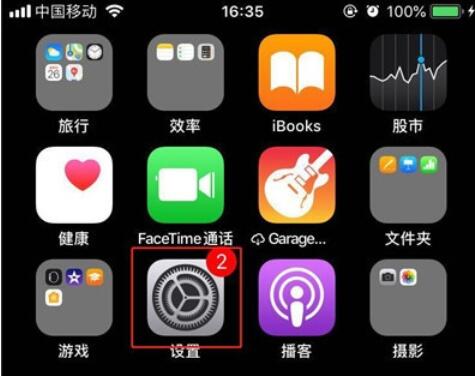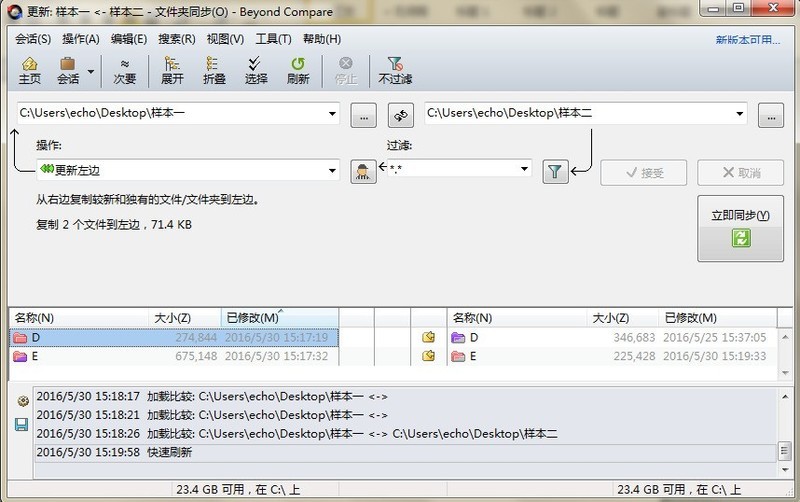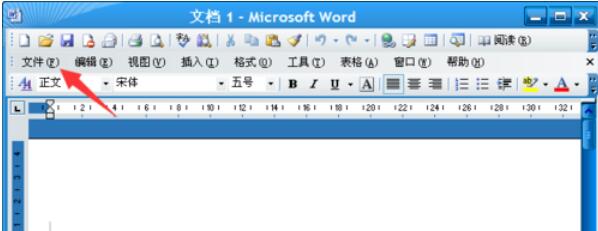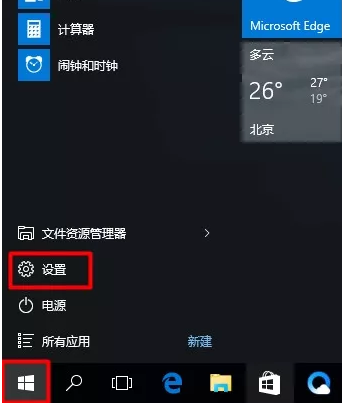Insgesamt10000 bezogener Inhalt gefunden

Bedienung der Schaltflächen der geometrischen Skizzenblock-Serie
Artikeleinführung:Schritt 1: Öffnen Sie den geometrischen Skizzenblock und zeichnen Sie zwei Punkte A und B auf den leeren Bereich. Schritt 2: Erstellen Sie Animationen für diese beiden Punkte. Die Animationsschaltflächen heißen A1 und B1. Wählen Sie die Punkte A und B aus und führen Sie den Befehl [Bearbeiten]-[Bedienungstaste]-[Animation] aus. Schritt 3: Erstellen Sie eine neue Schaltfläche mit dem Namen P, um diese beiden animierten Schaltflächen zu steuern. Dies ist die Serienschaltfläche. Wählen Sie die Schaltflächen A1 und B1 aus, führen Sie den Befehl [Bearbeiten]-[Bedienungsschaltflächen]-[Serie] aus, klicken Sie auf die Schaltfläche P, und Sie werden feststellen, dass sich die Punkte A und B verschoben haben. Schritt 4: Schaltflächeneigenschaften festlegen. Klicken Sie mit der rechten Maustaste auf die Schaltfläche „P – Eigenschaften“, um das Eigenschaftendialogfeld zu öffnen. Sie können festlegen, ob gleichzeitig oder nacheinander verschoben werden soll. Klicken Sie nach der Einstellung auf „OK“. Hinweis: Wenn Sie [Gleichzeitig verschieben] für die Einzeloption auswählen, gibt es unten zwei große Optionsblöcke: 1. Nach dem Öffnen
2024-04-17
Kommentar 0
433
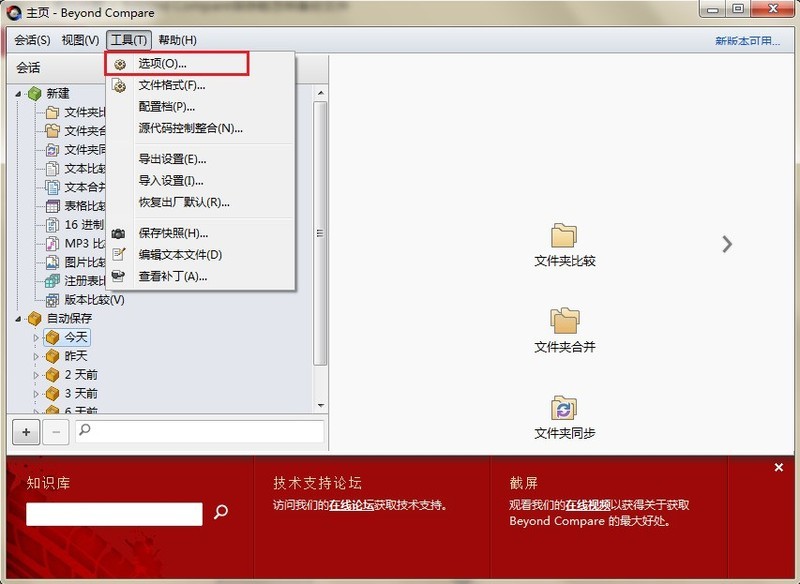
Spezifische Methoden für Beyond Compare-Sicherungsdateien
Artikeleinführung:Schritt 1: Klicken Sie auf das Softwaresymbol [BeyondCompare] auf dem Computer-Desktop. Im sich öffnenden Hauptseitenfenster befinden sich oben die Schaltflächen [Sitzung [,] Ansicht [, ] Tools [, ] Hilfe]. Klicken Sie auf die Schaltflächen [Tools ]-Taste und erweitern Sie die Option [Operation Command] aus dem Menü. Schritt 2: Öffnen Sie das Optionsfenster von BeyondCompare, wechseln Sie im Verzeichnis auf der linken Seite des Fensters zur Option [Sichern]. Auf der rechten Seite wird eine Dateisicherungsspalte angezeigt. Zu den optionalen Sicherungsvorgängen gehören: Sichern vor dem Kopieren und Sichern davor Speichern. Es stehen mehrere Auswahlmöglichkeiten zur Verfügung. Schritt 3: Gehen Sie nun davon aus, dass das Kontrollkästchen [Vor dem Speichern sichern] aktiviert ist. Klicken Sie auf die Schaltfläche „Übernehmen“, um die Einstellungen abzuschließen, und klicken Sie auf die Schaltfläche „OK“, um das Optionsfenster zu schließen. Später, während der Textvergleichssitzung, können Sie den Text nach Ihren Wünschen bearbeiten und ändern.
2024-04-18
Kommentar 0
992

So schließen Sie eines von zwei in Pycharm geöffneten Projekten
Artikeleinführung:Um ein Projekt in PyCharm zu schließen, gehen Sie wie folgt vor: Wählen Sie die Registerkarte „Projekt“ aus. Klicken Sie auf die rote Schaltfläche „Schließen“ in der oberen rechten Ecke der Registerkarte „Projekt“.
2024-04-17
Kommentar 0
1228

Wie richte ich das Computersystem ein, um die Installation zu deaktivieren?
Artikeleinführung:Wie richte ich das Computersystem ein, um die Installation zu deaktivieren? Schritt 1: Klicken Sie mit der rechten Maustaste auf „Computer“ oder „Arbeitsplatz“ auf dem Desktop, suchen Sie die Funktion „Verwalten“ und klicken Sie darauf. Schritt 2 Suchen Sie den Eintrag „Dienste“ in der Option „Dienste und Anwendungen“ auf der linken Seite der Popup-Seite und klicken Sie darauf. Schritt 3 Suchen Sie im Programm „Service“ in der Mitte der Benutzeroberfläche nach dem Element „Windows Installer“, klicken Sie mit der rechten Maustaste, um das Menü aufzurufen, und wählen Sie die Funktion „Eigenschaften“ aus. Schritt 4: Das Fenster „Windows Installer-Eigenschaften“ wird angezeigt. Klicken Sie auf die Option „Starttyp“, wählen Sie das Element „Deaktivieren“ und klicken Sie unten auf die Schaltfläche „OK“. Schritt 5: Klicken Sie auf das „Start“-Symbol in der unteren linken Ecke des Computer-Desktops, suchen Sie und geben Sie ein
2024-05-09
Kommentar 0
517

So fügen Sie Optionsschaltflächen in einer Excel-Tabelle hinzu. Tutorial zum Festlegen von Optionsschaltflächen in Excel
Artikeleinführung:Eine besondere Funktion der Excel-Tabelle ist die Schaltflächenfunktion. Wenn Sie abstimmen oder andere Entscheidungen treffen müssen, können Sie der Tabelle Optionsschaltflächen hinzufügen, um die Benutzerauswahl zu erleichtern. Wie legt man also Optionsfelder in Excel fest? Werfen wir einen Blick auf das ausführliche Tutorial unten. Anleitung zum Setzen von Optionsfeldern in Excel: Schritt 1: Zuerst öffnen wir das Excel-Arbeitsblatt. Nach dem Öffnen prüfen wir, ob in der Menüleiste Entwicklungstools vorhanden sind. Wenn nicht, klicken wir auf das Office-Symbol in der oberen linken Ecke von Excel, das mit dem roten Kästchensymbol gekennzeichnet ist. Schritt 2: Nach dem Klicken werden die Optionen angezeigt. In den Dropdown-Optionen klicken wir auf die Excel-Optionsschaltfläche. Schritt 3: Nach dem Klicken wird ein Dialogfeld wie in der Abbildung angezeigt. Zu diesem Zeitpunkt können wir sehen, dass es funktioniert
2024-08-26
Kommentar 0
1114

So füllen Sie Bilder in Formen in PPT_Einfaches Tutorial zum Füllen von Bildern in Formen in PPT
Artikeleinführung:Klicken Sie wie in diesem Beispiel nacheinander auf die Optionen [Einfügen]-[Form] und klicken Sie dann in den Popup-Optionen auf die Form, die eingefügt werden soll. Fügen Sie die ausgewählte Form in die Seite ein, wie in der Abbildung gezeigt: Klicken Sie, um die Form auszuwählen, klicken Sie mit der rechten Maustaste und klicken Sie im Popup-Menü auf die Option [Form formatieren]. Wie in der Abbildung gezeigt, erscheint nach dem vorherigen Schritt das Dialogfeld [Bildformat festlegen] im System: Klicken Sie links, um die Option [Füllen] auszuwählen, und aktivieren Sie die Option [Bild- oder Texturfüllung]. und klicken Sie auf die Schaltfläche [Datei]. Nach dem vorherigen Schritt wird das Dialogfeld [Bild einfügen] im System angezeigt. Wählen Sie im Dialogfeld das einzufügende Bild aus. Klicken Sie nach der Auswahl auf die Schaltfläche [Einfügen]. Zurück zur Seite über
2024-06-02
Kommentar 0
1013

So erstellen Sie einen PIN-Code im Win10-System
Artikeleinführung:So erstellen Sie einen PIN-Code im Win10-System. Im Win10-System ist der PIN-Code eine schnelle Anmeldemethode, die bequemer und sicherer ist als die herkömmliche Kennwortanmeldung. Der PIN-Code besteht aus Zahlen und kann 4 Ziffern oder länger sein. Im Folgenden wird erläutert, wie Sie einen PIN-Code im Win10-System erstellen. Schritt 1: Öffnen Sie die Einstellungen. Klicken Sie zunächst auf die Schaltfläche „Start“ in der unteren linken Ecke des Bildschirms und dann auf das Symbol „Einstellungen“, um die Systemeinstellungsoberfläche aufzurufen. Schritt 2: Wählen Sie das Konto aus und klicken Sie auf die Option „Konto“, um die Benutzeroberfläche für die Kontoeinstellungen aufzurufen. Schritt 3: Anmeldeoptionen auswählen Wählen Sie in der Benutzeroberfläche der Kontoeinstellungen links „Anmeldeoptionen“ und klicken Sie dann rechts in der Spalte „PIN“ auf die Schaltfläche „Hinzufügen“. Schritt 4: PIN eingeben
2024-01-30
Kommentar 0
1059

So installieren Sie Numpy in Pycharm
Artikeleinführung:Schritte für die Installation von numpy: 1. Öffnen Sie PyCharm. 2. Wählen Sie in der Menüleiste „Datei“ > „Einstellungen“. 3. Wählen Sie „Projekt: <Projektname>“ > „Python Interpreter“. Klicken Sie oben rechts auf die Schaltfläche „+“ in der Ecke. 5. Suchen Sie nach „NumPy“ und klicken Sie auf „Paket installieren“. 6. Schließen Sie nach Abschluss der Installation
2023-12-01
Kommentar 0
5820
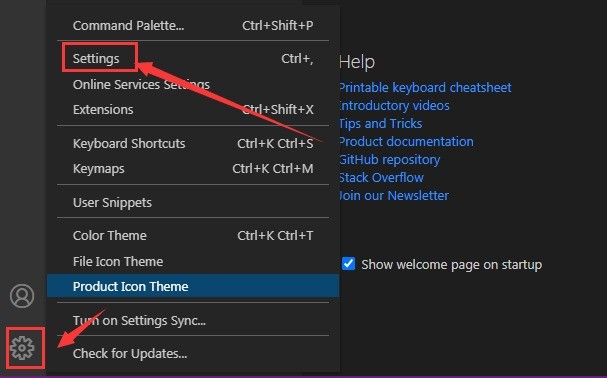
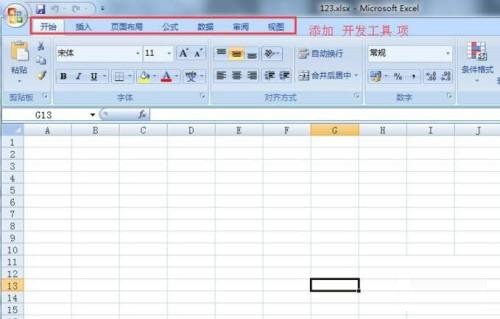
So fügen Sie Entwicklungstool-Optionen in Office 2007 hinzu. So fügen Sie Entwicklungstool-Optionen in Office 2007 hinzu
Artikeleinführung:Schritt eins: Öffnen Sie zunächst in Office 2007 das Excel-Dokument, das Sie bearbeiten möchten. Schritt 2: Klicken Sie dann auf die kreisförmige Schaltfläche in der oberen linken Ecke und wählen Sie die Option „Excel“ in der unteren rechten Ecke. Schritt 3: Wählen Sie als Nächstes auf der sich öffnenden Excel-Optionsoberfläche „Allgemein“ aus, wählen Sie dann im Menüband im Feld rechts die Registerkarte „[Entwicklungstools] anzeigen“ aus und klicken Sie nach der Auswahl auf die Schaltfläche „OK“. Schritt 4: Abschließend können die Entwicklungstools zur Symbolleiste hinzugefügt werden.
2024-06-03
Kommentar 0
1000
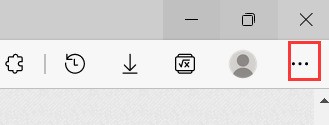
So zeigen Sie die Leistungsschaltfläche im Microsoft Edge-Browser an. So zeigen Sie die Leistungsschaltfläche im Microsoft Edge-Browser an
Artikeleinführung:Schritt 1: Klicken Sie nach dem Öffnen des Microsoft Edge-Browsers auf die Schaltfläche mit den drei Punkten in der oberen rechten Ecke (wie im Bild gezeigt). Schritt 2: Klicken Sie im Popup-Dropdown-Listenfenster auf die Schaltfläche [Einstellungen] (wie im Bild gezeigt). Schritt 3: Klicken Sie nach dem Öffnen der Einstellungsseite in den Menüoptionen links auf Darstellungsoptionen (wie im Bild gezeigt). Schritt 4: Suchen Sie auf der Seite mit den Darstellungseinstellungen, die sich rechts öffnet, die Schaltfläche „Leistung“ in der benutzerdefinierten Symbolleiste und klicken Sie rechts auf die Schaltfläche „Umschalten“ (wie im Bild gezeigt). Schritt 5: Wenn die Schaltfläche blau wird, ist sie eingeschaltet und die Leistungsschaltfläche wird in der Symbolleiste angezeigt (wie im Bild gezeigt).
2024-05-09
Kommentar 0
1166

So aktivieren Sie die stille Benachrichtigung in vscode
Artikeleinführung:Die Bedienungsmethode und die Schritte zum Aktivieren der stillen Benachrichtigung in „vscode“. Viele Internetnutzer sind sich darüber nicht im Klaren. 1. Klicken Sie auf das Einstellungssymbol in der unteren linken Ecke und suchen Sie nach der Einstellungsoption. 2. Klicken Sie auf die Schaltfläche „ZenMode“ auf der rechten Seite. 3. Klicken Sie schließlich in dieser Spalte mit der Maus, um die Schaltfläche „Silentnotifications“ zu aktivieren
2024-06-19
Kommentar 0
1222
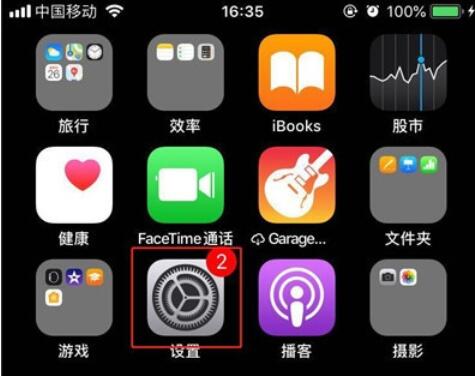
So schalten Sie den Sperrbildschirmton auf dem iPhone 11 aus
Artikeleinführung:1. Rufen Sie den Desktop des Mobiltelefons auf und öffnen Sie das System [Einstellungen]. 2. Suchen Sie die Option [Sound] und klicken Sie zur Eingabe. 3. Schieben Sie Ihren Finger nach unten und suchen Sie die Option [Sound sperren], um sie auszuschalten. Wenn Sie sie einschalten möchten, wiederholen Sie die obigen Schritte und klicken Sie auf die grüne Schaltfläche.
2024-04-07
Kommentar 0
1190
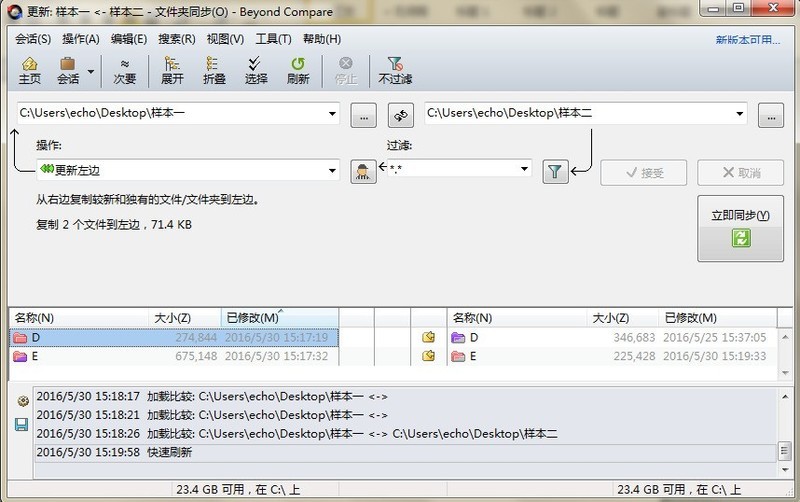
So zeigen Sie denselben Ordner mit Beyond Compare an
Artikeleinführung:Öffnen Sie BeyondCompare, wählen Sie die Ordnersynchronisierungssitzung aus und öffnen Sie die Sitzungsbetriebsoberfläche. Klicken Sie auf die Schaltfläche [Durchsuchen], um die zu synchronisierenden Ordner auszuwählen, wie in der Abbildung gezeigt. Im linken und rechten Bereich werden nur Ordner mit Unterschieden angezeigt. Klicken Sie in der Symbolleiste auf die Schaltfläche [Sitzung], wählen Sie im erweiterten Menü die Registerkarte [Sitzungseinstellungen] aus, öffnen Sie das Fenster Ordnersynchronisierung – Sitzungseinstellungen und wechseln Sie zur Seite [Synchronisierungsoptionen]. In der Spalte [Wenn Dateien gleich sind] umfasst der Inhalt des Dropdown-Menüs Folgendes: Alleine lassen, von rechts nach links kopieren, von links nach rechts kopieren, von links nach rechts kopieren, links löschen, rechts löschen und Erinnerung, darunter Sie Sie müssen die Option [Erinnerung] auswählen, um die Einstellungen für die Anzeige identischer Dateien abzuschließen. Kehren Sie in den Bereichen auf der linken und rechten Seite der Ansicht erneut zur Benutzeroberfläche für die Ordnersynchronisierungssitzung zurück.
2024-04-19
Kommentar 0
437

So fügen Sie Hintergrundmusik in PPT ein
Artikeleinführung:1. Schritte zum Hinzufügen von Hintergrundmusik zu PPT Um Hintergrundmusik zu PPT hinzuzufügen, können Sie die folgenden Schritte ausführen: 1. Öffnen Sie PowerPoint: Starten Sie Microsoft PowerPoint und öffnen Sie Ihre Präsentation. 2. Wählen Sie die Folie aus, zu der Sie Musik hinzufügen möchten: Wählen Sie im Bereich „Foliennavigation“ auf der linken Seite die Folie aus, zu der Sie Musik hinzufügen möchten. 3. Wechseln Sie zur Registerkarte „Einfügen“: Wählen Sie in der Menüleiste die Registerkarte „Einfügen“. 4. Klicken Sie auf die Schaltfläche „Audio“: Suchen Sie auf der Registerkarte „Einfügen“ die Schaltfläche „Audio“ und klicken Sie darauf. 5. Wählen Sie die Audiodatei aus: Wählen Sie die Audiodatei aus, die Sie einfügen möchten, und klicken Sie auf „Einfügen“. 6. Musikparameter festlegen: Klicken Sie mit der rechten Maustaste auf das eingefügte Audiosymbol und wählen Sie „
2024-01-15
Kommentar 0
1726

So erstellen Sie ein Projekt in PHPstorm
Artikeleinführung:Hier sind die Schritte zum Erstellen eines Projekts in PHPStorm: Erstellen Sie ein neues Projekt: Klicken Sie auf das Plus-Symbol in der oberen linken Ecke der IDE-Oberfläche oder gehen Sie zum Menü „Datei“ und wählen Sie „Neu“ und „Projekt“. Geben Sie den Typ an: Wählen Sie im Assistenten „Neues Projekt“ PHP als Projekttyp aus. Speicherort angeben: Klicken Sie auf die Schaltfläche „Durchsuchen“ und wählen Sie den Speicherort des Projektordners aus. PHP konfigurieren: Klicken Sie auf die Schaltfläche PHP konfigurieren, wählen Sie eine PHP-Version aus und konfigurieren Sie die Erweiterung. Wählen Sie einen Rahmen aus: Wählen Sie bei Bedarf einen Rahmen aus den verfügbaren Optionen aus. Projekt erstellen: Klicken Sie auf die Schaltfläche „Erstellen“, um ein Projekt zu erstellen.
2024-04-07
Kommentar 0
1421


So erstellen Sie eine Tabelle in Word, die sich über zwei Seiten erstreckt
Artikeleinführung:Schritte für die seitenübergreifende Word-Tabelle: 1. Fügen Sie an der Stelle, an der eine Seite verteilt werden soll, einen Seitenumbruch ein. 2. Wählen Sie die Tabelle aus, die auf mehrere Seiten verteilt werden soll. 3. Öffnen Sie die Registerkarte „Layout“ und klicken Sie auf die Schaltfläche „Titel wiederholen“. in der Gruppe „Daten“; 4. Klicken Sie mit der rechten Maustaste auf die ausgewählte Tabelle und wählen Sie die Option „Tabelleneigenschaften“. 5. Aktivieren Sie auf der Registerkarte „Zeilen erlauben, sich über mehrere Seiten zu erstrecken“. 6. Klicken Sie auf die Schaltfläche „OK“. um das Dialogfeld zu schließen.
2023-08-09
Kommentar 0
34730
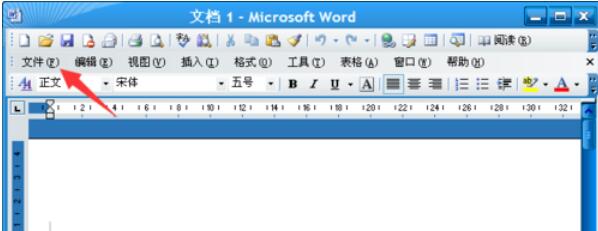
Detaillierter Prozess zum Festlegen von Seitenrändern in Word2003
Artikeleinführung:Der erste Schritt besteht darin, Word2003 zu öffnen und auf die Option [Datei] über der Spalte zu klicken. Der zweite Schritt besteht darin, die Option [Seiteneinstellungen] in der Optionsleiste der sekundären Spalte zu öffnen. (Wie im Bild gezeigt) Der dritte Schritt besteht darin, in den Seiteneinstellungen auf [Ränder] zu klicken, um die Spalte einzugeben, und Sie können die Optionen zum Festlegen von Rändern sehen. Der vierte Schritt besteht darin, den Einstellungswert entsprechend den Anforderungen Ihrer Manuskriptseite auszuwählen. Legen Sie nacheinander die Abstandswerte für den oberen, unteren, linken und rechten Rand fest. Klicken Sie nach Abschluss der Einstellungen auf die Schaltfläche „OK“. Schritt 5: Kehren Sie zur Seite zurück, um die Seitenränder nach der Anpassung zu überprüfen. Wenn die Seiteneinstellungen nicht ideal sind, können Sie die oben genannten Schritte ausführen, um sie erneut anzupassen und zu ändern.
2024-04-24
Kommentar 0
711
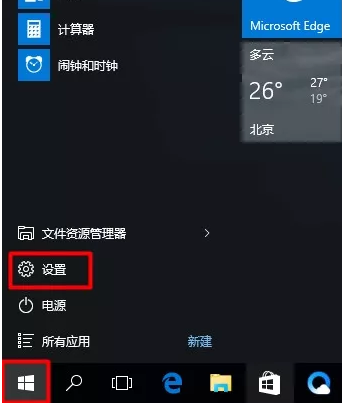
So löschen Sie die eng-Eingabemethode in Win10
Artikeleinführung:Das Win10-System wird mit der englischen Tastatur geliefert, kann aber nur Englisch, aber nicht Chinesisch eingeben. Ich möchte sie löschen, weiß aber nicht, wie das geht. Im Folgenden finden Sie eine detaillierte Schritt-für-Schritt-Anleitung zum Löschen Werfen wir einen Blick darauf. Löschmethode: Methode 1: 1. Klicken Sie in der Taskleiste unten links auf „Start“ und wählen Sie in der Optionsliste „Einstellungen“ aus. 2. Nachdem Sie die neue Benutzeroberfläche aufgerufen haben, klicken Sie auf die Option „Zeit und Sprache“. 3. Klicken Sie dann in der linken Spalte auf die Option „Region und Sprache“, dann rechts unter „Sprache“ auf „Englisch (Vereinigte Staaten)“ und dann auf die Schaltfläche „Löschen“. Methode 2: 1. Klicken Sie mit der rechten Maustaste auf Klicken Sie in der unteren rechten Ecke auf das Symbol „Eingabemethode“ in der Taskleiste und wählen Sie dann die Optionsliste aus
2024-01-12
Kommentar 0
1499