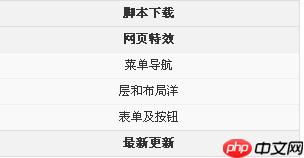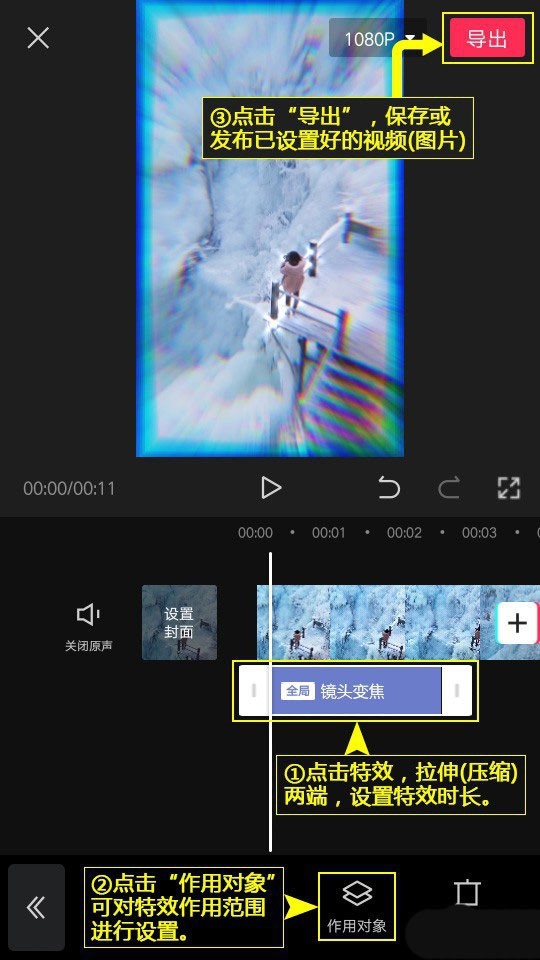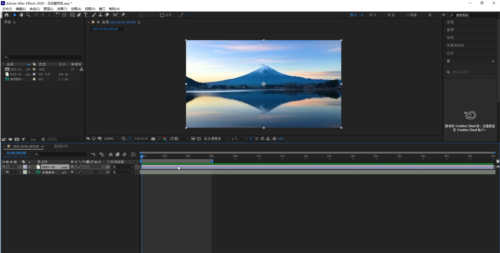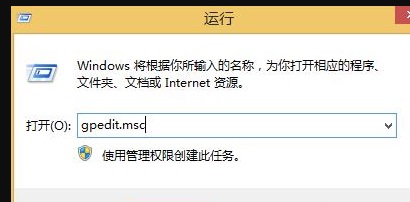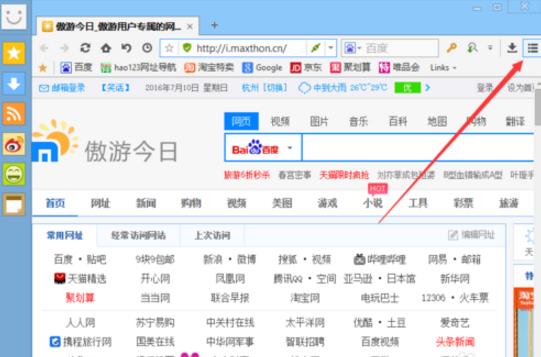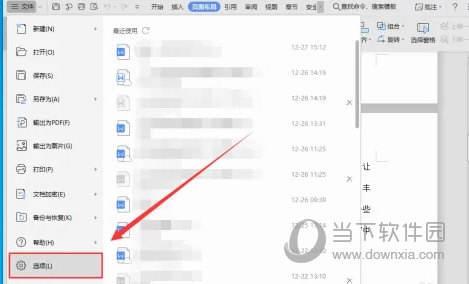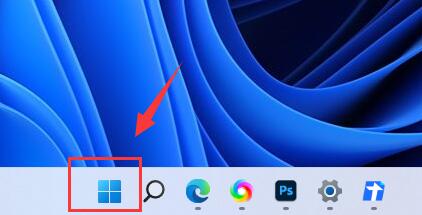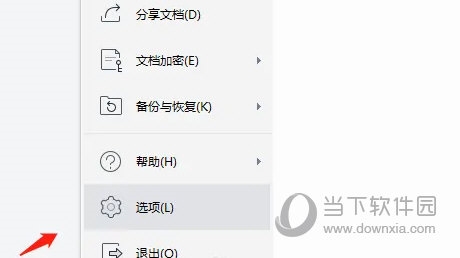Insgesamt10000 bezogener Inhalt gefunden
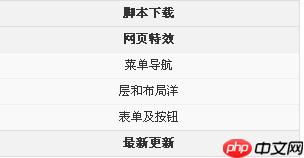
Klassischer vertikaler Teleskop-Menüeffektcode, implementiert von jQuery
Artikeleinführung:In diesem Artikel wird hauptsächlich der von jQuery implementierte klassische vertikale Teleskopmenü-Effekt vorgestellt. Er verwendet jQuery, um auf Mausereignisse zu reagieren und den Effekt des Teleskopmenüs zu erzielen. Dies ist sehr einfach und praktisch Es.
2016-05-16
Kommentar 0
1185
jquery realisiert den Pulldown-Effekt des ausgewählten Optionsfelds button_jquery
Artikeleinführung:In diesem Artikel wird hauptsächlich die Methode von jquery zum Realisieren des Pulldown-Effekts ausgewählter Optionsfelder vorgestellt, die dynamische Bedienfähigkeiten von jquery-Mausereignissen und Seitenelementstilen umfasst. Diese Funktion kann zum dynamischen Anzeigen bestimmter Inhalte (z. B. Rechnungsdruck usw.) verwendet werden. . Freunde, die es brauchen, können als Referenz dienen
2016-05-16
Kommentar 0
1356

jquery erkennt die Verkleinerung der linken Menüleiste nach links und rechts
Artikeleinführung:Da die Funktionen von Websites immer komplexer werden, ist die linke Menüleiste zum Standardmerkmal fast aller Webseiten geworden. Einige Designer denken jedoch möglicherweise, dass die Menüleiste zu viel Platz auf der Webseite einnimmt und die Ästhetik der Webseite beeinträchtigt. Um dieses Problem zu lösen, können Sie jQuery verwenden, um die linke und rechte Verkleinerungsfunktion der Menüleiste zu realisieren. In diesem Artikel wird erläutert, wie Sie mit jQuery den linken und rechten Verkleinerungseffekt der linken Menüleiste erzielen. 1. HTML-Struktur Zuerst müssen wir eine grundlegende HTML-Struktur erstellen. Der Code lautet wie folgt: ```<div class="menu"> <
2023-05-28
Kommentar 0
945
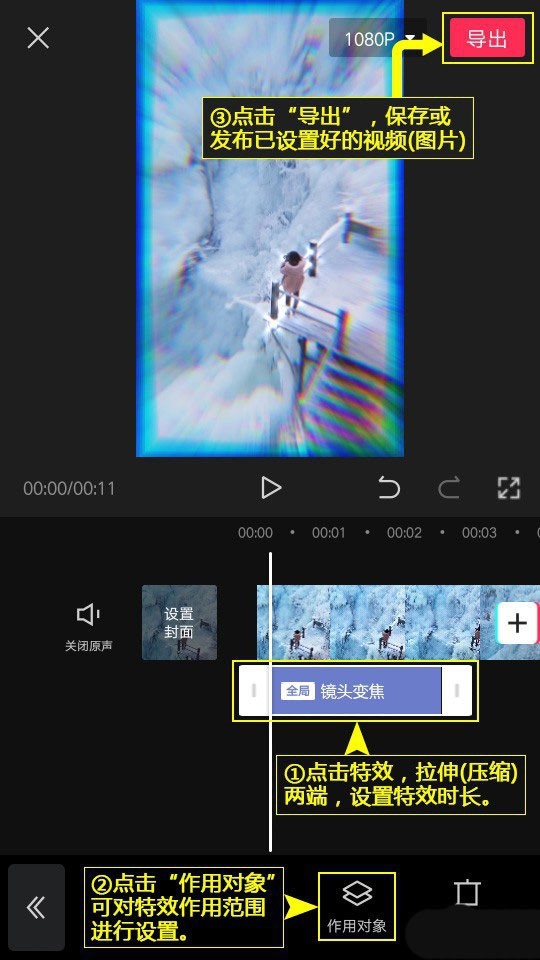
Wo der Zoomeffekt der Schnittlinse hinzugefügt wird_So stellen Sie den Zoomeffekt der Schnittlinse ein
Artikeleinführung:1. Melden Sie sich beim Clip an. Klicken Sie auf dem Smartphone-Desktop auf den Clip und melden Sie sich an. 2. Öffnen Sie den Clip. Klicken Sie unten im Clip auf das Menü [Bearbeiten], um die Hauptoberfläche aufzurufen. 3. Beginnen Sie mit der Bearbeitung. Klicken Sie oben in der Hauptbearbeitungsoberfläche auf [Erstellung starten]. 4. Video hinzufügen. Wählen Sie die Registerkarte [Fotos und Videos], klicken Sie auf [Video (Foto)], öffnen Sie die Videoliste (Foto), wählen Sie das zu bearbeitende Video (Foto) aus und klicken Sie auf [Hinzufügen]. 5. Aktivieren Sie Spezialeffekte. Klicken Sie auf das Menü [Spezialeffekte], um die Liste der Spezialeffekte zu öffnen. 6. Wählen Sie Spezialeffekte aus. Klicken Sie auf [Grundlagen], öffnen Sie die Liste, wählen Sie [Objektivzoom] und klicken Sie auf [√] in der oberen rechten Ecke der Liste. 7. Spezialeffekte einstellen. Klicken Sie auf den Spezialeffekt, dehnen (stauchen) Sie beide Enden und legen Sie die Dauer des Spezialeffekts fest. Klicken Sie auf [Aktionsobjekt], um den Umfang des Spezialeffekts festzulegen.
2024-04-15
Kommentar 0
1190

So entfernen Sie die Spezialeffekte nach oben, unten, links und rechts in Uniapp
Artikeleinführung:Mit der Entwicklung der mobilen Anwendungsentwicklung ist Uniapp (ein Multi-Terminal-Entwicklungsframework) für viele Entwickler auch zum Entwicklungstool der Wahl geworden. Im Entwicklungsprozess von uniapp müssen wir manchmal die Spezialeffekte „oben“, „unten“, „links“ und „rechts“ entfernen, da diese Spezialeffekte möglicherweise nicht dem Designstil unserer Anwendung entsprechen oder sich negativ auf die Leistung des Programms auswirken. Schauen wir uns als Nächstes an, wie Sie die Aufwärts-, Abwärts-, Links- und Rechtseffekte entfernen. 1. Entfernen Sie den Pulldown-Aktualisierungseffekt. Der Pulldown-Aktualisierungseffekt ist ein häufiger Spezialeffekt in Apps. Er ist relativ einfach zu implementieren, hat aber auch einige Auswirkungen auf die Leistung des Programms.
2023-04-20
Kommentar 0
834
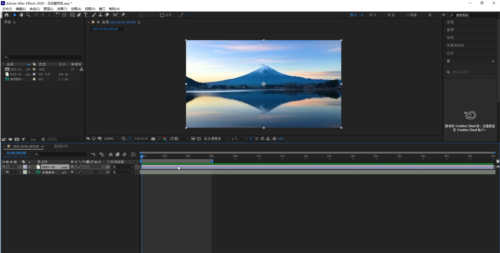
So rendern und exportieren Sie Videos im MP4-Format im Tutorial zur Ausgabemethode
Artikeleinführung:Adobe After Effects (im Folgenden als ae bezeichnet) ist eine professionelle Software zum Entwerfen verschiedener visueller Spezialeffekte. Mit dieser Software können wir verschiedene visuelle Spezialeffekte erstellen. Nach Abschluss der Produktion können wir auch das Exportformat entsprechend unseren Anforderungen auswählen . Viele Freunde möchten nach der Verwendung von AE zum Erstellen von Spezialeffekten in das MP4-Format exportieren, wissen aber nicht, wie das geht. Schauen wir uns als Nächstes an, wie ae Videos im MP4-Format exportiert. 1. Erstellen Sie zunächst die benötigten Spezialeffekte in AE. 2. Klicken Sie nach Abschluss der Produktion auf [Datei] in der oberen linken Ecke der Benutzeroberfläche und suchen Sie in der Dropdown-Liste nach [Exportieren]. 3. Klicken Sie rechts auf [Ausgabemodul] 4. Klicken Sie im Popup-Fenster auf [Formatieren] und wählen Sie in der Dropdown-Liste aus.
2024-02-14
Kommentar 0
1508

So drucken Sie ppt in 6 Seiten pro Seite
Artikeleinführung:In Firmenmeetings oder Schulklassen kommt ppt häufig zum Einsatz, da es sich bei ppt um ein sehr professionelles Programm zur Präsentationsbearbeitung handelt. Benutzer können den Inhalt der Präsentation nach Belieben hinzufügen oder löschen und auch Animationseffekte für die Folien festlegen. Was tun Sie, wenn Sie 6 Folien auf derselben Seite drucken möchten? Werfen wir einen Blick auf die detaillierte Methode unten. Methode/Schritt 1. Klicken Sie auf die Datei, um die PPT-Programmoberfläche aufzurufen, und klicken Sie dann mit der linken Maustaste auf die Dateiregisterkarte oben. 2. Klicken Sie auf die Druckfunktionsoption im Funktionsbereich auf der linken Seite der Benutzeroberfläche, um die nächste Benutzeroberfläche aufzurufen. 3. Klicken Sie auf das Dropdown-Menü. Klicken Sie auf dieser Benutzeroberfläche auf das dritte Dropdown-Menü und wählen Sie die Handout-Gruppe im Dropdown-Menü aus. 4. Klicken Sie auf die 6 Bilder, um sie horizontal zu platzieren. Klicken Sie auf die fünften 6 Bilder im Handout, um sie horizontal zu platzieren.
2024-08-27
Kommentar 0
434

So richten Sie das Netzwerkkabel in Bandizip ein und zeigen es an. So richten Sie das Netzwerkkabel in Bandizip ein und zeigen es an
Artikeleinführung:Viele Freunde verwenden das Bandizip-Dekomprimierungstool auf ihren Computern. Einige Benutzer möchten das Display-Netzwerkkabel einrichten, wissen aber nach dem Herumtasten nicht, wie sie es einrichten sollen. Der heutige Tutorialinhalt Ich hoffe, dass die chinesische PHP-Website für die meisten Benutzer hilfreich sein kann, um Ihnen eine Lösung zu bieten. So zeigen Sie Netzwerkkabel in BandiZip an: 1. Öffnen Sie die Software und klicken Sie auf die Option in der Menüleiste oben. 2. Klicken Sie dann in der Dropdown-Liste auf Einstellungen. 3. Nachdem Sie die neue Benutzeroberfläche aufgerufen haben, klicken Sie links auf die Option „Allgemein“. 4. Suchen Sie dann rechts nach „Netzwerkkabel anzeigen“ und überprüfen Sie es. 5. Klicken Sie abschließend zum Speichern auf OK.
2024-08-29
Kommentar 0
375
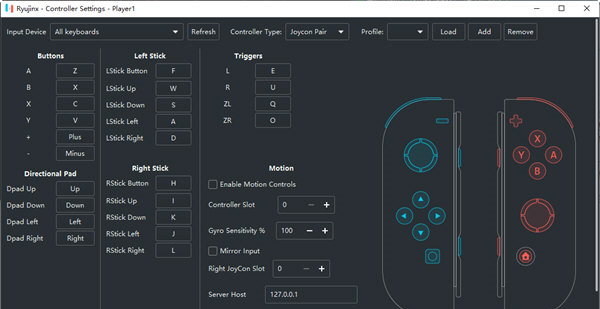
So stellen Sie die Bildrate des Ryujinx-Simulators ein Tutorial zur Einstellung der besten Leistung des Ryujinx-Simulators
Artikeleinführung:Ryujinx ist ein kostenloser und praktischer Nintendo Switch-Emulator, mit dem Benutzer Switch-Spiele auf ihren Computern simulieren können. Sie können Spiele jederzeit auch ohne Switch-Konsole spielen. Wie stellt man also die Bildrate im Ryujinx-Simulator ein? Das Folgende ist ein detailliertes Tutorial für Sie. Kommen Sie und lernen Sie es. Einstellungsmethode für die Rahmennummer des Ryujinx-Simulators: Starten Sie den Ryujinx-Simulator. Klicken Sie auf das Menüsymbol in der oberen linken Ecke des Emulatorfensters. Wählen Sie „Optionen“. Klicken Sie im linken Bereich auf die Registerkarte System. Aktivieren Sie „Erweiterte Optionen“. Im Bereich „Erweiterte Optionen“ können Sie einen Bildratenwert manuell eingeben oder eine Standardbildrate aus dem Dropdown-Menü auswählen. Optimierung der Leistung des Ryujinx-Emulators: Update
2024-08-28
Kommentar 0
3008
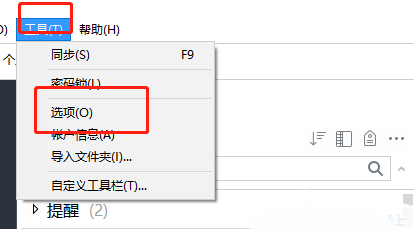
So legen Sie die Häufigkeit der Notizensynchronisierung in Evernote fest. So legen Sie die Häufigkeit der Notizensynchronisierung in Evernote fest
Artikeleinführung:Evernote ist eine sehr bekannte Produktivitätssoftware, die Benutzern beim effizienten Lernen, Arbeiten und Leben helfen kann und die Datensynchronisierung über mehrere Terminals hinweg unterstützt. Kürzlich haben einige Freunde Evernote gefragt, wie man die Synchronisierungsfrequenz für Notizen einstellt. In diesem Artikel gibt Ihnen der Herausgeber eine detaillierte Einführung, wie Sie die Häufigkeit der Notizensynchronisierung in Evernote festlegen. Wenn Sie interessiert sind, werfen wir einen Blick darauf. Einstellungsmethode 1. Doppelklicken Sie, um die Software zu öffnen, klicken Sie in der oberen Menüleiste auf Extras und dann auf die Optionen in der Liste unten. 2. Klicken Sie in der sich öffnenden Fensteroberfläche auf die Synchronisierungsoption in der linken Spalte. 3. Suchen Sie dann rechts nach „Synchronisierung“, aktivieren Sie das kleine Kästchen, klicken Sie schließlich auf die Dropdown-Schaltfläche des Optionsfelds und wählen Sie die entsprechende Option aus der unten angegebenen Liste aus.
2024-08-27
Kommentar 0
1127

So schneiden Sie Greenscreens in Camtasia Studio aus. Tipps zum Ausschneiden von Bildern in Camtasia
Artikeleinführung:1. Importieren Sie das Videomaterial in die Timeline. Der Videohintergrund ist nicht auf Grün beschränkt, es kann auch Blau verwendet werden. 2. Klicken Sie auf die visuellen Effekte auf der linken Seite, suchen Sie nach „Farbe entfernen“ und ziehen Sie diesen Spezialeffekt direkt in das Fenster auf der rechten Seite. 3. Suchen Sie im Bedienfeld ganz rechts im Dropdown-Menü „Farbe entfernen“ nach „Farbe entfernen“ und verwenden Sie den Auswahlpinsel. 4. Klicken Sie in das Vorschaufenster, um diese Farbe aufzunehmen. 5. Entfernen Sie das Farbfeld und passen Sie die Toleranz an, um die grüne Farbe zu entfernen. 6. Um die Details detaillierter zu gestalten, können Sie die Kantenentfernungsparameter auswählen, die Bildlaufleiste anpassen und den Vorschaueffekt in Echtzeit anzeigen. 7. Es gibt noch einige andere Parameter, wie z. B. die Weichheit. Beobachten Sie während des Anpassungsvorgangs das Vorschaufenster, bis Sie zufrieden sind. Beispiel-Tutorial zwei: Zeichen auswählen 1. Führen Sie den Importbefehl in der Dateimenüleiste in Camtasia9 aus.
2024-06-02
Kommentar 0
951
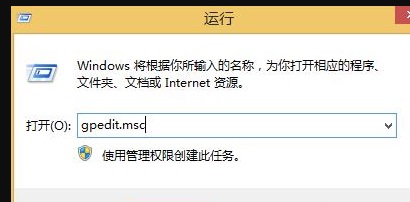
So richten Sie das Startmenü im klassischen Stil im Win8-System ein
Artikeleinführung:Das Win8-System ist ein sehr charakteristisches Computersystem. Der Standard-Startmenüstil ist für viele Benutzer, die an das klassische Startmenü gewöhnt sind, sehr ungewohnt. So richten Sie es ein! So stellen Sie das Startmenü des Win8-Systems auf einen klassischen Stil ein: 1. Öffnen Sie Ausführen mit der Tastenkombination win+r, geben Sie gpedit.msc ein und klicken Sie auf OK, um den Editor für lokale Gruppenrichtlinien aufzurufen. 2. Klicken Sie links auf „Benutzerkonfiguration“, wählen Sie im Dropdown-Menü „Administrative Vorlagen“ aus, doppelklicken Sie zum Öffnen, klicken Sie dann auf „Startmenü und Taskleiste“ und klicken Sie dann rechts auf „Erzwungenes klassisches Startmenü“, um es zu öffnen. 3. Wählen Sie im Fenster „Erzwungenes klassisches Startmenü“ die Option „Aktiviert“ und dann „Übernehmen“ aus. 4. Der letzte Schritt
2023-12-21
Kommentar 0
2250
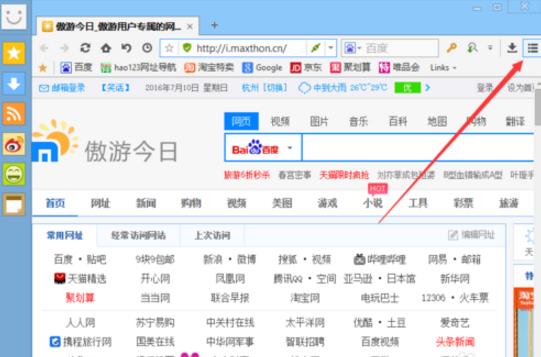
So ändern Sie das Standard-Download-Tool im Maxthon Browser
Artikeleinführung:Maxthon Browser verfügt über eine sehr schnelle Rendering-Geschwindigkeit und eine sehr stabile und reibungslose Leistung, was den Benutzern ein gutes Surferlebnis bieten kann. Weiß jemand, wie man das Standard-Download-Tool im Maxthon Browser ändert? Hier gebe ich Ihnen eine detaillierte Einführung, wie Sie das Standard-Download-Tool im Maxthon Browser ändern können. Methode ändern: 1. Doppelklicken Sie, um die Software zu öffnen, und klicken Sie auf das Symbol mit den drei horizontalen Linien in der oberen rechten Ecke. 2. Klicken Sie dann in der Optionsliste unten auf „Einstellungen“. 3. Klicken Sie in der sich öffnenden Fensteroberfläche links auf die Option „Erweitert“. 4. Suchen Sie dann rechts nach dem „Standard-Download-Tool“ und klicken Sie auf die Dropdown-Schaltfläche im Optionsfeld, um die Einstellungen zu ändern.
2024-09-02
Kommentar 0
1100
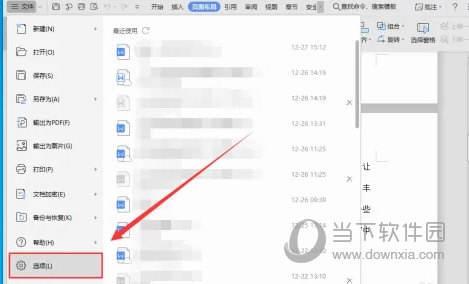
Wie man Tabulatorzeichen in WPS2019 anzeigt, erfahren Sie, nachdem Sie dies gelesen haben
Artikeleinführung:WPS2019 ist eine Software zur Dokumentenbearbeitung und -verarbeitung, die viele Freunde bei der täglichen Büroarbeit verwenden. Sie kann jedem dabei helfen, verschiedene Dokumente einfach zu bearbeiten und die Büroeffizienz zu verbessern. Einige Freunde wissen immer noch nicht, wie man Tabulatorzeichen in WPS anzeigt. Deshalb werde ich Ihnen heute eine Methode zum Anzeigen von Tabulatorzeichen vorstellen. Wenn Sie interessiert sind, werfen wir einen Blick darauf. Methodenschritte: 1. Öffnen Sie WPS2019 und klicken Sie im Dropdown-Menü auf „Optionen“. 2. Klicken Sie im sich öffnenden Fenster in der linken Spalte auf „Ansicht“. 3. Suchen Sie dann in der rechten Spalte nach „Formatmarkierungen“, aktivieren Sie die Option „Tabulatorzeichen“ und klicken Sie dann auf „OK“.
2024-02-10
Kommentar 0
869

3Ds MAX Pfadverformungsmodifikator WSM-Nutzungsprozess
Artikeleinführung:1. Öffnen Sie 3DsMAX, erstellen Sie mit dem Zylinder rechts einen länglichen Zylinder und zeichnen Sie einen geraden Pfad. 2. Wählen Sie den Zylinder aus und suchen Sie in der Modifikatorliste im Modifikationsfenster rechts nach Path Deformation (wsm). 3. Klicken Sie unter „Pfadtransformation“ auf „Pfad extrahieren“ und wählen Sie dann eine gerade Linie aus. 4. Der aktuelle Effekt entspricht nicht unseren Anforderungen. Klicken Sie dann, um zum Pfad zu gelangen. 5. Halten Sie den Prozentparameter gedrückt, und der lange Zylinder ändert sich mit der prozentualen Änderung. Das Verhältnis bedeutet, dass die Position des Objekts auf dem Pfad angepasst werden kann. 6. Durch Ändern der Streckungsparameter kann das Objekt auf einem geraden Pfad skaliert werden. Hinweis: Sie können den Pfad nicht löschen, da das Objekt sonst wieder seine ursprüngliche Form annimmt. Sie können es ausblenden oder in ein bearbeitbares Polygon umwandeln.
2024-04-08
Kommentar 0
922
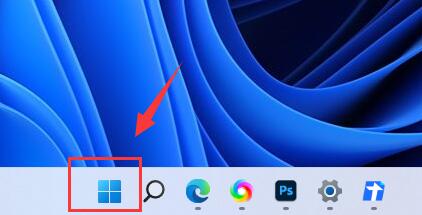
So lösen Sie effektiv das Problem des unzureichenden Arbeitsspeichers im Windows 11-System
Artikeleinführung:Bei der Verwendung des Betriebssystems Windows 11 können bei einigen Benutzern Probleme auftreten, wie z. B. unzureichender Arbeitsspeicher des Systems, was sich in einem langsamen Systembetrieb, häufigem Einfrieren oder sogar mangelnder Reaktionsfähigkeit oder Abstürzen der Anwendung äußert. Das Auftreten solcher Probleme beeinträchtigt nicht nur das tägliche Bedienerlebnis des Benutzers, sondern kann sich auch negativ auf die Arbeits- und Lerneffizienz auswirken. Im Folgenden finden Sie detaillierte Lösungen. Werfen wir einen Blick darauf. Lösung 1. Klicken Sie in der Taskleiste unten links auf „Start“. 2. Klicken Sie anschließend in der Menüliste auf „Einstellungen“. 3. Nachdem Sie die neue Benutzeroberfläche aufgerufen haben, klicken Sie rechts auf die Option „Speichern“. 4. Nachdem der Scan abgeschlossen ist, klicken Sie auf die Option „Temporäre Dateien“. 5. Klicken Sie dann auf „Datei löschen“, um den laufenden Speicher zu bereinigen. Weiterführende Literatur
2024-04-08
Kommentar 0
946
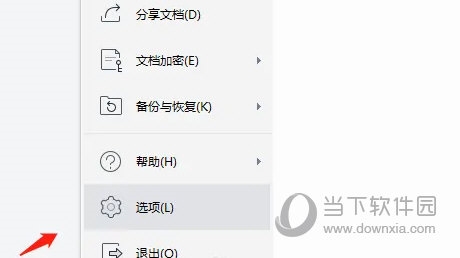
So schließen Sie die lästige schwebende Symbolleiste in WPS2019. Detaillierte Einführung in das Tutorial
Artikeleinführung:WPS2019 ist eine Software zur Dokumentenbearbeitung und -verarbeitung, die viele Freunde bei der täglichen Büroarbeit verwenden. Sie kann jedem dabei helfen, verschiedene Dokumente einfach zu bearbeiten und die Büroeffizienz zu verbessern. Einige Freunde wissen immer noch nicht, wie man die lästige schwebende Symbolleiste in WPS schließt. Deshalb werde ich Ihnen heute eine Methode zum Schließen der lästigen schwebenden Symbolleiste vorstellen. Freunde, die interessiert sind, sollten einen Blick darauf werfen. Methodenschritte: 1. Öffnen Sie WPS2019 und klicken Sie unten im Popup-Dropdown-Menü auf die Schaltfläche „Optionen“. 2. Klicken Sie im Popup-Dialogfeld „Optionen“ links auf die Schaltfläche „Ansicht“. 3. Klicken Sie oben rechts auf „Seitenanzeigeoptionen“.
2024-02-11
Kommentar 0
753

So aktivieren Sie die Prozessorzuordnung im Tencent Computer Manager
Artikeleinführung:Wie aktiviere ich die Prozessorzuordnung im Tencent Computer Manager? Kürzlich haben einige Benutzer diese Frage gestellt. Tencent Computer Manager ist eine nützliche Systemschutzsoftware, die Viren in Computern effektiv beseitigen kann. Als Antwort auf dieses Problem enthält dieser Artikel ein detailliertes Tutorial, das Sie mit allen teilen können. Wie aktiviere ich die Prozessorzuordnung im Tencent Computer Manager? 1. Öffnen Sie die Software und klicken Sie auf das dreizeilige Menüsymbol in der oberen rechten Ecke der Seite. 2. Wählen Sie dann in der Dropdown-Optionsliste zur Eingabe die Option „Einstellungscenter“ aus. 3. Klicken Sie abschließend in der neuen Benutzeroberfläche links auf „Allgemeine Einstellungen“, suchen Sie rechts nach „Prozessorzuordnung aktivieren“, aktivieren Sie „Housekeeper-CPU-Auslastung reduzieren“ und klicken Sie zum Speichern auf „OK“.
2024-08-29
Kommentar 0
892