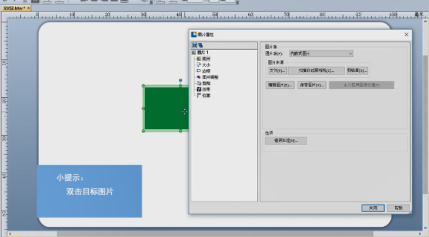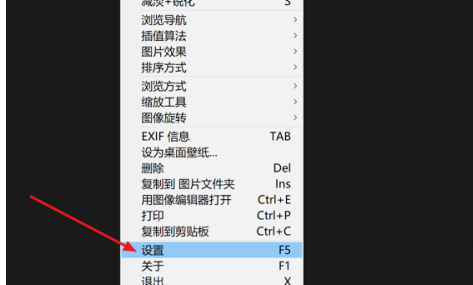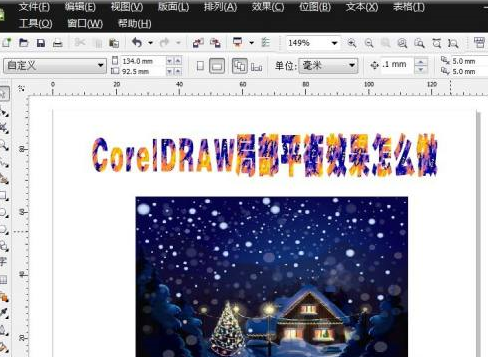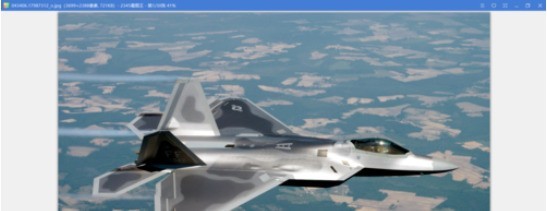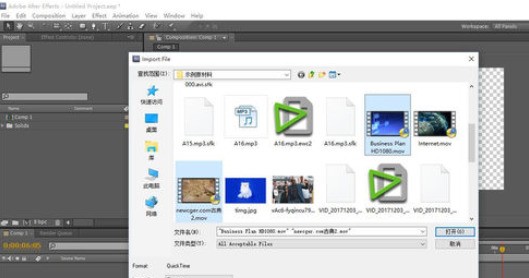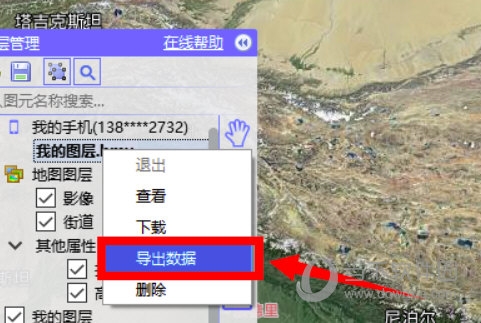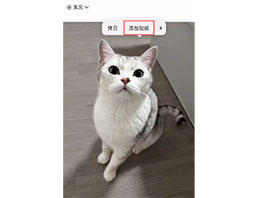Insgesamt10000 bezogener Inhalt gefunden

Wie man mit Licht- und Schattenmagie Fotos verarbeitet.
Artikeleinführung:Einführung in die Bedienungsmethode: 1. Doppelklicken Sie auf dem Desktop auf die Verknüpfung „Magische Hand für Licht und Schatten“. 2. Klicken Sie im sich öffnenden Licht- und Schatten-Magie-Hand-Fenster auf die Schaltfläche „Öffnen“. Das geöffnete Fenster wird angezeigt. Wählen Sie das Foto aus, das verarbeitet werden muss, z. B. 222.jpg, und klicken Sie auf die Schaltfläche „Öffnen“. 3.222.jpg Dieses Foto wurde erfolgreich auf die Leinwand von Light and Shadow Magic Hand geladen. Der Effekt ist in Abbildung 1 dargestellt. Klicken Sie auf die digitale Dunkelkammer, um dem Foto Effekte hinzuzufügen, klicken Sie dann auf die Schaltfläche „Rand“ und wählen Sie die Option „Mehrbildrand“ aus im Dropdown-Menü. 4. Die Seite lädt zu viel
2024-06-25
Kommentar 0
989
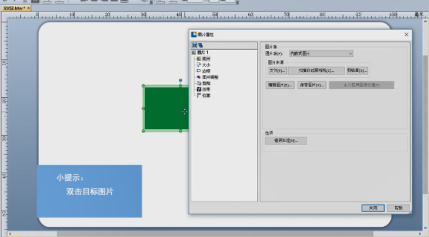
Wie BarTender Bilder verarbeitet – Detaillierte Schritte für BarTender zum Verarbeiten von Bildern
Artikeleinführung:Viele Benutzer verwenden die BarTender-Software bei ihrer Arbeit, aber einige neue Benutzer fragen den Editor, wie BarTender Bilder verarbeitet. Der folgende Artikel beschreibt die detaillierten Schritte der BarTender-Verarbeitung von Bildern. Werfen wir einen Blick darauf. Öffnen Sie das Zielbild in BarTender und doppelklicken Sie auf das Zielbild. Klicken Sie auf „Größe“, ändern Sie die Bildgröße, wählen Sie die proportionale Skalierung, ändern Sie den Prozentsatz und aktivieren Sie „Größe sperren“. Klicken Sie auf „Rand“, um den Randtyp auszuwählen. Klicken Sie auf „Bildanpassung“, um die Farbe anzupassen, zu verwischen und zu schärfen. Klicken Sie auf „Zuschneiden“, wählen Sie den Zielbereich aus, klicken Sie auf „Effekt“ und aktivieren Sie „Zieleffekt“. Klicken Sie auf „Position“, um die Bildposition anzupassen und aktivieren Sie „
2024-03-06
Kommentar 0
553

Detaillierte Methode zum Ausschneiden von Bildern mit dem Photoshop-Stiftwerkzeug
Artikeleinführung:Öffnen Sie Photoshop und importieren Sie die Bilder, die Sie bearbeiten müssen. Wählen Sie das Stiftwerkzeug aus und erstellen Sie eine neue leere Ebene. Klicken Sie mit dem Stiftwerkzeug auf einen Punkt am Rand des auszuschneidenden Objekts und klicken Sie dann erneut entlang des Randes in eine Richtung. Lassen Sie ihn nicht sofort los und ziehen Sie dann die beiden Ankerpunkte heraus, um die Kurve zu erstellen zwischen den beiden Punkten passen Objektkante. Es ist zu beachten, dass wir am umgekehrten Wendepunkt die Alt-Taste gedrückt halten müssen, um den Ankerpunkt zu trennen. Dies ist in Zukunft nicht mehr erforderlich. Zeichnen Sie mit einem Stift den Umriss entlang der Kante des Objekts und drücken Sie die Tasten Strg+Eingabe auf der Tastatur, um den Pfad in eine Auswahl umzuwandeln. Wählen Sie die Hintergrundebene aus, klicken Sie auf die Schaltfläche unten, um eine Ebenenmaske hinzuzufügen, und fügen Sie eine Ebenenmaske hinzu, um das Objekt auszuschneiden. Der Effekt ist wie im Bild gezeigt.
2024-04-17
Kommentar 0
1115
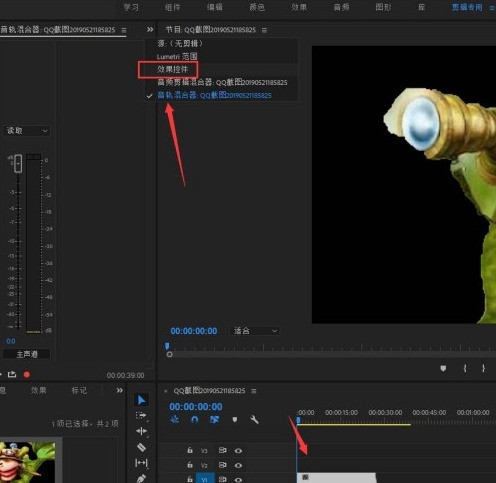
So erstellen Sie einen Bildvergrößerungseffekt in Premiere_Premiere-Tutorial zum Erstellen eines Bildvergrößerungseffekts
Artikeleinführung:1. Öffnen Sie die Premiere-Software, rufen Sie die Benutzeroberfläche auf, importieren Sie Bildmaterial, ziehen Sie das Bild auf die Timeline, wählen Sie das Bild mit der Maus aus und klicken Sie oben auf [Effektsteuerung], wie in der Abbildung gezeigt. 2. Klicken Sie dann auf die Funktion [Videoeffekt]-[Zoom], um den Rahmen hier anzupassen. 3. Klicken Sie auf den Dropdown-Pfeil und der Rahmenpunkt wird angezeigt. Wir fügen den Rahmen an der angegebenen Position ein, wenn das Bild abgespielt wird. 4. Klicken Sie zum Hinzufügen einfach auf den Punkt. 5. Die Hinzufügung ist abgeschlossen, wie in der Abbildung gezeigt. 6. Spielen Sie das Video ab und Sie werden feststellen, dass sich auch die Zoomdaten entsprechend ändern.
2024-04-29
Kommentar 0
1164
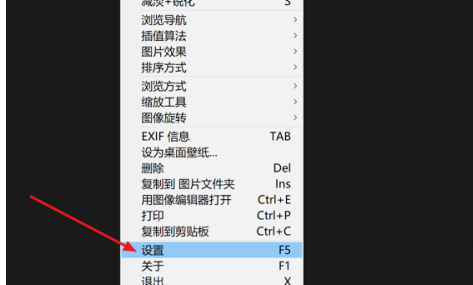
So stellen Sie den Effekt zum Umblättern von Bildern in Honeyview ein
Artikeleinführung:Die Honeyview-Software verfügt über eine einzigartige Bildverarbeitungstechnologie, unterstützt Farbmodi und stellt die realistischsten Farben von Bildern wieder her. Kürzlich fragte ein Benutzer Honeyview, wie man den Bilddreheffekt einstellt. Aus diesem Grund zeigt Ihnen der Editor unten, wie Sie den Bildumdrehungseffekt in Honeyview einstellen. Freunde, die ihn brauchen, kommen Sie und schauen Sie sich das an! Einstellungsmethode 1. Klicken Sie nach dem Aufrufen der Anwendung mit der rechten Maustaste auf eine beliebige Stelle und wählen Sie dann die Einstellungsoption im Popup-Dropdown-Feld aus. 2. Nachdem Sie die Einstellungsseite aufgerufen haben, klicken Sie links auf die Schaltfläche „Bildverarbeitung“ und suchen Sie dann rechts nach der Option „Umblättereffekt“. 3. Klicken Sie abschließend auf die Dropdown-Schaltfläche und stellen Sie sie entsprechend Ihren Anforderungen ein.
2024-07-17
Kommentar 0
564

So erstellen Sie mit Picture Factory einen GIF-Animationseffekt
Artikeleinführung:1. Öffnen Sie die Bildfabrik. Suchen Sie in der Funktionsschnittstelle nach: Animationsproduktion. Klicken Sie, um die Animationsproduktionsschnittstelle zu öffnen. 2. Klicken Sie nach dem Öffnen der Animationsproduktionsoberfläche auf: Hinzufügen – wählen Sie alle Bilder aus, die Sie animieren möchten – klicken Sie auf Öffnen, um mit dem Hinzufügen von Bildern zu beginnen. 3. Nachdem Sie das zu öffnende und hinzuzufügende Bild ausgewählt haben, werden Sie aufgefordert, die maximale Auflösung festzulegen. Halten Sie die Maus gedrückt und ziehen Sie es nach links oder rechts, um die Größe festzulegen. Klicken Sie dann auf „OK“. 4. Wählen Sie, um alle Frames festzulegen (Sie können auch den aktuellen Frame auswählen) – stellen Sie die Zeit ein – wählen Sie dann den Animationseffekt aus und stellen Sie ihn ein – stellen Sie Zentrierung oder Streckung ein – legen Sie das Breiten- und Höhenverhältnis fest. 5. Klicken Sie auf „Wiedergabe“, um den Effekt zu überprüfen. Wenn Sie mit einigen Bildern nicht zufrieden sind, klicken Sie auf das X in der oberen rechten Ecke jedes Bildes unten, um sie zu löschen. Um die Positionen zu sortieren, ziehen Sie einfach das Bild unten an die angegebene Stelle.
2024-06-03
Kommentar 0
808
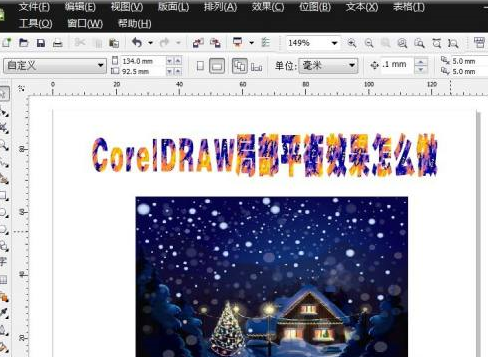
So erstellen Sie einen lokalen Balance-Effekt in CorelDRAW - So erstellen Sie einen lokalen Balance-Effekt in CorelDRAW
Artikeleinführung:Einige Benutzer, die gerade erst CorelDRAW heruntergeladen und verwendet haben, wissen nicht, wie CorelDRAW lokale Ausgleichseffekte ausführt. Nachfolgend stellt Ihnen der Editor die Methode vor, mit der CorelDRAW lokale Ausgleichseffekte ausführt. Öffnen Sie in CorelDRAW das zu verarbeitende Bild, wie in der Abbildung unten gezeigt. Wählen Sie das Bild wie unten gezeigt aus. Klicken Sie nach dem Wechsel zu [Effekt] auf [Anpassung] → [Lokale Balance], wie in der Abbildung unten gezeigt. Das Dialogfeld [Lokales Gleichgewicht] wird angezeigt. Legen Sie im Dialogfeld die relevanten Parameter fest, wie in der Abbildung unten dargestellt. Nachdem Sie auf [OK] geklickt haben, ist der teilweise Ausgleichseffekt von CorelDRAW abgeschlossen, wie in der Abbildung unten dargestellt.
2024-03-04
Kommentar 0
1133

So verwenden Sie Ausdrücke zum Zeichnen von Blütenblättern in AE. Tutorial zum Verwenden von Ausdrücken zum Erstellen von Blütenblattmustern in AE.
Artikeleinführung:1. Öffnen Sie die benötigte AE-Software und drücken Sie Strg+N, um eine neue Synthese zu erstellen. 2. Klicken Sie dann mit der rechten Maustaste auf die Ebene und erstellen Sie eine neue einfarbige Ebene. Die Tastenkombination lautet Strg+Y. 3. Stellen Sie im Bereich „Volltonfarbeneinstellungen“ die Breite und Höhe auf die gleichen Werte wie die kombinierte Höhe und Breite ein. Wählen Sie die Farbe Ihrer Wahl und klicken Sie auf [OK]. 4. Der nächste Schritt besteht darin, Effekte hinzuzufügen, um in der Benutzeroberfläche [Effekte und Voreinstellungen] zu suchen. 5. Ziehen Sie den Schreibeffekt auf die Ebene, um ihn hinzuzufügen, und passen Sie ihn in der Effektsteuerung an. 6. Der Wert, der angepasst werden muss, ist [Pinselposition]. Halten Sie ALT gedrückt und klicken Sie mit der linken Maustaste auf den Keyframe neben der Pinselposition. Dann wird der Wert rot, was anzeigt, dass der Ausdruck erfolgreich hinzugefügt wurde. 7. Sie können es in der Zeitfortschrittsleiste in der unteren rechten Ecke sehen.
2024-05-09
Kommentar 0
810
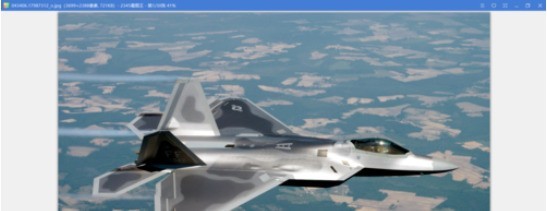
Einführung in die Methode zum Hinzufügen von Text zu mehreren Bildern in 2345Kantuwang
Artikeleinführung:Zuerst verwenden wir 2345Kantuwang, um das Bild zu öffnen, dem Text hinzugefügt werden muss, wie im Bild gezeigt. Dann klicken wir mit der linken Maustaste auf die Symbolschaltfläche. Als nächstes klicken wir mit der linken Maustaste auf [Batch Add Text]. Zu diesem Zeitpunkt klicken wir auf [Hinzufügen] oder [Ordner hinzufügen], um die Bilder hinzuzufügen, die geändert werden müssen. Geben Sie an der Markierung Text ein. Anschließend ändern wir Schriftart, Schriftstil, Schriftgröße, Position, Transparenz und Farbe an der Markierung. Ziehen Sie nach unten, um das Ausgabeformat zu ändern. Klicken Sie auf Vorschau, um eine Vorschau des Renderings anzuzeigen. Nachdem wir den letzten Schritt abgeschlossen haben, klicken Sie mit der linken Maustaste auf [Text hinzufügen starten].
2024-04-29
Kommentar 0
1066

So fügen Sie Hintergrundmusik und Hintergrundbilder in Word ein
Artikeleinführung:So fügen Sie Hintergrundmusik und Hintergrundbild in Word in Word2007 ein: Seitenlayout – Seitenfarbe – Fülleffekt – Bild – Bild auswählen: Suchen Sie das auf Ihrem Computer gespeicherte Bild – Einfügen – OK. Wenn Sie nur auf das Bild schreiben möchten, können Sie Folgendes tun: 1. Öffnen Sie das Word-Dokument und geben Sie den Text ein, den Sie schreiben möchten. 2. Fügen Sie das Bild unter dem Text ein. 3. Klicken Sie auf den Textumbruch in der Bildsymbolleiste -----klicken Sie auf „Unterhalb des Textes“ 4. Ziehen Sie die Bildgröße so, dass der Text über dem Bild platziert wird. An dieser Stelle können Sie die Größe, Farbe und Position der Zeichen nach Ihren Wünschen gestalten und mit der Bearbeitung des Textes fortfahren. =======================================
2024-01-20
Kommentar 0
1378

ACDSee-Tutorial zum stapelweisen Hinzufügen von Text und Wasserzeichen zu Fotos
Artikeleinführung:Zuerst müssen wir ACDSee öffnen, das Fotoverzeichnis aufrufen, die Fotos auswählen, zu denen Sie Wasserzeichen und Text hinzufügen möchten (Stapelverarbeitung) – (Stapelbearbeitung), dann wählen wir (Textüberlappung), geben den Text ein und legen den Text fest Formatieren Sie es nach Ihren Wünschen. Legen Sie den Boxeffekt und den Texteffekt der Zeichen fest. Wählen Sie (Wasserzeichen) und stellen Sie das Wasserzeichen entsprechend Ihren Anforderungen ein. Ziehen Sie den eingestellten Text und das Wasserzeichen per Drag-and-Drop an die entsprechende Stelle. Rufen Sie die Bildlistenoberfläche auf, um den endgültigen Effekt des Fotos zu überprüfen. (Da es sich hierbei um einen Stapelvorgang handelt, weichen die Text- und Wasserzeichenpositionen ab, wenn die horizontalen und vertikalen Kompositionsfotos gleichzeitig bearbeitet werden. Es wird empfohlen, die horizontalen Kompositions- und vertikalen Kompositionsfotos getrennt zu verarbeiten.) Klicken Sie auf „Weiter“. um die Ausgabeoptionen einzugeben. Legen Sie den Ausgabeordner, das Format usw. fest. Endlich waren wir mit dem Ficken fertig
2024-06-01
Kommentar 0
912

So fügen Sie Filter zu b612 Kaji-Bildern hinzu. So fügen Sie Filter zu Bildern hinzu
Artikeleinführung:Die B612 Kaji-Anwendung bietet die Funktion zum Hinzufügen von Filtern zu Bildern, sodass Benutzer den Fotos ganz einfach verschiedene visuelle Effekte und Atmosphäre hinzufügen können. Filter können nicht nur den Farbton und den Kontrast eines Fotos verbessern, sondern auch eine bestimmte Stimmung oder einen bestimmten Stil ausdrücken und so ein gewöhnliches Foto ansprechender machen. Wie richtet man also Filter für Bilder ein? Folgen Sie uns unten, um einen Blick darauf zu werfen. So fügen Sie Filter zu Bildern hinzu: 1. Rufen Sie zunächst die b612-Klick-Fotoseite auf und wählen Sie dann die Schaltfläche [Filter] in der unteren rechten Ecke aus. 2. Nachdem Sie auf den Filter geklickt haben, können Sie den Filter wechseln Sie können wählen: Nachdem Sie den gewünschten Filtereffekt ausgewählt haben, klicken Sie auf das Foto, um den Effekt anzuzeigen.
2024-06-04
Kommentar 0
1032

Wie man mithilfe von KI eine Darstellung eines in den Spiegel schauenden Kätzchens synthetisiert
Artikeleinführung:1. Öffnen Sie die AI-Software und erstellen Sie ein neues Dokument. 2. Wählen Sie das Ellipsen-Werkzeug. 3. Zeichnen Sie eine Ellipse, kopieren Sie sie und halten Sie dann die Umschalt-+Alt-Taste gedrückt, um sie in einen Kreis umzuwandeln. 4. Zeichnen Sie ein Rechteck. 5. Fügen Sie mit dem Stiftwerkzeug auf beiden Seiten Ankerpunkte hinzu und ändern Sie die Ankerpunkte mit dem Direktauswahl-Werkzeug in „Glätten“. 6. Tragen Sie die Farbe des äußeren Kreises und die Farbe der Schläfen ein. Achten Sie darauf, den äußeren Kreis in der mittleren Ebene zu platzieren. Der kleine Kreis wird darauf gelegt. Das Rechteck wird auf der untersten Ebene platziert. 7. File-Place-Kitten-Avatar. 8. Halten Sie die Umschalttaste gedrückt, wählen Sie den inneren Kreis und das Katzenbild aus und führen Sie „Objekt-Hüllkurvenverzerrung-Mit oberem Objekt erstellen“ aus, um den endgültigen Effekt zu erzielen.
2024-04-07
Kommentar 0
922
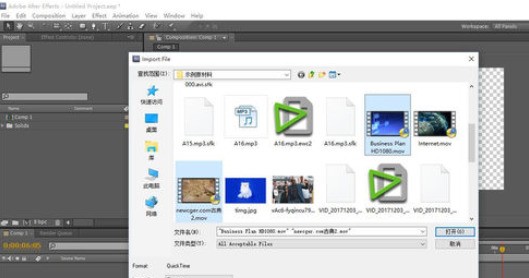
Grafik- und Textmethode zum Erstellen von Video-Bild-in-Bild-Effekten in AE
Artikeleinführung:Importieren Sie das Material, das Bild-in-Bild benötigt, in die AE-Materialbibliothek. Achten Sie auf die obere und untere Ebene der Ebenen und klicken Sie auf die Tastenkombination „S“. Klicken Sie auf die Zoom-Schaltfläche der Ebene, um die Zoom- und Positionsparameter anzupassen. Sie können den Effekt im Videovorschaubereich sehen. Sie können andere Ebenen weiterhin auf die gleiche Weise anpassen. Sie können weiterhin Hintergrundebenen positionieren und hinzufügen, um bessere visuelle Effekte zu erzielen.
2024-04-28
Kommentar 0
902

So fügen Sie Bitmaps in CorelDRAW mit nur wenigen einfachen Schritten Spezialeffekte hinzu
Artikeleinführung:Zusätzlich zum Zeichnen von Vektorbildern kann CorelDRAW auch verschiedene Spezialeffekte hinzufügen, um die Bilder schöner zu machen. Darüber hinaus können wir auch Bitmaps zur Konvertierung und Bearbeitung importieren, sodass wir Werke erstellen können, die handgemalten Stilen ähneln. Durch diese Idee können wir der Bitmap einige Spezialeffekte hinzufügen. Schauen wir uns als Nächstes die Bedienung an! Die spezifischen Vorgänge sind wie folgt: Importieren Sie nach dem Öffnen der Software die Bitmap und wählen Sie das Bild aus. Klicken Sie auf [Bitmap] und [Bitmap-Farbmaske] und wählen Sie im Popup-Fenster die Option [Farbe ausblenden]. Wählen Sie dann den oberen Farbbalken in der Farbliste aus und überprüfen Sie ihn. Klicken Sie anschließend auf die Schaltfläche [Pipette] und wählen Sie mit der Pipette den Farbteil der Bitmap aus, der maskiert werden muss. Wenn Sie den Maskenbereich anpassen müssen, können Sie den Werteregler [Toleranz] verschieben
2024-02-11
Kommentar 0
949

Wie entferne ich Wasserzeichen vom Weckbild? So entfernen Sie Wasserzeichen von Weckbildern!
Artikeleinführung:Einige Benutzer fragen sich, wie man das Wasserzeichen auf Weckbildern entfernen kann. Xingtu ist eine sehr umfassende Software zur Bildverschönerung für Mobiltelefone. Sie bietet Funktionen wie das Entfernen von Wasserzeichen, ohne das Originalbild zu zerstören, das Ausschneiden von Bildern zum Ändern von Hintergründen, P-Bilder usw. Benutzer können ihre eigenen Bildretuschierungseffekte in Echtzeit und einfach in der Vorschau anzeigen Passen Sie verschiedene Parameter an, um die Bildretusche einfacher zu gestalten. Wie entferne ich also das Wasserzeichen aus dem Wachbild? Heute hat der Herausgeber Methoden zum Entfernen von Wasserzeichen aus Aufwachbildern für alle zusammengestellt! Laden Sie es herunter, wenn Sie es brauchen! 1. Wie entferne ich das Wasserzeichen vom Weckbild? So entfernen Sie Wasserzeichen von Weckbildern! 1. Öffnen Sie die heruntergeladene Xingtu-APP und klicken Sie oben auf der Startseite auf die Importoption. 2. Suchen Sie das Bild und klicken Sie darauf, um die Bildbearbeitungsoberfläche aufzurufen. 3. Klicken Sie auf das Porträt unten in der Benutzeroberfläche, wischen Sie dann nach links und klicken Sie auf den Löschstift. 4. Bringen Sie das Wasserzeichen im Bild an. 5. Klicken Sie nach Abschluss der Anwendung auf √ in der unteren rechten Ecke, um das Bild zu speichern.
2024-03-15
Kommentar 0
1310
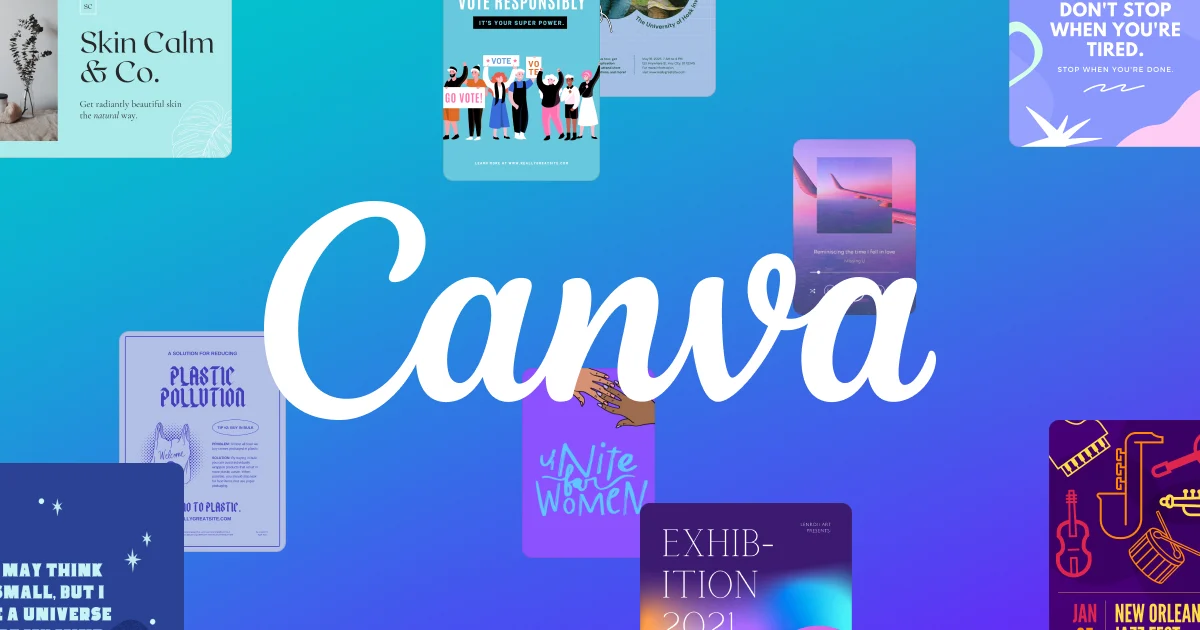
So exportieren Sie Bilder, die in Canva gezeichnet werden können. Spezifische Methoden zum Exportieren von Bildern, die in Canva gezeichnet werden können.
Artikeleinführung:Canva ermöglicht es Benutzern, verschiedene Funktionsvorgänge zu erleben, sodass Benutzer einen professionellen Bearbeitungsprozess durchführen können, um schnell zufriedenstellende Ergebnisse zu erzielen Exportieren Sie Bilder gemäß den folgenden Methoden. Die spezifische Methode zum Exportieren von Bildern aus Canva Drawable 1. Suchen Sie zunächst nach „Canva Drawable“, rufen Sie die offizielle Website von Canva Drawable auf und klicken Sie auf die Schaltfläche „Anmelden“ in der oberen rechten Ecke. Wenn Sie noch nicht registriert sind, können Sie ein Konto registrieren Erste. 2. Geben Sie dann das Schlüsselwort, das Sie erstellen möchten, in die Suchleiste ein und wählen Sie eine beliebige Vorlage zur Eingabe aus. 3. Passen Sie nach dem Aufrufen der Werkbearbeitungsseite den Text, die Bilder und andere zugehörige Optionen des Werks nach Bedarf an. 4. Klicken Sie nach Abschluss der Bearbeitung auf die Schaltfläche „Herunterladen“ in der oberen rechten Ecke und suchen Sie im Popup-Fenster nach „Dateityp“.
2024-07-25
Kommentar 0
1200
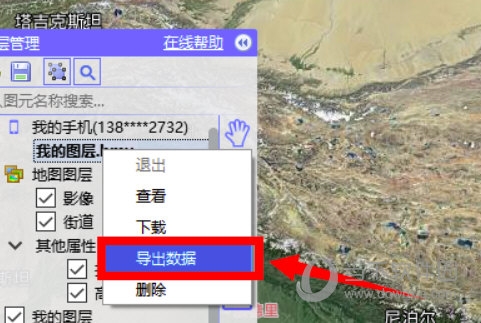
So exportieren Sie Bilder in nur wenigen Schritten aus Bigemap GIS Office
Artikeleinführung:Wenn Ihre Karte in BigemapGISOffice verschiedene Bildanhänge enthält, wird empfohlen, dass Sie regelmäßig Backups erstellen. Bigemap erstellt speziell einen schnellen Import- und Exportkanal für Benutzer. Wir zeigen Ihnen, wie Sie Bilder exportieren. [Exportmethode] 1. Klicken Sie zunächst auf [Ebenenverwaltung], wählen Sie die Ebene aus, die Sie exportieren möchten, klicken Sie mit der rechten Maustaste auf das Menü und wählen Sie [Daten exportieren]. 2. Legen Sie dann den Exportspeicherort fest, deaktivieren Sie „Bilder in denselben Ordner zusammenführen“ und bestätigen Sie. 3. Gehen Sie dann zum zuvor festgelegten Ordner. Dort können Sie die Längen- und Breitengradkoordinaten, Namen und Schlüsselbilder aller Punkte sehen Gleichzeitig werden die Bilder getrennt nach Punktnamen gespeichert, sodass keine manuelle Klassifizierung erforderlich ist.
2024-02-13
Kommentar 0
624
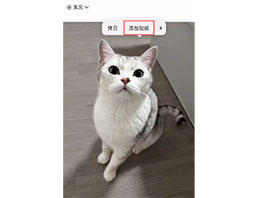
17 Tipps zum Erstellen und Anbringen personalisierter Aufkleber auf dem iPhone
Artikeleinführung:Für Benutzer, die auf iOS 17 oder eine neuere Version aktualisiert haben, können Sie personalisierte Aufkleber aus Ihren eigenen Fotos von niedlichen Haustieren, Pflanzen usw. erstellen. Es unterstützt die Umwandlung von Live-Fotos in bewegliche Aufkleber und das Hinzufügen verschiedener Effekte und deren Speicherung in der Aufkleberschublade . , zum einfachen Einfügen an anderen Orten. Hier erfahren Sie, wie es im Detail geht. 1. Aufkleber erstellen 1. Öffnen Sie ein aufgenommenes Foto, halten Sie das Motiv gedrückt. Das iPhone schneidet das Bild automatisch aus und die Option „Aufkleber hinzufügen“ wird angezeigt. Tippen Sie auf die Option, um es als Aufkleber zu speichern. 2. Aufkleber werden automatisch in der Aufkleberschublade abgelegt. Wenn Sie Spezialeffekte hinzufügen müssen, halten Sie den Aufkleber gedrückt und klicken Sie auf „Effekt hinzufügen“. 2. Aufkleber einfügen Nachdem Sie Aufkleber erstellt haben, können Sie diese in Nachrichten, Memos, Fotos usw. einfügen. 1. In iMessage einfügen
2024-01-12
Kommentar 0
1305