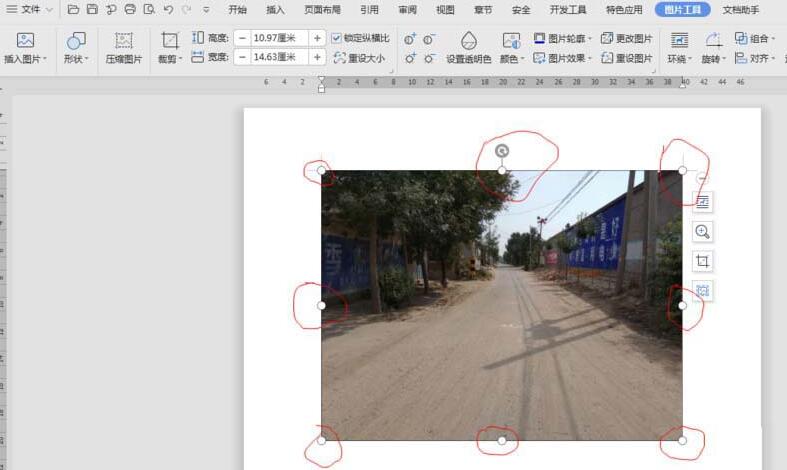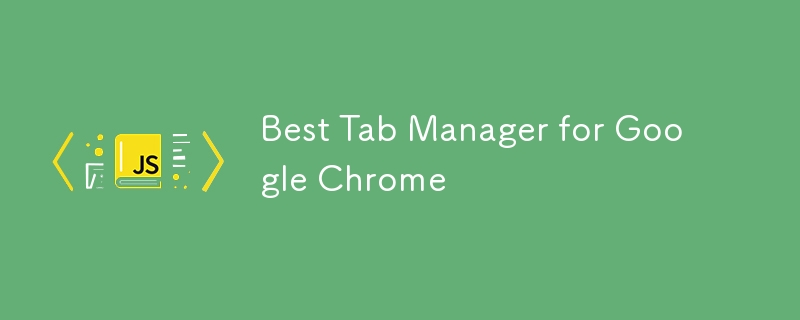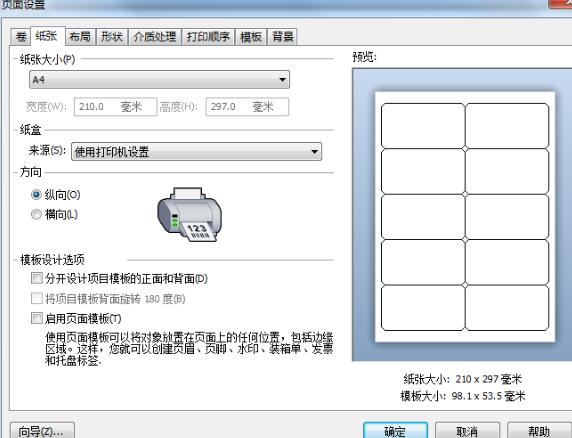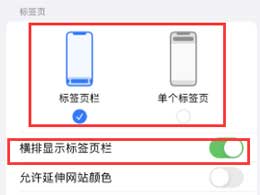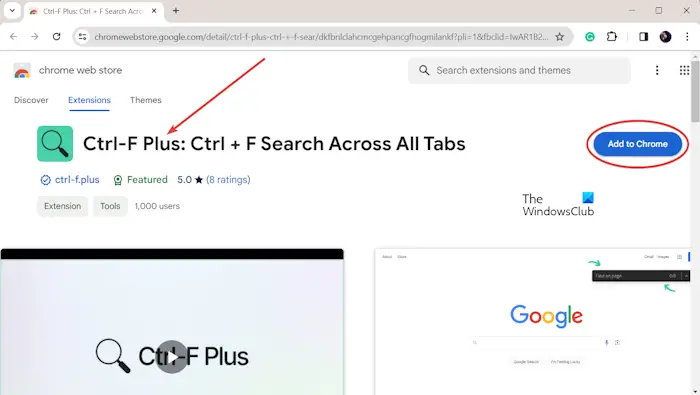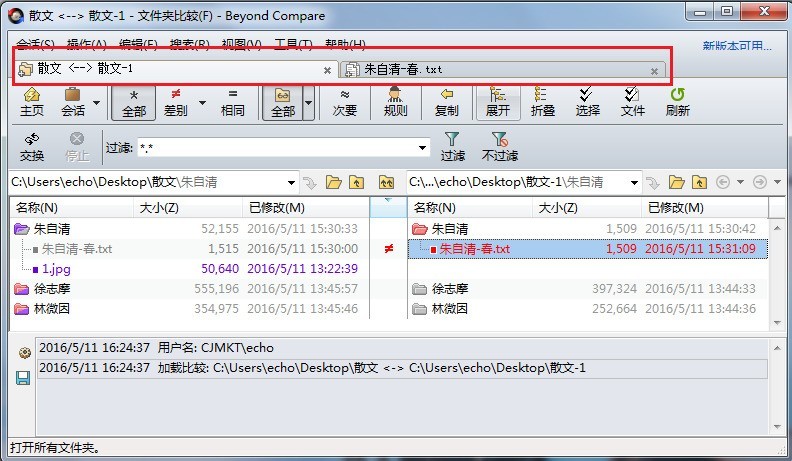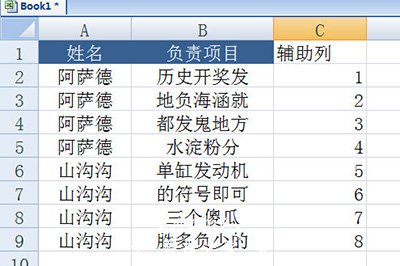Insgesamt10000 bezogener Inhalt gefunden
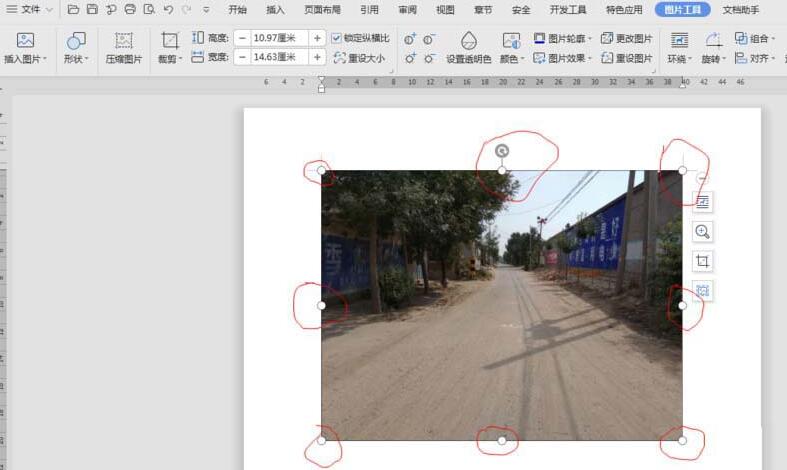
So fügen Sie Bildunterschriften in wps2019 hinzu
Artikeleinführung:1. Klicken Sie auf [Bild] und es werden 8 Kontaktpunkte angezeigt, die anzeigen, dass es ausgewählt wurde. 2. Wechseln Sie zur Registerkarte [Zitat] und klicken Sie auf das Symbol [Bildunterschrift]. 3. Wählen Sie im Dialogfeld [Beschriftung] [Beschriftung (L)] – [Bild]; wählen Sie „Position (P)] – [Unterhalb des ausgewählten Elements], [OK].
2024-04-26
Kommentar 0
700
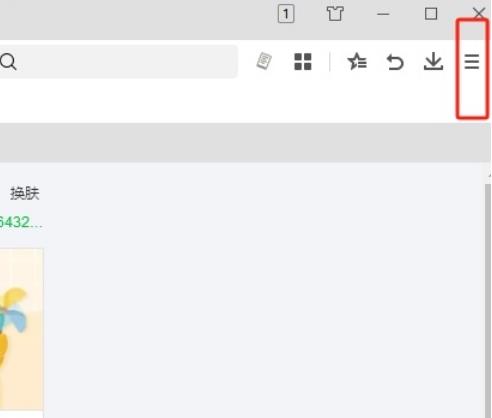
So richten Sie das Scrollen mit der Maus ein, um die Registerkarten in der Registerkartenleiste des 360-Browsers zu wechseln
Artikeleinführung:Wenn wir den 360-Browser verwenden, öffnen wir normalerweise mehrere Webseiten, um zwischen dem Durchsuchen und Sammeln von Informationen zu wechseln. Um das Wechseln der Registerkarten bequemer zu gestalten, können Benutzer ihn direkt so einstellen, dass die Maus zum Wechseln der Registerkarten verwendet wird ? Benutzer können zur Bedienung direkt auf den entsprechenden Funktionsabschnitt unter der Einstellungsoption klicken. Auf dieser Website wird den Benutzern sorgfältig erklärt, wie sie das Scrollen mit der Maus zum Wechseln der Registerkarten in der Registerkartenleiste des 360-Browsers einrichten. So richten Sie das Scrollen mit der Maus ein, um die Registerkarten in der 360-Browser-Registerkartenleiste zu wechseln 1. Der Benutzer öffnet die 360-Speed-Browser-Software auf dem Computer, geht zur Startseite und klickt auf die drei horizontalen Symbole in der obere rechte Ecke. 2. In der Dropdown-Registerkarte, die angezeigt wird, wählt der Benutzer unten die Einstellungsoption aus und die Seite wechselt.
2024-09-10
Kommentar 0
318

HTML, CSS und jQuery: Erstellen Sie eine Registerkarte mit Animation
Artikeleinführung:HTML, CSS und jQuery: Erstellen Sie einen animierten Tab. Im modernen Webdesign sind Tabs ein sehr häufiges und nützliches Element. Es kann verwendet werden, um verschiedene Inhalte zu wechseln, um die Seite interaktiver und dynamischer zu gestalten. In diesem Artikel wird erläutert, wie Sie mithilfe von HTML, CSS und jQuery eine animierte Registerkarte erstellen, und es werden detaillierte Codebeispiele bereitgestellt. Zuerst müssen wir die HTML-Struktur einrichten. Erstellen Sie innerhalb eines Containerelements mehrere Tab-Beschriftungen und entsprechende Inhaltsbereiche. Hier ist eine grundlegende
2023-10-25
Kommentar 0
964
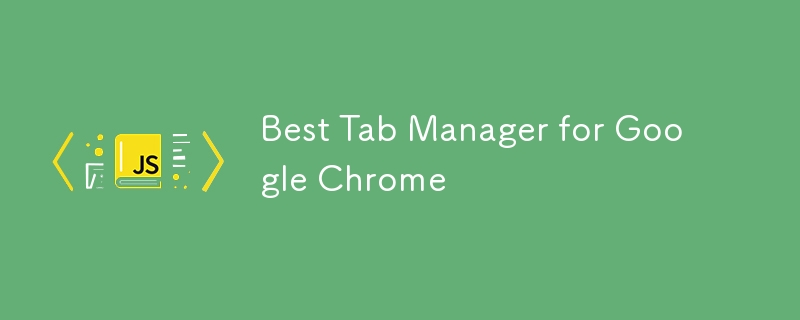
Bester Tab-Manager für Google Chrome
Artikeleinführung:Jeden Tag leiden wir unter 40 Chrome-Tabs und müssen herausfinden, welchen Tab wir wechseln sollen, welche Tabs nutzlos sind.
Warum können wir Tabs nicht wie ein Profi verwalten?
Jetzt stelle ich meine Chrome-Erweiterung vor – AIPex
Merkmale:
Organisieren Sie Ihre Tabs automatisch
Geben Sie „Befehl M“ ein,
2024-11-03
Kommentar 0
345

Detaillierte Methode zum Hinzufügen der Registerkarte „Entwicklungstools' zur Menüleiste in PPT
Artikeleinführung:Öffnen Sie die PPT und stellen Sie fest, dass in der Menüleiste keine Bezeichnung für Entwicklungstools vorhanden ist. Klicken Sie auf die Schaltfläche „Schnellstart“ in der Symbolleiste, um zusätzliche Befehle auszuwählen. Wechseln Sie zur Favoriten-Registerkarte. Aktivieren Sie „Registerkarte „Entwickler“ im Menüband anzeigen“. Nach der Bestätigung sehen Sie in der Menüleiste die Registerkarte Entwicklungstools.
2024-04-17
Kommentar 0
619
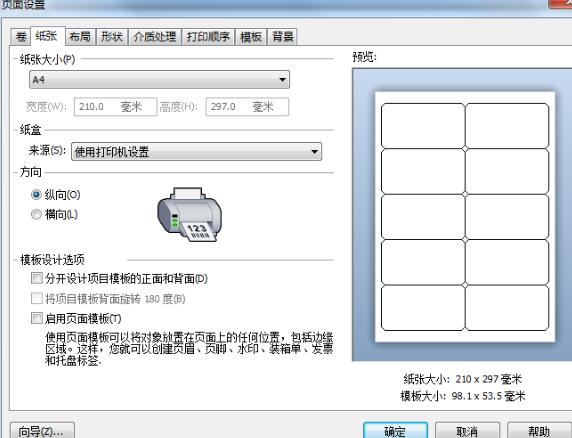
Einführung in die Methode zum Anpassen des Etikettenabstands in BarTender
Artikeleinführung:1. Doppelklicken Sie in BarTender auf die leere Stelle des Etiketts oder klicken Sie in der Symbolleiste auf die Schaltfläche Seite einrichten. Öffnet das Dialogfeld „Seite einrichten“. Legen Sie das Papierformat und die Ausrichtung auf der Registerkarte [Papier] fest. 2. Wechseln Sie zur Registerkarte [Layout] und legen Sie in der Spalte [Abstand] die Anzahl der Beschriftungszeilen und -spalten fest. Aktivieren Sie die Option [Manuelle Einstellung], um den Abstand zwischen den Beschriftungen in jeder Zeile und Spalte festzulegen. (Standard ist 0). 3. Klicken Sie auf OK, um den Vorschaueffekt zu drucken:
2024-04-08
Kommentar 0
1171
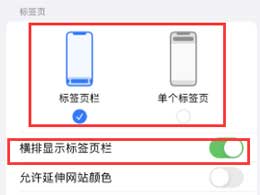
Wie ändere ich die Position der Tab-Leiste im Safari-Browser?
Artikeleinführung:Bevorzugen Sie die Tab-Leiste (oder Adressleiste) von Safari oben oder unten? Das Ändern der Position der Tab-Leiste (oder Adressleiste) ist nicht nur eine kosmetische Änderung, sondern verändert auch die Art und Weise, wie Sie mit Elementen in Safari interagieren. Um die Gesten der Tab-Leiste optimal zu nutzen, können wir erwägen, die Tab-Leiste unten zu platzieren, damit Benutzer problemlos zwischen Tabs oder Tab-Übersichten wechseln können. Wenn Sie sich jedoch dafür entscheiden, die Tab-Leiste oben zu belassen, können Sie die Schaltflächen effektiv von den Navigationssteuerelementen trennen. Wenn Sie die Position der Safari-Registerkartenleiste auf Ihrem iPhone ändern, können Sie die folgenden Schritte ausführen: 1: Öffnen Sie die App „Einstellungen“ auf Ihrem iPhone und wählen Sie dann „Safari“. Zweitens: In Safari
2024-03-16
Kommentar 0
462
Von jQuery_jquery implementierter Multi-Schiebetür- und Multi-Tab-Effektcode
Artikeleinführung:In diesem Artikel wird hauptsächlich der von jQuery implementierte Multi-Sliding-Door- und Multi-Tab-Effektcode vorgestellt, der die Funktionen des Tab-Switching und der Sliding-Door-Funktion umfasst. Dazu gehören die Reaktion auf Mausereignisse und die Implementierungsfähigkeiten im Zusammenhang mit dem dynamischen Transformationsvorgang von Seitenelementen Attribute. Freunde in Not können sich auf Folgendes beziehen
2016-05-16
Kommentar 0
1886

Wie füge ich eine Option in eine Dropdown-Liste in HTML ein?
Artikeleinführung:Um Optionen in eine Dropdown-Liste aufzunehmen, verwenden Sie Tags in HTML. HTML-Tags werden in Formularen verwendet, um Optionen in Dropdown-Listen zu definieren. Das HTML-Tag unterstützt außerdem die folgenden zusätzlichen Attribute: Attributwert Beschreibung Deaktiviert Deaktiviert Eingabesteuerung. Die Schaltfläche akzeptiert keine Änderungen vom Benutzer. Es erhält auch keinen Fokus und wird beim Tabulatoren übersprungen. Der Etikettentext definiert das zu verwendende Etikett, wenn es verwendet wird. Ausgewählt Ausgewählt definiert die Standardoptionen, die beim Laden der Seite ausgewählt werden sollen. Werttext gibt den an den Server gesendeten Optionswert an. Beispiel Sie können versuchen, den folgenden Code auszuführen, um das Element in HTML zu implementieren: <!DOCTYPEhtml><html> <he
2023-09-07
Kommentar 0
1062

Erstellen Sie eine Optionsgruppe in HTML
Artikeleinführung:HTML-Tags werden verwendet, um verwandte Optionen in einer Auswahlliste zu gruppieren. Dies macht es für Benutzer einfacher, ihre Auswahl zu verstehen, wenn sie große Listen anzeigen. Im Folgenden sind die Eigenschaften aufgeführt: Eigenschaftswert Beschreibung Disabled Disabled Input Control. Die Schaltfläche akzeptiert keine Änderungen vom Benutzer. Es erhält auch keinen Fokus und wird beim Tabulatoren übersprungen. Der Etikettentext definiert das zu verwendende Etikett, wenn es verwendet wird. Beispiel Sie können versuchen, den folgenden Code auszuführen, um eine Optionsgruppe in HTML zu erstellen: <!DOCTYPEhtml><html> <head> <titl
2023-08-31
Kommentar 0
1241
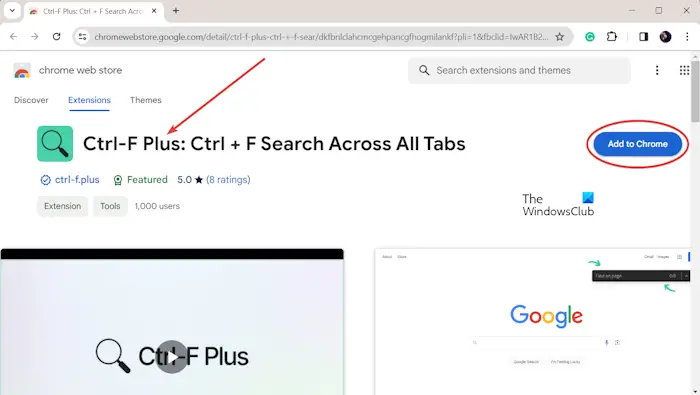
So suchen Sie auf allen Registerkarten in Chrome und Edge nach Text
Artikeleinführung:Dieses Tutorial zeigt Ihnen, wie Sie bestimmte Texte oder Phrasen auf allen geöffneten Tabs in Chrome oder Edge unter Windows finden. Gibt es eine Möglichkeit, eine Textsuche auf allen geöffneten Tabs in Chrome durchzuführen? Ja, Sie können eine kostenlose externe Weberweiterung in Chrome verwenden, um Textsuchen auf allen geöffneten Tabs durchzuführen, ohne die Tabs manuell wechseln zu müssen. Einige Erweiterungen wie TabSearch und Strg-FPlus können Ihnen dabei helfen, dies einfach zu erreichen. Wie durchsucht man Text auf allen Registerkarten in Google Chrome? Strg-FPlus ist eine kostenlose Erweiterung, die es Benutzern erleichtert, auf allen Registerkarten ihres Browserfensters nach einem bestimmten Wort, einer bestimmten Phrase oder einem bestimmten Text zu suchen. Diese Erweiterung
2024-02-19
Kommentar 0
812

Grafisches Tutorial zum Erstellen von Registerkartenetiketten in PPT
Artikeleinführung:Erstellen Sie eine Seite mit der Beschriftung 1. Dabei werden aktivierte Tags grau und inaktive Tags blau dargestellt. Geben Sie den entsprechenden Inhalt ein. Erstellen Sie analog den Inhalt anderer Registerkarten. Es wird davon ausgegangen, dass insgesamt 5 Registerkarten vorhanden sind. Die Wirkung von Registerkarte 3 ist beispielsweise wie in der Abbildung dargestellt. Kehren Sie zur Folie von Etikett 1 zurück, wechseln Sie zur Registerkarte [Einfügen] von PowerPoint, klicken Sie auf [Form] und zeichnen Sie einen rechteckigen Block, um das Symbol von Etikett 2 abzudecken. Klicken Sie mit der rechten Maustaste auf diesen rechteckigen Block, wählen Sie [Form formatieren], öffnen Sie den Einstellungsbereich auf der rechten Seite und stellen Sie [Transparenz] auf 99 % ein. Zu diesem Zeitpunkt ist der abgedeckte rechteckige Block fast unsichtbar. Klicken Sie mit der rechten Maustaste auf diesen nahezu transparenten rechteckigen Block, wählen Sie im Kontextmenü die Option „Hyperlink“ und im Popup-Dialogfeld „Hyperlink einfügen“ die Option „Hyperlink einfügen“.
2024-04-17
Kommentar 0
755

Konfigurieren Sie die Proxy-Einstellungen des IE-Browsers
Artikeleinführung:1. Verwenden Sie die IE-Proxy-Einstellungen, um den Proxyserver über den IE-Browser zu konfigurieren, um Anonymität und Sicherheit des Netzwerkzugriffs zu erreichen. Die allgemeinen Schritte sind wie folgt: 1. Öffnen Sie den Internet Explorer: Öffnen Sie den Internet Explorer-Browser auf Ihrem Computer. 2. Internetoptionen öffnen: Klicken Sie im IE-Browser auf das Zahnradsymbol (Werkzeugsymbol) in der oberen rechten Ecke und wählen Sie „Internetoptionen“. 3. Öffnen Sie die Registerkarte „Verbindung“: Wechseln Sie im Popup-Fenster zur Registerkarte „Verbindung“. 4. LAN-Einstellungen konfigurieren: Klicken Sie im Abschnitt „LAN-Einstellungen“ auf „LAN-Einstellungen“. 5. Proxyserver aktivieren: Aktivieren Sie im Fenster LAN-Einstellungen das Kontrollkästchen „Proxyserver verwenden“. 6. Geben Sie den Code ein
2024-01-24
Kommentar 0
3432

So deaktivieren Sie Erinnerungen in der Firefox-Browser-App
Artikeleinführung:Der Firefox-Browser bietet nicht nur eine schnelle Browsergeschwindigkeit, sondern auch eine optimierte Benutzeroberfläche. Er ist also ein sehr guter Open-Source-Browser. Sie möchten also wissen, wie Sie in der Firefox-Browser-App eine Erinnerung zum Herunterfahren einrichten können? Folgen Sie also dem Herausgeber und lesen Sie weiter! So deaktivieren Sie die Erinnerung in Firefox 1. Der Benutzer öffnet den Firefox-Browser, geht zur Startseite und klickt auf die drei horizontalen Symbole in der oberen rechten Ecke. 2. In der Dropdown-Registerkarte, die angezeigt wird, wählt der Benutzer die Einstellungsoption aus , und das Einstellungsfenster wird geöffnet. 3. Beim Aufrufen des Einstellungsfensters wechselt der Benutzer von der Registerkarte auf der linken Seite zur Registerkarte „Allgemein“. 4. Im Funktionsbereich auf der rechten Seite der Seite aktiviert der Benutzer das Kontrollkästchen im Registerkartenbereich um es Ihnen mitzuteilen, wenn Sie mehrere Tabs schließen. Bestätigen Sie die Option zur Lösung des Problems: Firefox-Browser
2024-06-04
Kommentar 0
513
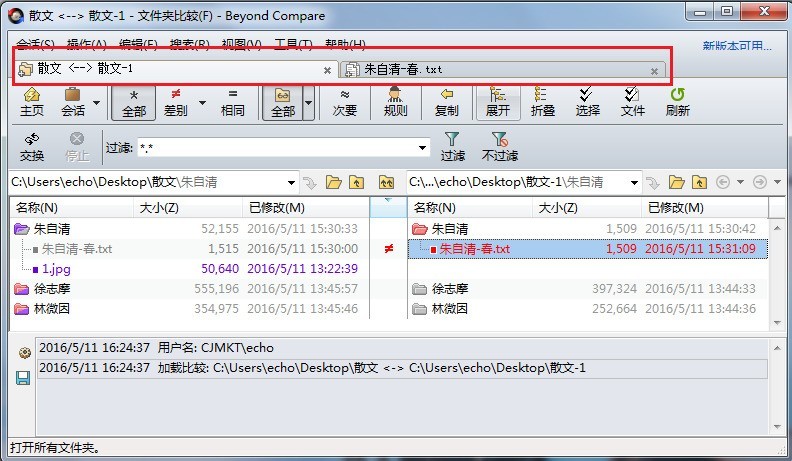
So öffnen Sie eine Vergleichssitzung in einem neuen Fenster mit Beyond Compare
Artikeleinführung:Öffnen Sie BeyondCompare, wählen Sie die Ordnervergleichssitzung aus und öffnen Sie die Sitzungsbetriebsoberfläche. Klicken Sie auf die Schaltfläche [Ordner durchsuchen], um den zu vergleichenden Ordner auszuwählen. Öffnen Sie wie gezeigt die Subdatei-Vergleichssitzung in einem neuen Tab. Klicken Sie auf die Schaltfläche [Extras], wählen Sie im erweiterten Menü die Registerkarte [Optionen] aus, öffnen Sie die Benutzeroberfläche des BeyondCompare-Software-Optionsfensters und wechseln Sie zur Seite [Registerkarten]. Aktivieren Sie in der Spalte [Sitzung öffnen in] die Option [Ein neues Fenster (D)]; aktivieren Sie in der Spalte [Untersitzung öffnen in] die Option [Ein neues Fenster (O)] und klicken Sie nach Abschluss der Auswahl auf Übernehmen . [Schaltfläche zum Abschließen der Einstellungen. Kehren Sie zur Bedienoberfläche der Ordnervergleichssitzung zurück, doppelklicken Sie auf den Ordner mit dem Namen [Zhu Ziqing] und öffnen Sie seine Unterordner
2024-04-18
Kommentar 0
1140
基于jQuery实现的仿百度首页滑动选项卡效果代码_jquery
Artikeleinführung:这篇文章主要介绍了基于jQuery实现的仿百度首页滑动选项卡效果代码,涉及jQuery响应鼠标事件实现页面元素动态变换的相关技巧,具有一定参考借鉴价值,需要的朋友可以参考下
2016-05-16
Kommentar 0
1203
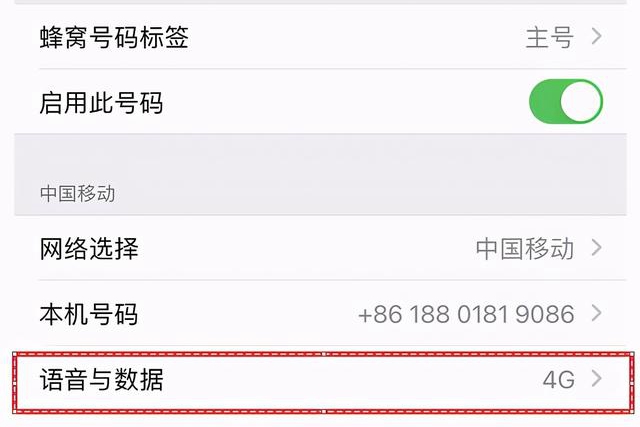
Artikeleinführung:Es ist auch sehr einfach, auf einem Apple-Telefon von 5G auf 4G zu wechseln. Benutzer müssen zunächst bestätigen, ob 5G auf ihrem Telefon aktiviert ist. Spieler können detaillierte Änderungen in den Einstellungen des Telefons und im Mobilfunknetz vornehmen. So wechseln Sie auf dem iPhone von 5G zu 4G Antwort: Wechseln Sie in den Mobiltelefoneinstellungen zum Mobilfunknetz 1. Starten Sie die Anwendung „Einstellungen“ auf Ihrem Mobilgerät. 2. Scrollen Sie in der Hauptoberfläche der „Einstellungen“ nach oben und unten, bis Sie die Registerkarte „Mobilfunknetz“ finden und auswählen. 3. Bestimmen Sie im Detailkonfigurationsfenster von „Mobilfunknetz“ die Mobilfunknummer, die Sie aktivieren möchten. 4. Suchen Sie nach dem Aufrufen der Einstellungsseite für die ausgewählte Mobilfunknummer die Registerkarte „Mobilfunkdaten“ und tippen Sie darauf. 5. Suchen Sie im nun geöffneten Einstellungsfenster „Mobilfunkdaten“ nach der Option „Sprache und Daten“ und wählen Sie sie aus. 6
2024-03-17
Kommentar 0
1195

So führen Sie ähnliche Elemente in Excel zusammen
Artikeleinführung:Nehmen Sie die Zellenreihe unten als Beispiel zum Zusammenführen von Namen. Fügen Sie rechts neben der Tabelle eine Hilfsseriennummer ein. Klicken Sie oben auf der Registerkarte [Einfügen] auf [PivotTable]. Ziehen Sie nach der Erstellung sowohl die Hilfsspalte als auch die Namensspalte in die [Zeilenbeschriftung] unten. Klicken Sie auf die Option „PivotTable“ in der oberen linken Ecke und aktivieren Sie im Popup-Menü die Option [Beschriftete Zellen zusammenführen und zentrieren]. Wechseln Sie dann zur Registerkarte [Design] oben, wählen Sie unter [Zwischenzusammenfassung] aus, dass keine Zwischensummen angezeigt werden sollen, wählen Sie unter [Gesamt] die Option „Zeilen und Spalten deaktivieren“ aus und wählen Sie unter „Berichtslayout“ die Anzeige in Tabellenform aus. Kopieren Sie abschließend diese Spalte der Datendialysetabelle in die Namensspalte, und fertig. Diese Methode eignet sich für Datentabellen, bei denen die Namensspalte am Anfang unordentlich ist. Wenn sie von Anfang an einheitlich ist, ist dies möglich
2024-04-17
Kommentar 0
1402
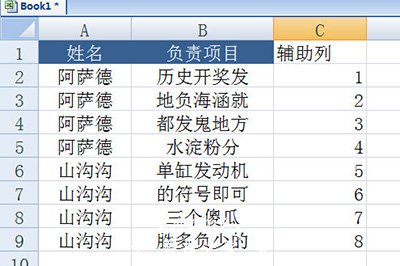
So führen Sie ähnliche Elemente in Excel zusammen
Artikeleinführung:Fügen Sie zunächst auf der rechten Seite der Tabelle eine Hilfsseriennummer ein. Klicken Sie dann oben auf der Registerkarte [Einfügen] auf [Pivot-Tabelle]. Ziehen Sie nach der Erstellung sowohl die Hilfsspalte als auch die Namensspalte in die [Zeilenbeschriftung] unten. Klicken Sie dann auf die Option „PivotTable“ in der oberen linken Ecke und aktivieren Sie im Popup-Menü die Option [Beschriftete Zellen zusammenführen und zentrieren]. Wechseln Sie dann zur Registerkarte [Design] oben, wählen Sie unter [Unterklassifizierung] aus, dass Zwischensummen nicht angezeigt werden sollen, wählen Sie unter [Gesamt] die Option „Zeilen und Spalten deaktivieren“ aus und wählen Sie unter „Berichtslayout“ die Anzeige in Tabellenform aus. Zum Schluss kopieren wir diese Spalte der Datendialysetabelle in die Namensspalte und fertig. Diese Methode eignet sich für Datentabellen, bei denen die Namensspalte am Anfang unordentlich ist. Wenn sie von Anfang an vereinheitlicht ist, können Sie die Zellen direkt zusammenführen und zentrieren.
2024-04-25
Kommentar 0
627

Wie lösche ich die obligatorische 360-Navigations-Startseite im Edge-Browser?
Artikeleinführung:Der Edge-Browser wird von vielen Benutzern geliebt, aber viele Benutzer stellen fest, dass die Homepage während der Nutzung durch den 360-Browser manipuliert wurde. Auf dieser Website erhalten Benutzer eine detaillierte Einführung in das Tutorial zum Löschen der erzwungenen 360-Navigations-Startseite im Edge-Browser. Anleitung zum Löschen der erzwungenen Startseite von 360 Navigation im Edge-Browser 1. Wenn der Benutzer die Edge-Browser-Software öffnet, kann er sehen, dass die aktuell angezeigte Startseite 360 Navigation ist. 2. Zu diesem Zeitpunkt klickt der Benutzer auf das Dreipunktsymbol in der oberen rechten Ecke der Seite. Daraufhin wird eine Dropdown-Registerkarte angezeigt, in der der Benutzer die Einstellungsoption auswählen kann. 3. Beim Aufrufen des Einstellungsfensters wechselt der Benutzer die Registerkarten auf der linken Seite zu den Registerkarten „Start“, „Startseite“ und „Neue Registerkarte“. 4. Weiter
2024-07-18
Kommentar 0
1208