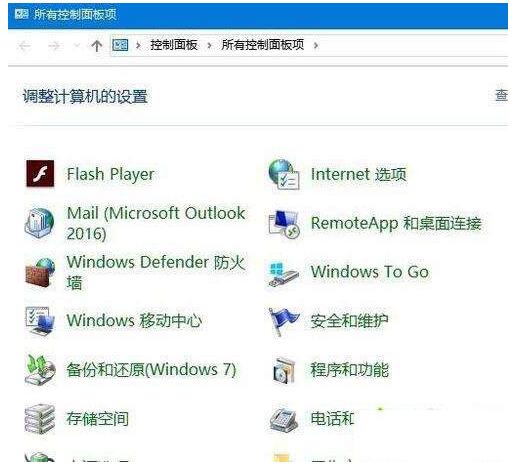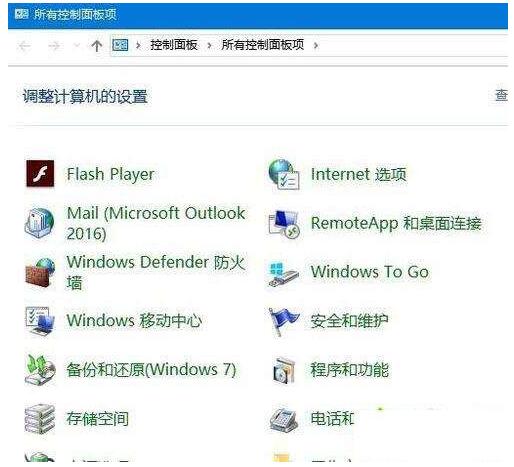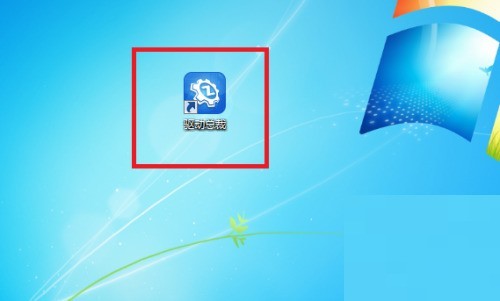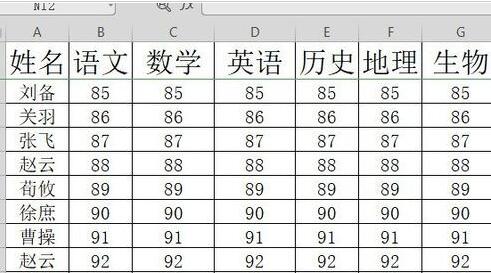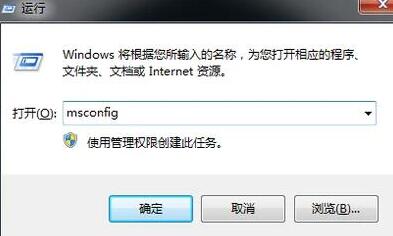Insgesamt10000 bezogener Inhalt gefunden
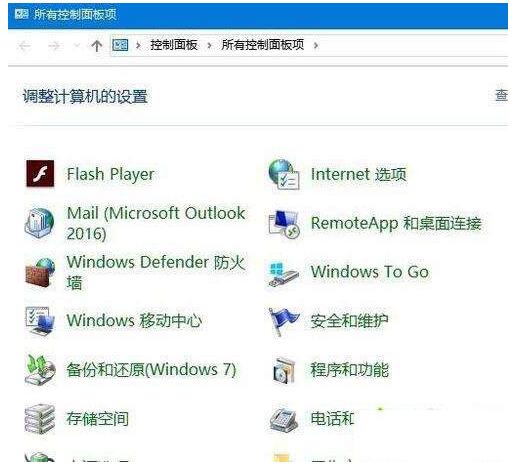
Was tun, wenn in der WIN10-Systemsteuerung kein Bitlocker vorhanden ist? Detailliertes Tutorial zur Systemsteuerung
Artikeleinführung:1. Im geöffneten Systemsteuerungsfenster wird das Einstellungselement für die BitLocker-Laufwerkverschlüsselung nicht gefunden. 2. Zu diesem Zeitpunkt können Sie mit der rechten Maustaste auf die Schaltfläche „Start“ in der unteren linken Ecke des Desktops klicken und im Popup-Menü auf den Menüpunkt „Ausführen“ klicken. 3. Geben Sie im sich öffnenden Windows 10-Ausführungsfenster den Befehl „services.msc“ ein und klicken Sie auf die Schaltfläche „OK“. 4. Suchen Sie im sich öffnenden Dienstfenster nach dem Einstellungselement „BitLockerDriveEncryptionService“, klicken Sie mit der rechten Maustaste auf das Einstellungselement und wählen Sie im Popup-Menü den Menüpunkt „Eigenschaften“. 5. Klicken Sie im sich öffnenden Fenster zum Bearbeiten der Dienstattribute auf die Schaltfläche [Start], um den Dienst zu starten. 6. Zu diesem Zeitpunkt wird der Prozess der Dienststeuerung gestartet. Warten Sie, bis der automatische Start abgeschlossen ist.
2024-03-27
Kommentar 0
669
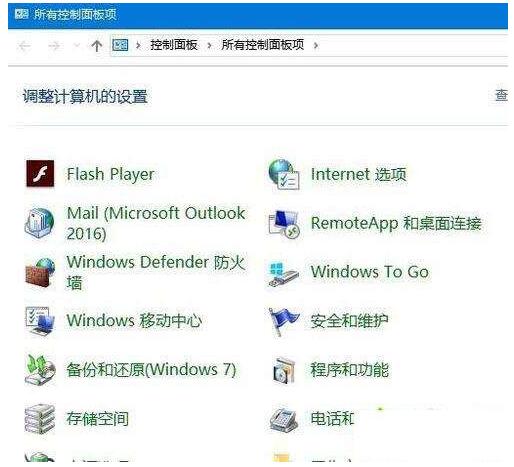
Schritte zur Lösung des Problems, dass Bitlocker in der WIN10-Systemsteuerung nicht gefunden wird
Artikeleinführung:1. Im sich öffnenden Systemsteuerungsfenster wurde das Einstellungselement für die Bitlocker-Laufwerkverschlüsselung nicht gefunden. 2. Zu diesem Zeitpunkt können Sie mit der rechten Maustaste auf die Schaltfläche „Start“ in der unteren linken Ecke des Desktops klicken und im Popup-Menü auf den Menüpunkt „Ausführen“ klicken. 3. Geben Sie im sich öffnenden Windows 10-Ausführungsfenster den Befehl „services.msc“ ein und klicken Sie auf die Schaltfläche „OK“. 4. Suchen Sie im sich öffnenden Dienstfenster nach dem Einstellungselement „BitLockerDriveEncryptionService“, klicken Sie mit der rechten Maustaste auf das Einstellungselement und wählen Sie im Popup-Menü den Menüpunkt „Eigenschaften“. 5. Klicken Sie im sich öffnenden Fenster zum Bearbeiten der Dienstattribute auf die Schaltfläche [Start], um den Dienst zu starten. 6. Zu diesem Zeitpunkt wird der Startvorgang für die Dienststeuerung ausgeführt, nachdem der automatische Start abgeschlossen ist.
2024-06-10
Kommentar 0
1145
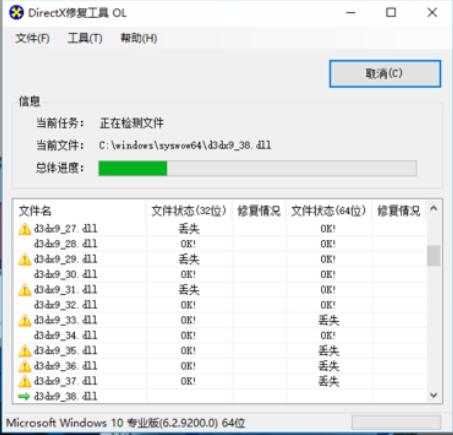
So verwenden Sie das DirectX-Reparaturtool. So verwenden Sie das DirectX-Reparaturtool, um verlorene Dateien zu reparieren
Artikeleinführung:Öffnen Sie zunächst das Fenster „DirectX Repair Tool“ und klicken Sie im Fenster auf die Schaltfläche „Erkennen und reparieren“. Zu diesem Zeitpunkt werden die verlorenen DirectX-Dateien auf dem Computer automatisch erkannt und automatisch repariert. Nachdem die Erkennung und Reparatur abgeschlossen sind, werden die Ergebnisse des Erkennungs- und Reparaturberichts automatisch angezeigt. Klicken Sie auf die Schaltfläche „OK“ und dann auf die Schaltfläche „OK“, um zum Directx-Reparaturtool zurückzukehren.
2024-06-02
Kommentar 0
808
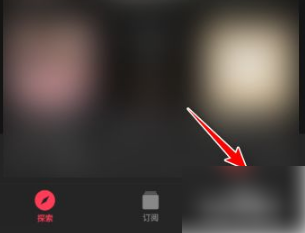

Tutorial zur Behebung des Problems, dass das Lautstärkesymbol im WIN10-System nicht geöffnet werden kann
Artikeleinführung:1. Drücken Sie die Tastenkombination Win+R, um das Ausführungsfenster zu öffnen. 2. Geben Sie [services.msc] in das Ausführungsfenster ein und klicken Sie auf [OK]. 3. Suchen Sie das Dienstelement [Windows Defender Firewall] in der Dienstliste und doppelklicken Sie, um es zu öffnen. 4. Ändern Sie im Popup-Fenster den Starttyp auf [Automatisch] und klicken Sie dann auf die Schaltfläche „Start“. 5. Kehren Sie zur Dienstliste zurück, suchen Sie das Dienstelement [UserManager] und doppelklicken Sie, um es zu öffnen. 6. Ändern Sie im Popup-Fenster den Starttyp auf [Automatisch] und klicken Sie auf Start.
2024-03-27
Kommentar 0
503
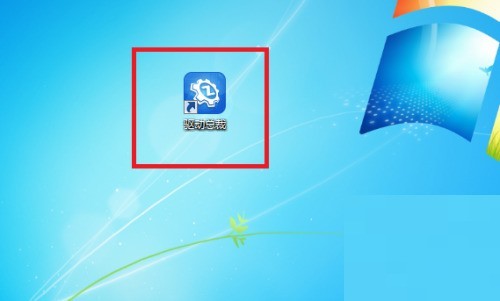
Wie stellt der Treiber-CEO den Countdown für die automatische Treiberinstallation ein?
Artikeleinführung:1. Installieren Sie zuerst den Treiber und klicken Sie dann zum Starten auf die Tastenkombination auf dem Desktop. 2. Geben Sie dann den Treiberpräsidenten ein und klicken Sie auf das Symbol [drei] in der oberen rechten Ecke der Benutzeroberfläche. 3. Dann öffnet sich ein kleines Fenster. Klicken Sie dann im kleinen Fenster auf die Schaltfläche [Einstellungen]. 4. Es erscheint eine Seite, auf der Sie die Zeit nach der [Countdown-Zeit für die unbeaufsichtigte automatische Installation] einstellen können. 5. Klicken Sie nach Abschluss der endgültigen Einstellungen auf [OK], damit die Einstellungen wirksam werden.
2024-05-06
Kommentar 0
656

Lösung für das Problem, dass das Betriebszentrum des WIN7-Systems nicht geöffnet werden kann
Artikeleinführung:1. Schalten Sie das Gerät ein, klicken Sie auf das Ausführungsfenster, geben Sie [services.msc] ein und drücken Sie die Eingabetaste. 2. Nachdem das Dienstfenster angezeigt wird, suchen Sie die Option [SecurityCenter] und doppelklicken Sie, um sie zu öffnen. 3. Stellen Sie abschließend den Dienststatus auf [Start] ein, stellen Sie den Starttyp auf [Auto] ein und klicken Sie dann auf die Schaltfläche [OK].
2024-03-26
Kommentar 0
1117
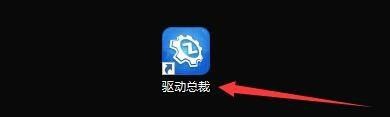

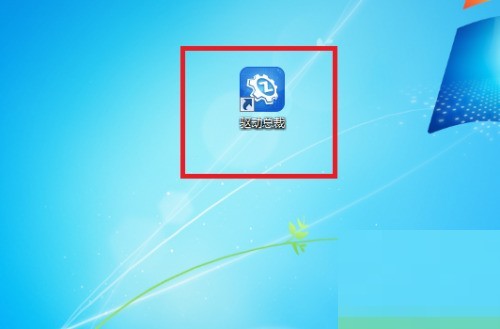

Wie man mit Licht- und Schattenmagie Fotos verarbeitet.
Artikeleinführung:Einführung in die Bedienungsmethode: 1. Doppelklicken Sie auf dem Desktop auf die Verknüpfung „Magische Hand für Licht und Schatten“. 2. Klicken Sie im sich öffnenden Licht- und Schatten-Magie-Hand-Fenster auf die Schaltfläche „Öffnen“. Das geöffnete Fenster wird angezeigt. Wählen Sie das Foto aus, das verarbeitet werden muss, z. B. 222.jpg, und klicken Sie auf die Schaltfläche „Öffnen“. 3.222.jpg Dieses Foto wurde erfolgreich auf die Leinwand von Light and Shadow Magic Hand geladen. Der Effekt ist in Abbildung 1 dargestellt. Klicken Sie auf die digitale Dunkelkammer, um dem Foto Effekte hinzuzufügen, klicken Sie dann auf die Schaltfläche „Rand“ und wählen Sie die Option „Mehrbildrand“ aus im Dropdown-Menü. 4. Die Seite lädt zu viel
2024-06-25
Kommentar 0
1001

So legen Sie Aktions-Tastenkombinationen für ai fest – spezifische Schritte zum Festlegen von Aktions-Tastenkombinationen für ai
Artikeleinführung:1. Klicken Sie nach dem Öffnen der AI-Schnittstelle zunächst auf die Aktionsschaltfläche im Fenstermenü. 2. Wählen Sie dann im geöffneten Aktionsfeld das Tastenkombinationselement aus, das eingestellt werden muss. 3. Klicken Sie dann oben rechts auf die Schaltfläche in der horizontalen Leiste Ecke, um das Aktionsoptionsmenü 4 zu öffnen. Suchen Sie schließlich im Popup-Optionseinstellungsfenster die Funktionstastenspalte, wählen Sie die Tastenkombination aus und klicken Sie zum Speichern auf OK.
2024-05-06
Kommentar 0
1189

So reparieren Sie verlorene Dateien mit dem DirectX-Reparaturtool. So reparieren Sie verlorene Dateien mit dem DirectX-Reparaturtool
Artikeleinführung:1. Laden Sie zunächst das DirectX-Reparaturtool herunter. Wenn Sie nicht speichern möchten, klicken Sie auf die Schaltfläche „Öffnen“ (wie im Bild gezeigt). 2. Das Fenster des DirectX-Reparaturtools wird zu diesem Zeitpunkt automatisch geöffnet (wie in der Abbildung gezeigt). 3. Klicken Sie im Fenster auf die Schaltfläche „Erkennen und reparieren“ (wie im Bild gezeigt). 4. Zu diesem Zeitpunkt werden die verlorenen Directx-Dateien auf dem Computer automatisch erkannt und automatisch repariert (wie in der Abbildung gezeigt). 5. Nachdem die Erkennung und Reparatur abgeschlossen ist, werden die Ergebnisse des Erkennungs- und Reparaturberichts automatisch angezeigt. Klicken Sie auf die Schaltfläche „OK“ und dann auf die Schaltfläche „OK“, um zum Directx-Reparaturtool zurückzukehren (wie in der Abbildung gezeigt).
2024-06-08
Kommentar 0
466
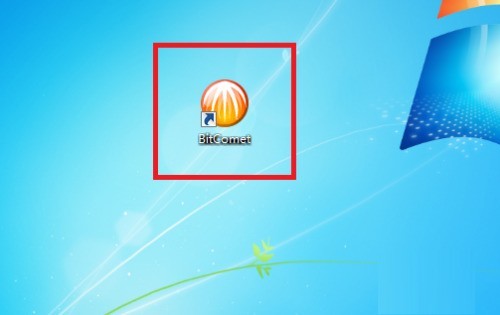

So brechen Sie die Boot-Animation im Win8-System ab
Artikeleinführung:1. Nachdem Sie den herkömmlichen Desktop des Win8-Systems aufgerufen haben, klicken Sie mit der rechten Maustaste auf [Computer] und wählen Sie [Eigenschaften]. Klicken Sie dann auf das Element „Erweiterte Systemeinstellungen“ im sich öffnenden Fenster mit den Systemeigenschaften. Klicken Sie dann auf die Schaltfläche „Einstellungen“ hinter „Leistung“ und öffnen Sie dann das Fenster „Leistungsoptionen“. Das öffnet sich. Deaktivieren Sie unnötige Animationseffekte und klicken Sie zum Speichern auf die Schaltfläche „OK“.
2024-04-02
Kommentar 0
610
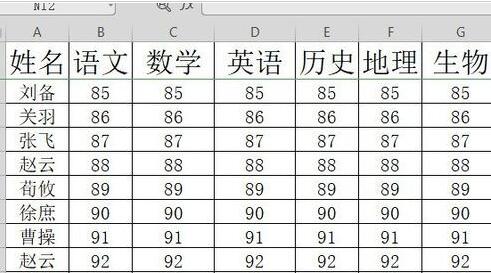
Vorgangsinhalt der Wiederherstellung historischer Versionen der wps2019-Tabelle
Artikeleinführung:Öffnen Sie wps2019 und öffnen Sie mit wps2019 die zu bearbeitende Tabelle. Klicken Sie in der wps2019-Menüleiste auf den Menüpunkt [Empfohlene Anwendung]. Klicken Sie auf die Schaltfläche [Historische Version] in der Symbolleiste der vorgestellten Anwendung. Zu diesem Zeitpunkt wird das Fenster [Historische Version] angezeigt. Suchen Sie im Fenster nach der historischen Version des Textes und klicken Sie auf die Schaltfläche „Mehr“. Klicken Sie im Popup-Dropdown-Menü auf den Menüpunkt [Wiederherstellen]. Dadurch wird die aktuelle Version auf die von uns ausgewählte Version zurückgesetzt.
2024-04-26
Kommentar 0
642
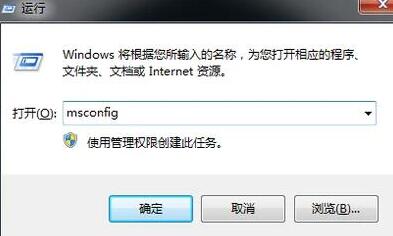
So lösen Sie das Problem, dass das WIN10-System den abgesicherten Modus nicht verlassen kann
Artikeleinführung:1. Öffnen Sie das Ausführungsfenster, geben Sie [msconfig] ein und klicken Sie dann auf die Schaltfläche [OK]. 2. Nachdem die Seite mit den Systemeinstellungen angezeigt wird, können Sie sehen, dass in der Startauswahlspalte [Diagnostic Startup] ausgewählt ist. 3. Wählen Sie [Normaler Start] und klicken Sie dann auf die Schaltfläche [OK]. 4. Starten Sie abschließend den Computer neu, um den abgesicherten Modus zu verlassen.
2024-03-27
Kommentar 0
891

Lösungen für die Reparatur fehlerhafter WIN10-Laufwerksfehler
Artikeleinführung:1. Klicken Sie mit der rechten Maustaste auf die Schaltfläche „Start“ auf dem Desktop und wählen Sie im Popup-Menü den Menüpunkt [Ausführen]. 2. Geben Sie im geöffneten Ausführungsfenster den Befehl cmd ein und klicken Sie auf die Schaltfläche OK. 3. Im geöffneten cmd-Fenster geben wir den Befehl chkdskd:/f ein und drücken dann die Eingabetaste. Wenn zu diesem Zeitpunkt ein Problem auftritt, wird der Festplattenfehler automatisch behoben.
2024-03-27
Kommentar 0
652