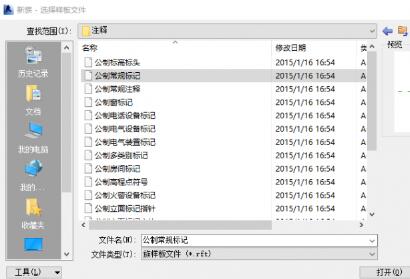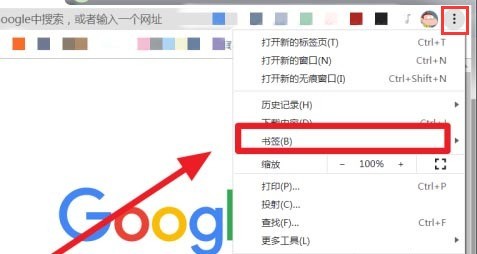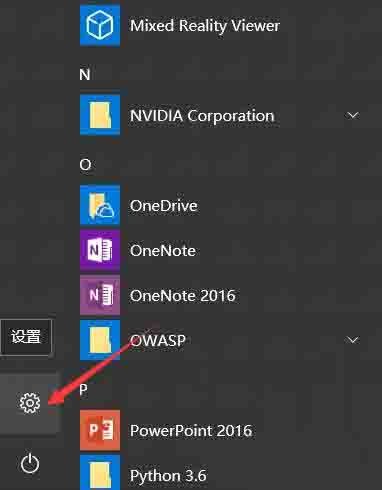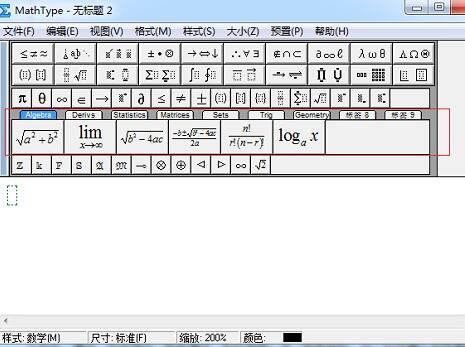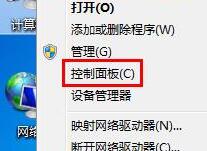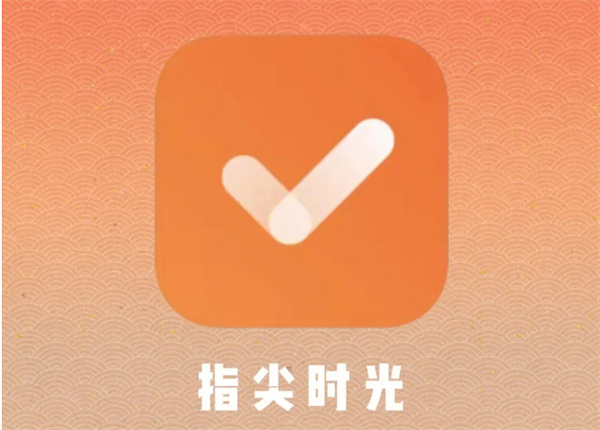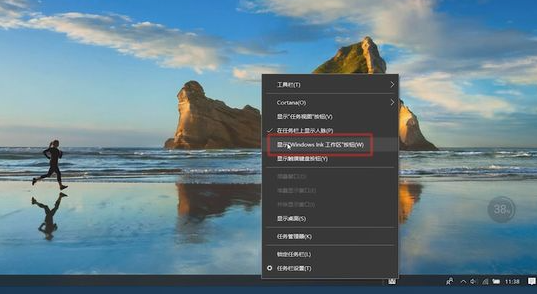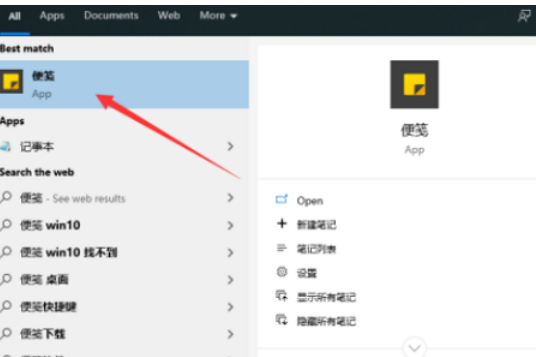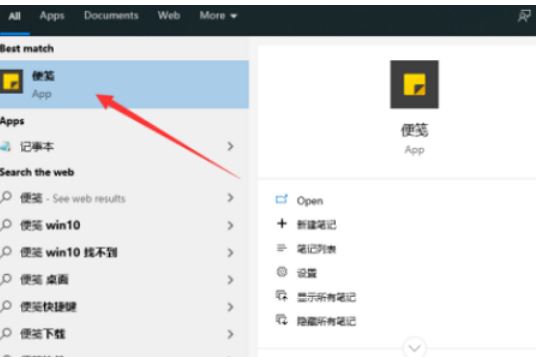Insgesamt10000 bezogener Inhalt gefunden

Wie füge ich Tags hinzu, wenn Douyin funktioniert? Was sind die Bedingungen für das Hinzufügen von Tags?
Artikeleinführung:Als Kurzvideoplattform auf Douyin kann das Hinzufügen von Tags Benutzern helfen, Inhalte besser zu klassifizieren und zu durchsuchen. Bei der Veröffentlichung von Douyin-Werken kann das Hinzufügen geeigneter Tags die Bekanntheit und Verbreitung des Werks erhöhen. Wie fügt man also Tags hinzu, wenn man Douyin-Werke veröffentlicht? Was sind die Bedingungen für das Hinzufügen von Tags? Dieser Artikel beantwortet diese Fragen ausführlich für Sie. 1. Wie füge ich Tags hinzu, wenn ich Douyin-Werke veröffentliche? 1. Öffnen Sie die Douyin-App, klicken Sie auf die Schaltfläche „Erstellen“ in der unteren rechten Ecke und wählen Sie „Veröffentlichen“, um die Veröffentlichungsseite aufzurufen. 2. Klicken Sie auf der Veröffentlichungsseite auf die Schaltfläche „Tag hinzufügen“, um die Tag-Auswahlseite aufzurufen. 3. Auf der Tag-Auswahlseite sehen Sie einige vom System empfohlene Tags und können auch nach den gewünschten Tags suchen. 4. Wählen Sie das entsprechende Tag aus und klicken Sie, um es dem Werk hinzuzufügen. Jede Arbeit kann sich summieren
2024-06-13
Kommentar 0
751

So fügen Sie einen Titel zu iFlytek Notes hinzu. So fügen Sie Tags zu Notizen in iFlytek Notes hinzu
Artikeleinführung:Gehen Sie zunächst zur Homepage der iFlytek-App, suchen Sie die erstellte Notiz und klicken Sie darauf. Rufen Sie die Detailseite auf, suchen Sie in der oberen rechten Ecke nach „…“ und klicken Sie darauf. Wechseln Sie zum rechten Fenster, suchen Sie nach „Labels“ und klicken Sie darauf. Rufen Sie die Tag-Seite auf, suchen Sie das „+“ in der unteren rechten Ecke und klicken Sie darauf, geben Sie das Tag ein und fügen Sie es hinzu, um diesen Vorgang abzuschließen.
2024-06-21
Kommentar 0
1177

jQuery-Tipps: Beherrschen Sie das Hinzufügen von Tags in Divs
Artikeleinführung:Titel: jQuery-Tipps: Beherrschen Sie die Methode zum Hinzufügen von Tags zu Divs. In der Webentwicklung stoßen wir häufig auf Situationen, in denen wir der Seite dynamisch Tags hinzufügen müssen. Sie können jQuery verwenden, um DOM-Elemente einfach zu bearbeiten und schnelle Funktionen zum Hinzufügen von Beschriftungen zu erreichen. In diesem Artikel wird erläutert, wie Sie mit jQuery Tags in Divs hinzufügen und spezifische Codebeispiele anhängen. 1. Vorbereitungsarbeiten Bevor Sie jQuery verwenden, müssen Sie die jQuery-Bibliothek auf der Seite einführen. Sie können sie über einen CDN-Link einführen oder auf dieser Seite herunterladen.
2024-02-23
Kommentar 0
931
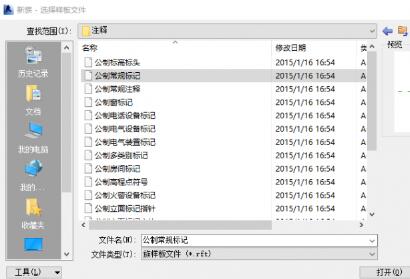
Verarbeitungsschritte für neu hinzugefügte Parameter in Revit, die nicht markiert werden können
Artikeleinführung:1. Erstellen Sie eine neue metrische reguläre Markierungsfamilie. Wenn Sie über eine Markierungsfamilienvorlage der erforderlichen Kategorie verfügen, können Sie die entsprechende Markierungsfamilienvorlage direkt auswählen. 2. Ändern Sie nach dem Öffnen zunächst die Familienkategorie in die erforderliche Kategorie. Hier werden die gemeinsamen Parameter zum Draht hinzugefügt, sodass die Kategorie [Drahtmarkierung] ausgewählt ist. 3. Nach der Bestätigung löschen Sie zunächst den Notiztext in der Vorlage. 4. Klicken Sie auf der Registerkarte [Erstellen] auf den Befehl [Beschriftung]. 5. Klicken Sie mit der Maus an die entsprechende Stelle, um das Etikett zu platzieren. Das Dialogfeld [Etikett bearbeiten] wird angezeigt. 6. Es ist zu erkennen, dass es sich bei den links aufgeführten Parametern nicht um benutzerdefinierte gemeinsam genutzte Parameter handelt. Sie müssen auf die Schaltfläche [Parameter hinzufügen] in der unteren linken Ecke klicken, um die hier zum Projekt hinzugefügten gemeinsamen Parameter hinzuzufügen. 7. Nachdem Sie diesen Parameter ausgewählt haben, klicken Sie auf [Parameter hinzufügen zu
2024-06-03
Kommentar 0
752

So ändern Sie die Bezeichnung in dedecms
Artikeleinführung:So ändern Sie Tags in dedecms: 1. Öffnen Sie die Backend-Verwaltungsoberfläche der DedeCMS-Website und melden Sie sich bei der Backend-Verwaltung an. 2. Suchen Sie das Menü „Vorlagenverwaltung“ und klicken Sie zum Aufrufen. 3. Wählen Sie die Vorlage aus, deren Tags geändert werden müssen Klicken Sie in der Vorlagenverwaltungsoberfläche auf die Schaltfläche „Ändern“, um die Vorlagenbearbeitungsoberfläche aufzurufen. 4. In der Vorlagenbearbeitungsoberfläche können Sie den Quellcode der Vorlagendatei sehen. Suchen Sie einfach die Position des Etiketts, das geändert werden muss.
2023-07-19
Kommentar 0
1560
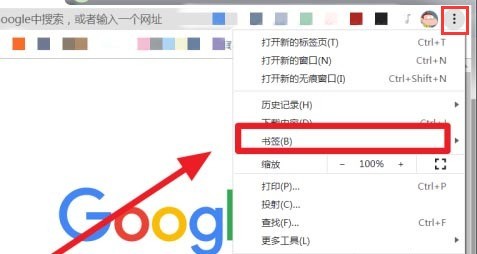
So fügen Sie neue Lesezeichen im Chrome-Browser hinzu. So fügen Sie neue Lesezeichen im Chrome-Browser hinzu
Artikeleinführung:1. Klicken Sie nach dem Öffnen des Chrome-Browsers zunächst auf das Dreipunktsymbol in der oberen rechten Ecke, um die Lesezeichenoption zu finden. 2. Klicken Sie dann auf die Schaltfläche „Lesezeichen-Manager“ in der Lesezeichenspalte. 3. Klicken Sie dann auf die Option „Neues Lesezeichen hinzufügen“. in der oberen rechten Ecke der Seite 4. Geben Sie abschließend den Namen und die URL des Lesezeichens ein, das Sie hinzufügen möchten, und speichern Sie es.
2024-05-09
Kommentar 0
346
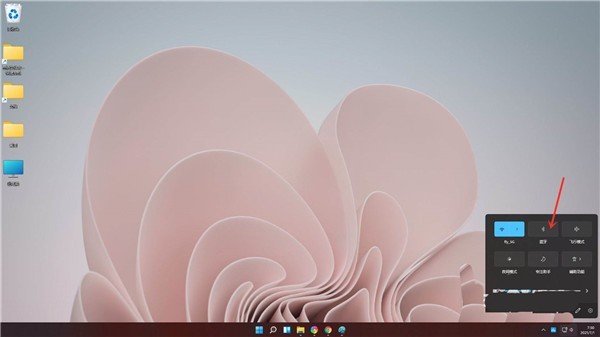
So stellen Sie eine Verbindung zu Bluetooth-Lautsprechern in Win11 her_So stellen Sie eine Verbindung zu Bluetooth-Lautsprechern in Win11 her
Artikeleinführung:1. Klicken Sie mit der linken Maustaste auf das Symbol [Netzwerk] in der Taskleiste, um das Verknüpfungsfeld zu öffnen. 2. Klicken Sie mit der rechten Maustaste auf das [Bluetooth]-Symbol im Bedienfeld. 3. Klicken Sie im Popup-Menü auf [Gehe zu [Einstellungen]]. 4. Geben Sie die Bluetooth-Einstellungen ein und schalten Sie den Bluetooth-Schalter ein. 5. Klicken Sie auf [Gerät hinzufügen]. 6. Rufen Sie die Schnittstelle zum Hinzufügen von Geräten auf und klicken Sie auf [Bluetooth]. 7. Wählen Sie das Bluetooth-Gerät aus, mit dem Sie eine Verbindung herstellen möchten. 8. Der Bluetooth-Lautsprecher wurde erfolgreich verbunden.
2024-05-08
Kommentar 0
507
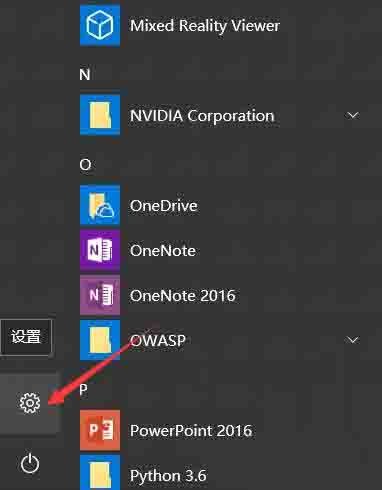
Schritte zum Hinzufügen von Memos zum Win10-Desktop
Artikeleinführung:1. Klicken Sie auf das Startmenü und dann auf das Symbol „Einstellungen“, um die Einstellungsoberfläche aufzurufen. Wie im Bild gezeigt: 2. Wählen Sie den personalisierten Bereich aus. Wie in der Abbildung gezeigt: 3. Wählen Sie links die Registerkarte der Taskleiste und klicken Sie rechts, um das Systemsymbol ein- oder auszuschalten. Wie in der Abbildung gezeigt: 4. Suchen Sie den WindowsLNK-Arbeitsbereich und öffnen Sie ihn. Wie in der Abbildung gezeigt: 5. Zu diesem Zeitpunkt wird in der Taskleiste in der unteren rechten Ecke ein WindowsLNK-Arbeitsbereich angezeigt. Wie in der Abbildung gezeigt: 6. Klicken Sie auf das WindowsLNK-Arbeitsbereichssymbol in der Taskleiste in der unteren rechten Ecke, um die Notiz anzuzeigen. Wie im Bild gezeigt: 7. Klicken Sie auf die Notiz, um die gewünschte Notiz auf dem Desktop hinzuzufügen. Wie im Bild gezeigt: 8. Klicken Sie auf die drei Punkte in der oberen rechten Ecke der Notiz, um die Hintergrundfarbe der Notiz zu ändern. wie das Bild zeigt:
2024-03-28
Kommentar 0
1075
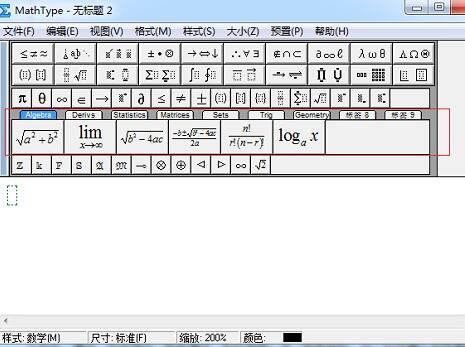
So bedienen Sie MathType-Tag-Namen
Artikeleinführung:1. Doppelklicken Sie auf das Desktop-MathType-Symbol, um in den MathType-Arbeitszustand zu wechseln. Nachdem Sie den MathType-Formeleditor geöffnet haben, sehen Sie unterhalb der MathType-Vorlage eine Reihe klassifizierter Beschriftungen. Wenn die MathType-Registerkartenleiste verschwindet, können Sie auf [Ansicht] – [Registerkartenleiste] klicken, um sie wiederherzustellen. 3. Es besteht keine Notwendigkeit, die klassifizierten Formeln anzupassen. Für die letzten beiden Tags speichern wir normalerweise die häufig verwendeten Formeln in [Tag 8] und [Tag 9]. Klicken Sie mit der rechten Maustaste auf [Tag 8] und wählen Sie [Eigenschaften]. ] 】. 4. Nachdem Sie auf [Eigenschaften] geklickt haben, wird das Dialogfeld [Label-Eigenschaften] angezeigt. Geben Sie in der Spalte [Label-Name] den gewünschten Label-Namen ein, z. B. [Funktion]. Tastenkürzel.
2024-04-16
Kommentar 0
845

Wo richtet man den persönlichen Douyin-Tag ein? Wie benenne ich ein persönliches Label?
Artikeleinführung:Mit der Popularität von Douyin haben immer mehr Menschen begonnen, ihre Talente und ihren Charme auf Douyin zu zeigen. Um Ihr Douyin-Konto unverwechselbarer zu machen und mehr Aufmerksamkeit und Fans zu gewinnen, ist es sehr wichtig, ein personalisiertes persönliches Tag festzulegen. Wo soll also das persönliche Douyin-Tag gesetzt werden? 1. Wo soll das persönliche Douyin-Tag gesetzt werden? 1. Öffnen Sie die Douyin-App, rufen Sie die Startseite auf und klicken Sie auf die Schaltfläche „Ich“ in der unteren rechten Ecke, um das persönliche Zentrum aufzurufen. 2. Schieben Sie auf der persönlichen Center-Seite den Bildschirm nach oben und suchen Sie die Option „Persönliches Label“. 3. Klicken Sie auf „Persönliches Tag“, um die Tag-Verwaltungsseite aufzurufen. Hier können Sie die von Ihnen festgelegten Tags sehen und neue Tags hinzufügen. 4. Klicken Sie unten rechts auf die Schaltfläche „Hinzufügen“, um die Seite zum Hinzufügen von Tags aufzurufen. Hier du
2024-04-03
Kommentar 0
690

So fügen Sie Sprachmarkierungen zu Notizen in Xiaohongshu hinzu._Tutorial zum Hinzufügen von Sprachmarkierungen zu Notizen in Xiaohongshu
Artikeleinführung:1. Klicken Sie auf das Pluszeichen in der Mitte der Xiaohongshu-Startseite, um den Notizinhalt zu bearbeiten. 2. Klicken Sie nach dem Hinzufügen des Bildes auf die Option „Beschriftung hinzufügen“. 4. Sagen Sie, was Sie sagen möchten. und lassen Sie los, um den Ladevorgang automatisch abzuschließen. 5. Nachdem Sie auf Weiter geklickt haben, um die Bearbeitung abzuschließen, können Sie die Notiz in den Details sehen. 6. Klicken Sie auf den Sprachinhalt auf der Benutzeroberfläche, um ihn abzuspielen.
2024-04-26
Kommentar 0
669

So fügen Sie Freunde zu Yingyue City und Electronic Princess hinzu. So fügen Sie Freunde zu Yingyue City und Electronic Princess hinzu.
Artikeleinführung:Yingyue City and Cyber Princess ist ein Kartenkampf-Handyspiel. Im Spiel können Sie verschiedene Cyber Princess-Karten sammeln und die Cyber Princess steuern, um zu kämpfen und die Spielwelt zu retten. Es gibt ein Freundessystem im Spiel. Sie können Freunde über die Freundesoberfläche hinzufügen. Nachdem Sie Freunde hinzugefügt haben, können Sie jeden Tag Geschenke mit Ihren Freunden austauschen. In diesem Artikel wird erklärt, wie man Freunde zum Spiel hinzufügt. Laden Sie zuerst das Spiel herunter und klicken Sie auf das Spielsymbol, um sich anzumelden. Nachdem Sie sich beim Spiel angemeldet haben, klicken Sie auf das Freundsymbol, um die Benutzeroberfläche für Freunde aufzurufen. Klicken Sie auf die Registerkarte „Freund hinzufügen“, um sich zu bewerben Freund erfolgreich. Klicken Sie auf die Registerkarte „Freunde“. Die hinzugefügten Freunde werden in der Freundesliste angezeigt. Damit ist die Einführung zum Hinzufügen von Freunden im Spiel abgeschlossen.
2024-07-12
Kommentar 0
750
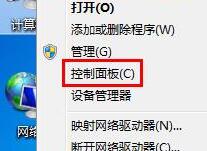
Tutorial-Methode zum Einrichten von Musik beim Starten eines WIN7-Computers
Artikeleinführung:1. Laden Sie die Boot-Musik herunter und konvertieren Sie sie in das WAV-Format. 2. Bewegen Sie die Maus über das Computersymbol, öffnen Sie das Rechtsklick-Menü und klicken Sie auf die Option [Systemsteuerung]. 3. Stellen Sie den Anzeigemodus in der Systemsteuerung auf [Große Symbole] und klicken Sie auf [Ton]. 4. Wechseln Sie nach dem Öffnen des Fensters mit den Toneinstellungen zur Registerkartenleiste [Ton] und klicken Sie dann auf Windows, um das Thema zu ändern, sodass die Schaltfläche [Durchsuchen] anklickbar wird. 5. Klicken Sie auf die Schaltfläche „Durchsuchen“, gehen Sie zu dem Pfad, in dem die Musik gespeichert ist, fügen Sie sie hinzu, klicken Sie auf „Öffnen“ und dann auf „Übernehmen – OK“, damit die Datei wirksam wird.
2024-03-26
Kommentar 0
600
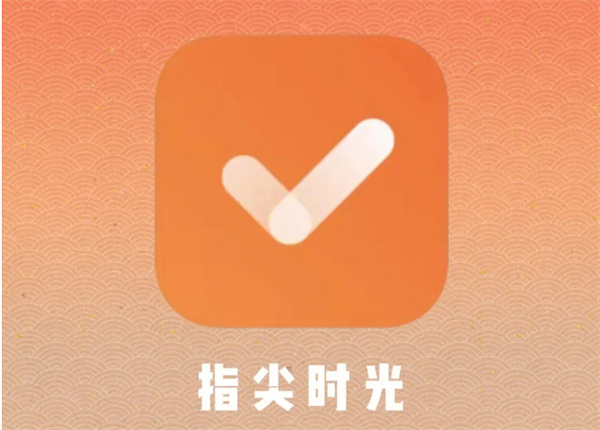
So fügen Sie Tags zum Fingertip-Zeitplan hinzu. So fügen Sie Tags zum Zeitplan hinzu
Artikeleinführung:In dieser Zeit voller Planung und Erwartungen bietet das einfache Hinzufügen eines Etiketts zum Zeitplan unendliche Möglichkeiten und wichtige Bedeutungen. Wenn wir leicht klicken, um jedem Zeitplan eine bestimmte Bezeichnung zuzuweisen, ist das so, als würden wir präzise Positionierungspunkte in das Puzzle des Lebens einbetten. So fügen Sie Ihrem Fingertip Time-Plan Tags hinzu: 1. Suchen und öffnen Sie zunächst die [Fingertip Time-App] auf Ihrem Telefon. 2. Gehen Sie zur Startseite und klicken Sie, um den [Zeitplan] zu öffnen, dem wir eine Beschriftung hinzufügen möchten. 3. Nachdem Sie die Zeitplanbearbeitungsoberfläche aufgerufen haben, klicken Sie unten auf die Option [+ Tag]. 4. Die Menüleiste wird angezeigt und Sie wählen den benötigten [Tag-Typ] oder [Neue Kategorie] aus. 5. Nach der Auswahl sehen Sie, dass unten die [Beschriftung] des Zeitplans angezeigt wird.
2024-06-27
Kommentar 0
494
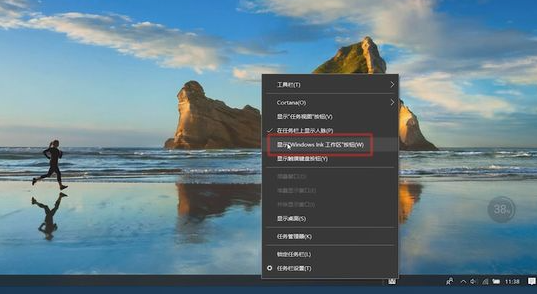
So fügen Sie Desktop-Notizen auf einem Windows 10-Computer hinzu
Artikeleinführung:Im Win10-System können wir dem Desktop Notizen hinzufügen, um unsere Arbeitspläne, abzuschließenden Projekte usw. aufzuzeichnen, was sehr praktisch ist. Wie fügt man also Desktop-Notizen auf einem Windows 10-Computer hinzu? Viele Freunde wissen nicht, wie man Desktop-Notizen in Windows 10 verwendet. Schauen wir uns also an, wie man Desktop-Notizen in Windows 10 hinzufügt. Wie füge ich Desktop-Notizen auf einem Windows 10-Computer hinzu? Die spezifischen Methoden sind wie folgt: Methode 1: Klicken Sie mit der rechten Maustaste auf die Taskleiste am unteren Rand des Desktops. Klicken Sie, um die „WindowInk Workspace-Schaltfläche“ anzuzeigen, und klicken Sie auf die „WindowInk Workspace-Schaltfläche“, die in der unteren rechten Ecke angezeigt wird. Methode 2: Klicken Sie unten links auf Cortana und suchen Sie nach „Notiz“, um die Notiz anzuzeigen. Oben finden Sie die Anleitung des Herausgebers zum Hinzufügen von Desktop-Notizen in Windows 10
2023-07-13
Kommentar 0
6570
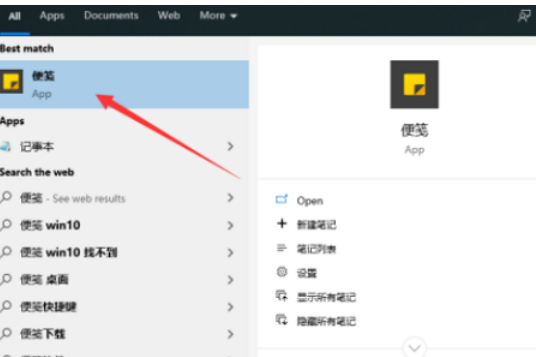
So fügen Sie Bilder zu Win10-Notizen hinzu. Schritte zum Hinzufügen von Bildern zu Win10-Notizen
Artikeleinführung:Hallo zusammen! Heute möchte ich mit Ihnen teilen, wie Sie unter Win10 Bilder zu Notizen hinzufügen. Tatsächlich ist die Methode sehr einfach. Sie müssen nur auf das Haftnotizsymbol unter der Taskleiste klicken und dann nach dem Aufrufen der Software auf das Bildlogo klicken. Lassen Sie mich als Nächstes diesen Operationsschritt im Detail vorstellen. Schritte zum Hinzufügen von Bildern zu Notizen in Win10: 1. Suchen Sie in der Desktop-Taskleiste nach Notizen und rufen Sie die Software auf (wie im Bild gezeigt). 2. Klicken Sie auf das Bildsymbol in der Notizbearbeitungsoberfläche (wie im Bild gezeigt). 3. Wählen Sie das Bild aus und klicken Sie zum Öffnen (wie im Bild gezeigt). 4. Das Bild in der Notiz wurde erfolgreich eingefügt und die Bearbeitungsoberfläche wird geschlossen. 5. Kehren Sie zur Notizoberfläche zurück und die bearbeitete Notiz wurde erfolgreich gespeichert.
2024-09-12
Kommentar 0
580
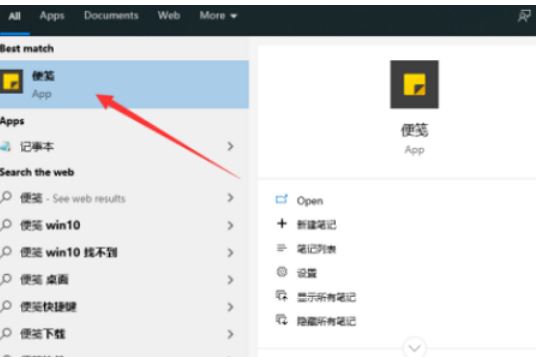
Können Bilder zu Win10-Notizen hinzugefügt werden?
Artikeleinführung:Haftnotizen können Benutzern beim Aufzeichnen einiger Reiserouten usw. helfen, aber viele Benutzer fragen sich, wie man Bilder zu Win10-Haftnotizen hinzufügt. Tatsächlich ist die Methode sehr einfach. Benutzer können direkt auf die Notiz unter der Taskleiste klicken, dann die Software aufrufen und dann auf das Bildlogo klicken, um den Vorgang auszuführen. Lassen Sie uns auf dieser Website die Schritte zum Hinzufügen von Bildern zu Win10-Notizen für Benutzer sorgfältig vorstellen. Schritte zum Hinzufügen von Bildern zu Notizen in Win10: 1. Suchen Sie in der Desktop-Taskleiste nach Notizen und rufen Sie die Software auf (wie im Bild gezeigt). 2. Klicken Sie auf das Bildsymbol in der Notizbearbeitungsoberfläche (wie im Bild gezeigt). 3. Wählen Sie das Bild aus und klicken Sie zum Öffnen (wie im Bild gezeigt). 4. Das Bild in der Notiz wurde erfolgreich eingefügt und die Bearbeitungsoberfläche wird geschlossen. 5. Kehren Sie zur Notizoberfläche zurück und speichern Sie die bearbeitete Notiz unter
2024-06-01
Kommentar 0
600

Wie füge ich mit jQuery dynamisch Tags in einem div-Element hinzu?
Artikeleinführung:Titel: Wie füge ich mit jQuery Tags in div-Elementen hinzu? jQuery ist eine leistungsstarke und übersichtliche JavaScript-Bibliothek, die Entwicklern hilft, den Webentwicklungsprozess zu vereinfachen. Bei der Webentwicklung stoßen wir häufig auf Situationen, in denen wir dynamisch neue Tags oder Inhalte zu Seitenelementen hinzufügen müssen. In diesem Artikel wird erläutert, wie Sie mithilfe von jQuery Tags in div-Elementen hinzufügen, und es werden spezifische Codebeispiele bereitgestellt. Zunächst müssen wir sicherstellen, dass die jQuery-Bibliothek im Projekt eingeführt wird. Kann über CDN verlinkt oder heruntergeladen werden
2024-02-25
Kommentar 0
721

So ändern Sie die IP-Adresse von TikTok
Artikeleinführung:1. Erstens kann Douyin die IP-Adresse nicht ändern, wenn es sich auf Mittel Dritter verlässt, was zu einer Sperrung des Kontos führen kann. 2. Wenn der Benutzer nicht möchte, dass andere seine IP-Adresse sehen, kann er die IP-Adresse verbergen. 3. Öffnen Sie die Douyin-App, klicken Sie unten rechts auf [Ich], suchen Sie in der Benutzeroberfläche für persönliche Informationen nach [Tags für Alter, Standort usw. hinzufügen] und klicken Sie darauf. 4. Klicken Sie auf die Option [Standort] in der Schnittstelle zum Hinzufügen von Etiketten, um die Schnittstelle [Region auswählen] aufzurufen. 5. Klicken Sie abschließend auf der Regionsauswahloberfläche auf die Option [Noch nicht festlegen], um zu verhindern, dass andere den IP-Standort sehen.
2024-03-29
Kommentar 0
2785

So löschen Sie Tags von WeChat-Freunden. Teilen Sie uns mit, wie Sie Tags von WeChat-Freunden löschen
Artikeleinführung:In WeChat möchten wir möglicherweise Tags neu anordnen, um die Beziehung zu Freunden besser widerzuspiegeln. Im Folgenden erfahren Sie, wie Sie Freundes-Tags in WeChat löschen effizienter. Teilen Sie die Methode zum Löschen von Tags für WeChat-Freunde: 1. Öffnen Sie WeChat auf Ihrem Mobiltelefon und klicken Sie unten auf die Option „Kontaktbuch“, um dorthin zu wechseln. Suchen Sie dann den Freund, dessen Tag Sie löschen möchten, und klicken Sie auf den Freund Avatar, um es zu öffnen. 2. Klicken Sie nach dem Aufrufen der Freundesprofilseite auf die drei kleinen Punktsymbole nebeneinander in der oberen rechten Ecke. 3. Als nächstes gelangen Sie auf die Seite mit den Dateneinstellungen, wo Sie den Punkt „Notizen und Beschriftungen festlegen“ auswählen. 4. Nach der Eingabe sehen Sie den Inhalt der Tags, die Sie zuvor zu Ihren Freunden hinzugefügt haben. Klicken Sie darauf, um einzutreten.
2024-07-03
Kommentar 0
718