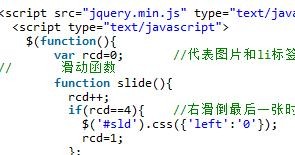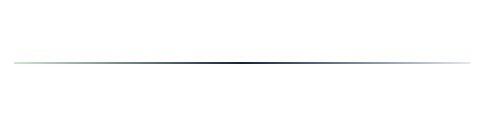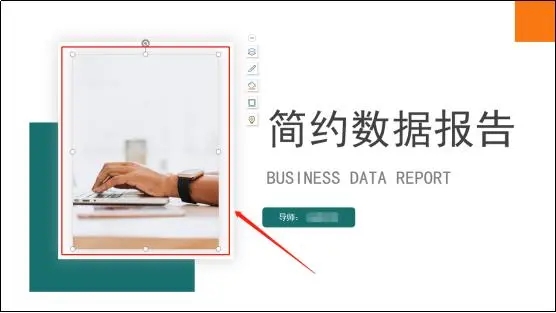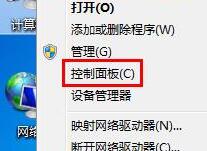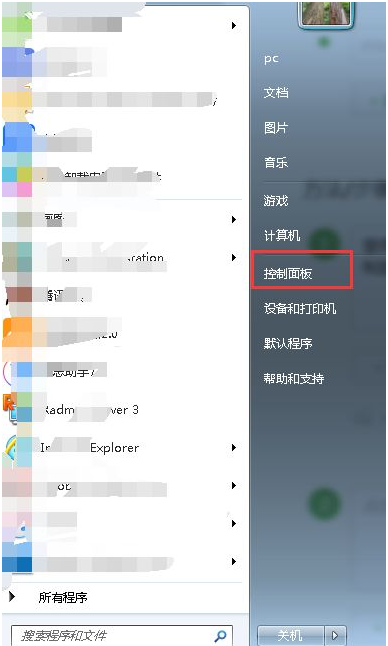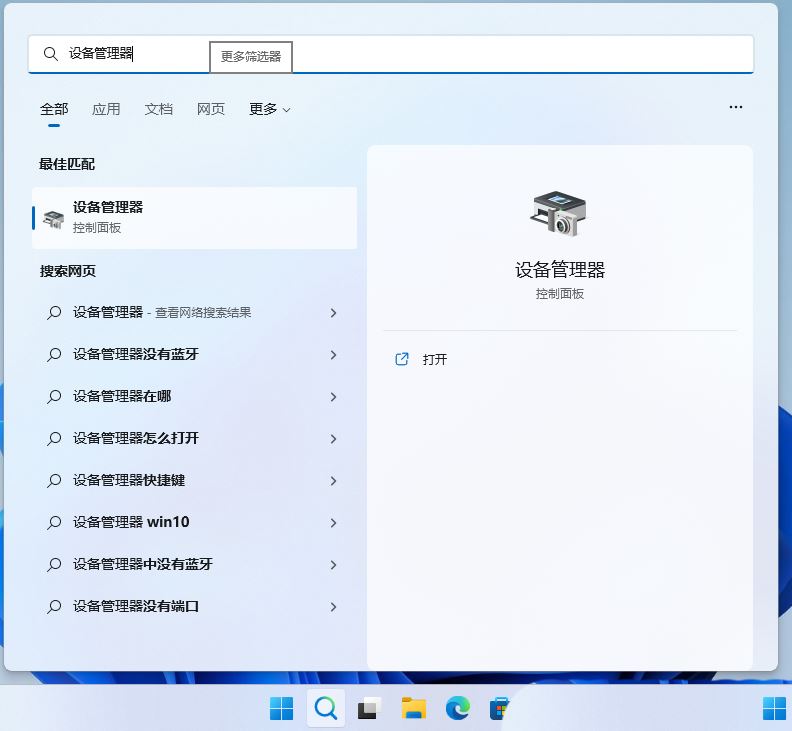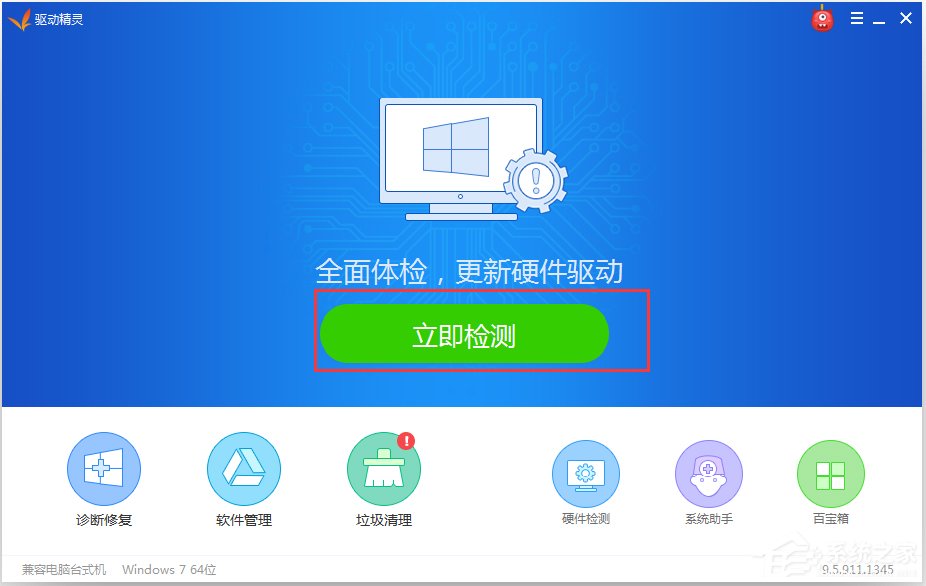Insgesamt10000 bezogener Inhalt gefunden
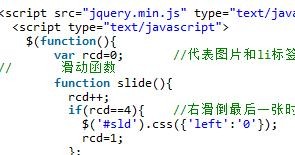
Beispiel für die gemeinsame Nutzung der jQuery-Implementierung des Punktbildkarussells
Artikeleinführung:Die an der angegebenen Position auf der Seite implementierten Bilder wechseln automatisch nach links und rechts, um den Effekt anzuzeigen. Wenn Sie auf die Beschriftung unten links im Bild (oder auf den kleinen Punkt in der Mitte) klicken, wird zum entsprechenden Bild gewechselt. Als nächstes werde ich Ihnen in diesem Artikel den Beispielcode für die Verwendung von jQuery zur Erzielung des Punktbild-Karusselleffekts vorstellen. Freunde, die ihn benötigen, können darauf zurückgreifen.
2018-01-22
Kommentar 0
1936

HTML, CSS und jQuery: Techniken zum Erzielen von Bildtransparenz-Umschalteffekten
Artikeleinführung:HTML, CSS und jQuery: Tipps zum Realisieren von Bildtransparenz-Umschalteffekten Im modernen Webdesign sind Bildtransparenz-Umschalteffekte zu einem sehr verbreiteten Designelement geworden. Durch die Steuerung der Transparenzänderungen von Bildern können Sie Webseiten dynamische Effekte hinzufügen und die Benutzererfahrung verbessern. Um solche Spezialeffekte zu erzielen, können wir HTML, CSS und jQuery verwenden. Die spezifischen Techniken werden im Folgenden mit angehängten Codebeispielen vorgestellt. HTML-Teil Zunächst müssen wir Bilder und entsprechende Steuerschaltflächen in HTML erstellen
2023-10-25
Kommentar 0
1393

Grafisches Tutorial zum Erstellen von Registerkartenetiketten in PPT
Artikeleinführung:Erstellen Sie eine Seite mit der Beschriftung 1. Dabei werden aktivierte Tags grau und inaktive Tags blau dargestellt. Geben Sie den entsprechenden Inhalt ein. Erstellen Sie analog den Inhalt anderer Registerkarten. Es wird davon ausgegangen, dass insgesamt 5 Registerkarten vorhanden sind. Die Wirkung von Registerkarte 3 ist beispielsweise wie in der Abbildung dargestellt. Kehren Sie zur Folie von Etikett 1 zurück, wechseln Sie zur Registerkarte [Einfügen] von PowerPoint, klicken Sie auf [Form] und zeichnen Sie einen rechteckigen Block, um das Symbol von Etikett 2 abzudecken. Klicken Sie mit der rechten Maustaste auf diesen rechteckigen Block, wählen Sie [Form formatieren], öffnen Sie den Einstellungsbereich auf der rechten Seite und stellen Sie [Transparenz] auf 99 % ein. Zu diesem Zeitpunkt ist der abgedeckte rechteckige Block fast unsichtbar. Klicken Sie mit der rechten Maustaste auf diesen nahezu transparenten rechteckigen Block, wählen Sie im Kontextmenü die Option „Hyperlink“ und im Popup-Dialogfeld „Hyperlink einfügen“ die Option „Hyperlink einfügen“.
2024-04-17
Kommentar 0
684

Tipps zur Lösung des Problems der Restbilder auf dem Desktop des WIN7-Systems
Artikeleinführung:1. Nachdem Sie sich am System angemeldet haben, platzieren Sie die Maus auf dem Computersymbol, klicken Sie mit der rechten Maustaste und wählen Sie die Option [Eigenschaften]. 2. Klicken Sie nach dem Öffnen der Systemsteuerung auf [Erweiterte Systemeinstellungen], um das Fenster mit den Systemeigenschafteneinstellungen zu öffnen. Wir wechseln zur Registerkarte [Erweitert] und klicken dann auf die Schaltfläche [Einstellungen] in der Leistungsleiste der Registerkarte. 3. Dann erscheint das Fenster zur Einstellung der Leistungsoptionen. Unter der Registerkarte [Visuelle Effekte] markieren wir [Menü nach dem Klicken ausblenden] und klicken dann auf die Schaltfläche [Übernehmen – OK], um die Änderungen zu speichern.
2024-03-26
Kommentar 0
1106
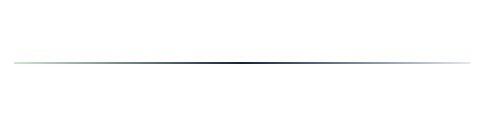
So erstellen Sie gerade Verlaufslinien in PPT
Artikeleinführung:Der in diesem Artikel zu erzielende Effekt ist in der Abbildung dargestellt: Diese Art von gerader Verlaufslinie wird normalerweise als Trennlinie verwendet und ist sehr schön. Die Implementierungsschritte in PPT werden wie folgt aufgezeichnet: Zeichnen Sie eine gerade Linie, klicken Sie mit der rechten Maustaste - Legen Sie das Formformat fest, öffnen Sie das Dialogfeld, wechseln Sie zur Registerkarte [Linienfarbe], wählen Sie [Verlaufslinie] und wählen Sie [Linear links] oder [Linearer Rechts]-Gradient für die Richtung. Es gibt standardmäßig drei Blenden, die den drei Kontrollpunkten dieser geraden Linie entsprechen. Stellen Sie die Kontrollpunkte auf beiden Seiten auf Weiß und den mittleren Kontrollpunkt auf Schwarz ein.
2024-04-17
Kommentar 0
512
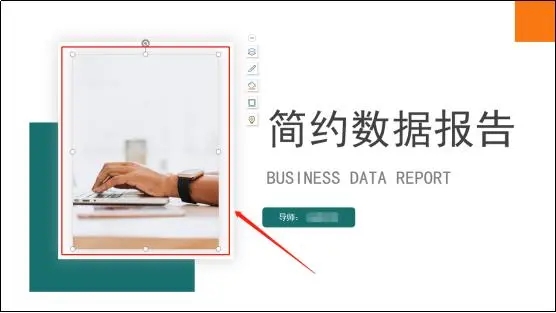
So lassen Sie PPT-Bilder einzeln erscheinen. So lassen Sie PPT-Bilder einzeln erscheinen
Artikeleinführung:PPT ist eine Bürosoftware, die häufig im Beruf, insbesondere bei Präsentationen in Besprechungen, eingesetzt wird. Damit die PPT schöner aussieht, sind Bilder ein sehr wichtiges Element. Wie werden die PPT-Bilder einzeln angezeigt? Um alle mit PPT besser vertraut zu machen, werde ich heute ein Tutorial mit Ihnen teilen, wie Sie PPT-Bilder einzeln anzeigen lassen. Arbeitsschritte: 1. Zuerst erstellen wir eine neue PPT-Datei und fügen dann die Bilder ein, die in der PPT angezeigt werden müssen. 2. Wählen Sie dann das Bild aus und in der Symbolleiste oben werden automatisch einige Funktionen zum Bearbeiten von Bildformaten angezeigt. Dann klicken wir auf die Registerkarte Übergangseffekte. Wählen Sie dann einige Übergangseffekte aus. 4. Wählen Sie auf der rechten Seite des Schalters Single aus
2024-08-27
Kommentar 0
1011

Tutorial zum Hinzufügen von Zoom-In- und Out-Animationseffekten zu Premiere-Bildern
Artikeleinführung:1. Öffnen Sie die PR-Software, doppelklicken Sie auf das Popup-Fenster im Sequenzbereich und wählen Sie ein Bild aus. Sie können es auch über Datei->Importieren auswählen. 2. Platzieren Sie die importierten Bilder wie in der Abbildung gezeigt in der Videospur. Wenn Sie das Gefühl haben, dass die Länge des Bildes zu klein ist, verschieben Sie den Zeitschieber unten, um die Zeitleiste zu verlängern. Oder verlängern Sie einfach das Bild. (Diese Version ist cs6, der Schieberegler befindet sich unten.) 3. Doppelklicken Sie auf das Bild und Sie sehen das Bild oben. Wählen Sie hier die Spezialeffektkonsole aus. 4. Wählen Sie die Bewegung in den Spezialeffekten aus und es gibt ein Skalierungsverhältnis. Bewegen Sie die Maus darüber und halten Sie sie gedrückt, um nach links oder rechts zu zoomen. Oder doppelklicken Sie zum Vergrößern auf das Bild des Programmablaufs. 5. Nachdem das Bild auf ein geeignetes Verhältnis skaliert wurde. Für detaillierte Einstellungen aktivieren Sie das kleine Dreieck neben dem Zoomverhältnis. Das weckerähnliche Symbol neben dem kleinen Dreieck ist die Umschaltanimation. 6. in
2024-05-08
Kommentar 0
919
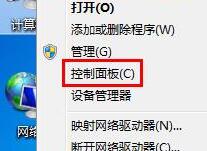
Tutorial-Methode zum Einrichten von Musik beim Starten eines WIN7-Computers
Artikeleinführung:1. Laden Sie die Boot-Musik herunter und konvertieren Sie sie in das WAV-Format. 2. Bewegen Sie die Maus über das Computersymbol, öffnen Sie das Rechtsklick-Menü und klicken Sie auf die Option [Systemsteuerung]. 3. Stellen Sie den Anzeigemodus in der Systemsteuerung auf [Große Symbole] und klicken Sie auf [Ton]. 4. Wechseln Sie nach dem Öffnen des Fensters mit den Toneinstellungen zur Registerkartenleiste [Ton] und klicken Sie dann auf Windows, um das Thema zu ändern, sodass die Schaltfläche [Durchsuchen] anklickbar wird. 5. Klicken Sie auf die Schaltfläche „Durchsuchen“, gehen Sie zu dem Pfad, in dem die Musik gespeichert ist, fügen Sie sie hinzu, klicken Sie auf „Öffnen“ und dann auf „Übernehmen – OK“, damit die Datei wirksam wird.
2024-03-26
Kommentar 0
590

4 empfohlene Artikel über hwSlider
Artikeleinführung:Nach den Erläuterungen in den ersten beiden Teilen kennen wir grob die grundlegenden Entwicklungsideen und Techniken des Content-Sliding-Switching. Im dritten Teil optimieren wir nun den Code in den ersten beiden Teilen und kapseln ihn in ein jQuery-Plug-in: jquery. hwSlide.js. Entwickler können problemlos verschiedene Bildkarusselleffekte, Fokusbildeffekte sowie gemischte Grafik- und Textgleiteffekte erstellen. Demo ansehen Quellcode herunterladen hwSlider verfügt über die folgenden Funktionen: Anpassung mehrerer Parameter an unterschiedliche Projektanforderungen. Unterstützt mobiles Touch-Sliding. Zweig...
2017-06-13
Kommentar 0
1485

6 empfohlene Artikel zur Plug-in-Kapselung
Artikeleinführung:Nach den Erläuterungen in den ersten beiden Teilen kennen wir grob die grundlegenden Entwicklungsideen und Techniken des Content-Sliding-Switching. Im dritten Teil optimieren wir nun den Code in den ersten beiden Teilen und kapseln ihn in ein jQuery-Plug-in: jquery. hwSlide.js. Entwickler können problemlos verschiedene Bildkarusselleffekte, Fokusbildeffekte sowie gemischte Grafik- und Textgleiteffekte erstellen. Demo ansehen Quellcode herunterladen hwSlider verfügt über die folgenden Funktionen: Anpassung mehrerer Parameter an unterschiedliche Projektanforderungen. Unterstützt mobiles Touch-Sliding. Zweig...
2017-06-13
Kommentar 0
1440
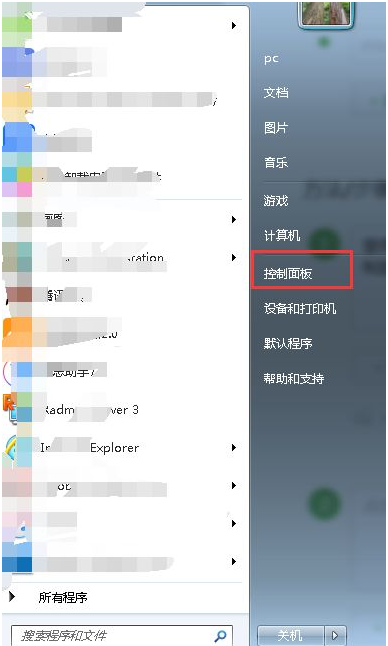
So defragmentieren Sie die Festplatte im Win7-System
Artikeleinführung:Wenn wir Tools, Online-Videowiedergabetools usw. herunterladen, werden einige Fragmente auf der Festplatte generiert. Wenn die Festplattenfragmente längere Zeit nicht gelöscht werden, beeinträchtigt dies die Laufgeschwindigkeit des Systems und verursacht sogar schwere Festplattenschäden , insbesondere wenn Sie häufig Online-Videos ansehen. Wir müssen also die Festplatte defragmentieren. In diesem Artikel erfahren Sie, wie Sie das Win7-System defragmentieren. Werfen wir einen Blick darauf. 1. Nachdem Sie sich am Computersystem angemeldet haben, klicken Sie auf das Startsymbol in der unteren linken Ecke des Desktops und wählen Sie rechts im Popup-Dialogfeld „Systemsteuerung“ aus, um es zu öffnen. 2. Nachdem Sie geklickt haben, um die Systemsteuerungsseite aufzurufen, stellen Sie den Anzeigemodus auf die Anzeige großer Symbole ein und ziehen Sie die rechte Bildlaufleiste nach unten, um „Leistungsinformationen und Tools“ zum Öffnen zu finden. 3. Als nächstes Leistung
2023-07-10
Kommentar 0
4140
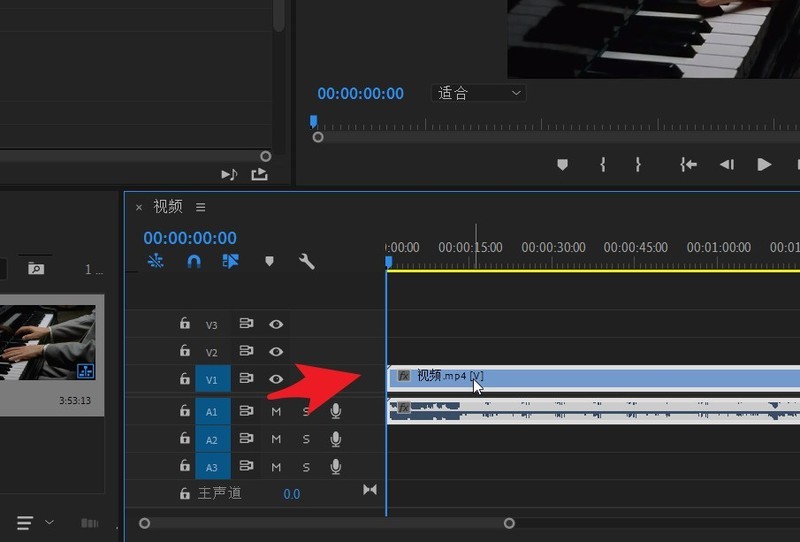
So wechseln Sie zwischen dem linken und rechten Kanal von Premiere Audio_So wechseln Sie zwischen dem linken und rechten Kanal von Premiere Audio
Artikeleinführung:Ziehen Sie zunächst das zu verarbeitende Video per Drag & Drop in das Zeitleistenfenster und klicken Sie, um das Video auszuwählen. Öffnen Sie dann die Effektsteuerung im Fenstermenü und suchen Sie unten nach dem Panner. An der Vorderseite des Lifters befindet sich ein Klappknopf. Öffnen Sie, um das Gleichgewicht zu sehen. Klicken Sie, um die Stoppuhr vor Ihnen auszubalancieren. Platzieren Sie dann die blaue Wiedergabelinie auf der rechten Seite an der gewünschten Position und klicken Sie auf die Schaltfläche „Keyframe hinzufügen“, auf die der Pfeil zeigt. Halten Sie dann die linke Maustaste gedrückt und ziehen Sie die Waage ganz nach links. Fügen Sie erneut einen Keyframe hinzu. Stellen Sie den Balancewert ganz rechts ein. Und so weiter, legen Sie noch ein paar Keyframes fest. Abschließend können Sie das Video abspielen und zwischen dem linken und rechten Kanal hin und her wechseln.
2024-04-29
Kommentar 0
878
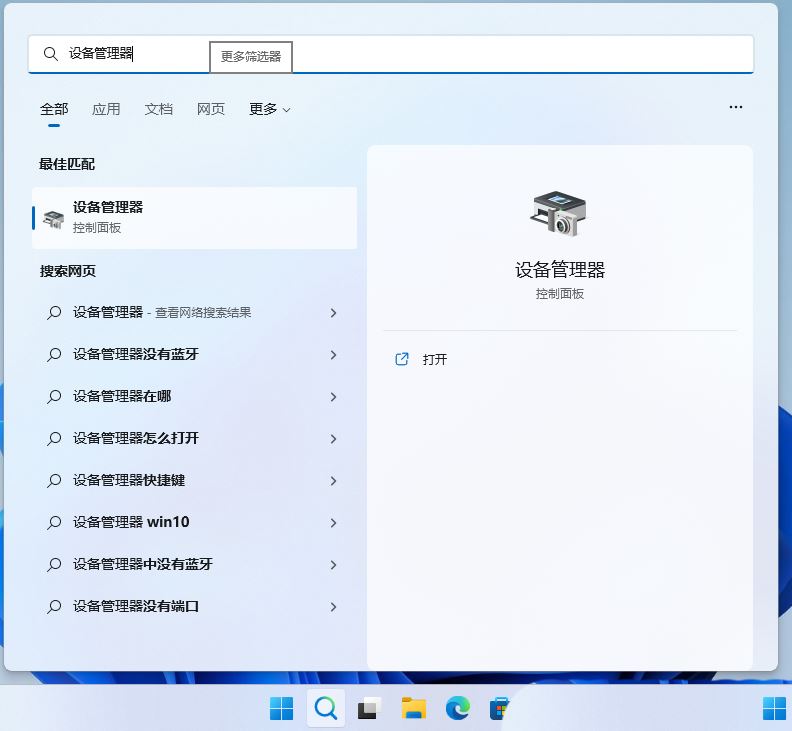
Lösung zur Installation des Soundkartentreibers auf einem Win11-System
Artikeleinführung:Ein Computer-Soundkartentreiber kann nicht installiert werden. Deinstallieren Sie dann den Soundkartentreiber dieses Computers und wählen Sie „Eigenschaften“. Klicken Sie auf die Registerkarte „Hardware“ und suchen Sie nach „Sound-, Video- und Gamecontroller“. Klicken Sie links auf das Pluszeichen, um die Treiber für die Soundkarte aufzulisten. Methode 1: 1. Drücken Sie zunächst die Tastenkombination [Win+S] auf der Tastatur oder klicken Sie auf das [Suchsymbol] in der Taskleiste, um das Windows-Suchfenster zu öffnen, geben Sie „Geräte-Manager“ in das Suchfeld ein und klicken Sie dann , um das System zu öffnen. 2. Suchen Sie im Geräte-Manager-Fenster nach dem Treiber, der deinstalliert werden muss, und klicken Sie darauf ]; 3. Wechseln Sie im Treibereigenschaftenfenster
2023-12-21
Kommentar 0
1407
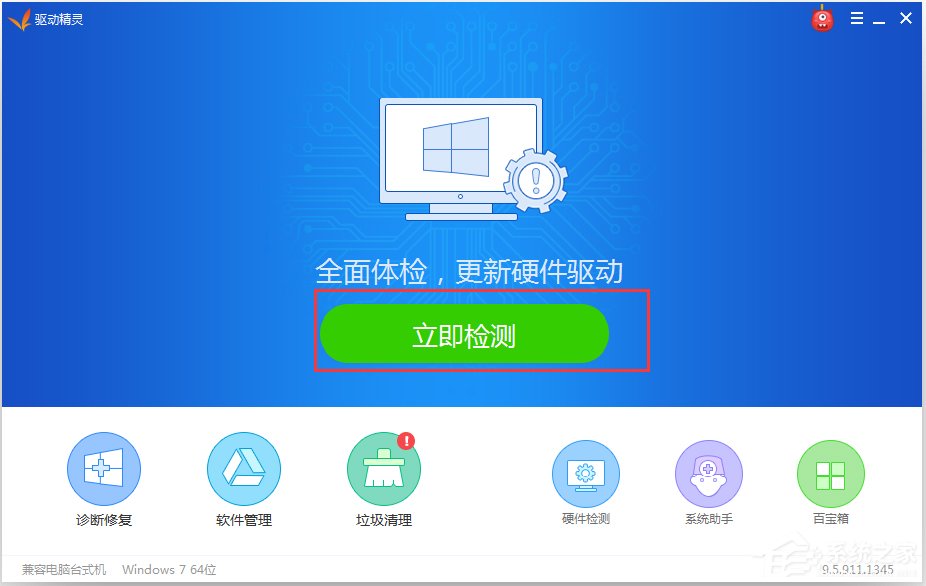
Lösung zur Wiederherstellung, nachdem der Win7-Monitortreiber nicht mehr reagiert
Artikeleinführung:Nach der Arbeit schauen wir uns gelegentlich Videos an. Wir spielen Spiele, aber manchmal schauen wir uns auch Videos an. Der Monitortreiber reagierte nicht mehr und wurde während des Spielens erfolgreich wiederhergestellt. Was tun, wenn ein Win7-Monitortreiber nicht mehr reagiert? Wenn Sie es nicht wissen, sehen Sie sich die Lösung unten an! 1. Installieren Sie den Grafikkartentreiber neu oder aktualisieren Sie ihn. 1. Führen Sie die Treiber-Assistent-Software aus, öffnen Sie die Hauptoberfläche und klicken Sie auf Jetzt erkennen. 2. Wechseln Sie zur Treiberverwaltungsoption und klicken Sie auf Grafikkarten-Upgrade. 2. Deaktivieren Sie visuelle Effekte. 1. Öffnen Sie Start-Systemsteuerung-Leistungsinformationen und Tools. 2. Klicken Sie links, um den visuellen Effekt anzupassen. 3. Das Fenster mit den Leistungsoptionen wird angezeigt. Klicken Sie auf die Registerkarte „Visuelle Effekte“, wählen Sie „Für beste Leistung anpassen“ und klicken Sie auf „OK“. 3. Deaktivieren Sie die Timeout-Erkennung und die Wiederherstellungsfunktionen
2023-07-13
Kommentar 0
2466

Was ist, wenn der Computer keine Audioausrüstung hat?
Artikeleinführung:1. Was passiert, wenn der Computer nicht über Audiogeräte verfügt? Wenn der Computer nicht über Audiogeräte verfügt, kann es daran liegen, dass der Soundkartentreiber nicht installiert ist oder der Soundkartentreiber nicht ordnungsgemäß installiert ist. Hier sind mehrere mögliche Lösungen: 1. Überprüfen Sie, ob der Soundkartentreiber normal ist: - Klicken Sie mit der rechten Maustaste auf das Symbol „Arbeitsplatz“ oder „Dieser Computer“ und wählen Sie „Eigenschaften“. -Wechseln Sie im Popup-Fenster auf die Registerkarte „Hardware“. -Klicken Sie auf die Schaltfläche „Geräte-Manager“. - Erweitern Sie im Geräte-Manager die Option „Sound-, Video- und Gamecontroller“. -Schauen Sie sich die Audiogeräte dort an und prüfen Sie, ob Ausrufe- oder Fragezeichen vorhanden sind. Wenn ja, liegt möglicherweise ein Problem mit dem Soundkartentreiber vor. 2. Reparieren Sie den Soundkartentreiber oder installieren Sie ihn neu: - Wenn Sie ein Problem mit dem Soundkartentreiber feststellen, können Sie versuchen, es über den Treiber des Betriebssystems zu reparieren.
2024-08-19
Kommentar 0
1085

So installieren Sie das Win7-Betriebssystem auf dem Computer
Artikeleinführung:Unter den Computer-Betriebssystemen ist das WIN7-System ein sehr klassisches Computer-Betriebssystem. Wie installiert man also das Win7-System? Der folgende Editor stellt detailliert vor, wie Sie das Win7-System auf Ihrem Computer installieren. 1. Laden Sie zunächst das Xiaoyu-System herunter und installieren Sie die Systemsoftware erneut auf Ihrem Desktop-Computer. 2. Wählen Sie das Win7-System aus und klicken Sie auf „Dieses System installieren“. 3. Beginnen Sie dann mit dem Herunterladen des Image des Win7-Systems. 4. Stellen Sie nach dem Herunterladen die Umgebung bereit und klicken Sie nach Abschluss auf Jetzt neu starten. 5. Nach dem Neustart des Computers erscheint die Windows-Manager-Seite. Wir wählen die zweite. 6. Kehren Sie zur Pe-Schnittstelle des Computers zurück, um die Installation fortzusetzen. 7. Starten Sie nach Abschluss den Computer neu. 8. Kommen Sie schließlich zum Desktop und die Systeminstallation ist abgeschlossen. Ein-Klick-Installation des Win7-Systems
2023-07-16
Kommentar 0
1204
PHP-Einfügesortierung
Artikeleinführung::Dieser Artikel stellt hauptsächlich die PHP-Einfügesortierung vor. Studenten, die sich für PHP-Tutorials interessieren, können darauf zurückgreifen.
2016-08-08
Kommentar 0
1059