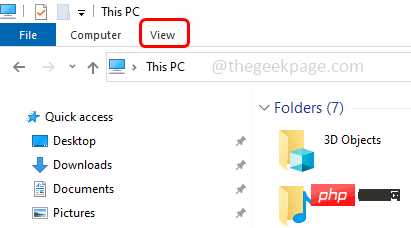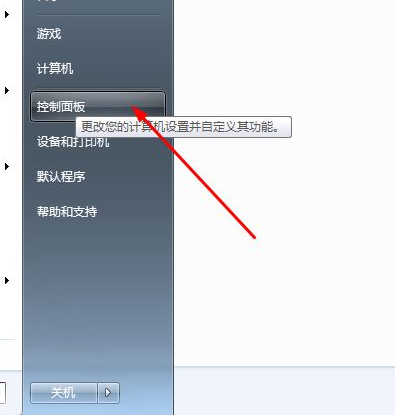Insgesamt10000 bezogener Inhalt gefunden

Einführung in die Verwendung schwebender Bälle auf dem Huawei Mate10
Artikeleinführung:Öffnen Sie zunächst [Einstellungen] auf Ihrem Telefon, klicken Sie auf [Intelligente Unterstützung] > [Systemnavigation] > [Unterbrochene Navigation] und schalten Sie dann den schwebenden Navigationsschalter rechts ein. Auf dem Bildschirm erscheint ein schwebender Ball. Ziehen Sie den schwebenden Ball Als Nächstes können Sie mit der schwebenden Navigationskugel die folgenden Vorgänge ausführen: Zurück zur vorherigen Ebene: Klicken Sie auf die schwebende Navigationskugel, um eine Rückkehroperation durchzuführen, und doppelklicken Sie auf die schwebende Navigationskugel, um zwei Rückkehroperationen durchzuführen . Zurück zum Startbildschirm: Halten Sie die schwebende Navigation eine Sekunde lang gedrückt und lassen Sie dann Ihren Finger los, um zum Startbildschirm zurückzukehren. Multitasking-Verwaltung: Drücken Sie lange auf die schwebende Navigation und wischen Sie nach links oder rechts, um Multitasking zu verwalten. Hinweis: Hover kann nicht verwendet werden, wenn sich das Telefon im Fahrmodus, Super-Energiesparmodus, Magazin-Sperrbildschirm, immersivem Vollbildmodus, Bildschirm-aus-Schnappschussmodus befindet oder wenn die TalkBack-Funktion aktiviert ist.
2024-05-07
Kommentar 0
1195

So fügen Sie dedecms eine Mitgliedschaftsfunktion hinzu
Artikeleinführung:Dedecms fügt eine Mitgliedschaftsfunktion hinzu: Rufen Sie die Backend-Verwaltungsoberfläche auf, suchen Sie in der linken Navigationsleiste nach „System“, wählen Sie im sekundären Menü des Systems „Systemgrundparameter“, wählen Sie in der Systemgrundparameterschnittstelle „Mitgliedseinstellungen“ und gehen Sie dann zu Mitgliedereinstellungsschnittstelle. Richten Sie die Mitgliedschaftsfunktion ein.
2019-07-20
Kommentar 0
4700

So ändern Sie die Navigationsleiste in dedecms
Artikeleinführung:So ändern Sie die Navigationsleiste von dedecms: 1. Melden Sie sich bei der dedeCMS-Backend-Verwaltungsoberfläche an. 2. Suchen Sie in der linken Menüleiste nach „System“, geben Sie „Vorlagenverwaltung“ ein und wählen Sie „Vorlagenverwaltung“ aus, um sie zu öffnen 4. Suchen Sie nach „head.htm“ oder einer ähnlichen Datei, öffnen Sie sie und sehen Sie sich den HTML-Code an. 5. Beginnen Sie hier mit der Änderung des Stils der Navigationsleiste.
2023-07-19
Kommentar 0
1828

So lösen Sie das Problem der fehlenden Auflösung von 1920 x 1080 in Win10
Artikeleinführung:Das Win10-System ist ein sehr hervorragendes System, und seine starke Stabilität ist der leistungsstärkste Teil des Systems. Heute bietet Ihnen der Editor eine Lösung für das Problem, dass die Win10-Auflösung nicht 1920 x 1080 hat! Lassen Sie uns bei Bedarf gemeinsam einen Blick darauf werfen. Lösung für das Problem, dass die Win10-Systemauflösung nicht 1920x1080 beträgt: Hinweis: Das Problem, dass die Win10-Systemauflösung nicht 1920x1080 beträgt, wird durch den Grafikkartentreiber verursacht! Ich muss also nur den Grafikkartentreiber aktualisieren. (Die spezifischen Schritte sind wie folgt) 1. Klicken Sie mit der rechten Maustaste auf den Computer und wählen Sie „Verwalten“, um ihn zu öffnen. 2. Suchen Sie den Gerätemanager auf der linken Seite der geöffneten Verwaltungsoberfläche. 3. Suchen Sie weiterhin den Anzeigeadapter auf der linken Seite in der geöffneten Geräte-Manager-Oberfläche und öffnen Sie ihn. 4. Klicken Sie abschließend mit der rechten Maustaste und wählen Sie aus
2024-01-06
Kommentar 0
2867

So zeigen Sie Systembibliotheken in Windows 11 an
Artikeleinführung:Wie kann ich Systembibliotheken in Windows 11 anzeigen? In Windows 11 können Sie die folgenden Schritte ausführen, um die Systembibliothek anzuzeigen: 1. Öffnen Sie den Explorer: Klicken Sie auf das Ordnersymbol in der Taskleiste oder verwenden Sie die Tastenkombination Win+E, um den Explorer zu öffnen. 2. Navigieren Sie zu „Dieser PC“: Suchen Sie in der linken Navigationsleiste die Option „Dieser PC“ und klicken Sie darauf. 3. Systembibliotheken anzeigen: Im Fenster „Dieser PC“ sehen Sie eine Liste der Systembibliotheken. Systembibliotheken umfassen normalerweise allgemeine Ordner wie „Dokumente“, „Bilder“, „Videos“ und „Downloads“. 4. Öffnen Sie die Systembibliothek: Klicken Sie auf die gewünschte Systembibliothek, um den Ordner zu öffnen und seinen Inhalt anzuzeigen. Bitte beachten Sie, dass die spezifische Bedienoberfläche von Windows 11 durch persönliche Einstellungen, Versionsaktualisierungen oder andere Faktoren beeinflusst werden kann.
2024-01-13
Kommentar 0
919

Empfohlene Linux-Dateiverwaltungstools
Artikeleinführung:Einführung Als unverzichtbares Werkzeug für Desktop-Systeme kann die Wahl eines nützlichen Dateimanagers die tägliche Nutzung effizienter machen. Als nächstes empfehlen wir mehrere Open-Source-Dateimanager mit umfangreichen Funktionen, die für Linux geeignet sind. Ich hoffe, sie können für jeden hilfreich sein. 1. Dolphin ist ein einfacher Dateimanager, aber reich an Funktionen und auf Benutzerfreundlichkeit ausgelegt. Bietet optionale und praktische Navigations- und Informationsanzeigefelder, unterstützt geteilte Fenster und jedes Fenster kann unabhängige Ansichtseigenschaften festlegen (und speichern). Unterstützt das Durchsuchen mehrerer Tabs mit einem optionalen Informationsfeld auf der rechten Seite, das mit einem Klick in eine bearbeitbare Adressleiste umgewandelt werden kann. Darüber hinaus wird die Dateiverwaltung von Remote- und virtuellen Dateisystemen durch KIO unterstützt und Dateien und Ordner können durch Nepomuk markiert werden. 2.DoubleCommand
2024-01-05
Kommentar 0
1403

Was ist der Grund, warum der Win11-Computer nicht aus dem Ruhezustand aufwachen kann?
Artikeleinführung:Was ist das Problem, wenn der Win11-Computer nicht aus dem Ruhezustand aufwachen kann? Antwort: Der Win11-Computer kann nicht aus dem Ruhezustand aufgeweckt werden, da es zu einer Systemverzögerung kommt. Die konkrete Lösung ist wie folgt. 1. Klicken Sie zunächst mit der rechten Maustaste auf das Startmenü und öffnen Sie „Ausführen“. 2. Geben Sie „cmd“ ein und drücken Sie die Eingabetaste, um die Eingabeaufforderung zu öffnen. 3. Geben Sie nach dem Öffnen „powercfg-a“ ein und drücken Sie die Eingabetaste, um es auszuführen. 4. Überprüfen Sie, ob Ihr Computer den Ruhezustand unterstützt. Wenn nicht, müssen Sie das Motherboard oder das BIOS aktualisieren, um das Problem zu lösen. Win11-System geht beim Drücken des Netzschalters nicht in den Ruhezustand? Möglicherweise wurde die Ruhezustandseinstellung nicht gespeichert. Der Einstellungsprozess ist wie folgt: 1. Aktivieren Sie den Ruhemodus manuell, um die Anwendung „Einstellungen“ zu öffnen, navigieren Sie dann im linken Bereich zu „System“ und dann von rechts zu „Stromversorgung“ und „Akku“. Jetzt
2024-01-10
Kommentar 0
2117

dedecms-Spaltenverwaltung: eine schnelle Möglichkeit, neue Spalten hinzuzufügen
Artikeleinführung:dedecms ist ein leistungsstarkes Open-Source-Content-Management-System, das umfangreiche Funktionen und ein flexibles Vorlagensystem bietet und die Website-Erstellung komfortabler und effizienter macht. In dedecms ist die Spaltenverwaltung ein wichtiger Bestandteil der Website-Inhaltsorganisation. Durch die Spaltenverwaltung können die Spalten der Website flexibel festgelegt und verwaltet werden. In diesem Artikel wird ausführlich beschrieben, wie Sie schnell eine neue Spalte in dedecms hinzufügen, und es werden spezifische Codebeispiele bereitgestellt. Melden Sie sich zunächst bei der dedecms-Backend-Verwaltungsoberfläche an und suchen Sie in der linken Navigation nach der Option „Spalte“.
2024-03-14
Kommentar 0
775

So reparieren Sie die Startdatei des Win10-Systems
Artikeleinführung:Wie sollen wir die Boot-Datei unseres Computers reparieren? Heute hat der Editor die Schritte zur manuellen Reparatur zusammengestellt. So reparieren Sie die Systemstartdatei in Win10 1. Geben Sie in der Suchleiste links neben der Startschaltfläche in der unteren linken Ecke von Win10 den Befehl „cmd“ ein, um in den „Befehlszeilenmodus“ zu gelangen. 2. Geben Sie „sfc“ ein /scannow". Der Befehl muss mit „Als Administrator ausführen" beginnen, andernfalls wird beim Ausführen ein Fehler gemeldet. 3. Klicken Sie mit der rechten Maustaste auf den Befehl cmd und wählen Sie im Popup-Menü „Als Administrator ausführen“ aus . 4. Fahren Sie mit dem dritten Schritt fort. Die Ausführung dieses Befehls dauert je nach Systemleistung 5 bis 10 Minuten. 5. Wenn das System normal ist
2023-12-26
Kommentar 0
1826

So überprüfen Sie die Computerkonfiguration des Win10-Systems
Artikeleinführung:1. Wie überprüfe ich die Computerkonfiguration im Win10-System? Spezifische Lösung: Die Verwendung des Systeminformationstools ist eine sehr effektive Möglichkeit, detaillierte Informationen über Computerhardware und -software zu erhalten. Drücken Sie Win+R, um das Ausführungsfenster zu öffnen, geben Sie „msinfo32“ ein und drücken Sie dann die Eingabetaste, um das Tool „Systeminformationen“ zu öffnen. In der linken Navigationsleiste können Sie detaillierte Informationen zu verschiedenen Hardware- und Softwarekomponenten einsehen, darunter Prozessor, Speicher, Festplatte, Betriebssystemversion usw. Geräte-Manager anzeigen: Klicken Sie mit der rechten Maustaste auf „Dieser PC“ (oder „Arbeitsplatz“) und wählen Sie „Verwalten“, um den „Geräte-Manager“ zu öffnen. Hier können Sie verschiedene in Ihrem Computer installierte Hardwaregeräte anzeigen, z. B. Grafikkarten, Soundkarten, Netzwerkkarten usw. Verwenden der Systemsteuerung: Öffnen Sie die Systemsteuerung
2024-01-08
Kommentar 0
1236

So implementieren Sie das linke Navigationsmenü in PHP
Artikeleinführung:Bei der Website-Entwicklung ist die Implementierung eines anklickbaren linken Navigationsmenüs eine sehr häufige Anforderung. Die Verwendung der PHP-Sprache zum Schreiben dieser Funktion ist ebenfalls eine effiziente und einfache Methode. 1. Vorbereitungsarbeiten Bevor wir das Klick-Navigationsmenü implementieren, müssen wir einige Grundbedingungen vorbereiten. Die erforderlichen Anforderungen sind unten aufgeführt: 1. PHP-Sprachcode ist erforderlich. 2. Ein Datenbankverwaltungssystem (z. B. MySQL) ist erforderlich. 3. Kenntnisse in HTML, CSS und JavaScript sind erforderlich. Nachdem wir sichergestellt haben, dass die Bedingungen erfüllt sind, können wir mit den folgenden Schritten beginnen. 2. Daten einstellen
2023-04-06
Kommentar 0
946
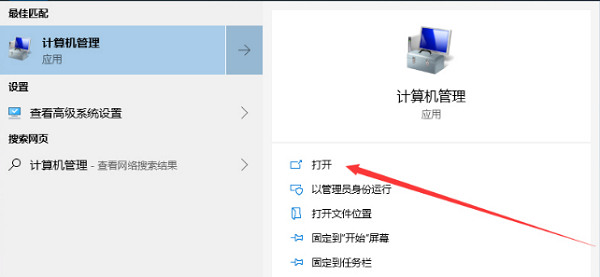
So lösen Sie das Problem der hohen Festplattennutzung, die durch ein begrenztes lokales Systemnetzwerk des Diensthosts im Win10-System verursacht wird
Artikeleinführung:Wenn Sie unter dem Betriebssystem Windows 10 auf das Problem „Service Host: Lokales System (Netzwerk eingeschränkt)“ stoßen, das zu einer hohen Festplattenauslastung führt, sind Sie möglicherweise beunruhigt und suchen nach einer Lösung. Im Folgenden finden Sie detaillierte Lösungen für den Fall, dass aufgrund von Netzwerkbeschränkungen in den lokalen Systemkomponenten des Diensthosts im Win10-System eine ungewöhnlich hohe Festplattenauslastung auftritt. Lösung: 1. Klicken Sie in der Taskleiste unten links auf „Start“ und geben Sie „Computerverwaltung“ in das Suchfeld ein, um es zu öffnen. 2. Nachdem Sie die neue Schnittstelle aufgerufen haben, klicken Sie links unter „Dienste und Anwendungen“ auf die Option „Dienst“, suchen Sie dann rechts nach „ConnectedUserExperiencesandTelemetry“, klicken Sie mit der rechten Maustaste und wählen Sie „Eigenschaften“.
2024-02-22
Kommentar 0
960

So lösen Sie das Problem der zeitweiligen Verbindungsabbrüche in Win10. Perfekte Lösung für das Problem der zeitweiligen Verbindungsabbrüche in Win10.
Artikeleinführung:Wenn wir das Win10-System verwenden, müssen wir das richtige Netzwerk verwenden, um es normal nutzen zu können. Einige Benutzer stellen jedoch fest, dass ihr Netzwerk ständig unterbrochen ist und es zu Unterbrechungen kommt, was für sie ärgerlich ist. Jetzt erfahren Sie auf dieser Website, wie Sie das Problem der zeitweiligen Verbindungsabbrüche in Win10 perfekt lösen können! Lösen Sie das Problem der zeitweiligen Verbindungsabbrüche in Win10 perfekt: 1. Klicken Sie zunächst mit der rechten Maustaste auf „Dieser PC“ auf dem Desktop und wählen Sie im Popup-Menü den Menüpunkt „Verwalten“. 2. Klicken Sie dann links im sich öffnenden Systemfenster auf „Geräte-Manager“. 3. Suchen Sie als Nächstes das Element „Netzwerkadapter“, erweitern Sie das Klappmenü, suchen Sie den Treiber der Netzwerkkarte, klicken Sie mit der rechten Maustaste und wählen Sie „Eigenschaften“. 4. Deaktivieren Sie im sich öffnenden Energieverwaltungsfenster die Option „Computer darf dieses Gerät ausschalten, um Strom zu sparen“.
2024-09-03
Kommentar 0
580

Wie kann das Problem der zeitweiligen Verbindungsunterbrechung in Win10 gelöst werden? Lösen Sie das Problem der zeitweiligen Verbindungsabbrüche in Win10 perfekt
Artikeleinführung:Wenn wir das Win10-System verwenden, benötigen wir die richtigen Netzwerkmedien, um es normal verwenden zu können. Viele Benutzer stellen jedoch fest, dass ihr eigenes Netzwerk ständig getrennt ist und zeitweise unterbrochen wird, was viele Benutzer sehr verunsichert. Lassen Sie diese Website den Benutzern im Detail vorstellen, wie sie das Problem der zeitweiligen Verbindungsunterbrechung in Win10 perfekt lösen können. Lösen Sie das Problem der zeitweiligen Verbindungsabbrüche in Win10 perfekt: 1. Klicken Sie zunächst mit der rechten Maustaste auf „Dieser PC“ auf dem Desktop und wählen Sie im Popup-Menü den Menüpunkt „Verwalten“. 2. Klicken Sie dann links im sich öffnenden Systemfenster auf „Geräte-Manager“. 3. Suchen Sie als Nächstes das Element „Netzwerkadapter“ und erweitern Sie das Klappmenü.
2024-02-11
Kommentar 0
1660

Linglong bringt „den weltweit ersten faltbaren Tastatur-Mini-Host' mit integriertem AMD R7-8840U-Prozessor auf den Markt
Artikeleinführung:Diese Website berichtete am 8. Juli, dass Linglong Ende Juni „den weltweit ersten faltbaren Tastatur-Mini-Host“ herausgebracht habe. Diese Website fasst ihre Spezifikationen wie folgt zusammen: ▲Bildquelle: Linglong und Qiuyue Video, der offizielle Account von Linglong Station B, der das Gleiche unten. Der Mini-Host verfügt über einen eingebauten Akku, ein Gesamtgewicht von 800 g und eine Gesamtgröße von 15 x 10 cm. Er kann nach dem Zusammenklappen in die Gesäßtasche der Jeans gesteckt werden. Es verfügt über ein ergonomisches Neigungsdesign in Längsrichtung, die linke und rechte Seite sind durch aufklappbare Schlösser verbunden und die Deckelöffnungsmethode ist magnetisch. Der Mini-Host der Linglong-Tastatur besteht aus einem einteiligen Gehäuse aus Aluminiumlegierung und ist mit einer Tastatur in voller Größe mit 22-mm-Tastenabstand, Richtungstasten in voller Höhe, integriertem MiniTouch-Mikro-Touchpad und vier benutzerdefinierten Tasten L1 bis L4 ausgestattet. Was den Host-Teil betrifft, verwendet dieser Tastatur-Mini-Host das richtige Motherboard + Kühlsystem
2024-07-16
Kommentar 0
454

So partitionieren Sie die Festplatte in Win10
Artikeleinführung:1. Wie partitioniere ich die Festplatte im Win10-System? In Windows 10 können Sie das Datenträgerverwaltungstool verwenden, um Ihre Festplatte zu partitionieren. Im Folgenden finden Sie detaillierte Schritte: Öffnen Sie die Datenträgerverwaltung: Klicken Sie mit der rechten Maustaste auf „Dieser PC“ (oder „Computer“), wählen Sie „Verwalten“ und suchen Sie in der linken Navigationsleiste nach „Datenträgerverwaltung“. Wählen Sie die Festplatte aus: Suchen Sie in der Datenträgerverwaltung die Festplatte, die Sie partitionieren möchten, und klicken Sie mit der rechten Maustaste auf die Festplatte. Wählen Sie den Partitionstyp: Wenn die Festplatte nicht partitioniert ist, wählen Sie „Neues einfaches Volume“; wenn bereits eine Partition vorhanden ist, können Sie „Neues einfaches Volume“ oder „Neues erweitertes Volume“ auswählen. Partitionsgröße festlegen: Geben Sie im Assistenten die Partitionsgröße ein. Sie können den gesamten Speicherplatz verwenden oder eine Größe angeben. Weisen Sie einen Laufwerksbuchstaben und ein Dateisystem zu: Weisen Sie nach Auswahl einer Partition einen Laufwerksbuchstaben zu und wählen Sie ein Dateisystem aus
2024-01-22
Kommentar 0
1743
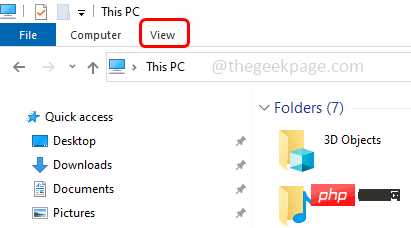
So blenden Sie den Navigationsbereich im Datei-Explorer in Windows 10 ein und aus
Artikeleinführung:Der Navigationsbereich befindet sich auf der linken Seite des Datei-Explorers/Windows-Explorers. Es zeigt Schnellzugriff, diesen PC, Ordner usw. Auf einige Ordner und Speicherorte kann über diesen Navigationsbereich schnell und einfach zugegriffen werden. Aber nur wenige Benutzer sind bereit, dies zu verbergen und es zu tun. In diesem Artikel erfahren Sie, wie Sie den Navigationsbereich im Datei-Explorer ein- und ausblenden bzw. aktivieren. So blenden Sie den Navigationsbereich aus Schritt 1: Öffnen Sie den Datei-Explorer und drücken Sie gleichzeitig die Tasten Windows + E. Schritt 2: Klicken Sie oben links auf die Registerkarte „Ansicht“. Standardmäßig ist der Navigationsbereich im System aktiviert. Werbung Schritt 3: Klicken Sie auf die Schaltfläche „Navigationsbereich“ und ein Dropdown-Menü wird angezeigt. Schritt 4: Klicken Sie auf Weiter
2023-04-13
Kommentar 0
4336

Das chirurgische Navigationssystem VisAR HoloLens AR von Novarad erhält die Zulassung von der indonesischen FDA
Artikeleinführung:(Nweon, 16. Mai 2023) Novarad gab kürzlich bekannt, dass VisAR, ein chirurgisches AR-Navigationssystem, das mit Microsoft HoloLens verwendet werden kann, von der indonesischen Lebensmittel- und Arzneimittelbehörde zur Unterstützung von Anwendungen in der Wirbelsäulenchirurgie zugelassen wurde. Berichten zufolge basiert VisAR auf dem Lösungsstapel der Novarad-Bildgebungstechnologie und bietet Interoperabilität, HIPAA-Konformität, Bildverwaltung und umfassende Sicherheit. Diese End-to-End-Lösung bietet Funktionen wie präoperative Planung, virtuelle Annotation, Segmentierung und bidirektionale Bildgebung. Darüber hinaus hat Novarad eine Partnerschaft mit Microsoft geschlossen, um Ärzten, die HoloLens2 tragen, die Möglichkeit zu geben, Bilddaten von Patienten in dreidimensionale Hologramme umzuwandeln und diese mit einer Präzision im Submillimeterbereich auf den Patienten zu legen. Das macht
2023-05-31
Kommentar 0
747

Neueste Freigabe von Lösungen für das Problem, dass das Suchfeld des Win10 Explorers nicht reagiert
Artikeleinführung:Im Allgemeinen wird die Anomalie der Suchfeldfunktion des Ressourcenmanagers hauptsächlich dadurch verursacht, dass die Funktion im Systemdienst deaktiviert ist. Wie kann also das Problem gelöst werden, dass das Suchfeld des Ressourcenmanagers von Windows 10 nicht reagiert? Werfen wir einen Blick nach unten! 1. Klicken Sie mit der rechten Maustaste auf diesen Computer und öffnen Sie die Verwaltungsoptionen. 2. Öffnen Sie das Computerverwaltungsfenster, klicken Sie links auf „Dienste und Anwendungen“ – „Dienste“ und suchen Sie rechts im Dienstnamen nach der Option „Windows-Suche“. 3. Doppelklicken Sie auf WindowsSearch, um das WindowsSearch-Fenster aufzurufen. Sie sehen, dass der Starttyp automatisch ist (verzögerter Start), was bedeutet, dass alle automatischen Dienste nach dem Einschalten des Computers gestartet werden . 4. Kehren Sie zur Computerverwaltung zurück
2024-04-22
Kommentar 0
963
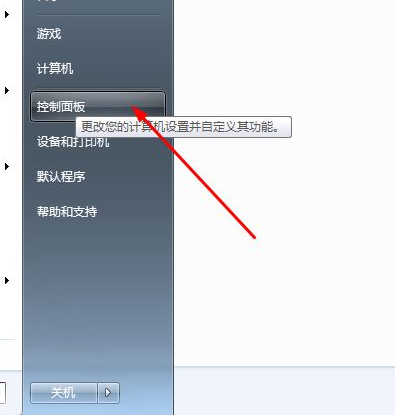
Teilen Sie mit, wie Sie die Firewall in Win7 deaktivieren
Artikeleinführung:Das Win7-System verfügt über eine eigene Windows-Firewall mit leistungsstarken Funktionen und ist einfach zu verwenden. Manchmal kann es jedoch die Sicherheit des Systems und der Netzwerkanwendungen gewährleisten , Sie müssen die Firewall in Win7 ausschalten. Der Vorgang ist unten aufgeführt. Freunde, die ihn benötigen, können einen Blick darauf werfen. So deaktivieren Sie die Firewall in Windows 7: 1. Klicken Sie im System auf die Schaltfläche „Start“, um die Systemsteuerung zu öffnen. 2. Ändern Sie den Ansichtsmodus der Systemsteuerung auf große Symbole und öffnen Sie die WINDOWS-Firewall. 3. Klicken Sie links auf [WINDOWS-Firewall ein- oder ausschalten]. 4. Wählen Sie nach der Eingabe aus, ob Sie die Windows-Firewall deaktivieren möchten. 5. Rufen Sie die Systemsteuerung erneut auf und öffnen Sie [Verwaltungstools]. 6. Rufen Sie die Verwaltungstools auf
2023-07-18
Kommentar 0
5956