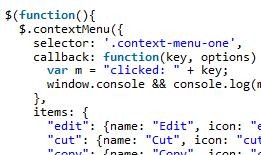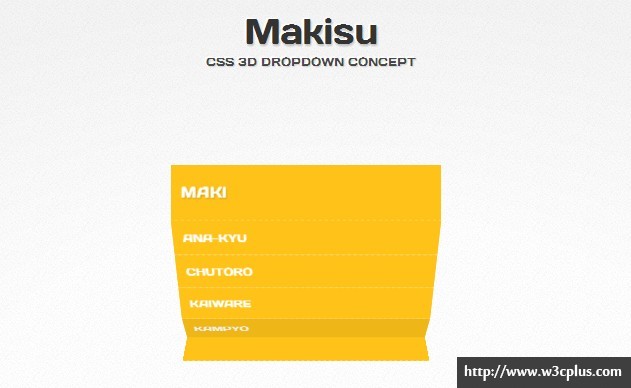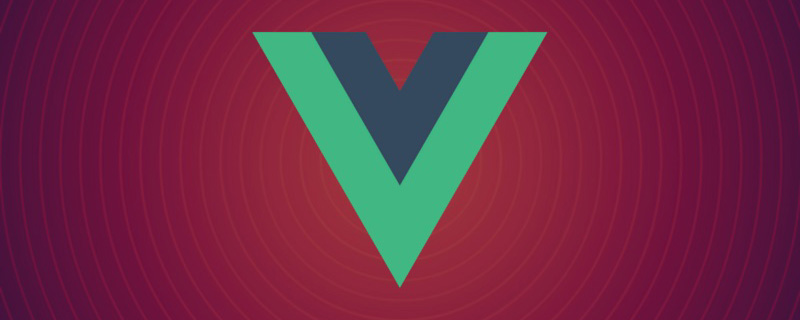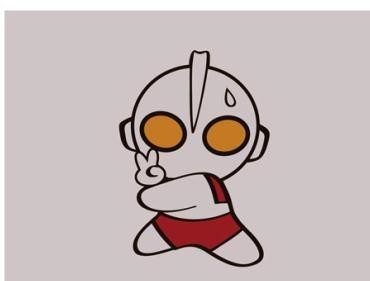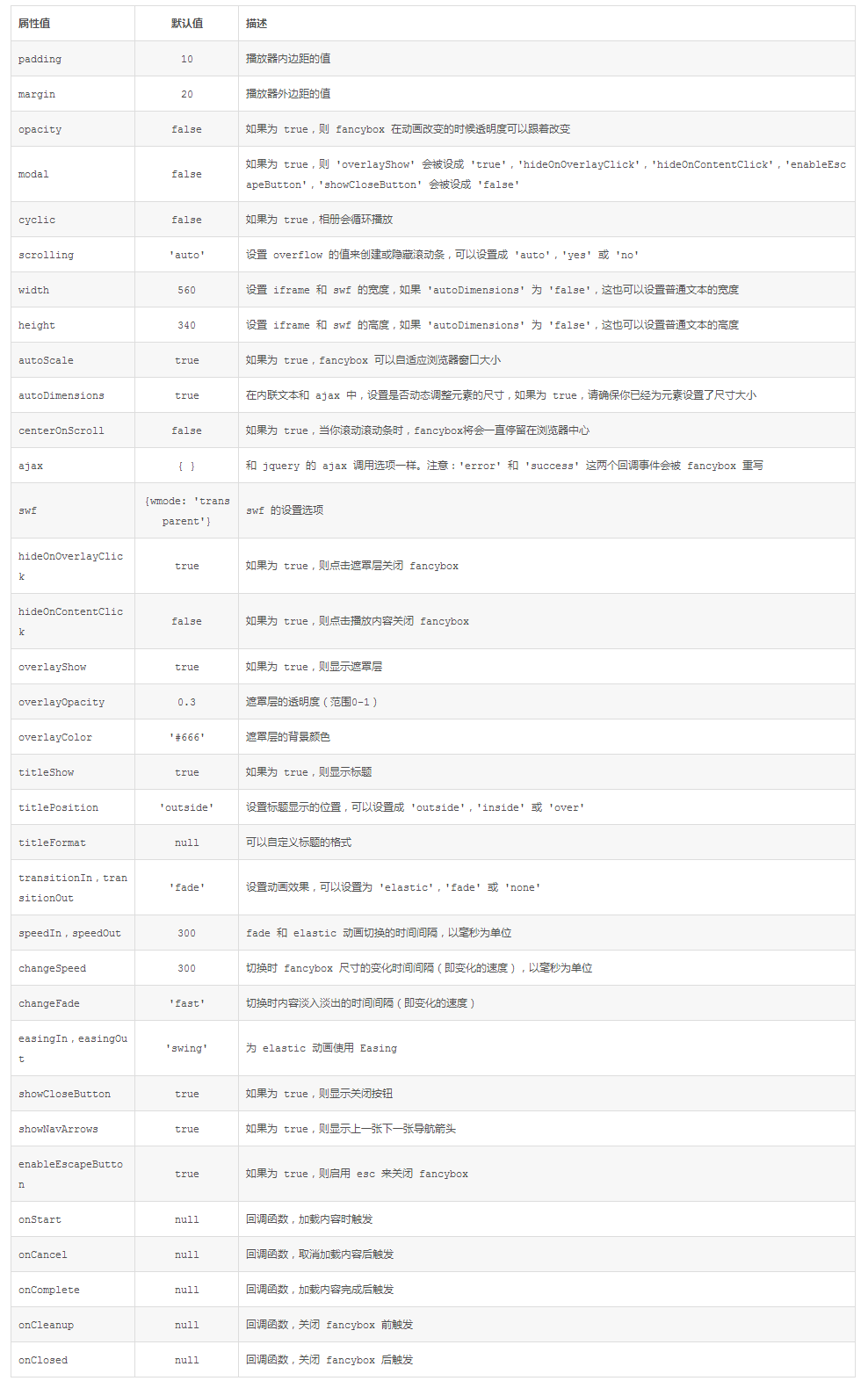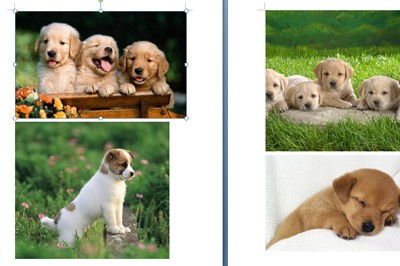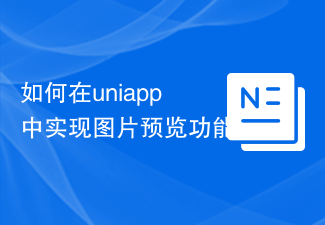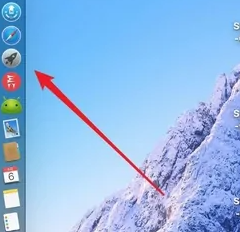Insgesamt10000 bezogener Inhalt gefunden

jquery Bild-Wasserzeichen-Plug-in
Artikeleinführung:Img2Blob.js ist ein JQuery-Plug-In, das benutzerdefinierte Wasserzeichen zu Bildern hinzufügen kann. Dieses Bildwasserzeichen-Plug-in kann Bilder in Blob-Objekte konvertieren und ihnen dann benutzerdefinierte Wasserzeicheneffekte hinzufügen.
2017-01-19
Kommentar 0
2356
Perfekt kompatibel mit jQuery-Plug-Ins für gängige Browser, um Bildwechseleffekte zu erzielen_jquery
Artikeleinführung:Das von Netizen zoeDylan geschriebene Original-JQuery-Plug-In implementiert die Bildkarussell-Funktion. Der Name des JQuery-Plug-Ins ist zoeDylan.ImgChange. Der Bildpfad, der Sprunglink und der Eingabeaufforderungstitel sind alle mit dynamischen Arrays konfiguriert. In kann flexibel 6 Parameter konfiguriert werden, Höhe, Höhe, Breite, mgs-Bildadresse, Links-Klick-Adresse, Tipps zur Bildbeschreibung, Timer, automatische Umschaltzeit,
2016-05-16
Kommentar 0
1604

So verwenden Sie Plug-Ins in Uniapp
Artikeleinführung:So verwenden Sie Plug-Ins in Uniapp: Plug-Ins installieren: Suchen und installieren Sie in HBuilderX. Konfigurieren Sie das Plugin: Fügen Sie das Feld „usingComponents“ in manifest.json hinzu. Verwendung von Plug-Ins: Wird mithilfe von Plug-In-Komponenten-Tags aufgerufen. Benutzerdefiniertes Plug-in: Erstellen Sie eine Vue-Komponente und registrieren Sie sie im Plug-in-Modul. Verwenden Sie ein benutzerdefiniertes Plugin: Installieren und konfigurieren Sie es in Ihrem Projekt und rufen Sie es dann mit einem benutzerdefinierten Komponenten-Tag auf.
2024-04-06
Kommentar 0
730
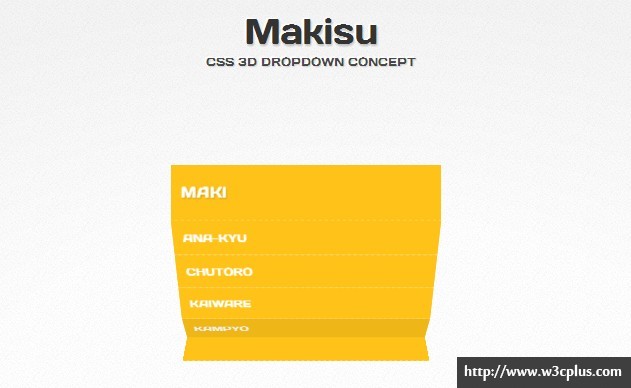
2013年优秀jQuery插件整理小结_jquery
Artikeleinführung:今天为大家推荐的是2013年的第一期,在这期里面十个jQuery插件涵盖了响应式的网格布局插件、图片放大插件、表单元素中自定义select插件,google 地图插件、文件拖放上传插件、tooltip提示插件、3D旋转菜单等等
2016-05-16
Kommentar 0
1725

Was sind die Lazy-Loading-Projekte?
Artikeleinführung:Zu den Lazy-Loading-Projekten gehören jQuery Lazy, LazyLoad, Lazyload, lozad.js, echo.js usw. Detaillierte Einführung: 1. jQuery Lazy: ein jQuery-basiertes Bild-Lazy-Loading-Plug-in, das das Laden von Bildern auf der Seite verzögern kann und benutzerdefinierte Ladeeffekte und Konfigurationsparameter unterstützt. 2. LazyLoad: eine leichte JavaScript-Lazy-Loading-Bibliothek, die das Laden verzögern kann von Bildern, Videos, Audio und anderen Ressourcen und unterstützt benutzerdefinierte Ladezeit- und Rückruffunktionen usw.
2023-11-13
Kommentar 0
694
jQuery-Plug-in-Folien, um nahtlose Karusselleffekte zu erzielen_jquery
Artikeleinführung:Slides – ist ein einfaches, leicht anpassbares und stilisiertes jQuery-Diashow-Plugin. Slides bietet Einblend- oder Folienübergangseffekte, Ein- und Ausblenden von Bildern, Bildvordruck, automatische Generierung von Paginierungen, Schleifen, automatische Wiedergabeanpassung und viele andere Optionen. Mit dem Plug-in „Folien“ können Sie die Folien neu anordnen und festlegen, mit welcher Folie die Diashow beginnen soll.
2016-05-16
Kommentar 0
1671

So fügen Sie ein Inhaltsverzeichnis in ein Word-Dokument ein
Artikeleinführung:Die Methode zum Einfügen eines Diagramm-Inhaltsverzeichnisses in ein Word-Dokument ist: 1. Erstellen Sie zunächst ein Dokument und fügen Sie mehrere Bilder und Tabellen ein. 2. Fügen Sie dann die entsprechenden Beschriftungen zu den Bildern und Tabellen hinzu. 3. Klicken Sie dann auf [Zitat], [Tabelle des Inhalts], [Verzeichnis einfügen]; 4. Legen Sie abschließend die Verzeichnisoptionen fest.
2020-01-07
Kommentar 0
16748
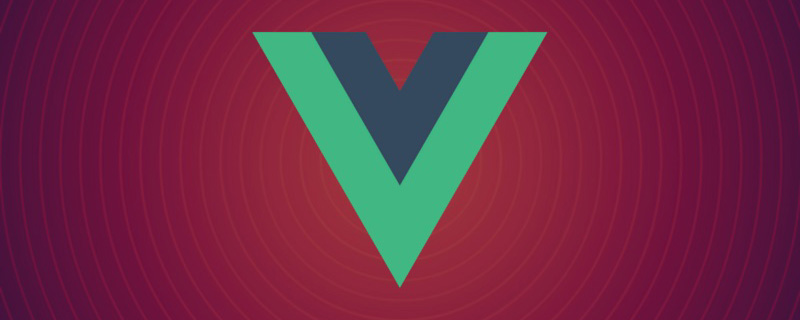

Was sind die Lazy-Loading-Plug-Ins?
Artikeleinführung:Zu den Lazy-Loading-Plug-Ins gehören LazyLoad.js, Echo.js, LazyLoadXT, Unveil.js usw. Detaillierte Einführung: 1. LazyLoad.js ist ein leichtes JavaScript-Plug-In, das das verzögerte Laden von Bildern implementieren kann, benutzerdefinierte Ladezeiten und Ladeeffekte unterstützt und mit anderen JavaScript-Bibliotheken verwendet werden kann. 2. Echo.js ist ein einfaches und einfaches -Verwenden Sie das Plug-in zum verzögerten Laden von Bildern und verwenden Sie das HTML5-Datenattribut, um Bilder anzugeben, die verzögert geladen werden müssen usw.
2023-11-13
Kommentar 0
745
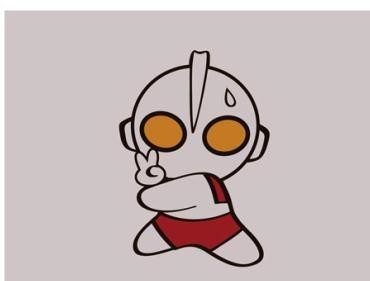
So fügen Sie einen benutzerdefinierten Bildstil in ppt2013 ein
Artikeleinführung:Starten Sie das PPT-Softwareprogramm, erstellen Sie eine neue leere Präsentation, klicken Sie in der Titelmenüleiste auf die Option [Einfügen] -> [Bild] und fügen Sie ein Bild ein, das zum Bearbeiten der Präsentation verwendet werden soll. Wählen Sie das Bild aus, klicken Sie auf die Registerkarte [Format] unter dem Bildtool, klicken Sie auf die Option [Zuschneiden] unter der Formatoptionsleiste und klicken Sie in der Optionsleiste des Popup-Menüs auf [Auf Form zuschneiden]. Klicken Sie im Popup-Optionsrahmen [Form] auf die Form, die zugeschnitten werden soll. Hier ist die zugeschnittene Form der Formstil von [Wolkenmarkierung] unter der Anmerkung. Wenn wir zum Präsentationsfenster zurückkehren, sehen wir, dass der Rand des Bildes automatisch an den Formstil der Wolkenbeschriftung angepasst wurde. Dieser Effekt ist jedoch nicht sehr gut und muss geändert werden. Klicken Sie dann auf der Registerkarte „Bildtools -> Format“ auf die Option [Zuschneiden].
2024-04-16
Kommentar 0
1138
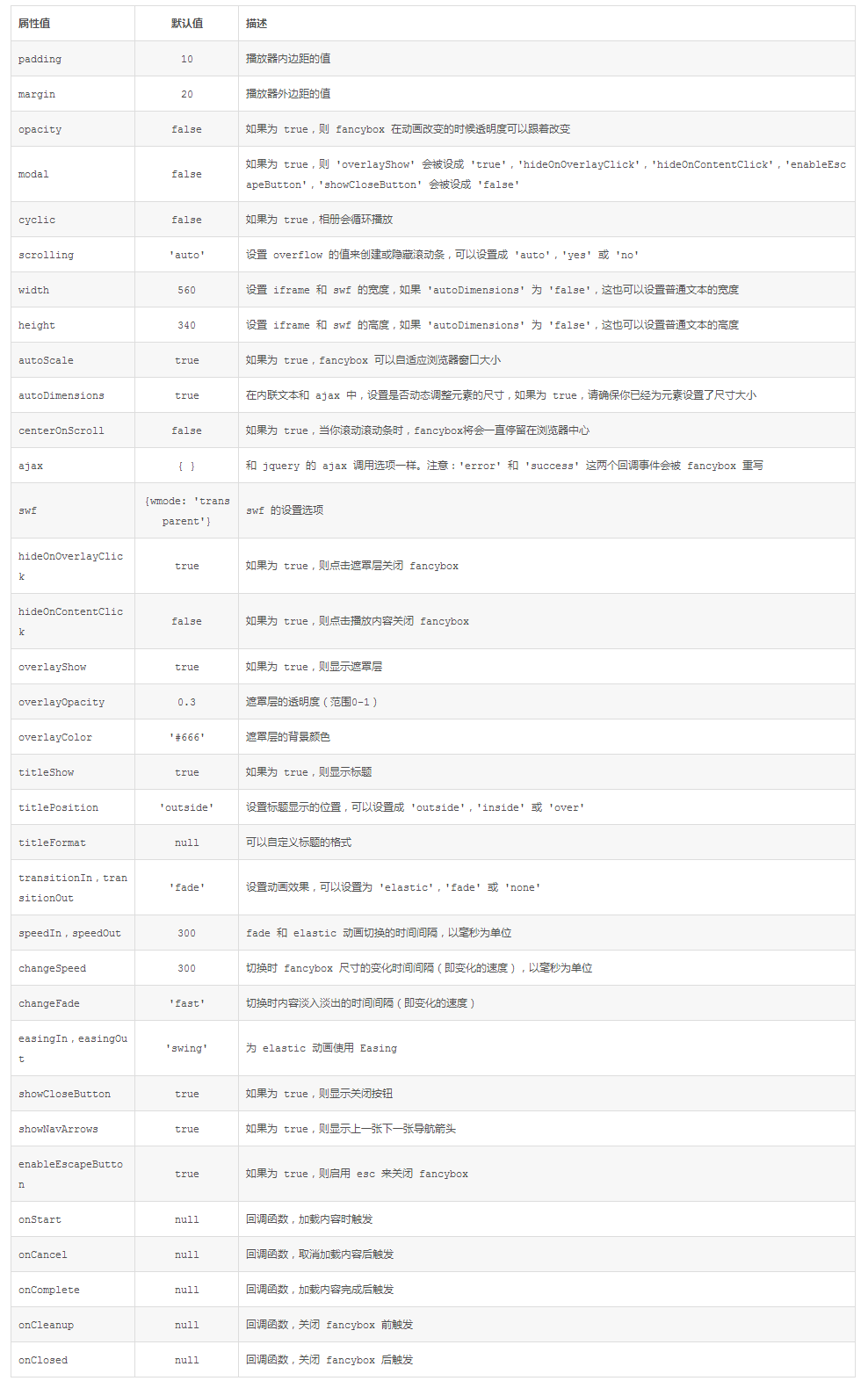
fancybox 是一款优秀的 jquery 弹出层展示插件
Artikeleinführung:今天给大家分享一款优秀的 jquery 弹出层展示插件 fancybox。它除了能够展示图片之外,还可以展示 flash、iframe 内容、html 文本以及 ajax 调用,我们可以通过 css 来自定义外观。fancybox 特点:可以支持图片、html 文本、flash 动画、iframe 以及 ajax 的支持;可以自定义播放器的 css 样式;可以以组的形式进行播放;如果将
2016-05-16
Kommentar 0
1421

So richten Sie in PPT zwei Bilder ein, die gleichzeitig animiert werden sollen
Artikeleinführung:1. Doppelklicken Sie, um das Testdokument zu öffnen. 2. Nachdem Sie auf den Job geklickt haben, um das erste PPT-Dokument zu erstellen, klicken Sie im Menü auf Einfügen – Bild – Aus Datei. 3. Wählen Sie die eingefügte Datei aus und klicken Sie auf Einfügen. 4. Fügen Sie auf die gleiche Weise ein weiteres Bild ein und ziehen Sie die beiden Bilder an die entsprechende Position. 5. Wählen Sie zwei Bilder gleichzeitig aus, klicken Sie mit der rechten Maustaste – Gruppe – Gruppe, sodass die beiden Bilder eins werden. 6. Wählen Sie die zusammengeführte Grafik aus, klicken Sie mit der rechten Maustaste – Animation anpassen. 7. Klicken Sie auf Effekt hinzufügen, wählen Sie einen Effekt aus und klicken Sie auf OK. Wenn Sie sich die PPT ansehen, werden Sie feststellen, dass sich die beiden Bilder zusammen bewegen.
2024-03-26
Kommentar 0
1102
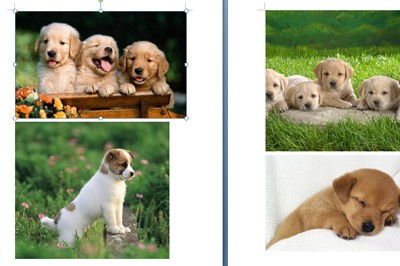
So nummerieren Sie Bilder in Word automatisch: Diese Funktion kann Ihnen helfen
Artikeleinführung:Zuerst müssen Sie alle Bilder formatieren. Dann wählen wir das Bild aus, in das wir die Nummer einfügen möchten, klicken oben auf die Registerkarte [Referenz] und wählen [Beschriftung einfügen]. Erstellen Sie darin ein neues Etikett, wählen Sie den Nummerierungstyp aus, den Sie einfügen möchten, z. B. ein Bild, und legen Sie dann den Nummerierungstyp fest. Diese können Sie nach Ihren Wünschen festlegen. Klicken Sie nach der Einstellung auf „OK“, wählen Sie dann das nächste Bild aus und wiederholen Sie den Vorgang
2024-06-13
Kommentar 0
1040
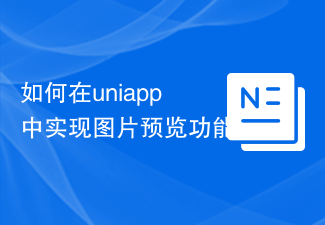
So implementieren Sie die Bildvorschaufunktion in Uniapp
Artikeleinführung:So implementieren Sie die Bildvorschaufunktion in Uni-App Einführung: Bei der Entwicklung mobiler Anwendungen ist die Bildvorschau eine häufig verwendete Funktion. In Uni-App können wir die Bildvorschaufunktion mithilfe von Uni-UI-Plug-Ins oder benutzerdefinierten Komponenten implementieren. In diesem Artikel wird anhand von Codebeispielen erläutert, wie die Bildvorschaufunktion in der Uni-App implementiert wird. 1. Verwenden Sie das Uni-UI-Plug-In, um die Bildvorschaufunktion zu implementieren. Uni-UI ist eine von DCloud entwickelte Komponentenbibliothek, die auf Vue.js basiert und eine umfangreiche UI-Gruppe bereitstellt.
2023-07-04
Kommentar 0
8429
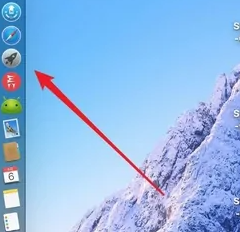
So markieren Sie einen roten Rahmen auf einem Mac-Screenshot
Artikeleinführung:Einige Mac-Benutzer wissen nicht, wie man beim Aufnehmen von Screenshots rote Kästchen markiert. Es ist tatsächlich sehr einfach. Wir müssen nur die Lupe im Launcher öffnen, um nach der Vorschau zu suchen, und dann das Vorschaubild öffnen, um es zu markieren. Ist es nicht ganz einfach? So markieren Sie einen roten Rahmen auf einem Mac-Screenshot: 1. Klicken Sie im Launcher auf die Lupe, um nach der Vorschau zu suchen. 2. Klicken Sie auf die Datei und dann auf Öffnen. 3. Wählen Sie das Bild aus, das Sie bearbeiten möchten, und klicken Sie auf Öffnen. 4. Nach der Eingabe können Sie oben bearbeiten und kommentieren.
2024-02-06
Kommentar 0
1945

Detaillierte Methode zum Einrichten von PPT-Folien durch Bewegen der Maus über Text, um Bilder anzuzeigen
Artikeleinführung:1. Legen Sie zunächst eine benutzerdefinierte Animation für das Bildobjekt fest. 2. Wenn Sie den Effekt realistischer gestalten möchten, verwenden Sie bitte den oben gezeigten Animationseffekt [Erscheinen]. Nachdem wir den benutzerdefinierten Effekt für das Bildobjekt festgelegt haben, sehen wir auf der rechten Seite des Fensters den Namen der benutzerdefinierten Animation, z. B. [1good] im Bild. Klicken Sie nun mit der linken Maustaste auf das kleine Dreieck nach unten in Richtung des Bildes zeigt, wird ein Popup mit der folgenden Abbildungsmenüliste angezeigt. 3. Wählen Sie im oben gezeigten Menü [Effektoptionen] und ein Popup wird angezeigt, wie im Bild gezeigt. 4. Wechseln Sie im Bild oben zur Registerkarte [Timing], klicken Sie auf [Trigger], wählen Sie dann unten [Effekt starten, wenn auf die folgenden Objekte geklickt wird] und wählen Sie rechts [Titel 1: Bild 1] aus. Diese Einstellung bedeutet, dass Sie beim Abspielen der Diashow auf den Text in [Bild 1] klicken
2024-03-26
Kommentar 0
792