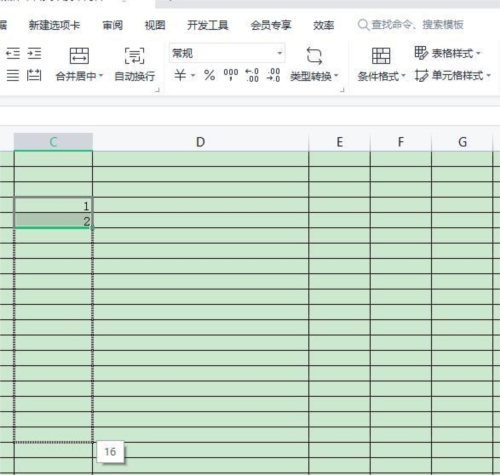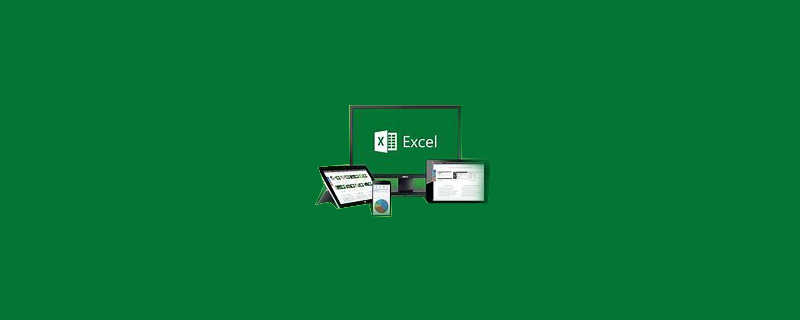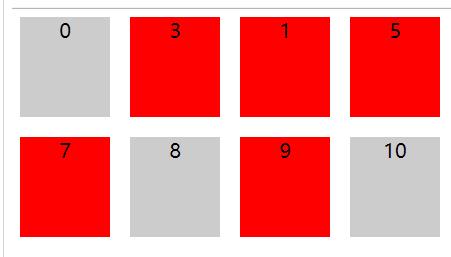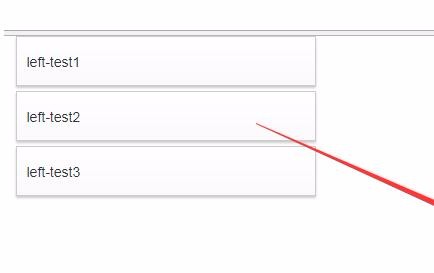Insgesamt10000 bezogener Inhalt gefunden

HTML, CSS und jQuery: Tipps zum Sortieren von Bildern per Drag-and-Drop
Artikeleinführung:HTML, CSS und jQuery: Tipps zur Implementierung der Drag-and-Drop-Sortierung von Bildern Im modernen Webdesign ist die Drag-and-Drop-Sortierung von Bildern zu einer gängigen und beliebten Funktion geworden. Durch Ziehen von Bildern können Benutzer die Reihenfolge der Bilder frei anpassen und so das Benutzererlebnis und die Interaktivität verbessern. In diesem Artikel wird erläutert, wie Sie mithilfe von HTML, CSS und jQuery die Drag-and-Drop-Sortierung von Bildern implementieren, und es werden spezifische Codebeispiele bereitgestellt. 1. HTML-Struktur Erstellen Sie zunächst eine HTML-Datei und legen Sie die grundlegende Seitenstruktur fest. Wir werden a verwenden
2023-10-25
Kommentar 0
1283
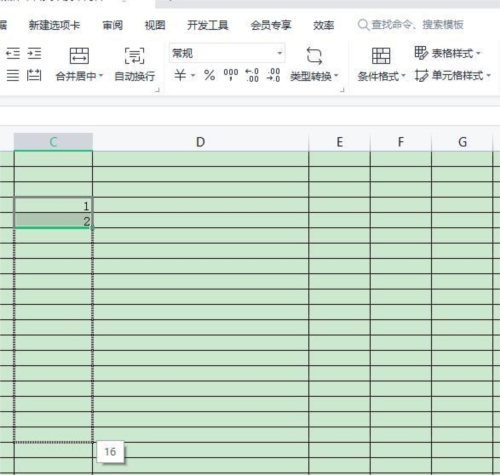
Wie Sie Seriennummern in WPS2019 ziehen und ausfüllen, erfahren Sie, nachdem Sie dies gelesen haben.
Artikeleinführung:WPS2019 ist eine Software zur Dokumentenbearbeitung und -verarbeitung, die viele Freunde bei der täglichen Büroarbeit verwenden. Sie kann jedem dabei helfen, verschiedene Dokumente einfach zu bearbeiten und die Büroeffizienz zu verbessern. Einige Freunde wissen immer noch nicht, wie man die Seriennummer in WPS zieht und ausfüllt. Deshalb werde ich Ihnen heute die Methode zum Ziehen und Ausfüllen der Seriennummer vorstellen. Wenn Sie interessiert sind, werfen wir einen Blick darauf. Methodenschritte: Wählen Sie in der WPS-Tabelle die Startzelle aus, die automatisch angeordnet werden soll, und geben Sie in den ersten beiden Zeilen jeweils 1 und 2 ein. Wählen Sie dann diese beiden Zellen mit der Maus aus, ziehen Sie sie an die Position, an der die Anordnung enden soll, und lassen Sie dann die Maustaste los. Dadurch werden die Seriennummern in den Zellen automatisch nach unten nach 123456 angeordnet. 2. Wählen Sie die Tabelle beginnend mit der Seriennummer in der Tabelle aus und geben Sie „1&rd“ in die Tabelle ein.
2024-02-11
Kommentar 0
1047

Wie verwende ich JavaScript, um die Drag-and-Drop-Anpassungsfunktion der Tabellenspaltenbreite zu realisieren?
Artikeleinführung:Wie verwende ich JavaScript, um die Drag-and-Drop-Anpassungsfunktion der Tabellenspaltenbreite zu realisieren? Mit der Entwicklung der Web-Technologie werden immer mehr Daten in Tabellenform auf Webseiten angezeigt. Manchmal kann die Spaltenbreite der Tabelle jedoch nicht unseren Anforderungen entsprechen und der Inhalt kann überlaufen oder die Breite reicht möglicherweise nicht aus. Um dieses Problem zu lösen, können wir JavaScript verwenden, um die Drag-and-Drop-Anpassungsfunktion der Spaltenbreite der Tabelle zu implementieren, sodass Benutzer die Spaltenbreite frei an ihre Bedürfnisse anpassen können. Um die Drag-and-Drop-Anpassungsfunktion der Tabellenspaltenbreite zu realisieren, sind die folgenden drei Hauptpunkte erforderlich:
2023-10-21
Kommentar 0
1841
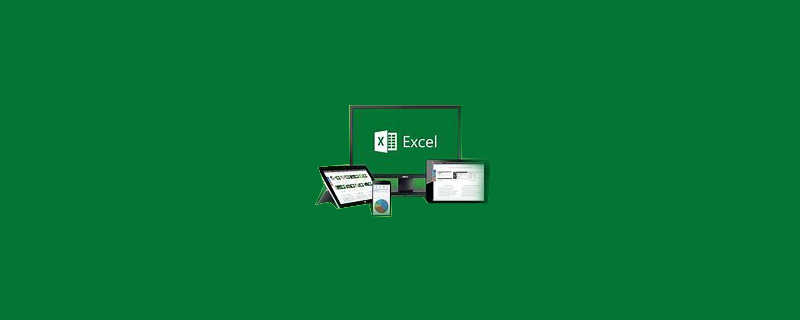
Was tun, wenn das Ziehen von Zahlen in Excel unverändert bleibt?
Artikeleinführung:Die Lösung, um die Zahlen beim Ziehen in Excel unverändert zu lassen: Öffnen Sie zunächst eine Excel-Tabelle und wählen Sie die Option „Daten“ aus. Klicken Sie dann auf die Option „Autofill“ in der unteren rechten Ecke der Excel-Tabellenoberfläche. Option zum normalen Ziehen von Zahlen.
2020-03-16
Kommentar 0
12246

Schritte zum Erstellen eines PERT-Diagramms mit der Flussdiagramm-Erstellungssoftware Edraw
Artikeleinführung:1. Auf der linken Seite des Zeichenblatts sehen Sie in der Galerie viele Symbole, die beim Zeichnen von PERT-Diagrammen verwendet werden. Ziehen Sie ein PERT-Diagramm-Aufgabenformular, um mit dem Zeichnen in der Bildbibliothek zu beginnen, und ziehen Sie das PERT-Diagramm-Aufgabenformular auf das Zeichenblatt. (Aufgabenformen verschiedener Stile, z. B. PERT1, PERT2, PERT3 usw., Sie können jeden beliebigen Stil auswählen.) 1. Mit den kontextbezogenen Werkzeugen im Menüband können Sie Zeilen und Spalten hinzufügen oder löschen, Tabellen zusammenführen oder zerlegen, Zeilen und Spalten anordnen, Grenzen festlegen usw. Geben Sie die Informationen ein. 1. Doppelklicken Sie, um den Inhalt im Formular zu bearbeiten. Größe des Aufgabenfelds ändern 1. Ziehen Sie das grüne Feld, um die Größe der Tabelle zu ändern. 2. Platzieren Sie wie in Excel den Cursor in der Mitte der Tabellenzeile, bis eine blaue gepunktete Linie erscheint, und ziehen Sie diese. Aufgabenfeld ändern
2024-04-08
Kommentar 0
593
Verwenden Sie Sencha Gridpanel, um Zellen zu bearbeiten und Zellenfarben in JavaScript_Javascript-Kenntnissen zu ändern
Artikeleinführung:Die Tabellenfunktion in ExtJS ist sehr leistungsstark und umfasst Sortieren, Zwischenspeichern, Ziehen, Ausblenden einer bestimmten Spalte, automatische Anzeige von Zeilennummern, Spaltenzusammenfassung, Zellenbearbeitung und andere praktische Funktionen. In diesem Artikel werde ich Ihnen die Verwendung von Sencha Gridpanel vorstellen um Zellen in JavaScript zu bearbeiten, die Zellenfarbe zu ändern und gemeinsam mit interessierten Freunden zu lernen
2016-05-16
Kommentar 0
1290
基于JQuery的列表拖动排序实现代码_jquery
Artikeleinführung:基于JQuery的拖动插件有几个都相当好用,效果也很好,但再好,还是自己琢磨一个最好。所以,我的理念就是即使实际项目中使用别人的程序,自己也得根据自己的理解和想法写一个出来。那么今天,就来看看我的思路是不是可以实现拖动排序的功能
2016-05-16
Kommentar 0
1357
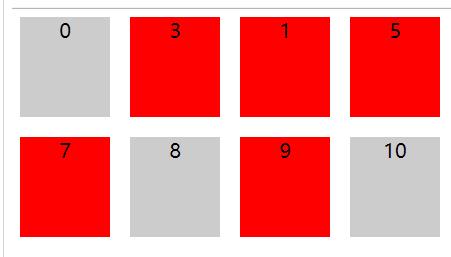
jQuery-Code zum Implementieren des freien Ziehens und Sortierens von Elementen
Artikeleinführung:Obwohl das Sortieren durch Auf- und Abbewegen von Elementen erreicht werden kann, ist es nicht flexibel genug und starr und kann den gewünschten Sortierzweck nicht schnell erreichen. Im Folgenden erklären wir Ihnen, wie Sie per Drag & Drop schnell an die gewünschte Sortierposition ziehen.
2018-07-17
Kommentar 0
1638

So ändern Sie die Position von Folien in PPT frei
Artikeleinführung:1. Öffnen Sie die PPT. Was sollten Sie tun, wenn Sie die Folien 4 und 2 usw. austauschen möchten? Wählen Sie Folie 4 mit der Maus aus, ziehen Sie sie direkt nach oben auf Position 2 und lassen Sie sie los. 2. Um die 55. Folie auf die gleiche Weise zu verschieben, wählen Sie die 55. Folie aus und ziehen Sie sie direkt nach oben. Halten Sie die UMSCHALTTASTE gedrückt, um die Zielfolie auszuwählen und fallen lassen. Wenn es mehrere unterbrochene Folien gibt, halten Sie die STRG-Taste gedrückt, um die Zielfolie auszuwählen und zu ziehen. Bedienungsmethode zwei: 1. Wählen Sie in der Menüleiste [Ansicht] – [Folienbrowser] und das untere Fenster ordnet die Folien horizontal und in der richtigen Reihenfolge an. 2. Jetzt können Sie frei ziehen und ablegen, und das Bild ist deutlich zu sehen. Sie können auch die UMSCHALTTASTE gedrückt halten
2024-03-26
Kommentar 0
1622

Ausführliches Tutorial zum schnellen Erstellen von Gehaltsabrechnungen in Excel
Artikeleinführung:1. Nehmen Sie als Beispiel die folgende Gehaltstabelle mit 5 Mitarbeitern. 2. Geben Sie zunächst die numerische Seriennummer auf der rechten Seite des Formulars ein und ziehen Sie sie nach unten, um die Seriennummer bis zum unteren Rand des Formulars abzudecken. 3. Kopieren Sie die Seriennummernliste direkt darunter. 4. Kopieren Sie die Kopfzeile an den unteren Rand der Tabelle und ziehen Sie sie zum Kopieren. Die kopierte Zahl ist die Anzahl der Seriennummern auf der rechten Seite. 5. Positionieren Sie die Maus an der oberen leeren Stelle der Seriennummernspalte und klicken Sie zum Sortieren auf [Daten]-[Absteigende Reihenfolge]. 6. Löschen Sie abschließend die Seriennummernliste und den überflüssigen leeren Teil unten, und schon ist eine gut sichtbare Gehaltstabelle fertig.
2024-03-30
Kommentar 0
1220

So sortieren Sie 123 automatisch in WPS2019. Detaillierte Einführung in das Tutorial
Artikeleinführung:WPS2019 ist eine Software zur Dokumentenbearbeitung und -verarbeitung, die viele Freunde bei der täglichen Büroarbeit verwenden. Sie kann jedem dabei helfen, verschiedene Dokumente einfach zu bearbeiten und die Büroeffizienz zu verbessern. Einige Freunde wissen immer noch nicht, wie man 123 in WPS automatisch sortiert. Deshalb werde ich Ihnen heute eine Methode zum automatischen Sortieren von 123 vorstellen. Freunde, die interessiert sind, sollten einen Blick darauf werfen. Methodenschritte: Geben Sie im WPS-Formular in den ersten beiden Formularen die Seriennummern 1 und 2 ein. Wählen Sie diese beiden Tabellen aus, ziehen Sie die Maus bis zum Ende der Seriennummer und lassen Sie sie los. Die Seriennummer 1234 ... wird automatisch generiert. 2. Wählen Sie die WPS-Tabelle aus, geben Sie die Starttabelle zum Sortieren ein, geben Sie die Startnummer ein, klicken Sie auf das Startmenü, wählen Sie die Fülloption und wählen Sie dann die Reihenfolge unter der Dropdown-Option aus. 3. In der Reihenfolge
2024-02-15
Kommentar 0
1318

So richten Sie die WPS-Tabelle zur automatischen Generierung von Seriennummern ein. WPS-Betriebsmethode zur automatischen Generierung von Seriennummern
Artikeleinführung:Wie richte ich ein WPS-Formular ein, um automatisch Seriennummern zu generieren? Viele Benutzer müssen beim Bearbeiten von Tabellen Seriennummern verwenden, aber alle tun dies manuell, was sehr mühsam ist. Tatsächlich können Sie die automatische Generierung von Seriennummern in der Tabelle einrichten Dies spielt keine Rolle. Als Nächstes teilt Ihnen der Herausgeber die spezifischen Betriebsmethoden mit, in der Hoffnung, der Mehrheit der Benutzer Hilfe zu bieten. So richten Sie die WPS-Tabelle zur automatischen Generierung von Seriennummern ein. 1. Öffnen Sie zunächst die WPS-Tabelle. Wenn Sie die sortierte Seriennummer 1234 hinzufügen möchten, geben Sie 1 in die erste Zelle der Seriennummernspalte ein. 2. Wählen Sie die Seriennummer 1 aus Zelle, platzieren Sie die Maus dann in der unteren rechten Ecke und ziehen Sie sie nach unten. 3. Zu diesem Zeitpunkt kann die inkrementelle Seriennummer 1234 automatisch generiert werden. Der Benutzer kann auch warten, bis sich die Maus bewegt
2024-08-28
Kommentar 0
831

So erhöhen Sie Excel-Tabellennummern automatisch
Artikeleinführung:Zahlen in einer Excel-Tabelle automatisch erhöhen: Wählen Sie eine Startzahl aus und geben Sie sie ein. Ziehen Sie den Füllpunkt, um die Sequenz zu füllen. Passen Sie das Inkrement (Standard 1) und den Fülltyp (linear, wachsen, kopieren) an. Klicken Sie auf OK, um die Änderungen zu übernehmen.
2024-05-02
Kommentar 0
479
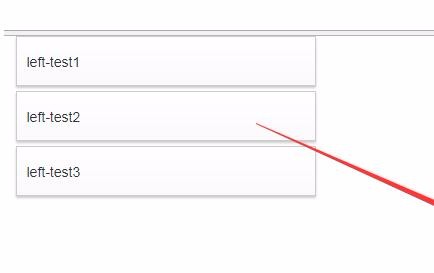
Detailliertes Beispiel für die Kombination von jQuery UI Draggable + Sortable
Artikeleinführung:Während der Arbeit müssen Sie ein entworfenes Steuerelement im linken Bereich in den rechten Bereich ziehen und dabei die Steuerelemente im rechten Bereich frei sortieren. Zu diesem Zeitpunkt müssen Sie die Zieh- und Sortiervorgänge unterstützen Artikel zur kombinierten Nutzung von jQuery UI Draggable + Sortable (Erklärung mit Beispielen). Der Herausgeber findet es ziemlich gut, deshalb werde ich es jetzt mit Ihnen teilen und es allen als Referenz geben. Folgen wir dem Herausgeber und schauen wir uns das an. Ich hoffe, es kann allen helfen.
2017-12-29
Kommentar 0
1963

So summieren Sie in XLS
Artikeleinführung:So summieren Sie XLS: Öffnen Sie zuerst die Excel-Tabelle, klicken Sie dann auf die Menüleiste „Formel-AutoSumme“ und wählen Sie schließlich die Daten aus, die Sie summieren möchten Drücken Sie die Eingabetaste. Drücken Sie die Taste, um die ausgewählten Daten automatisch zu summieren.
2020-03-18
Kommentar 0
17336

So verwenden Sie Excel-Tabellen zum schnellen automatischen Sortieren und Ranking
Artikeleinführung:Vor kurzem erhielt der Herausgeber im Hintergrund viele private Nachrichten, um den Herausgeber zu fragen, wie er die Excel-Tabelle sortieren solle, also ging er ins Internet, um relevante Informationen zu sammeln. und endlich herausgefunden, wie man Excel mit einem Klick sortiert. Es gibt mehrere Methoden für ein schnelles automatisches Ranking. Wenn Sie es brauchen, schauen Sie sich das bitte an. Wie sortiere ich die Tabelle in Excel? Methode 1. 1. Klicken Sie in Excel mit der linken Maustaste und wählen Sie die zu sortierenden Zellen aus. 2. Klicken Sie in der Menüleiste auf „Sortieren und Filtern“, um das Dropdown-Menü zu erweitern Klicken Sie im Menü auf „Aufsteigend“ oder „Absteigend“, um zu sortieren. Methode 2. 1. Klicken Sie in Excel mit der linken Maustaste und ziehen Sie die Maus, um den Inhalt auszuwählen, der sortiert werden muss.
2024-01-09
Kommentar 0
2181