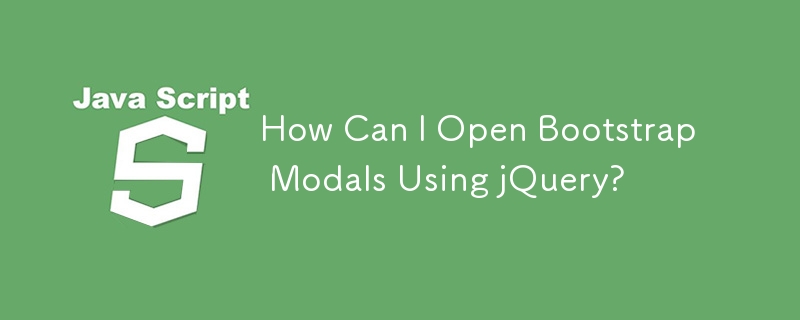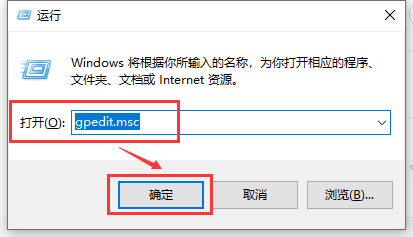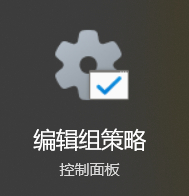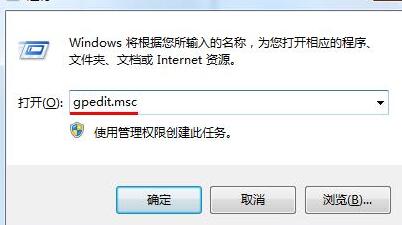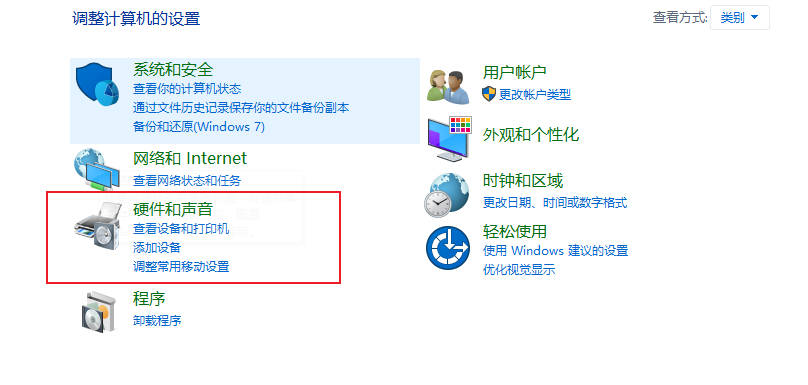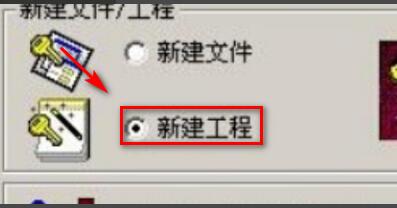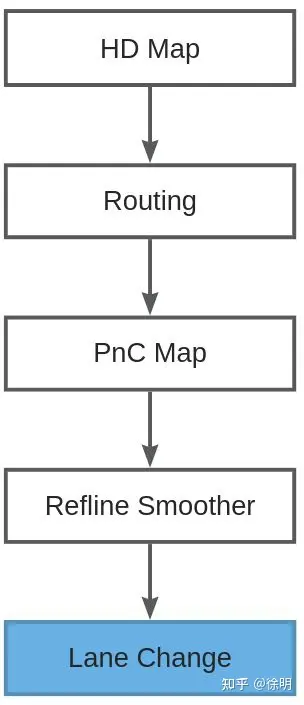Insgesamt10000 bezogener Inhalt gefunden
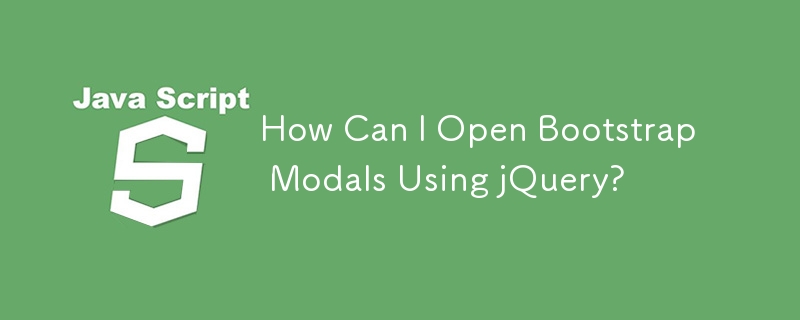
Wie kann ich Bootstrap-Modale mit jQuery öffnen?
Artikeleinführung:Öffnen von modalen Bootstrap-Fenstern mit jQueryUm die modale Bootstrap-Funktionalität zu aktivieren, müssen Sie eine Modaldialog-Klasse und eine eindeutige ID angeben, um...
2024-11-16
Kommentar 0
749

Was ist xfce
Artikeleinführung:XFCE ist eine kostenlose und quelloffene grafische Desktop-Umgebung für Unix und Unix-ähnliche Betriebssysteme, die leichtgewichtig, anpassbar, benutzerfreundlich, modular und plattformübergreifend ist. Es besteht hauptsächlich aus Fenstermanager, Desktop-Manager, Panel, Menü und Sitzungsmanager und eignet sich für Computer mit begrenzten Ressourcen, Benutzer, die nach Anpassungsoptionen suchen, und Benutzer, die eine einfache und benutzerfreundliche Oberfläche bevorzugen.
2024-04-19
Kommentar 0
1274

Stellen Sie den Augenschutzmodus von Win7Excel ein
Artikeleinführung:Viele Benutzer von Excel auf dem Win7-System haben berichtet, dass es nach längerer Zeit unbequem ist, den Augenschutzmodus einzustellen. Die Antwort lautet: Ja die Modifikationsmethode. So stellen Sie den Augenschutzmodus in Win7Excel ein 1. Zuerst kommen wir zum Desktop und klicken mit der rechten Maustaste in die leere Stelle. 2. Im Popup-Dialogfeld wählen wir die Eigenschaftenspalte aus. Dann erscheint ein neues Dialogfeld. 3. Im neuen Dialogfeld wählen wir weiterhin die Darstellungselementleiste aus. 4. Im Dialogfeld „Neues Erscheinungsbild“ wählen wir weiterhin erweiterte Optionen aus. 5. Anschließend wählen wir in den Projektoptionen Fenster aus. 6. Hier bewegen wir die Maus nach rechts, um Farbe zu wählen, und klicken dann auf die Farboption. 7. Hier wählen wir noch einmal
2024-01-16
Kommentar 0
1332

Was tun, wenn der Speicherplatz auf Laufwerk C im Win7-System nicht ausreicht? Tutorial zum Erweitern des Speicherplatzes auf Laufwerk C durch Übertragen des temporären Dateispeicherorts.
Artikeleinführung:1. Klicken Sie auf die Schaltfläche „Start“ in der unteren linken Ecke der Taskleiste und öffnen Sie dann die Systemsteuerung im Startmenü. 2. Nachdem Sie die Systemsteuerung aufgerufen haben, wählen Sie [System und Sicherheit]-[System] und öffnen Sie dann [Erweiterte Systemeinstellungen] in der linken Navigationsleiste. 3. Wechseln Sie im Popup-Fenster mit den Systemeigenschaften von Win7 zur Registerkarte [Erweitert] und klicken Sie auf [Umgebungsvariablen]. 4. Wählen Sie dann im Umgebungsvariablenfenster die Elemente [TEMP] bzw. [TMP] aus und klicken Sie dann auf das Element [Bearbeiten]. Das Dialogfeld zum Bearbeiten von Benutzervariablen wird geöffnet. 5. Beim Bearbeiten von Benutzervariablen können Sie die TEMP- und TMP-Variablen des Systems auf andere Festplattenpfade ändern. Schließen Sie die Änderung des temporären Dateipfads des Win7-Systems ab, indem Sie die Variablenpfade TEMP und TMP ändern.
2024-06-01
Kommentar 0
821
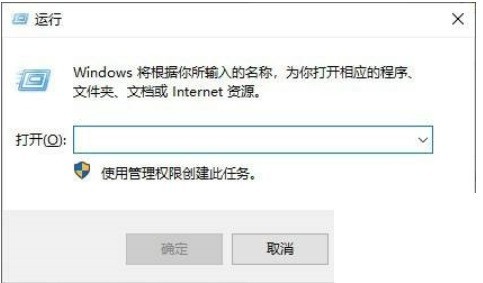
So deaktivieren Sie den Vollbildmodus in Microsoft Edge_tutorial, um den Vollbildmodus in Microsoft Edge zu deaktivieren
Artikeleinführung:1. Halten Sie zunächst die Tastenkombination „Win+R“ gedrückt, um das Dialogfeld „Ausführen“ zu öffnen (wie in der Abbildung dargestellt). 2. Geben Sie dann im Dialogfeld „Ausführen“ den Befehl „gpedit.msc“ ein (wie in der Abbildung gezeigt). 3. Öffnen Sie den „Editor für lokale Gruppenrichtlinien“ (wie in der Abbildung gezeigt). 4. Rufen Sie dann die Hauptoberfläche des Softwarebetriebs auf und erweitern Sie die Baumknotenmenüoptionen „Lokale Computerrichtlinie“ -> „Benutzerkonfiguration“ -> „Administrative Vorlagen“ -> „Windows-Komponenten“ -> „MicrosoftEdge“ in der Reihenfolge ( wie in der Abbildung gezeigt) ). 5. Suchen Sie die Menüleiste „Vollbild zulassen“ in der rechten Fensterleiste. Die Standardeinstellung ist „Nicht konfiguriert“ (wie im Bild gezeigt). 6. Abschließend öffnen Sie diese Spalte per Doppelklick mit der „linken Maustaste“ und setzen ihren Status auf „
2024-04-02
Kommentar 0
582

Welche neuen Go-Frameworks sollten beachtet werden?
Artikeleinführung:Im Go-Sprachökosystem verdienen die folgenden neuen Frameworks Aufmerksamkeit: gRPC: ein leistungsstarkes RPC-Framework, das das HTTP/2-Protokoll verwendet. Echo: ein benutzerfreundliches, flexibles Web-Framework, das moderne Web-Technologien unterstützt. Beego: Ein Full-Stack-Webframework basierend auf dem MVC-Muster, mit sofort einsatzbereiter CRUD-Funktionalität. Gorilla: Ein leichtgewichtiges Web-Toolkit, das die Erstellung von HTTP-Servern und Middleware erleichtert. Iris: Ein schnelles, für moderne Anwendungen optimiertes Web-Framework mit herausragender Leistung.
2024-06-01
Kommentar 0
361
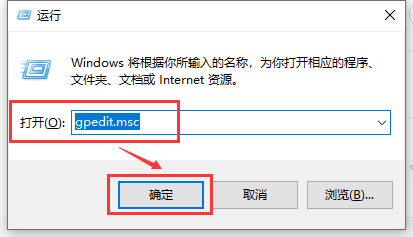
Was soll ich tun, wenn Win10 auf die Version zurückgesetzt wird und automatisch aktualisiert wird?
Artikeleinführung:Einige Kunden fühlen sich nach der Aktualisierung der Version unwohl und kehren daher zur vorherigen Version zurück. Was sollten sie jedoch tun? Werfen wir einen Blick auf die Lösung für das Rollback der Win10-Version und das automatische Upgrade. Win10-Versions-Rollback und automatisches Upgrade? 1. Verwenden Sie zunächst das Verknüpfungssymbol „win+r“, um das Ausführungsfenster zu öffnen, geben Sie gpedit.msc ein und klicken Sie, um den „Editor für lokale Gruppenrichtlinien“ zu öffnen. 2. Suchen Sie auf der linken Seite des sich öffnenden Dialogfelds „Editor für lokale Gruppenrichtlinien“ nach „Administrative Vorlagen“, suchen Sie nach „Windows-Komponenten“ und klicken Sie, um es zu erweitern. 3. Suchen Sie im Dialogfeld „Windows-Teile“ nach „Windows Update“ und klicken Sie darauf, um es zu erweitern. 4. Suchen Sie im erweiterten Teil
2023-07-13
Kommentar 0
1373
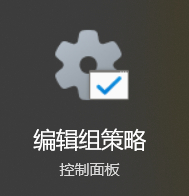
So verhindern Sie ein Upgrade auf Win11 in der Win10-Home-Version
Artikeleinführung:Als Win10-Benutzer ist es verständlich, Stabilität und Sicherheit anzustreben. Damit Sie den Komfort von Win10 unbesorgt genießen können, gibt Ihnen der Herausgeber hier einen Tipp, wie Sie die automatische Aktualisierung des Systems geschickt verhindern können, damit Sie immer in einem guten Betriebszustand sind. So verhindern Sie das Upgrade der Win10-Home-Version auf Win111. Zunächst können Sie über die Suchfunktion der Windows-Benutzeroberfläche nach dem Schlüsselwort „Gruppenrichtlinie“ suchen, um das Fenster des lokalen Gruppenrichtlinien-Editors aufzurufen. 2. Sie können den Befehl „gpedit.msc“ auch direkt in die Adressleiste des Ausführungsdialogfelds eingeben (Win+R-Tastenkombination), um ihn einzugeben. 3. Erweitern Sie in diesem Fenster: „Computerkonfiguration – Administrative Vorlagen – Windows-Komponenten – Fenster“.
2024-01-11
Kommentar 0
1166
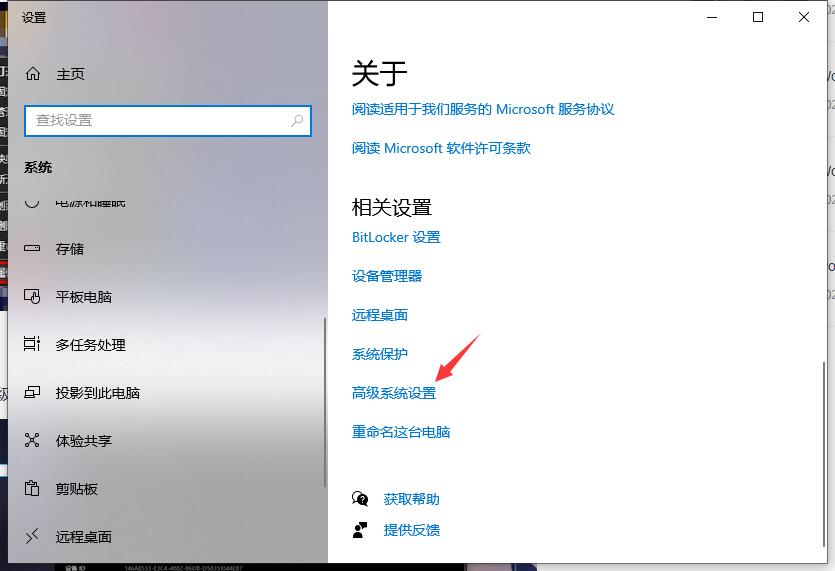
So konfigurieren Sie Umgebungsvariablen auf Lenovo-Laptops. Tutorial zum Konfigurieren von Umgebungsvariablen auf Lenovo-Laptops
Artikeleinführung:Wie konfiguriere ich Umgebungsvariablen auf einem Lenovo Laptop? Es handelt sich um die Schnittstelle zum Festlegen von Parametern der laufenden Umgebung im System, z. B. des Ordners, in dem sich temporäre Dateien im System befinden, des Ordnerpfads, in dem sich Systemdateien befinden usw. Es gibt jedoch immer noch viele Freunde, die nicht wissen, wie man die Win10-Umgebungsvariablen einstellt. Der folgende Editor stellt Ihnen die spezifischen Einstellungsmethoden vor und hofft, dass sie für alle hilfreich sind. Einstellungsmethode 1. Klicken Sie zunächst mit der rechten Maustaste auf diesen Computer und klicken Sie im Popup-Dialogfeld auf Eigenschaften. 2. Klicken Sie dann auf Erweiterte Systemeinstellungen. 3. Klicken Sie im Popup-Fenster mit den Systemeigenschaften auf Umgebungsvariablen. 4. Klicken Sie unten im Popup-Fenster mit den Umgebungsvariablen auf Neu. 5. Geben Sie im Popup-Fenster für neue Systemvariablen zunächst den Variablennamen ein. Hier nehmen wir das Hinzufügen von Python als Beispiel. 6. Klicken Sie nun unten auf Durchsuchen
2024-08-26
Kommentar 0
1069

So rufen Sie den Eingabeaufforderungsmodus im abgesicherten Win10-Modus auf
Artikeleinführung:So rufen Sie den Eingabeaufforderungsmodus im abgesicherten Modus von Windows 10 auf: Verwenden Sie die Startoption „Eingabeaufforderung“: Starten Sie Ihren Computer neu und drücken Sie F8, um das Startmenü aufzurufen. Wählen Sie „Abgesicherter Modus mit Eingabeaufforderung“. Verwenden Sie das Systemkonfigurationsprogramm (MSCONFIG): Öffnen Sie das Dialogfeld „Ausführen“, geben Sie „msconfig“ ein, wählen Sie den Dienst „Eingabeaufforderung“ aus und wählen Sie „Sicherer Start“ und „Eingabeaufforderung“ in „Erweiterte Optionen“. Verwenden der Windows-Wiederherstellungsumgebung (WinRE): Rufen Sie WinRE auf, wählen Sie „Fehlerbehebung“ > „Erweiterte Optionen“ > „Eingabeaufforderung“, um das Eingabeaufforderungsfenster zu starten.
2024-04-14
Kommentar 0
877
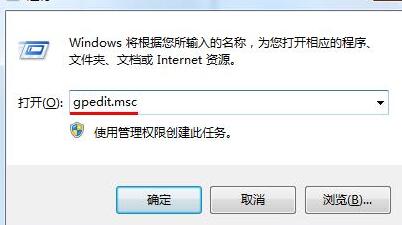
Meine Dokumente fehlen und wie ich sie im WIN7-System wiederherstellen kann
Artikeleinführung:1. Drücken Sie die Tastenkombination win+R auf der Tastatur, um das Windows-Befehlsdialogfeld zu öffnen, geben Sie dann [gpedit.msc] ein und drücken Sie die Eingabetaste. 2. Nachdem Sie den lokalen Gruppenrichtlinien-Editor geöffnet haben, klicken Sie auf [Benutzerkonfiguration – Administrative Vorlagen – Desktop], suchen Sie dann in der Einstellungsliste im rechten Bereich nach [Symbol „Eigene Dateien“ auf dem Desktop löschen] und doppelklicken Sie darauf. 3. Im Popup-Fenster können Sie sehen, dass der aktuelle Status [Aktiviert] ist. 4. Setzen Sie es einfach auf [Nicht konfiguriert] und klicken Sie dann auf die Schaltfläche [Übernehmen – OK].
2024-03-26
Kommentar 0
957

Der Weg zum Lernen im KI-Zeitalter! Tmall Genie bringt die erste große multisensorische Lernmaschine Z20 auf den Markt
Artikeleinführung:Laut Nachrichten vom 18. Oktober brachte Tmall Elf, eine Tochtergesellschaft von Alibaba, die Z20 auf den Markt, eine wirklich intelligente Lernmaschine für den Augenschutz mit großem Bildschirm. Im Vergleich zu früherer Lernhardware, die sich auf „Fragen stellen, um Lösungen zu finden“ und „Online-Kurse anbieten“ konzentrierte, verfügt dieses 12,2 Zoll dünne und leichte Tablet mit nur 6,95 mm sowohl über große Modelle als auch über multimodale KI-Wahrnehmungsfähigkeiten, was die Möglichkeiten erheblich erweitert Die Anpassungsfähigkeit des Subjekts umfasst zwei Lernmethoden: „genaue Verstärkung“ und „unabhängige Erkundung“. Offizielle Informationen zeigen, dass die Lernmaschine Future Elf Z20 über Produktfunktionen wie personalisierte Dialoge, Fachunterricht und maßgebliche Inhalte verfügt: Benutzer können mit dem Z20-Tablet frei zweisprachige Sprach- oder Textdialoge führen. Der englische Dialog kann die Note, Situation und Rolle festlegen Und in Zukunft wird die KI nicht nur ein authentischer Englischlehrer sein, sondern auch in der Lage sein, unendlich viel zu erforschen
2023-10-19
Kommentar 0
874

So beheben Sie den schwarzen Desktop-Bildschirm nach dem Update von Windows 11_So beheben Sie den schwarzen Desktop-Bildschirm nach dem Update von Windows 11
Artikeleinführung:1. Halten Sie beim Booten des Systems den Netzschalter gedrückt, um das System auszuschalten, und wiederholen Sie diesen Vorgang etwa dreimal. 2. Nach dem Booten sollte die erweiterte Wiederherstellungsoberfläche erscheinen. 3. Klicken Sie auf die Option [Fehlerbehebung], dann auf [Erweiterte Optionen], klicken Sie auf [Starteinstellungen], klicken Sie auf [Neustart] und wählen Sie den Installationsmodus aus. 4. Wenn Sie nach dem Aufrufen des abgesicherten Modus etwas installiert haben, bevor der schwarze Bildschirm angezeigt wird, können Sie die Software im abgesicherten Modus deinstallieren und löschen. Wenn Sie sich nicht sicher sind, können Sie einen sauberen Neustart durchführen: 1) Drücken Sie [Win+R] 】Öffnen Sie das Fenster [Ausführen], geben Sie den Befehl msconfig ein und drücken Sie die Eingabetaste. Das Dialogfeld zur Systemkonfiguration wird angezeigt. 2) Wechseln Sie zur Registerkarte [Allgemein], klicken Sie auf [Selektiver Start] und deaktivieren Sie dann das Häkchen bei [Startelemente laden]. 3) schneiden
2024-05-08
Kommentar 0
1235
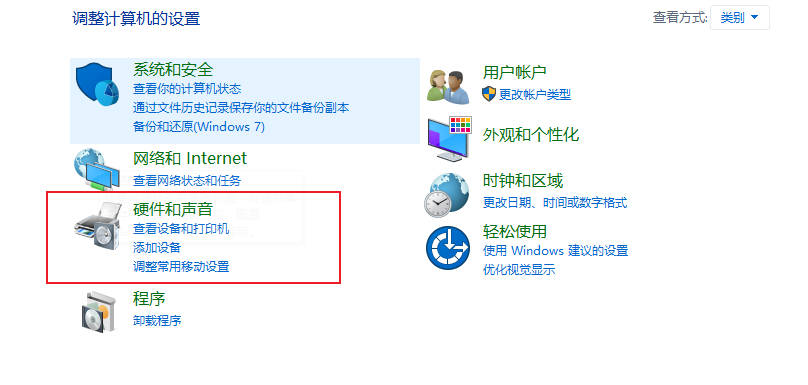
Wo befindet sich der Win11-Kühlmodus? Einführung in den Standort des Win11-Kühlmodus
Artikeleinführung:Nach dem Upgrade auf Win11 wissen sie beispielsweise immer noch nicht viel über den Kühlmodus von Win11. Aber einige Win11-Spieler möchten die Kühlmethode ändern. Wo ist der Kühlmodus von Win11? Ich teile Ihnen dort das Kühlmodus-Tutorial von win11 mit. 1. Zuerst öffnen wir das Startmenü und klicken im Windows-System auf Systemsteuerung. Klicken Sie im sich öffnenden Fenster auf Hardware und Sound. 2. Klicken Sie nach der Eingabe auf Energieoptionen. 3. Klicken Sie auf Planeinstellungen ändern, nachdem Sie den Plan verwendet haben. 4. Klicken Sie nach der Eingabe auf Erweiterte Energieeinstellungen ändern. 5. Wenn das Dialogfeld angezeigt wird, erweitern Sie die Prozessor-Energieverwaltung. 6. Es stehen zwei Systemwärmeableitungsmethoden zur Auswahl. Ändern Sie die Wärmeableitungsmethode. eins
2024-03-21
Kommentar 0
631

So löschen Sie dynamische Datensätze in „Tantan'
Artikeleinführung:Möchten Sie wissen, wie man dynamische Tantan-Datensätze löscht? In diesem Artikel stelle ich Ihnen detaillierte Schritte und eine Bedienungsanleitung zur Verfügung, damit Sie Ihre persönlichen Updates auf Tantan ganz einfach löschen können. Ganz gleich, ob Sie Ihre Privatsphäre schützen oder von vorne beginnen möchten: Befolgen Sie die nachstehende Anleitung und Sie erfahren schnell, wie Sie dynamische Tantan-Datensätze löschen. So löschen Sie Datensätze in Tantan Dynamics 1. Öffnen Sie zuerst die Tantan APP und rufen Sie die Hauptseite auf. Klicken Sie unten auf [Entdecken], um zum speziellen Bereich zu springen. 2. Wählen Sie dann die Dynamik aus, die gelöscht werden muss, und wählen Sie die drei Punkte aus das rote Kreissymbol im Bild unten. 3. Dann erscheint unten ein Dialogfeld. Klicken Sie auf die Option [Diesen Inhalt löschen]. 4. Klicken Sie abschließend im in der Abbildung unten gezeigten Fenster direkt auf [Löschen]. der dynamische Datensatz.
2024-04-07
Kommentar 0
736
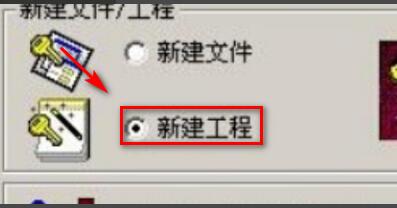
So nutzen Sie MapGIS für Einsteiger. MapGIS-Tutorial für Einsteiger
Artikeleinführung:Öffnen Sie zunächst MapGIS, klicken Sie auf] Geben Sie Bearbeiten ein [Subsystem, legen Sie in jedem angezeigten Dialogfeld die Standardeinstellungen fest, klicken Sie auf OK [Schaltfläche, erstellen Sie ein neues Engineering-System, klicken Sie nach dem Erstellen einer neuen Engineering-System-Spalte auf] Vektor Verwenden Sie die Option [Raster laden Klicken Sie auf den Befehl „Datei“ im Menü „[Menü]“, um die zu vektorisierende Rasterdatei zu laden. Dann müssen Sie das Bild lesen, es schichten und Punkt-, Linien- und Oberflächendateien erstellen. Hier nehmen wir das Erstellen von Punktdateien als Beispiel. Die Methoden zum Erstellen von Linien- und Oberflächendateien sind ähnlich. Klicken Sie dann im Projektverwaltungsfenster auf der linken Seite mit der rechten Maustaste und wählen Sie im Popup-Kontextmenü den Befehl „Neuer Punkt“. Klicken Sie nach der Benennung auf die Schaltfläche „Erstellen“. Wählen Sie nacheinander jede Datei im aktuellen Bearbeitungsstatus aus, klicken Sie mit der rechten Maustaste und wählen Sie im Popup-Kontextmenü Speichern aus.
2024-06-11
Kommentar 0
574
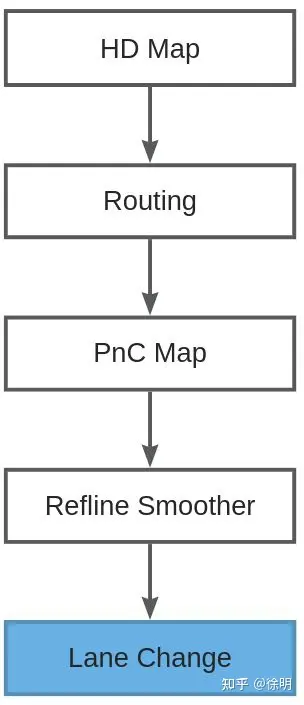
Eine ausführliche Analyse der Spurwechselstrategie von Apollo und ihrer praktischen Anwendung
Artikeleinführung:1. Einleitung 1.1. Die Funktion des Spurwechsels besteht darin, eine der Referenzlinien auszuwählen, die von nachfolgenden Planungsmodulen verwendet werden sollen Open Source von Apollo. Es wurde stark reduziert, so dass nur noch ein einfaches Framework übrig blieb. Viele Funktionen wie aktiver Spurwechsel, passiver Spurwechsel (aufgrund von Hindernissen), relativ vollständige Zustandsmaschine, Spurwechselfenster und Lückenauswahl usw. fehlen. Dieser technische Artikel zeigt nur Inhalte zum bestehenden Framework. Was den Inhalt anderer Spurwechselfunktionen betrifft, freuen Sie sich bitte auf den Folgeartikel 1.2 Spurwechsel-Zustandsmaschine Apollos aktuelle Spurwechsel-Zustandsmaschine sieht wie folgt aus: Es gibt einige erwähnenswerte Punkte zur Zustandsmaschine: IN_CHANGE_LAN
2023-11-07
Kommentar 0
611

So bearbeiten Sie gepaarte Pfeile mit MathType
Artikeleinführung:1. Öffnen Sie MathType, geben Sie den Bearbeitungsstatus ein und bearbeiten Sie Ihre Formel. Nachdem Sie die Formel im Bearbeitungsfenster bearbeitet haben, platzieren Sie den Cursor an der Stelle, an der Sie das Pfeilpaar einfügen möchten, und wählen Sie den Befehl [Bearbeiten] – [Symbol einfügen] in der MathType-Menüleiste. 3. Stellen Sie im Dialogfeld [Symbol einfügen] die Option [Ansicht] auf [Beschreibung] ein. Nachfolgend werden viele Symbolvorlagen angezeigt. 4. Ziehen Sie die Bildlaufleiste in der Symbolvorlage und schauen Sie sich jedes angezeigte Symbol genau an, bis das gewünschte Pfeilpaar erscheint. Klicken Sie auf das Symbol, dann auf [Einfügen] und dann auf [Schließen], um das Symbol in den MathType-Editor einzufügen. Bereich. Im Symbolbereich werden Sie feststellen, dass sich Symbole desselben Typs an derselben Position befinden, in der richtigen Reihenfolge angeordnet und in verschiedene Typen unterteilt sind: oben, unten, links und rechts.
2024-04-16
Kommentar 0
1052

So implementieren Sie mit Layui die automatische Suchfunktion
Artikeleinführung:Einführung in die Verwendung von Layui zur Implementierung der automatischen Suchfunktion: Layui ist ein leichtes Front-End-Entwicklungsframework, das einfach und benutzerfreundlich ist. Es verfügt über eine Vielzahl von Komponenten und Modulen, einschließlich Formularen, Popup-Fenstern, Navigation und Menüs , usw. Die Autovervollständigungskomponente kann uns dabei helfen, intelligente Eingabeaufforderungen bei der Suche zu implementieren und ein besseres Benutzererlebnis zu bieten. In diesem Artikel wird detailliert beschrieben, wie die Autovervollständigungskomponente von Layui zum Implementieren der Suchfunktion verwendet wird, und es werden spezifische Codebeispiele bereitgestellt. Schritt 1: Einführung von Layui und jQuery Führen Sie zunächst L in HTML ein
2023-10-27
Kommentar 0
1151