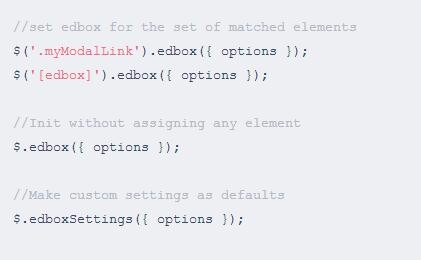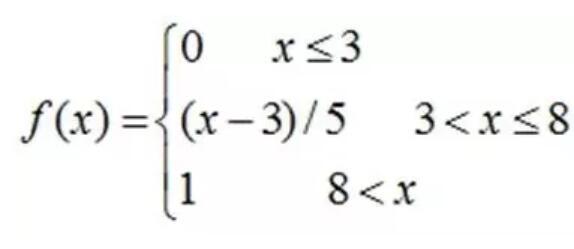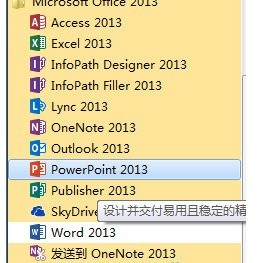Insgesamt10000 bezogener Inhalt gefunden
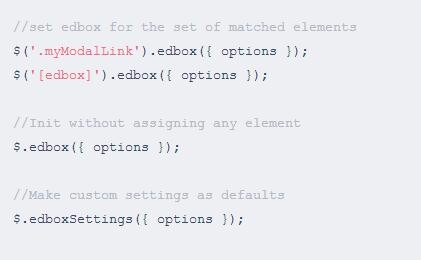
Informationen zur Verwendung des jquery.edbox-Plug-Ins
Artikeleinführung:jquery.edbox.js ist ein leichtes, auf JQuery reagierendes modales Fenster-Plug-in. Mit diesem Plug-in für modale JQuery-Fenster können Sie ganz einfach reaktionsfähige, animierte und AJAX-basierte modale Dialogeffekte erstellen.
2018-03-28
Kommentar 0
2008
Detaillierte Erläuterung der Verwendung des JQuery-Popup-Layer-ThickBox-Plug-Ins
Artikeleinführung:Ich glaube, jeder, der Thickbox erwähnt, weiß, dass es sich um ein Plug-In für jQuery handelt. Seine Funktion besteht darin, Dialogfelder und Webseitenfelder anzuzeigen, um die Benutzererfahrung angenehmer zu gestalten. Sie wissen noch nicht viel über ThickBox, deshalb werde ich Ihnen heute die detaillierte Erklärung der Verwendung des JQuery-Popup-Layer-ThickBox-Plug-Ins zeigen!
2017-11-24
Kommentar 0
2235

So fügen Sie Seitenzahlen in PPT ein
Artikeleinführung:So fügen Sie Seitenzahlen in PPT ein: 1. Öffnen Sie die PPT-Software, suchen Sie in der oberen Menüleiste nach „Einfügen“ – „Kopf- und Fußzeile (oder „Foliennummer“)“ und das Dialogfeld „Kopf- und rechte Fußzeile“ wird angezeigt 2. Aktivieren Sie das Kontrollkästchen „Foliennummerierung“ und klicken Sie auf „Auf alle anwenden“, um auf jeder Seite Seitenzahlen einzufügen.
2021-01-07
Kommentar 0
235199

Detaillierte Schritte zur Verwendung der CHIINV-Funktion in Excel
Artikeleinführung:1. Öffnen Sie die Excel-Tabelle und klicken Sie auf die Formelschaltfläche. 2. Klicken Sie, um die Funktion einzufügen. 3. Wählen Sie im Popup-Fenster die Statistikfunktion aus. 4. Wählen Sie die Funktion CHIINV. 5. Geben Sie im Popup-Dialogfeld den entsprechenden Wert ein und klicken Sie auf die Schaltfläche „OK“. 6. Rufen Sie die Berechnungsergebnisse ab, wie in der Abbildung gezeigt.
2024-03-29
Kommentar 0
822

Der Vorgang des Bearbeitens von D und des Hinzufügens einer horizontalen Linie in MathType
Artikeleinführung:1. Öffnen Sie den MathType-Formeleditor und rufen Sie die Formelbearbeitungsoberfläche auf. 2. Nachdem Sie die Bearbeitungsoberfläche aufgerufen haben, klicken Sie im MathType-Menü auf den Befehl [Bearbeiten]-[Symbol einfügen]. Daraufhin wird ein Dialogfeld angezeigt. 3. Wählen Sie im angezeigten Dialogfeld [Symbol einfügen] im Dropdown-Menü [Ansicht] die Option [Stil] und anschließend im Dropdown-Menü [Stil] die Option [Text] aus. Zu diesem Zeitpunkt wechseln die Symbole im Symbolfeld unten die Phase und zeigen die Symbole im entsprechenden Modus an. Ziehen Sie die Bildlaufleiste im Symbolfeld, suchen Sie das Symbol, klicken Sie auf das Symbol und klicken Sie dann auf [Einfügen] und [OK].
2024-04-16
Kommentar 0
882

So fügen Sie mehrere Bilder in ppt2013 ein
Artikeleinführung:1. Öffnen Sie ein leeres Dokument mit ppt2013, wechseln Sie zur Registerkarte [Einfügen] und klicken Sie unter [Album] in der Gruppe [Bild] auf die Funktion [Neues Album]. 2. Ein [Album]-Dialogfeld wird angezeigt. Wir klicken auf die Schaltfläche [Datei/Datenträger] und wählen die auf der Festplatte gespeicherten Bilder aus. 3. Wählen Sie im Popup-Fenster [Neues Bild einfügen] das gewünschte Bild aus und klicken Sie dann auf die Schaltfläche [Einfügen]. 4. Kehren Sie zum Dialogfeld [Album] zurück und befolgen Sie die Schritte 2 und 3, um die benötigten Bilder auf einmal einzufügen. Hier werden nur zwei Bilder eingefügt. 5. Wenn Sie erneut zum Dialogfeld [Album] zurückkehren, ändern Sie das Albumlayout, klicken Sie auf die Dropdown-Schaltfläche auf der rechten Seite des Dropdown-Felds [Bildlayout] und wählen Sie hier das gewünschte Layout aus [2 Bilder (mit Beschriftung)
2024-03-26
Kommentar 0
1305

So markieren Sie schnell Koordinatenpunkte im CAD
Artikeleinführung:So beschriften Sie schnell Koordinatenpunkte im CAD: Laden Sie zuerst das Koordinatenbeschriftungs-Plug-in herunter, klicken Sie dann auf [Extras – Anwendung laden] und wählen Sie dann im Popup-Dialogfeld [OK] aus Die beiden Achsen im Schnittpunkt der Stationsnummer führen ihn dann zur Bestätigung in die Leerstelle.
2020-10-19
Kommentar 0
66379

So bearbeiten Sie schnell kongruente Symbole mit MathType
Artikeleinführung:Öffnen Sie den MathType-Formeleditor, rufen Sie die Formelbearbeitungsoberfläche auf und bearbeiten Sie die entsprechende Formel. Nachdem Sie die entsprechende Formel bearbeitet haben, klicken Sie mit der Maus auf den Befehl [Bearbeiten]-[Symbol einfügen] in der MathType-Menüleiste. Daraufhin wird ein Dialogfeld [Symbol einfügen] angezeigt. Stellen Sie im Dialogfeld [Symbol einfügen] den Modus [Ansicht] ein, klicken Sie auf das Dreieck am Ende des Eingabefelds, um das Dropdown-Menü zu öffnen, und wählen Sie im Menü [Beschreibung] aus. Dieses Symbol ist ein beschreibendes Symbol. Daher muss es im Beschreibungsmodus unten angezeigt werden. Ziehen Sie im Symbolfeld unten an der Bildlaufleiste, suchen Sie das entsprechende Symbol und fügen Sie es ein. Wenn manche Leute MathType zum Bearbeiten von Formeln verwenden, finden sie das kongruente Symbol nicht und verwenden daher die MathType-Vorlagenkombinationseingabemethode.
2024-04-16
Kommentar 0
1293

Eine einfache Möglichkeit, deutsche Symbole mit MathType zu bearbeiten
Artikeleinführung:Öffnen Sie den MathType-Formeleditor und rufen Sie die Formelbearbeitungsoberfläche auf. Ob Sie es aus Word oder direkt über die Desktop-Verknüpfung öffnen, es hat keinen Einfluss auf den Bearbeitungsprozess. Klicken Sie nach dem Aufrufen der MathType-Bearbeitungsoberfläche direkt mit der Maus auf den Befehl [Bearbeiten]-[Symbol einfügen] im MathType-Menü. Nach der Ausführung dieses Befehls wird ein Dialogfeld [Symbol einfügen] angezeigt. Wählen Sie in diesem Dialogfeld [Ansicht] als [Beschreibung] aus, lassen Sie die anderen Optionen unverändert und scrollen Sie dann durch die Symbolleiste unten, nachdem Sie das entsprechende Symbol gefunden haben Klicken Sie auf das Symbol im Inneren und fügen Sie es ein. Im Bild werden die Groß- und Kleinbuchstaben des Deutschen ausgewählt. Klicken Sie einfach auf das gewünschte Zeichen.
2024-04-16
Kommentar 0
1037

So bearbeiten Sie halbdirekte Produktsymbole mit MathType
Artikeleinführung:Öffnen Sie die MathType-Software, rufen Sie die Formelbearbeitungsoberfläche auf und bearbeiten Sie die entsprechende Formel. Bewegen Sie in der Formelbearbeitungsoberfläche die Maus zum MathType-Menü, klicken Sie, um den Befehl [Bearbeiten] auszuwählen, und wählen Sie das Untermenü [Symbol einfügen] in der Dropdown-Liste aus. Anschließend wird automatisch ein Dialogfeld [Symbol einfügen] angezeigt . Wählen Sie im Dialogfeld zum Einfügen von Symbolen den Modus [Ansicht] bis [Beschreibung] aus. Im Allgemeinen wird der Symbolmodus standardmäßig angezeigt, die darin enthaltenen Symbole sind jedoch begrenzt. Es werden nur Symbole der Symbolklasse angezeigt, nicht jedoch beschreibende Symbole angezeigt. Ziehen Sie die Bildlaufleiste im Symbolfeld unten, suchen Sie das Symbol für das linke semidirekte Produkt oder das rechte semidirekte Produkt und klicken Sie auf [Einfügen] und [OK].
2024-04-16
Kommentar 0
931

Bearbeitungsmethode für MathType-Kleiner-als-Zeichen-Plus-Punkt-Symbole
Artikeleinführung:Öffnen Sie die MathType-Software und rufen Sie die MathType-Bearbeitungsoberfläche auf, um die entsprechenden Formeln zu bearbeiten. Nachdem Sie die Formel bearbeitet haben, klicken Sie im MathType-Menü auf den Befehl [Bearbeiten] – [Symbol einfügen], wo das entsprechende Symbol erforderlich ist. Daraufhin wird ein Dialogfeld [Symbol einfügen] angezeigt. Legen Sie im Dialogfeld [Symbol einfügen] den Anzeigemodus fest, stellen Sie den Modus [Ansicht] auf [Beschreibung] ein und wählen Sie ihn direkt aus dem Dropdown-Menü aus. Ziehen Sie dann im Symbolfeld unter [Ansicht] die Bildlaufleiste, suchen Sie das entsprechende Symbol und klicken Sie auf Einfügen, um das Symbol zu bearbeiten. Tipp: Auf der rechten Seite dieses Symbols befindet sich ein Symbol mit einem Punkt im Größer-als-Zeichen. Diese beiden Symbole stehen in einer Reihe und der Bearbeitungsprozess ist der gleiche.
2024-04-16
Kommentar 0
889

So importieren Sie PPT-Bilder schnell in Stapeln
Artikeleinführung:(1) Klicken Sie in der Menüleiste auf [Einfügen]-[Album] und wählen Sie im Popup-Dropdown-Menü den Befehl [Neues Album]. (2) Öffnen Sie das Dialogfeld [Album], wählen Sie die Quelle der eingefügten Bilder unter [Datei/Datenträger] aus, drücken Sie Strg+A, wählen Sie alle Bilder aus, die Sie einfügen möchten, klicken Sie auf die Schaltfläche [Einfügen] und kehren Sie zum [ Hinweis: Nach dem Hinzufügen von Bildern im Dialogfeld [Album] können Sie auch die Bildposition, den Bildanzeigemodus, das Bildlayout, die Form des Fotorahmens, das Thema und andere Parameter entsprechend Ihren Anforderungen anpassen . Darunter enthält die Dropdown-Liste [Bildlayout] vier besonders wichtige Optionen, die den Layoutstil des Bildes nach dem Import in PPT widerspiegeln, wie in der Abbildung dargestellt: Spezifische Bedeutung: An Folienlayout anpassen: Dies ist Im Standardlayout wird das Bild in gleichen Proportionen vergrößert, das Maximum des Kontos
2024-04-17
Kommentar 0
910

So legen Sie ein schönes Bild als PPT-Hintergrund fest. So legen Sie ein Bild als PPT-Hintergrund fest
Artikeleinführung:Öffnen Sie die Diashow-Datei, in der Sie den Diashow-Hintergrund festlegen möchten. Klicken Sie mit der rechten Maustaste auf die leere Stelle der Folie (achten Sie darauf, dass Sie nicht mit der rechten Maustaste in das Textfeld klicken) und wählen Sie im Popup-Rechtsklickmenü den Befehl [Hintergrund formatieren]. Das Dialogfeld [Hintergrundformat festlegen] wird angezeigt. Wählen Sie unter dem Befehl [Füllen] die Option [Bild- oder Texturfüllung]. Klicken Sie auf die Schaltfläche [Datei] unter [Einfügen von]. Wählen Sie im Popup-Dialogfeld [Bild einfügen] das einzufügende Bild aus und klicken Sie auf die Schaltfläche [Einfügen]. An dieser Stelle kehren Sie zum Dialogfeld [Hintergrundformat festlegen] zurück, in dem Sie weiterhin die Position und Transparenz des Bildes festlegen können. Wenn Sie das Bild nur als Hintergrund der aktuellen Folie festlegen möchten, klicken Sie auf die Schaltfläche [Schließen]. Wenn Sie das Bild als Hintergrund für alle Folien festlegen möchten, klicken Sie auf die Schaltfläche [Auf alle anwenden]. Dieser Wille
2024-06-13
Kommentar 0
460

So geben Sie eine dreizeilige diagonale Kopfzeile ein
Artikeleinführung:So geben Sie einen dreizeiligen Schrägstrich-Header ein: Positionieren Sie zunächst den Cursor in der Tabelle. Klicken Sie dann im Layout des Tabellentools auf die Schaltfläche „Schrägstrich-Header einfügen“. Klicken Sie dann auf den Header-Stil Wählen Sie Stil fünf aus; geben Sie abschließend den entsprechenden Titel in das Eingabefeld rechts ein.
2021-01-20
Kommentar 0
37688
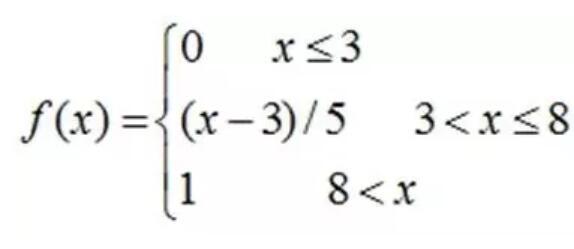
Die detaillierte Methode von Mathtype zum Bearbeiten von verklammerten stückweisen Funktionen
Artikeleinführung:Voraussetzungen: Schreiben Sie die stückweise Funktion wie in Abbildung 1 gezeigt. Öffnen Sie den Mathtype-Formeleditor. 2. Klicken Sie auf die Zaunvorlage und fügen Sie Streben ein. 3. Wählen Sie die linke Klammer aus. 4. Wählen Sie dann die Schaltfläche „Mehrfachauswahl“ unter der Matrixvorlage aus. 5. Wählen Sie im Popup-Matrix-Dialogfeld die Anzahl der Zeilen als 3 und die Anzahl der Spalten als 2 aus und fügen Sie eine 3×2-Matrix ein. 6. Geben Sie nach dem Einfügen der Matrix den Funktionsausdruck in die erste Spalte ein und die zweite Spalte ist das entsprechende Teilintervall.
2024-04-16
Kommentar 0
736
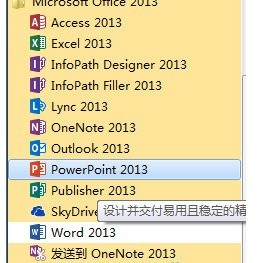
Grundlegende Funktionsweise zum Ausblenden von Hyperlink-Unterstreichungen in ppt2013
Artikeleinführung:Klicken Sie auf [Start] → [Programm] ppt2013 [Einfügen] → [Textfeld] → [Horizontales Textfeld], schreiben Sie in die leere Stelle, passen Sie die Größe der Wörter an usw. Einfügen] → [Hyperlink] und klicken Sie auf [Einfügen]. Das Dialogfeld „Hyperlink“ wird angezeigt. Wählen Sie den Ort aus, zu dem Sie einen Link erstellen möchten, und klicken Sie auf „OK“. Wählen Sie die Hyperlink-Schriftart aus → klicken Sie mit der rechten Maustaste → Wählen Sie im Popup-Dialogfeld die Option „Schriftart“. Wählen Sie im Feld „Linienstil für Unterstreichungen“ die Option „Einzelne Linie“, „Farbe für Unterstreichungen“ ist dieselbe Farbe wie die Hintergrundfarbe und schließlich wird die Unterstreichung der Hyperlink-Schriftart ausgeblendet.
2024-04-16
Kommentar 0
1252

MathType-spezifische Operationsmethode zum Bearbeiten binärer Teilmengensymbole
Artikeleinführung:Öffnen Sie den MathType-Formeleditor und bearbeiten Sie die entsprechende Formel. Das heißt, Sie können es aus Word oder über eine Verknüpfung öffnen. Bewegen Sie in der Bearbeitungsoberfläche die Maus zur MathType-Menüleiste, klicken Sie auf [Bearbeiten], wählen Sie im Dropdown-Menü den Befehl [Symbol einfügen] und dann wird ein Dialogfeld [Symbol einfügen] angezeigt. Wählen Sie im Dialogfeld [Symbol einfügen] die Option [Beschreibung] aus dem Dropdown-Menü von [Ansicht] aus. Das Symbol im Beschreibungsmodus wird automatisch im Symbolfeld unten angezeigt. Ziehen Sie dann die Bildlaufleiste und suchen Sie die doppelte Teilmenge Symbol im Panel einfügen. Da es sich beim Gemini-Set-Symbol um ein beschreibendes Symbol handelt, können Sie dieses Symbol nicht finden, wenn [Ansicht] auf die anderen beiden Modi eingestellt ist.
2024-04-16
Kommentar 0
482

So bearbeiten Sie phonetische Symbole mit MathType
Artikeleinführung:1. Öffnen Sie den MathType-Formeleditor und rufen Sie die Bearbeitungsoberfläche auf. Der Öffnungsmodus hat keinen Einfluss auf den gesamten Formelbearbeitungsprozess. 2. Nachdem Sie die Bearbeitungsoberfläche aufgerufen haben, klicken Sie mit der Maus auf den Befehl [Bearbeiten]-[Symbol einfügen] im MathType-Menü. 3. Wählen Sie im daraufhin angezeigten Dialogfeld [Symbol einfügen] im Dropdown-Menü von [Ansicht] die Option [Stil] – [Text] aus und ziehen Sie dann die Bildlaufleiste Klicken Sie im Symbolfeld auf „Einfügen“, nachdem Sie das phonetische Symbol gefunden haben. Tipp: Die auf diese Weise bearbeiteten phonetischen Symbole sind tatsächlich sehr begrenzt. Da dieses Symbol eines der griechischen Symbole ist und häufiger verwendet wird, ist es einfach, dieses Symbol mit MathType zu bearbeiten, aber zum einen
2024-04-16
Kommentar 0
1246

So verbinden Sie eine drahtlose Netzwerkkarte mit einem Desktop-Computer
Artikeleinführung:So verbinden Sie eine drahtlose Netzwerkkarte mit einem Desktop-Computer: Suchen Sie den USB-Anschluss am Computer und stecken Sie die drahtlose Netzwerkkarte in den USB-Anschluss. Der Computer erkennt automatisch den Treiber der drahtlosen Netzwerkkarte. Nach dem Einstecken des USB-Sticks wird automatisch das Dialogfeld „Ausführen“ angezeigt. Klicken Sie zum Ausführen auf das Dialogfeld. Stecken Sie einfach zuerst die WLAN-Karte ein, aktualisieren Sie die Treibersoftware und verbinden Sie dann die SSID im Netzwerk- und Freigabecenter. Stecken Sie zunächst die USB-Funknetzwerkkarte in die USB-Schnittstelle des Computers. Das System erkennt dann die neue Hardware Klicken Sie im Gerätemanager auf die WLAN-Karte, klicken Sie mit der rechten Maustaste, aktualisieren Sie die Treibersoftware und wählen Sie „Treiberinstallation“. Suchen Sie die USB-Schnittstelle des Computers und stecken Sie die WLAN-Karte in die Schnittstelle. Klicken Sie auf „Ausführen“ und die Installationsoberfläche wird automatisch aufgerufen.
2024-05-04
Kommentar 0
804