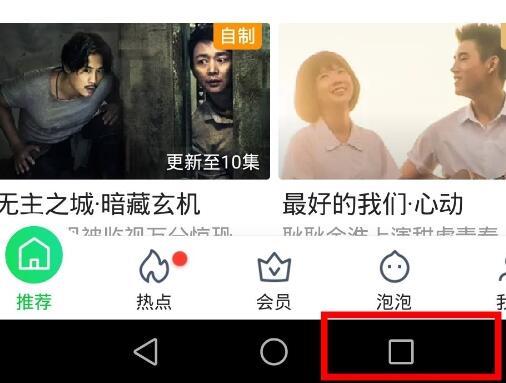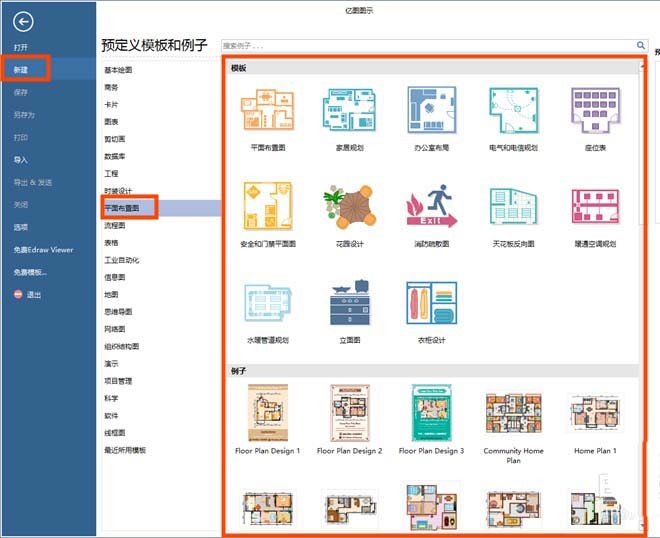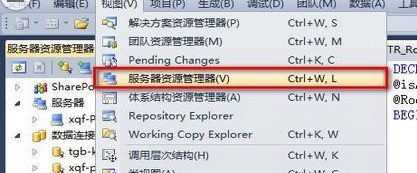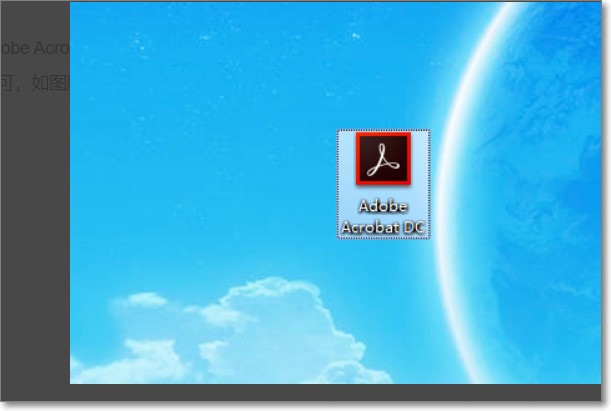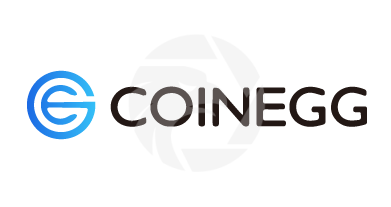Insgesamt10000 bezogener Inhalt gefunden
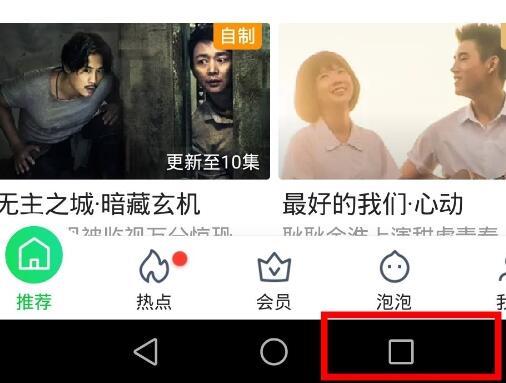
So bedienen Sie den geteilten Bildschirm im Honor 9x
Artikeleinführung:1. Klicken Sie, um eine Anwendung aufzurufen, die einen geteilten Bildschirm erfordert, und wischen Sie nach oben, um die Hintergrundprogrammoberfläche aufzurufen. 2. Klicken Sie auf die Schaltfläche „Split-Screen“ oben rechts in der Anwendung, um in den Split-Screen-Modus zu wechseln. 3. Wählen Sie im Feld unten eine andere Anwendung aus, die einen geteilten Bildschirm erfordert. 4. Ziehen Sie den Schieberegler in der Mitte, um die Größe der beiden geteilten Bildschirmbereiche zu steuern, und ziehen Sie ihn an den oberen oder unteren Rand des Bildschirms, um den geteilten Bildschirm zu verlassen.
2024-03-23
Kommentar 0
1116

So sortieren Sie Seriennummern in WPS
Artikeleinführung:Öffnen Sie zunächst wps und erstellen Sie eine neue Tabelle. Klicken Sie dann in der Menüleiste auf „Formeln“, wählen Sie „Suchen und Referenzieren“ und wählen Sie im Popup-Fenster die Funktion „ZEILE“. Legen Sie dann den Wert der Seriennummer fest, klicken Sie auf „OK“ und das Eingabefeld wird zu einer Zahl. Wählen Sie abschließend die erste Zeile aus. Wenn sich die Maus in ein schwarzes Kreuz verwandelt, halten Sie die linke Maustaste gedrückt und ziehen Sie bis zur angegebenen Anzahl von Zeilen.
2020-01-09
Kommentar 0
9506

So legen Sie Haltepunkte in Pycharm fest, um die Ausführung fortzusetzen
Artikeleinführung:Wie verwende ich PyCharm, um Haltepunkte festzulegen und die Ausführung fortzusetzen? Legen Sie Haltepunkte in PyCharm fest, um die Programmausführung anzuhalten und Variablen und Codestatus zu untersuchen. Zu den Methoden gehören: Klicken auf den Rand der Zeilennummer, Verwenden von Tastenkombinationen oder Klicken mit der rechten Maustaste auf die Codezeile und Auswählen von „Haltepunkt umschalten“. Die Möglichkeiten zur Fortsetzung der Ausführung sind: F9 (nächster Haltepunkt), F8 (Ende der Funktion), F7 (Einzelschrittausführung), F6 (Umschaltung zwischen Einzelschrittausführung und Weiterlaufmodus). PyCharm unterstützt auch temporäre Haltepunkte, die festgelegt werden können, indem Sie mit der rechten Maustaste auf eine Variable klicken und „Ausdruck auswerten“ auswählen oder auf die Schaltfläche „Auswerten und unterbrechen“ klicken. Haltepunkte können durch Ziehen oder Rechtsklick entfernt werden.
2024-04-19
Kommentar 0
700

So passen Sie die Computerhelligkeit in Win11 an
Artikeleinführung:Ich glaube, dass viele Benutzer während der Verwendung auf das Problem stoßen werden, die Computerhelligkeit in Win11 anzupassen. Tatsächlich ist dieses Problem jedoch sehr einfach, und ich garantiere, dass Sie nach dem Lesen des Tutorials nie wieder darauf stoßen werden. Um die Helligkeit Ihres Win11-Computers anzupassen, können Sie die folgenden Schritte ausführen: 1. Klicken Sie auf das Benachrichtigungssymbol auf der rechten Seite der Taskleiste und wählen Sie das Symbol „Alle Einstellungen“ (Zahnradform). 2. Wählen Sie im Fenster „Einstellungen“ die Option „Anzeige“. 3. Suchen Sie auf der Registerkarte „Anzeige“ den Abschnitt „Helligkeit und Farbe“. 4. Im Abschnitt „Helligkeit und Farbe“ können Sie die Helligkeit des Bildschirms anpassen, indem Sie den Schieberegler ziehen. Ziehen Sie den Schieberegler nach links, um die Helligkeit zu verringern, und ziehen Sie den Schieberegler nach rechts, um die Helligkeit zu erhöhen. Hinweis: Einige Computer verfügen möglicherweise nicht über diese Option und die genaue Funktionsweise kann variieren. Du kannst es versuchen
2024-01-10
Kommentar 0
1580

Welche Funktionen haben die linke und rechte Maustaste?
Artikeleinführung:Wozu dienen die linke und rechte Maustaste? ? ? ? ? Zu den grundlegenden Mausoperationen gehören Zeigen, Klicken, Doppelklicken, Ziehen und Rechtsklicken. 1. Zeigen: Bezieht sich auf das Bewegen der Maus und das Bewegen des Mauszeigers auf das Operationsobjekt. 2. Klicken: bezieht sich auf das schnelle Drücken und Loslassen der linken Maustaste. Durch Klicken wird im Allgemeinen ein Operationsobjekt ausgewählt. 3. Doppelklick: bezieht sich auf das zweimalige Drücken und Loslassen der linken Maustaste. Ein Doppelklick wird im Allgemeinen verwendet, um ein Fenster zu öffnen und eine Anwendung zu starten. 4. Ziehen: Bezieht sich auf den Vorgang, bei dem die linke Maustaste gedrückt, die Maus an die angegebene Position bewegt und die Taste dann losgelassen wird. Das Ziehen wird im Allgemeinen zum Auswählen mehrerer Bedienobjekte, zum Kopieren oder Verschieben von Objekten usw. verwendet. Es kann auch zum Ziehen von Fenstern verwendet werden. 5. Rechtsklick: bezieht sich auf das schnelle Drücken und Loslassen der rechten Maustaste. Ein Rechtsklick wird im Allgemeinen verwendet, um ein Kontextmenü zu öffnen, das sich auf einen Vorgang bezieht. Mausbedienung
2024-01-16
Kommentar 0
6860
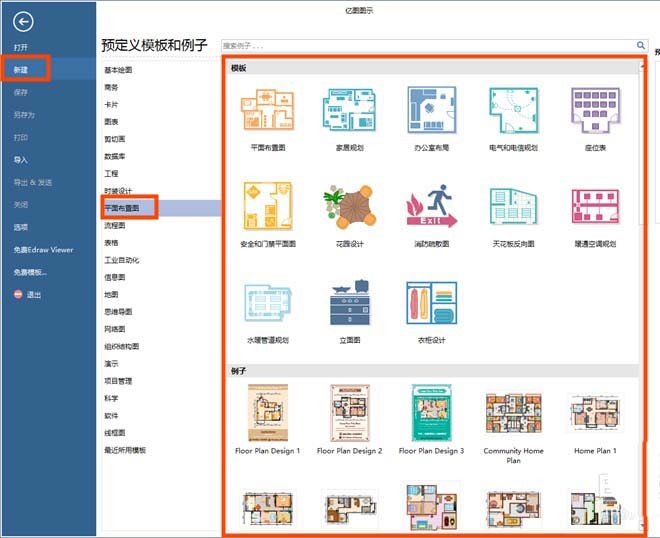
Einführung in die Methode zum Zeichnen von Grafikdesignzeichnungen mit der Flussdiagrammerstellungssoftware Edraw
Artikeleinführung:Öffnen Sie die Flussdiagramm-Erstellungssoftware Edraw, wählen Sie „Neu [Bodenlayout]“ und wählen Sie die entsprechende Vorlage oder das entsprechende Beispiel auf der rechten Seite der Software aus, um mit dem Zeichnen zur Erstellung der grundlegenden Außenwandstruktur zu beginnen. Ziehen Sie den grünen Kontrollpunkt, doppelklicken Sie auf den Bemaßungstext, geben Sie Länge und Breite ein und die Form ändert sich entsprechend. Ziehen Sie aus der Symbolbibliothek [Wände, Türen, Fenster und Strukturen] die Wandform auf das Zeichenblatt. Ziehen Sie den grünen Kontrollpunkt, um die Wandgröße oder den Wandlängenwert zu ändern. Ziehen Sie eine Wand zur anderen. Wenn der Endpunkt rot wird, lassen Sie die Maustaste los und die beiden Wände rasten zusammen. Um die Türöffnungsrichtung festzulegen, können Sie mit der rechten Maustaste auf die Türform klicken und im Kontextmenü die Schaltfläche „Vertikal spiegeln“ oder „Horizontal spiegeln“ auswählen, um sie festzulegen. Ziehen Sie den gelben Kontrollpunkt, um den Blickwinkel und die Richtung der Tür zu ändern. Sie können auch einige Grünpflanzen hinzufügen, um das Ganze zu verschönern
2024-06-01
Kommentar 0
372

Spezifische Methoden zum Entwerfen von Grafikdesignzeichnungen mit der Flussdiagrammerstellungssoftware Edraw
Artikeleinführung:1. Öffnen Sie die Flussdiagramm-Erstellungssoftware Edraw, wählen Sie „Neu [Grundriss]“ und wählen Sie die entsprechende Vorlage oder das entsprechende Beispiel auf der rechten Seite der Software aus, um mit dem Zeichnen zu beginnen. 2. Erstellen Sie die Grundstruktur der Außenwand. Ziehen Sie den grünen Kontrollpunkt, doppelklicken Sie auf den Bemaßungstext, geben Sie Länge und Breite ein und die Form ändert sich entsprechend. 3. Ziehen Sie aus der Symbolbibliothek [Wände, Türen, Fenster und Strukturen] die Wandform auf das Zeichenblatt. Ziehen Sie den grünen Kontrollpunkt, um die Wandgröße oder den Wandlängenwert zu ändern. Ziehen Sie eine Wand zur anderen. Wenn der Endpunkt rot wird, lassen Sie die Maustaste los und die beiden Wände rasten zusammen. 4. Um die Türöffnungsrichtung festzulegen, können Sie mit der rechten Maustaste auf die Türform klicken und im Kontextmenü die Schaltfläche „Vertikal spiegeln“ oder „Horizontal spiegeln“ auswählen, um sie festzulegen. Ziehen Sie den gelben Kontrollpunkt, um den Blickwinkel und die Richtung der Tür zu ändern. 5. OK
2024-04-08
Kommentar 0
739

Einfache Methode zum schnellen Teilen des Bildschirms in Xiaomi mix2s
Artikeleinführung:1. Klicken Sie auf die Multifunktionstaste am unteren Bildschirmrand, um die Hintergrundanwendung aufzurufen. 2. Klicken Sie oben links auf [Geteilter Bildschirmmodus]. 3. Wählen Sie eine Anwendung aus, die geteilt werden soll, und ziehen Sie sie an den oberen Bildschirmrand, wie in der Abbildung unten gezeigt. 4. Dann müssen wir nur noch in das Feld unten klicken, um eine andere Anwendung auszuwählen, die einen geteilten Bildschirm erfordert, um in den geteilten Bildschirm zu gelangen. Ziehen Sie den Schieberegler in der Mitte, um die Größe des geteilten App-Bildschirms anzupassen, und ziehen Sie ihn nach unten, um den geteilten Bildschirm zu verlassen. Methode 2. Tastenkombinationen für den geteilten Bildschirm 1. Zuerst müssen wir die Tastenkombinationen für den geteilten Bildschirm festlegen. Klicken Sie, um [Einstellungen] zu öffnen. 2. Klicken Sie, um [Weitere Einstellungen] aufzurufen. 3. Klicken Sie, um [Gesten- und Tastenkombinationen] zu öffnen. 4. Klicken Sie auf [Geteilten Bildschirm aufrufen]. 5. Dann müssen wir nur noch die Verknüpfung zum Aufrufen des geteilten Bildschirms mit dieser Methode auswählen. Nehmen Sie als Beispiel das lange Drücken der Eingabetaste. 6. Klicken Sie, um die erforderlichen Angaben einzugeben
2024-03-28
Kommentar 0
881
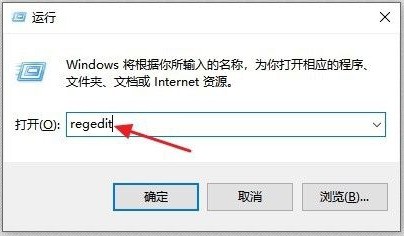
Was tun, wenn der Win10-Computer die Exe-Suffixdatei nicht öffnen kann? Der Win10-Computer kann die Exe-Suffixdatei nicht öffnen
Artikeleinführung:1. Öffnen Sie mit der Tastenkombination „Win+R“ das Dialogfeld „Ausführen“, geben Sie „regedit“ ein und klicken Sie auf „OK“. 2. Wählen Sie links unter dem Computer den Ordner „[HKEY_CLASSES_ROOT““ aus, doppelklicken Sie oder klicken Sie links auf die Schaltfläche „>“. 3. Rollen Sie das Mausrad oder ziehen Sie die Bildlaufleiste an der Seite des Fensters nach unten, um den Ordner mit der Endung „.exe“ zu finden, und klicken Sie darauf. 4. Doppelklicken Sie auf die Standardoptionen auf der rechten Seite des Fensters. 5. Geben Sie im angezeigten Dialogfeld unter [Numerische Daten] [exefile] ein und klicken Sie auf OK. 6. Ziehen Sie die Bildlaufleiste im linken Fenster weiter nach unten, suchen Sie den Ordner [exefile], doppelklicken Sie oder klicken Sie links auf 】>&
2024-06-03
Kommentar 0
390

Kann JQuery Klickereignisse an Schaltflächen binden?
Artikeleinführung:jquery kann Klickereignisse an Schaltflächen binden. Bindungsmethode: 1. Verwenden Sie den Selektor, um das Schaltflächenelementobjekt auszuwählen. Die Syntax „$(„selector“)“ gibt ein JQuery-Objekt zurück, das das angegebene Schaltflächenelement enthält. 2. Verwenden Sie zum Binden die Funktion click() oder dblclick() das Button-Click-Ereignis, Syntax „Button element object.click(function(){//Run code});“ oder „Button element object.dblclick(function(){//Run code});“.
2023-01-03
Kommentar 0
3094

Detaillierte Schritte zum Erstellen einer Desktopanwendung in vs2010 (Visual Studio)
Artikeleinführung:Zuerst öffnen wir die Software vs2010 (Visual Studio) und wählen die Windows Forms-Anwendung aus. Nehmen Sie einen Projektnamen und verwenden Sie keine chinesischen Zeichen, um ihn zu bestätigen Auf der linken Seite befindet sich das Dateiverzeichnis des Projekts. Klicken Sie dann auf die Schaltfläche hier in der Toolbox. Sie wird nicht automatisch auf der linken Seite ausgeblendet , ziehen wir eine Schaltfläche von links auf das Formular und klicken direkt auf die Schaltfläche der Toolbox, ohne die Maustaste loszulassen. Nachdem wir die Maustaste losgelassen und die Schaltfläche gezogen haben, doppelklicken wir auf die Schaltfläche, um sie aufzurufen Gehen Sie zur Code-Schnittstelle und schreiben Sie einige interaktive Aktionen. Nachdem Sie auf die Schaltfläche geklickt haben, wird ein Dialogfeld mit dem Titel „Hallo Paar“ angezeigt
2024-06-04
Kommentar 0
1182

Wie bearbeite ich Audio in Format Factory? -Der Vorgang der Audiobearbeitung in Format Factory
Artikeleinführung:Format Factory ist eine sehr gute Formatkonvertierungssoftware. Wie bearbeitet Format Factory also Audio? Wie läuft die Audiobearbeitung in Format Factory ab? Lassen Sie sich unten von der Redaktion die Antwort geben!
Wie bearbeite ich Audio in Format Factory?
1. Öffnen Sie die Format Factory-Software, klicken Sie auf das Audioformat, das Sie bearbeiten möchten, und wählen Sie MP3 aus.
2. Klicken Sie auf die Schaltfläche „Datei hinzufügen“ und wählen Sie dann im Popup-Dateiauswahlfenster die Audiodatei aus, die Sie bearbeiten möchten.
3. In der Bearbeitungsoberfläche sehen Sie einen Fortschrittsbalken, der die Wiedergabezeit der Audiodatei darstellt. Sie können den Start- und Endpunkt des Audioclips auswählen, den Sie ausschneiden möchten, indem Sie den Schieberegler auf der Fortschrittsleiste ziehen und dann die Beschneidungsparameter entsprechend Ihren Anforderungen festlegen.
2024-08-14
Kommentar 0
843
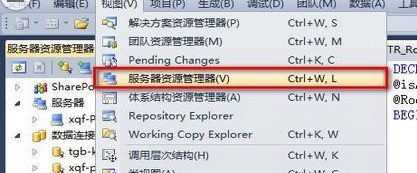
Detaillierte Schritte zum Debuggen gespeicherter SQL-Prozeduren in vs2010 (Visual Studio)
Artikeleinführung:Zuerst öffnen wir die Software vs2010 (Visual Studio), klicken auf Ansicht -> Serverressourcen-Manager, wählen dann die Datenverbindung aus, klicken mit der rechten Maustaste, klicken auf Verbindung hinzufügen und wählen dann den Server und die Datenbank aus, auf denen sich der gespeicherte Prozess befindet. Wählen Sie dann den gespeicherten Prozess aus, der debuggt werden soll, und wählen Sie „Einzelschritt-Debugging“ aus. Anschließend werden Sie aufgefordert, das Einzelschritt-Debugging einzugeben, genau wie beim Debuggen von C# Mit vb.net-Code können Sie Variablenwerte überwachen. Wenn Trigger am Ausführungsprozess beteiligt sind, springen Sie auch in den Trigger und führen den Triggercode aus, um die Variablen zu überwachen: An diesem Punkt können Sie die gespeicherte Prozedur genauso debuggen Debuggen einer Anwendung.
2024-06-10
Kommentar 0
505

Die zehn besten Bürokenntnisse in Excel, effizient, einfach und leicht zu erlernen
Artikeleinführung:Wählen Sie zunächst die festzulegenden Zellen aus, klicken Sie auf Daten-Datenvalidierung, wählen Sie die Liste aus, geben Sie „√, x“ in die Quelle ein und klicken Sie auf OK. Um verstümmelte Zahlen schnell wiederherzustellen, können Sie mit der rechten Maustaste auf den ausgewählten Bereich klicken, Zellenformat auswählen, dann auf Anpassen klicken, den Typ in „0“ ändern und schließlich auf OK klicken. 3. Verschönern Sie die Tabelle mit einem Klick. Drücken Sie „Strg+A“, um alle Tabellen auszuwählen, „Strg+T“, um eine Supertabelle zu erstellen, aktivieren Sie „Tabelle enthält Titel“ und klicken Sie auf „OK“. Alle Tabellen und legen Sie das Zellenformat fest – Automatische Definition – Geben Sie zur Bestätigung „Minuten“ nach dem allgemeinen Format ein. 5. Vertauschen Sie die Positionen der beiden Spalten und platzieren Sie die Maus auf dem Rand der Spalte , halten Sie die Umschalttaste gedrückt, wenn sich die Maus in einen Auf- und Abwärtspfeil verwandelt, und ziehen Sie direkt auf die Liste, die angepasst werden muss
2024-02-18
Kommentar 0
692
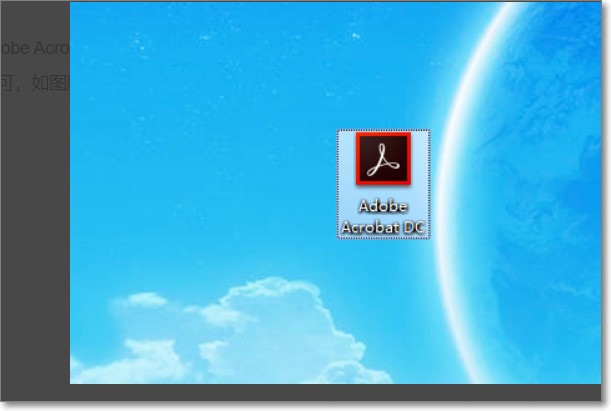
So stellen Sie die Sprache in Adobe Acrobat X Pro ein. So ändern Sie die chinesische Sprache in Adobe Acrobat X Pro
Artikeleinführung:1. Öffnen Sie zunächst die Adobe Acrobat Pro-Software und doppelklicken Sie auf die Desktop-Verknüpfung, um sie zu öffnen. 2. Klicken Sie in der Adobe Acrobat Pro-Software in der Menüleiste auf [Bearbeiten] und dann auf die untere Funktion [Einstellungen] oder Strg+K, um die Voreinstellungen einzugeben. 3. Ziehen Sie in den Voreinstellungen den Schieberegler [Typ] nach unten und klicken Sie auf die Option [Sprache]. 4. Klicken Sie dann in den Sprachoptionseinstellungen auf das Dropdown-Menü [Anwendungssprache], wählen Sie [Auswählen, wenn die Anwendung gestartet wird] und klicken Sie auf [OK]. 5. Klicken Sie abschließend auf „Schließen“, um die Adobe Acrobat Pro-Software zu beenden, und öffnen Sie die Software dann erneut. Wählen Sie nun „Systemsprache“ aus, um die Software aufzurufen.
2024-06-01
Kommentar 0
746

Wie schneide ich Videos in Format Factory zu? -Der Vorgang des Videozuschneidens in Format Factory
Artikeleinführung:Format Factory ist eine multifunktionale Multimedia-Formatverarbeitungssoftware. Wie schneidet Format Factory Videos zu? Wie schneidet Format Factory Videos? Lassen Sie sich unten von der Redaktion die Antwort geben!
Wie schneide ich Videos in Format Factory zu?
1. Wählen Sie auf der Hauptoberfläche von Format Factory die Option „MP4“.
2. Suchen Sie in der Funktionsoberfläche die Schaltfläche „Datei hinzufügen“, klicken Sie darauf und wählen Sie dann die Videodatei aus, die Sie zuschneiden möchten.
3. Nach dem Importieren des Videos stellt Format Factory verschiedene Zuschneidemethoden zur Verfügung. Sie können die Start- und Endzeit direkt eingeben.
Oder ziehen Sie die Schieberegler auf der Zeitleiste, um den Start- und Endpunkt des Zuschnitts festzulegen.
2024-08-14
Kommentar 0
886
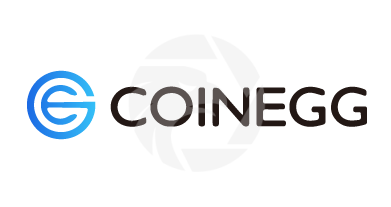
Installations-, Registrierungs- und Nutzungsanleitung für die CoinEgg Exchange-App auf einen Blick
Artikeleinführung:Benutzerhandbuch für die CoinEgg Exchange-App: Laden Sie die App herunter und registrieren Sie ein Konto: Laden Sie die App von der offiziellen Website oder dem App Store herunter, geben Sie Ihre E-Mail-Adresse und Ihr Passwort ein und stimmen Sie den Registrierungsbedingungen zu. Einzahlung und Auszahlung: Klicken Sie auf „Vermögen“, wählen Sie die Kryptowährung aus und befolgen Sie die Anweisungen zur Einzahlung oder Auszahlung. Transaktion: Klicken Sie auf „Handel“, wählen Sie das Handelspaar aus, geben Sie die Transaktionsmenge und den Preis ein und klicken Sie auf „Kaufen“ oder „Verkaufen“. Weitere Funktionen: einschließlich Auftragsverwaltung, Marktdaten, Nachrichten und Ankündigungen usw. Sicherheitstipps: Verwenden Sie sichere Passwörter, aktivieren Sie die Zwei-Faktor-Verifizierung, schützen Sie private Informationen und laden Sie Apps nur von offiziellen Kanälen herunter.
2024-09-26
Kommentar 0
298

So passen Sie die Helligkeit des Computerbildschirms an. So passen Sie die Bildschirmhelligkeit in Win10 an
Artikeleinführung:Sie können die Bildschirmhelligkeit in der NVIDIA-Einstellungsoberfläche in der NVIDIA-Systemsteuerung anpassen. Tutorial Anwendbares Modell: Lenovo AIO520C System: Windows 10 Professional Edition Analyse 1 Klicken Sie zunächst mit der rechten Maustaste auf eine leere Stelle auf dem Desktop und wählen Sie im Popup-Fenster die Option „NVIDIA-Systemsteuerung“. 2 Klicken Sie in der Systemsteuerung auf „Desktop-Farbeinstellungen anpassen“ und aktivieren Sie „NVIDIA-Einstellungen verwenden“. 3 Jetzt können Sie die Helligkeit entsprechend Ihren persönlichen Bedürfnissen anpassen. Sobald die Anpassung abgeschlossen ist, klicken Sie auf Übernehmen. Ergänzung: So passen Sie die Bildschirmhelligkeit von Apple-Computern an 1. Öffnen Sie zunächst die Systemeinstellungen auf dem Computer. 2 Klicken Sie dann in der Einstellungsoberfläche auf „Anzeige“. 3. Suchen Sie die Helligkeit auf der Anzeigeoberfläche und ziehen Sie den Schieberegler, um die Helligkeit anzupassen. Zusammenfassung/Anmerkungen Öffnen Sie die NVIDIA-Systemsteuerung und klicken Sie auf „Desktop-Farbe anpassen“.
2024-02-22
Kommentar 0
1459

Beyond Compare Eine einfache Möglichkeit, die Anzahl der Filterzeilen festzulegen
Artikeleinführung:Öffnen Sie die BeyondCompare-Software, wählen Sie die Textvergleichssitzung aus und öffnen Sie die Sitzungsbetriebsoberfläche. Klicken Sie auf die Schaltfläche [Datei durchsuchen], um die zu vergleichende Codedatei auszuwählen. Wie in der Abbildung gezeigt, ist der Inhalt der Vergleichscodedatei umfangreich und Sie müssen das Dropdown-Menü nach oben und unten schieben, um alle Codedateien anzuzeigen. Klicken Sie auf die Schaltfläche [Extras], wählen Sie im erweiterten Menü die Registerkarte [Optionen] und wechseln Sie zur Optionsseite [Textbearbeitung]. Die Textbearbeitungsoptionen gelten hauptsächlich für Textvergleichs- und Textzusammenführungssitzungen. Aktivieren Sie in der Textvergleichsspalte auf der rechten Seite der Benutzeroberfläche das Kontrollkästchen [Anzahl der Filterzeilen festlegen]. Die Anzahl der Kontextzeilen ist die Anzahl der übereinstimmenden Zeilen, die bei Verwendung der vor und nach dem Differenzteil angezeigten Anzahl definiert wird des Anzeigekontexts Sie können die Anzahl der passenden Zeilen entsprechend Ihren persönlichen Bedürfnissen anpassen. Sie müssen den entsprechenden Wert in das Textfeld eingeben. Klicken Sie auf [Übernehmen]
2024-04-22
Kommentar 0
1221

ZB Exchange App-Registrierung und Leitfaden für den Handel mit digitalen Währungen 2024
Artikeleinführung:ZB Exchange App-Registrierung und Leitfaden für den Handel mit digitalen Währungen Um sich für ZB Exchange zu registrieren, besuchen Sie die ZB Exchange-Website oder laden Sie die mobile App herunter. Klicken Sie auf die Schaltfläche „Registrieren“. Geben Sie Ihre E-Mail-Adresse und Ihr Passwort ein. Führen Sie die Verifizierungsschritte durch (senden Sie beispielsweise einen Verifizierungscode an Ihre E-Mail-Adresse). Klicken Sie auf die Schaltfläche „Registrieren“, um die Registrierung abzuschließen. Handel mit digitalen Währungen 1. Melden Sie sich bei der Einzahlung von Geldern bei Ihrem ZB-Börsenkonto an. Klicken Sie auf die Registerkarte „Mittel“. Wählen Sie die digitale Währung aus, die Sie einzahlen möchten, und klicken Sie auf „Aufladen“. Kopieren Sie Ihre Einzahlungsadresse und senden Sie sie an Ihr digitales Währungs-Wallet. 2. Um digitale Währung zu kaufen, navigieren Sie zur Registerkarte „Handel“. Wählen Sie das digitale Währungspaar aus, das Sie kaufen möchten (z. B. BTC/USDT). Geben Sie die Menge und den Preis ein, die Sie kaufen möchten. Klicken Sie auf die Schaltfläche „Kaufen“.
2024-09-28
Kommentar 0
428