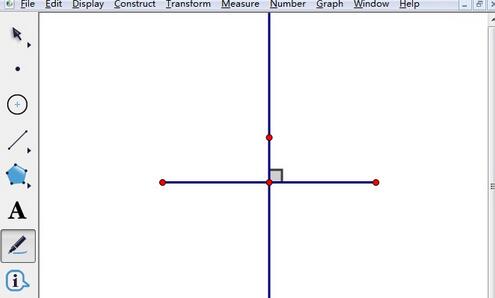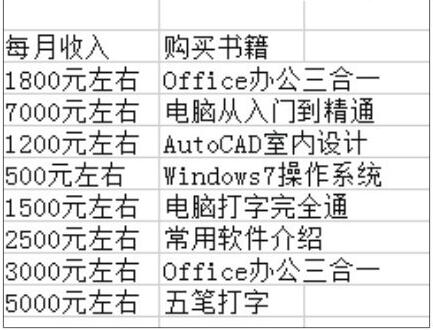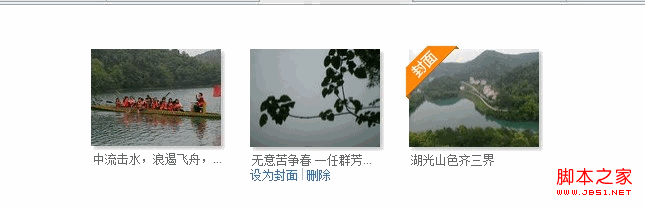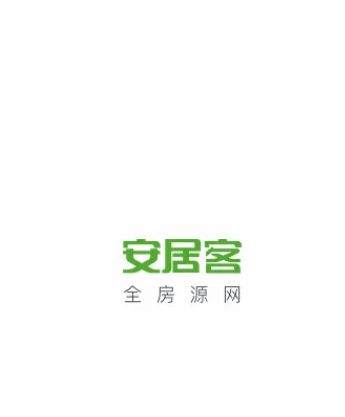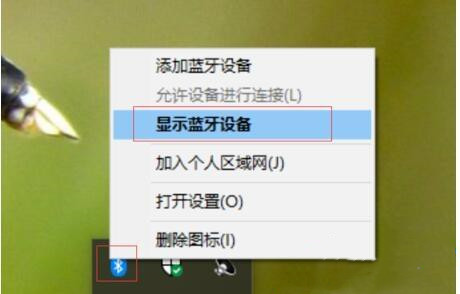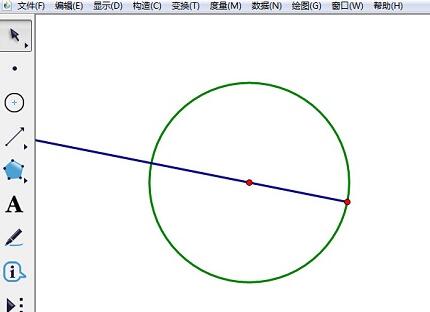Insgesamt10000 bezogener Inhalt gefunden
jquery实现鼠标滑过显示提示框的方法_jquery
Artikeleinführung:这篇文章主要介绍了jquery实现鼠标滑过显示提示框的方法,以两个不同实例形式分析了jQuery鼠标滑过显示提示框的实现技巧与功能代码,非常具有实用价值,需要的朋友可以参考下
2016-05-16
Kommentar 0
1492
Das jQuery-Plug-in MixItUp implementiert Animationsfilterung und -sortierung_jquery
Artikeleinführung:Das MixItUp Filter- und Sortier-Plug-in für jQuery ist ein jQuery-Filter- und Sortier-Plug-in, das Beschreibungen anzeigt, wenn die Maus über das Bild fährt. Es handelt sich um ein leichtes, aber leistungsstarkes jQuery-Plug-in, das schöne animierte Filter- und Sortierfunktionen für kategorisierte und geordnete Inhalte bietet. Perfekt für Portfolio-Websites, Galerien, Fotoblogs und alle kategorisierten oder organisierten Inhalte.
2016-05-16
Kommentar 0
2278
JQuery实现鼠标滑过显示导航下拉列表_jquery
Artikeleinführung:我们往往是将同一级目录下的栏目先隐藏起来,当用户的鼠标滑过时则显示出来。这就是用javascript实现的一个导航栏下拉列表,下面为大家讲解下是如何实现的
2016-05-16
Kommentar 0
1074

Wie löst man das Problem der Verzögerung beim Ziehen des Fensters mit der Maus in Win10? Wie löst man das Problem der Verzögerung beim Ziehen des Fensters mit der Maus in Win10?
Artikeleinführung:1. Drücken Sie auf dem Desktop des Win10-Systems die Tastenkombination [win+r], um das Ausführungsfenster zu öffnen, geben Sie „main.cpl“ ein und drücken Sie zur Bestätigung die Eingabetaste. 2. Öffnen Sie dann das Dialogfeld mit den Mauseigenschaften, klicken Sie auf die Maustaste und passen Sie die Doppelklickgeschwindigkeit der Maus an, indem Sie den Cursor in [Doppelklickgeschwindigkeit] bewegen. 3. Klicken Sie dann auf Zeigeroptionen, um die Bewegungsgeschwindigkeit des Mauszeigers und die Sichtbarkeit der Maus festzulegen. 4. Klicken Sie auf die Anzeigekarte [Riemenscheibe], um die Rollgeschwindigkeit der Riemenscheibe anzupassen. Lösung zwei: (für drahtlose Mäuse): 1. Suchen Sie das Symbol [Bluetooth] in der Taskleiste des Win10-Systems, klicken Sie mit der rechten Maustaste und wählen Sie [Einstellungen öffnen]. 2. Stellen Sie im sich öffnenden Einstellungsoptionenfeld sicher, dass [Bluetooth-Geräten erlauben, diesen Computer zu finden] aktiviert ist, und klicken Sie zum Speichern auf „OK“. 3.
2024-06-09
Kommentar 0
546
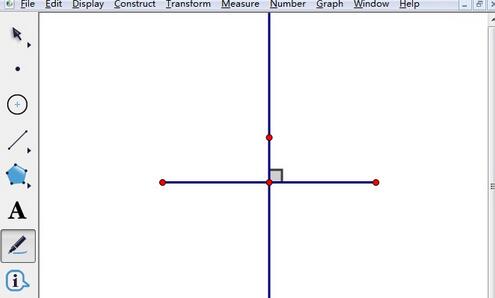
So ändern Sie die Farbe des rechten Winkelsymbols im geometrischen Skizzenblock
Artikeleinführung:Erstellen Sie vertikale Linien und rechte Winkelsymbole. Wenn Sie, wie in der Abbildung gezeigt, ein Liniensegment auf dem geometrischen Skizzenblock zeichnen, suchen Sie den Mittelpunkt des Liniensegments und konstruieren Sie die senkrechte Linie des Liniensegments durch den Mittelpunkt. Wählen Sie unter der Toolbox links das [Markierungswerkzeug] aus, platzieren Sie die Maus auf dem Mittelpunkt und ziehen Sie die Maus entlang der 45-Grad-Richtung. Daraufhin wird automatisch ein vertikales rechtwinkliges Symbol markiert. Löschen Sie den Schatten des Symbols für den rechten Winkel. Wählen Sie das Werkzeug [Pfeil verschieben] in der Toolbox auf der linken Seite des geometrischen Skizzenblocks, wählen Sie das rechte Winkelsymbol mit der Maus aus und klicken Sie mit der rechten Maustaste, wählen Sie [Eigenschaften] in der Popup-Beschriftungsoption, wählen Sie [Transparenz] Klicken Sie im Popup-Dialogfeld auf die Beschriftung und bewegen Sie die Schiebeschaltfläche mit der Maus ganz nach links (wie im Bild gezeigt). Klicken Sie dann auf die Schaltfläche [OK]. Der innere Schatten des rechten Winkelsymbols verschwindet. Ändern Sie die Farbe des rechten Winkelsymbols. Sobald der Schatten innerhalb des rechten Winkelsymbols gelöscht ist, sieht es nicht mehr so seltsam aus.
2024-04-17
Kommentar 0
500
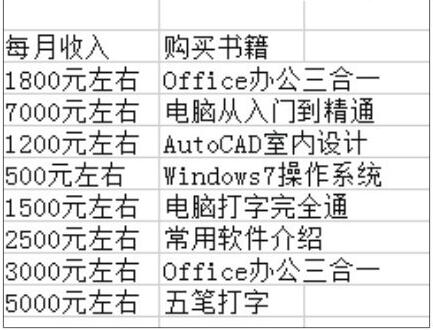
So legen Sie die Zellengröße in Excel2019 fest_So legen Sie die Zellengröße in Excel2019 fest
Artikeleinführung:1. Platzieren Sie den Mauszeiger auf der Trennlinie. Öffnen Sie die Originaldatei und platzieren Sie den Mauszeiger auf der Trennlinie zwischen den Spaltenbeschriftungen. Hier wird er zwischen den Spaltenbeschriftungen der Spalten F und G platziert. Zu diesem Zeitpunkt ändert sich der Mauszeiger in die Form eines Doppelpfeils, wie gezeigt in der Figur. 2. Ziehen Sie, um die Spaltenbreite anzupassen. ? Halten Sie die linke Maustaste gedrückt und ziehen Sie den Spaltentrenner nach rechts. Während des Ziehvorgangs zeigt Excel den aktuellen Wert der Spaltenbreite in Echtzeit an, wie in der Abbildung dargestellt. 3. Anzeigeeffekt nach der Anpassung. Lassen Sie beim Ziehen auf die erforderliche Breite die linke Maustaste los. Zu diesem Zeitpunkt können Sie sehen, dass die Daten in Spalte F die Spaltenbreite der Spalte nicht überschreiten, wie in der Abbildung gezeigt. 2. Spaltenbreite genau einstellen 1. Wählen Sie die anzupassende Spalte aus. Öffnen Sie die Originaldatei und wählen Sie die anzupassende Spalte aus, z. B. Spalte F, wie in der Abbildung gezeigt. 2. Aktivieren Sie die Funktion zur Einstellung der Spaltenbreite. ? Klicken Sie auf [Öffnen
2024-04-24
Kommentar 0
1222

So machen Sie den Bildschirm Ihres Telefons heller
Artikeleinführung:So passen Sie die Helligkeit des Mobiltelefonbildschirms an: 1. Rufen Sie das Kontrollzentrum auf und schieben Sie die Helligkeitsleiste, geben Sie die Einstellungen ein – Anzeige und Helligkeit – und schieben Sie die Helligkeitsleiste, um die Helligkeit anzupassen. Wenn Sie weitere Fragen zur Verwendung haben, können Sie auf der offiziellen Website von vivo – My – Online Customer Service – Handbuch eingeben und den Online-Kundendienst um Feedback bitten. 2. Überprüfen Sie, ob die Bildschirmhelligkeit gesperrt ist: Bei einigen Mobiltelefonen ist in den Einstellungen möglicherweise eine Bildschirmhelligkeitssperre festgelegt, sodass die Bildschirmhelligkeit nicht angepasst werden kann. Unter „Einstellungen“ – „Anzeige“ – „Helligkeit“ können Sie prüfen, ob ein Schlosssymbol vorhanden ist. Wenn ein Schlosssymbol vorhanden ist, entsperren Sie es bitte zuerst und passen Sie dann die Helligkeit an. 3. In den Einstellungen, Anzeige und Bildschirmhelligkeit des Mobiltelefons gibt es Einstellungsmöglichkeiten, mit denen Sie die Helligkeit des Mobiltelefons einfach an Ihre eigenen Bedürfnisse anpassen können. Wenn sich nach der Anpassung der Helligkeit in den Einstellungen keine Änderung ergibt, dann
2024-02-16
Kommentar 0
1127
JS CSS implementiert ein alternatives vertikales Navigationsmenü mit prompt effect_javascript-Fähigkeiten
Artikeleinführung:In diesem Artikel wird hauptsächlich JS CSS vorgestellt, um ein alternatives vertikales Navigationsmenü mit einem Eingabeaufforderungseffekt zu implementieren. Es kann den Effekt erzielen, dass die Maus über das Menüelement gleitet, um den entsprechenden Eingabeaufforderungstext im darunter liegenden festen Bereich anzuzeigen Ereignisse zur Steuerung des Seitenelementstils. Was benötigt wird. Freunde können darauf verweisen
2016-05-16
Kommentar 0
1299
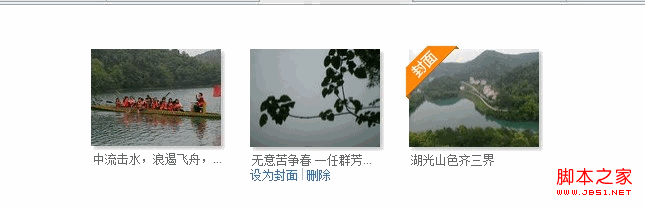
jQuery 网易相册鼠标移动显示隐藏效果实现代码_jquery
Artikeleinführung:显示隐藏效果的实现主要是jquery层选择器的应用:当鼠标移动经过照片就显示设为封面删除,移开后就隐藏,此效果在web开发中经常会用到,感兴趣的朋友可以参考下哈
2016-05-16
Kommentar 0
1275
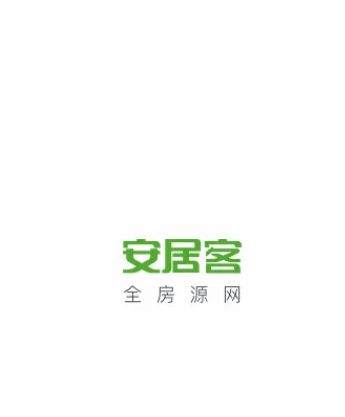
So kontaktieren Sie den manuellen Kundendienst von Anjuke
Artikeleinführung:Das manuelle Kundendienstteam von Anjuke ist bestrebt, den Benutzern professionelle und zeitnahe Antworten zu geben. Durch einen Anruf beim Kundendienst oder eine Online-Kontaktaufnahme erhalten Sie einen persönlichen Service, um sicherzustellen, dass Ihre Probleme schnell gelöst werden und Sie eine reibungslosere Abwicklung genießen können Sucherlebnis. Die detaillierte Methode finden Sie unten. Lassen Sie uns gemeinsam lernen. Der erste Schritt des Anjuke-Kontakthandbuch-Kundendienst-Tutorials besteht darin, [Anjuke] auf Ihrem Mobiltelefon zu öffnen, wie im Bild unten gezeigt, und zu warten, bis das System zur Startseite springt. Schritt 2: Gehen Sie zur Startseite und klicken Sie unten auf der Seite auf das Portal [Mein]. Schritt 3: Nachdem die Seite gesprungen ist, wie in der roten Markierung im Bild unten gezeigt, klicken Sie oben auf der Seite auf das [Kundenservice-Symbol]. Schritt 4: Nachdem die Seite gesprungen ist, rufen Sie das Dialogfeld für den Online-Kundendienst auf. Geben Sie im Dialogfeld „Manueller Kundendienst“ ein. Schritt 5: Nach Eingabe des manuellen Kundendienstes antwortet das System
2024-06-21
Kommentar 0
611

Vue in Aktion: Entwicklung von Slider-Komponenten
Artikeleinführung:Vue in Aktion: Entwicklung der Slider-Komponente Einführung: Die Slider-Komponente ist eine der häufigsten Benutzerinteraktionskomponenten und wird häufig in Webseiten, mobilen Anwendungen und Desktop-Anwendungen verwendet. In diesem Artikel wird eine einfache Slider-Komponente über das Vue-Framework implementiert, um den Lesern zu helfen, zu verstehen, wie benutzerdefinierte Komponenten entwickelt werden, und um den Implementierungsprozess anhand spezifischer Codebeispiele zu demonstrieren. 1. Anforderungsanalyse Die Slider-Komponente, die wir entwickeln möchten, verfügt über die folgenden Funktionen: Ziehbarer Slider: Der Benutzer kann den Slider mit der Maus ziehen, und die Position des Sliders wird beim Schieben geändert. Wertanzeige: Was der Slider darstellt;
2023-11-24
Kommentar 0
1047
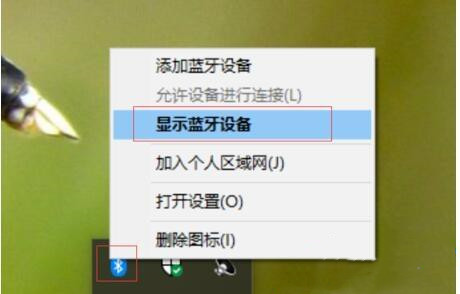
Wie verbinde ich die Logitech Bluetooth-Maus mit dem Win10-System?
Artikeleinführung:Viele Verbraucher nutzen gerne Bluetooth-Mäuse, die nicht wie Kabel-TV-Mäuse in der Bewegung eingeschränkt sind. Sie können verwendet werden, solange der Computer über eine Bluetooth-Funktion verfügt. Nachdem einige Kunden jedoch eine Bluetooth-Maus von Logitech gekauft hatten, wussten sie nicht, wie sie diese anschließen sollten. Anschließend stellt Ihnen der Herausgeber ein Beispiel-Tutorial vor, wie Sie eine Logitech Bluetooth-Maus mit dem Win10-System verbinden. Das Beispiel-Tutorial sieht wie folgt aus: 1. Klicken Sie nach der Installation des Maustreibers auf das [Bluetooth-Logo] in der unteren rechten Ecke von Win10 und wählen Sie [Bluetooth-Geräte anzeigen]. 2. Nachdem Sie die Seite [Bluetooth und andere Geräte] aufgerufen haben, wählen Sie [Bluetooth oder andere Geräte hinzufügen] aus. 3. Wählen Sie erneut Bluetooth [Maus]. 4. Klicken Sie dann auf die Ringschaltfläche unten an der Maus. 5. Dann beginnt der Computer mit der Suche über Bluetooth und es erscheint eine Maus oder ein Maustyp.
2023-07-14
Kommentar 0
1888
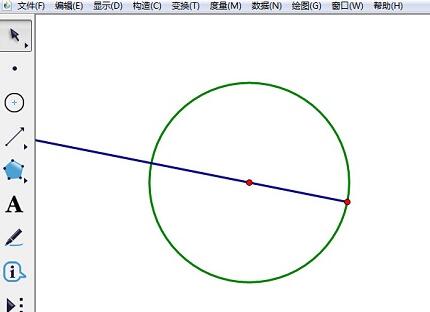
So zeichnen Sie mit Kreisen rechtwinklige Dreiecke im Geometry Sketchpad
Artikeleinführung:1. Öffnen Sie den geometrischen Skizzenblock und zeichnen Sie mit dem [Kreiswerkzeug] einen Kreis. Wählen Sie nacheinander die Punkte auf dem Kreis und den Mittelpunkt des Kreises aus (die Reihenfolge darf nicht falsch sein) und zeichnen Sie mit dem [Strahlenwerkzeug] einen Strahl, der durch den Mittelpunkt des Kreises verläuft, wie in der Abbildung gezeigt. 2. Klicken Sie auf [Punktwerkzeug], bewegen Sie die Maus zum Schnittpunkt des Kreises und des Strahls und klicken Sie, um den Schnittpunkt zu zeichnen. Wählen Sie den Strahl aus und führen Sie den Befehl [Anzeigen]-[Strahl ausblenden] aus. Dies bedeutet, dass der Strahl ausgeblendet wird und nur der Schnittpunkt und ein Punkt auf dem Kreis übrig bleiben. 3. Klicken Sie auf [Punktwerkzeug], bewegen Sie die Maus auf den Kreis und klicken Sie auf den Kreis, um einen Punkt auf dem Kreis zu zeichnen. Wählen Sie drei Punkte auf dem Kreis aus und zeichnen Sie mit dem [Liniensegment-Werkzeug] ein Dreieck, das aus den drei Punkten besteht, wie in der Abbildung gezeigt. 4. Wählen Sie den Kreis und den Mittelpunkt des Kreises aus und führen Sie den Befehl [Anzeigen]-[Objekt ausblenden] aus. Zu diesem Zeitpunkt werden der Kreis und der Mittelpunkt des Kreises ausgeblendet.
2024-06-02
Kommentar 0
477

Tutorial zu DisplayX (Monitortestsoftware).
Artikeleinführung:Das Testen eines Monitors beim Kauf ist ein wesentlicher Bestandteil, um den Kauf eines beschädigten Monitors zu vermeiden. Heute werde ich Ihnen beibringen, wie Sie den Monitor mit Software testen. Methodenschritt 1. Suchen Sie zunächst auf dieser Website nach der DisplayX-Software, laden Sie sie herunter, installieren Sie sie und öffnen Sie sie. Sie werden dann viele Erkennungsmethoden sehen, die den Benutzern zur Verfügung gestellt werden. 2. Der Benutzer klickt auf den regulären Volltest. Der erste Schritt besteht darin, die Helligkeit des Displays zu testen. Der Benutzer stellt die Anzeige so ein, dass die Kästchen deutlich sichtbar sind. 3. Klicken Sie dann mit der Maus, um den nächsten Link einzugeben. Wenn der Monitor jeden schwarzen und weißen Bereich unterscheiden kann, bedeutet dies, dass der Monitor immer noch in Ordnung ist. 4. Klicken Sie erneut mit der linken Maustaste und Sie sehen den Graustufentest des Monitors. Je glatter der Farbübergang, desto besser der Monitor. 5. Darüber hinaus haben wir in der DisplayX-Software
2024-03-04
Kommentar 0
1203

Finden Sie menschlichen Kundenservice in WeChat und erfahren Sie, wie Sie auf echten menschlichen Kundenservice zugreifen können
Artikeleinführung:Wenn Sie Fragen zur Verwendung von WeChat haben, ist es die beste Lösung, den manuellen Kundendienst direkt zu finden. In letzter Zeit habe ich jedoch gesehen, dass viele Benutzer den WeChat-Kundendienst gefragt haben, wie er den manuellen Kundendienst finden kann Erfahren Sie, wie Sie über WeChat auf den Live-Kundenservice zugreifen können. So finden Sie den manuellen Kundenservice vom WeChat-Kundendienst 1. Öffnen Sie die WeChat-Software auf Ihrem Mobiltelefon und klicken Sie oben auf das „Lupe“-Symbol. 2. Suchen Sie nach „Kundendienst“. Geben Sie „WeChat-Kundendienst“ in das Suchfeld ein. Daraufhin wird „WeChat-Kundendiensthandbuch“ angezeigt. 3. Für den Tencent-Kundendienst klicken Sie unten auf „Tencent-Kundendienst“. 4. Um eine Nachricht zu senden, klicken Sie oben links auf „Nachricht senden“.
2024-01-04
Kommentar 0
4608

So kontaktieren Sie den Kundenservice online mit Kuaishou Live Companion. So kontaktieren Sie den Kundenservice online mit Kuaishou Live Companion
Artikeleinführung:Bei der Nutzung von Kuaishou Live Companion werden wir unweigerlich auf einige Fragen stoßen oder professionelle technische Unterstützung benötigen. Zu diesem Zeitpunkt ist es besonders wichtig, wie wir das Kundendienstteam von Kuaishou Live Companion effizient und schnell kontaktieren können So kontaktieren Sie den Kundenservice von Kuaishou Live Partner online, damit Probleme umgehend gelöst werden können. Kuaishou Live Companion Online Kontaktieren Sie den Kundendienst. Vorgehensweise 1. Öffnen Sie zunächst Kuaishou Live Companion und klicken Sie auf das Einstellungssymbol in der oberen rechten Ecke. 2. Klicken Sie dann auf Feedback und Hilfe. 3. Klicken Sie dann auf, um den Kundendienst zu kontaktieren. 4. Geben Sie abschließend den Inhalt ein, den Sie einsehen möchten.
2024-07-02
Kommentar 0
450

So lösen Sie das Problem, dass die Win10-Maus automatisch ein gepunktetes Kästchen zeichnet
Artikeleinführung:Wenn wir das Win10-System verwenden, wird beim Ziehen der Maus manchmal anstelle des Mauszeigers ein gepunktetes Kästchen angezeigt und dann gezogen. Dann geht der Redakteur davon aus, dass es sich um ein Problem mit den Leistungsoptionseinstellungen handeln sollte. Sie können den Normalzustand wiederherstellen, indem Sie die Leistungsoptionen in den erweiterten Systemeinstellungen festlegen. Werfen wir einen Blick auf die Demonstration des Editors für die spezifischen Schritte. So beheben Sie den automatischen gepunkteten Rahmen beim Bewegen der Maus in Win10: 1. Klicken Sie auf dem Win10-Systemdesktop mit der rechten Maustaste auf „Dieser PC“ und wählen Sie „Eigenschaften“. 2. Klicken Sie dann auf „Erweiterte Systemeinstellungen“. 3. Klicken Sie in den Systemeigenschaften auf die Option „Erweitert“ und dann unten auf „Einstellungen“. 4. Aktivieren Sie dann in den Optionen für visuelle Effekte die Option „Schatten für Symbolbeschriftungen auf dem Desktop verwenden“ und klicken Sie dann auf „Übernehmen“ und „OK“. 5. Endgültige Rückkehr
2024-01-03
Kommentar 0
1410

Grafikkarten- und Monitorkabel
Artikeleinführung:So schließen Sie die Grafikkarte und den Monitor an: 1. Das Notebook selbst muss eine unabhängige Grafikdirektverbindung unterstützen. Andernfalls muss das Bild über den Kern angezeigt werden, oder die Schnittstelle des externen Monitors des Notebooks unterstützt eine unabhängige Grafikdirektverbindung Schließen Sie einfach einen externen Monitor an, oder fragen Sie den Kundendienst. 2. Der Host und das Display verwenden nur ein VAG-Kabel und ein DVI- oder HDMI-Kabel. Ein Ende wird mit der integrierten Grafikkarte oder der unabhängigen Grafikkarte des Computers verbunden, und das andere Ende wird mit der VAG- oder DVI- oder HDMI-Buchse am Monitor verbunden . Dann schließen Sie den Strom an und Sie können ihn normalerweise einschalten. 3. Jetzt sehen wir zwei häufig verwendete Ausgabeschnittstellen auf verschiedenen Grafikkarten: VGA und DVI. Wir müssen die entsprechende Schnittstellenverbindung entsprechend der Situation unserer eigenen Grafikkarte und Monitorschnittstelle auswählen, um die Anzeigequalität sicherzustellen. Als nächstes habe ich recht
2024-03-05
Kommentar 0
1112