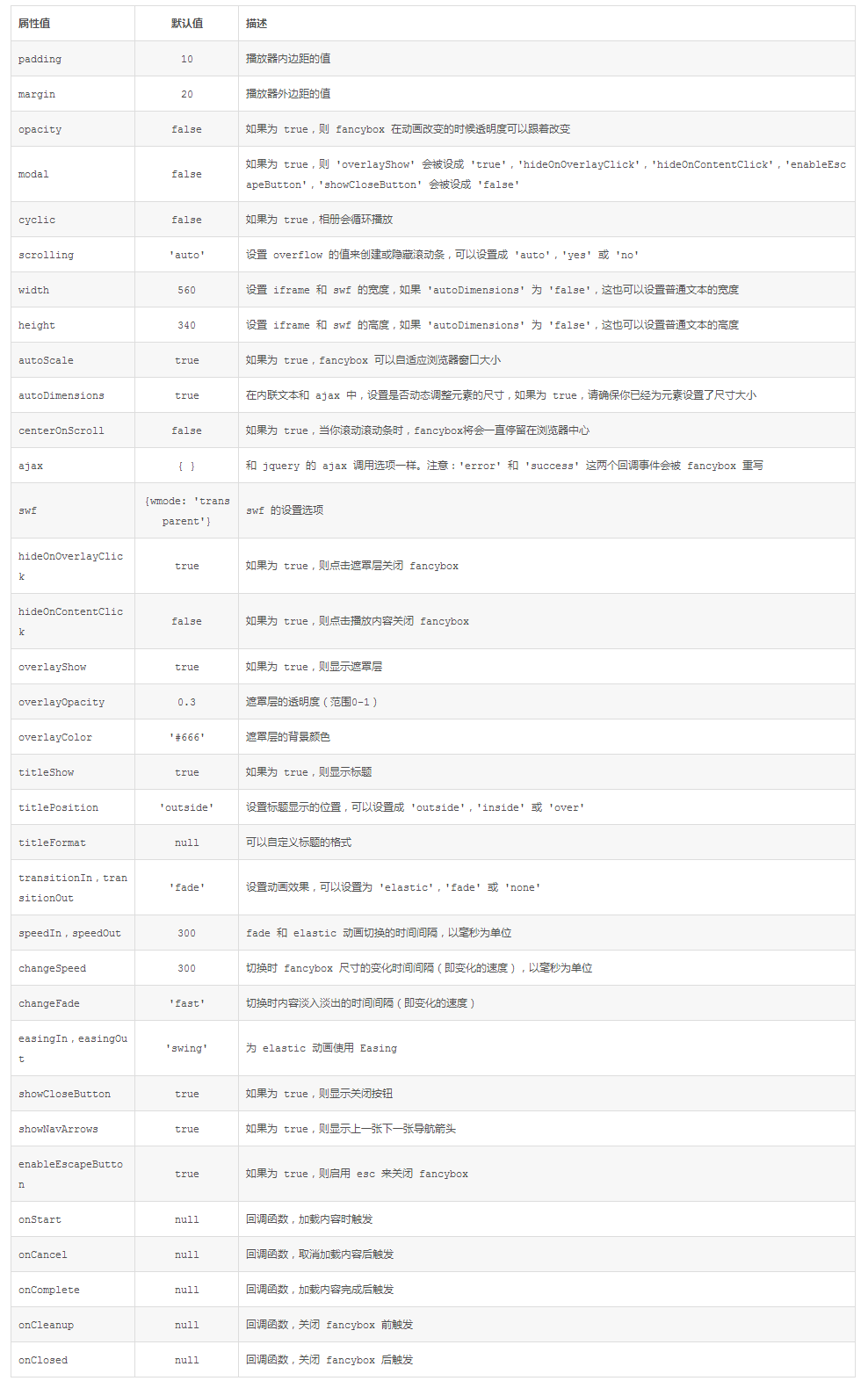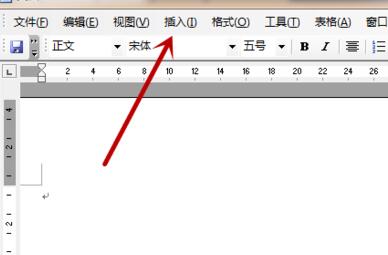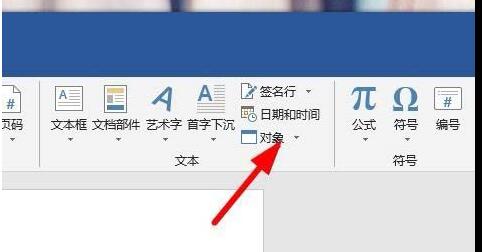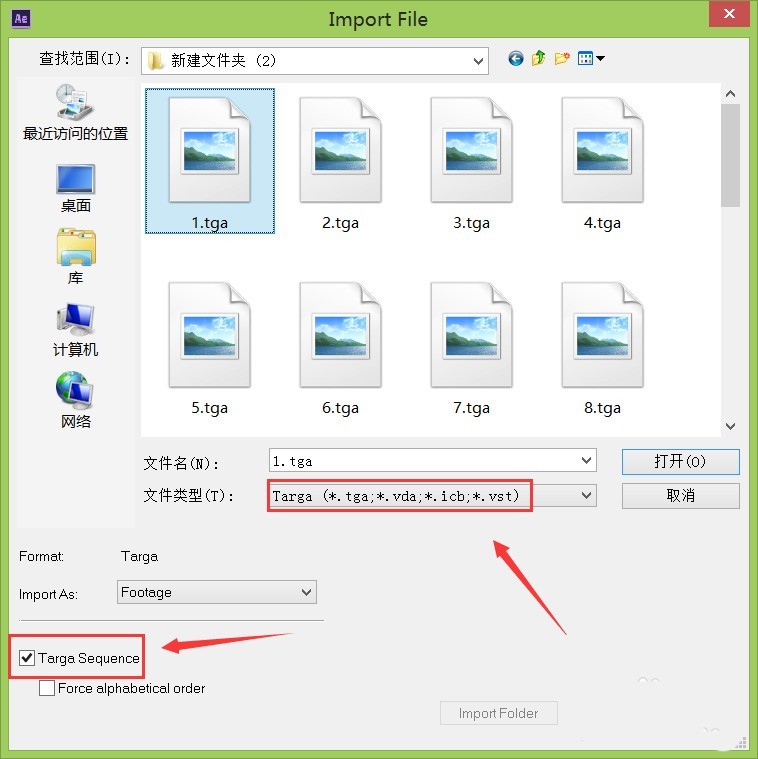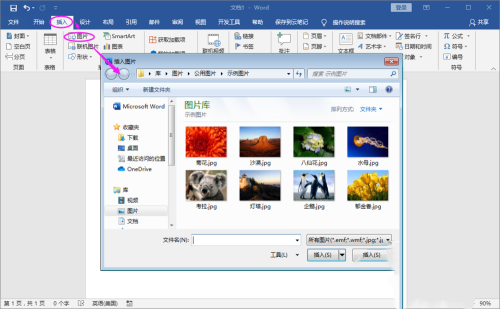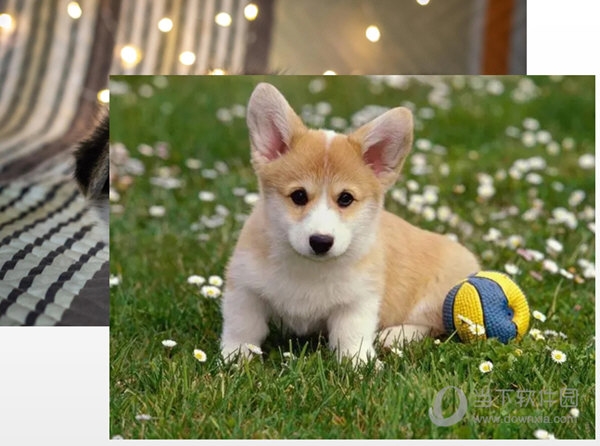Insgesamt10000 bezogener Inhalt gefunden

Erstellen Sie Bildvergrößerungseffekte mit PHP und Highslide
Artikeleinführung:Mit der kontinuierlichen Weiterentwicklung der Netzwerktechnologie haben Bilder als wichtiges visuelles Material immer mehr Aufmerksamkeit erregt. Um Bilder besser anzuzeigen und den Benutzern eine bequemere Anzeige von Bilddetails zu ermöglichen, verfügen viele Websites über Funktionen zur Bildvergrößerung. In diesem Artikel wird erläutert, wie Sie mit PHP und Highslide einen einfachen Bildvergrößerungseffekt erstellen. Zuerst müssen wir das Highslide-Plugin herunterladen. Highslide ist ein JavaScript-Plug-in, das Popup-Bilder und HTML-Inhalte auf der Seite erstellt.
2023-05-11
Kommentar 0
1405
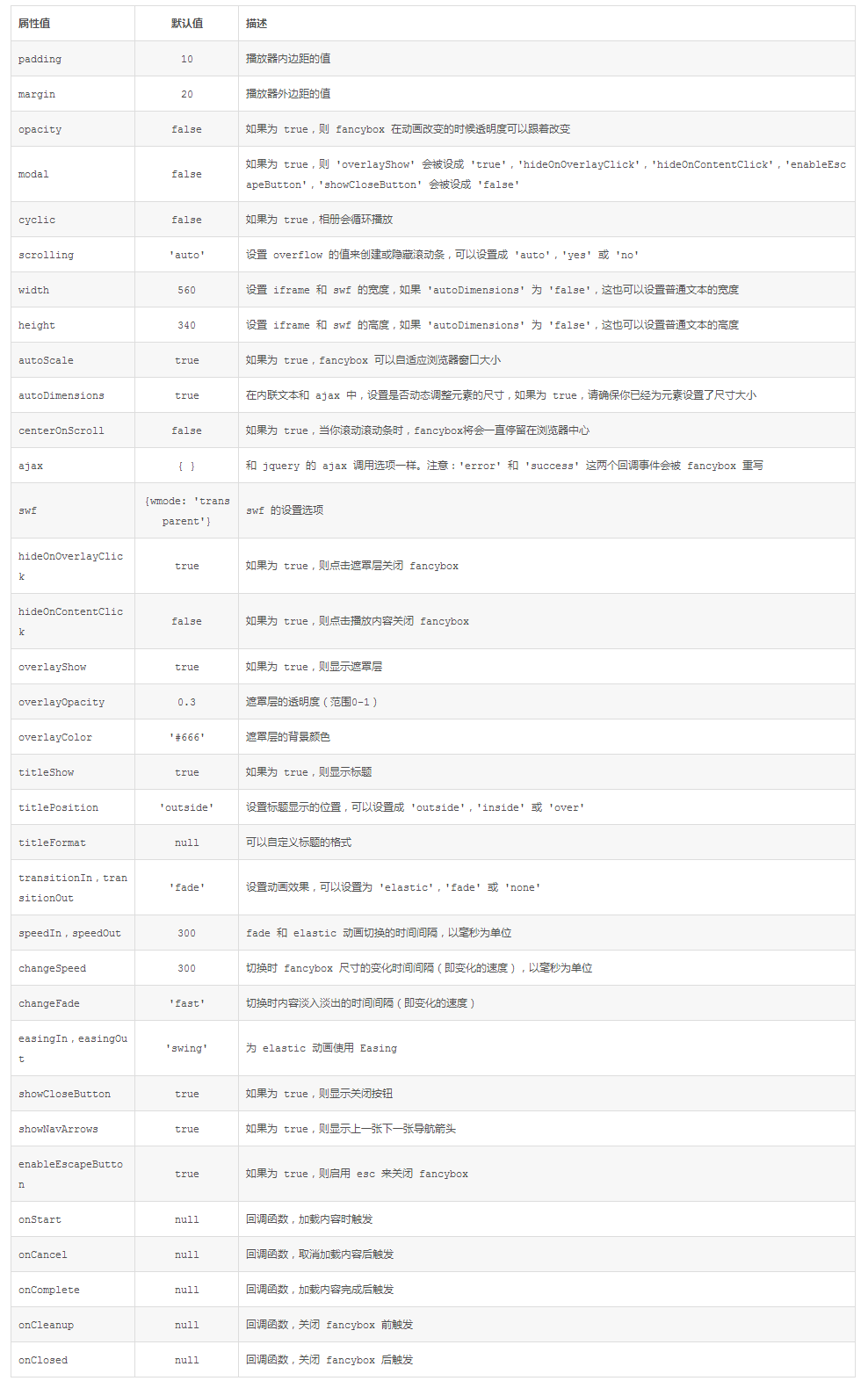
fancybox 是一款优秀的 jquery 弹出层展示插件
Artikeleinführung:今天给大家分享一款优秀的 jquery 弹出层展示插件 fancybox。它除了能够展示图片之外,还可以展示 flash、iframe 内容、html 文本以及 ajax 调用,我们可以通过 css 来自定义外观。fancybox 特点:可以支持图片、html 文本、flash 动画、iframe 以及 ajax 的支持;可以自定义播放器的 css 样式;可以以组的形式进行播放;如果将
2016-05-16
Kommentar 0
1447

So legen Sie das Audiodateisymbol in ppt2013 fest
Artikeleinführung:Öffnen Sie ppt2013 und führen Sie es aus. Klicken Sie auf [Andere Präsentationen öffnen], um die PPT-Foliendatei zu öffnen, die bearbeitet oder geändert werden muss. Wählen Sie im geöffneten Powerpoint-Programmfenster das Audiodateisymbol aus, klicken Sie mit der rechten Maustaste, wählen Sie im Popup-Optionsfeld die Option [Bild ändern] und klicken Sie darauf. Nachdem Sie auf die Option [Bild ändern] geklickt haben, wird das Dialogfeld [Bild einfügen] geöffnet. Klicken Sie im Dialogfeld [Bild einfügen] in den Dateioptionen auf die Optionsschaltfläche [Durchsuchen]. Suchen Sie im Dialogfeld [Bild einfügen] nach dem Ordner, in dem die Bilder gespeichert sind, wählen Sie die Bilddatei aus, die Sie einfügen möchten, und klicken Sie dann auf die Schaltfläche [Einfügen]. Nachdem das Bild eingefügt wurde, ist die Auswirkung der Symboländerung in der Audiodatei zu sehen.
2024-04-17
Kommentar 0
960

Ein einfacher Vorgang zum Einfügen von n mehreren Bildern in einer Sekunde in PPT
Artikeleinführung:Bereiten Sie das Bild vor, geben Sie den Namen der Bilddatei mit fortlaufenden Nummern ein, z. B. 1.jpg, 2.jpg ..., und fügen Sie es in die Bilddatei ein. Wenn es auf dem Laufwerk D abgelegt ist, öffnen Sie die PPT2003-Schnittstelle als Wie in der Abbildung gezeigt, drücken Sie die Tastenkombination Strg+M und drücken Sie kontinuierlich, um mehrere leere Folien zu erstellen. Erstellen Sie so viele leere Folien, wie Sie einfügen möchten, d. h. drücken Sie die Tastenkombination so oft, wie Sie möchten. Drücken Sie die Tastenkombination Alt+F11, um das Visual Basic-Editorfenster zu öffnen, klicken Sie mit der rechten Maustaste auf] Einfügen [, und klicken Sie dann auf] Vorlage [Geben Sie den folgenden Code in das Popup-Codebearbeitungsfenster ein: SubInsertPic()DimiAsIntegerFori=1ToActivePresentation.Slides.Cou
2024-04-17
Kommentar 0
1175
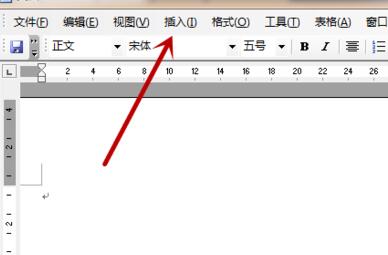
Detaillierte Methode zum Einfügen und Anpassen von Bildern in Word2003
Artikeleinführung:Öffnen Sie Word2003 und klicken Sie oben in der Benutzeroberfläche auf die Schaltfläche [Einfügen], um die Optionen für die Einfügefunktion zu öffnen (siehe Abbildung). Klicken Sie in den sich öffnenden Optionen auf [Bild], wie im Bild gezeigt. Klicken Sie darin auf [Aus Datei] und klicken Sie auf nichts anderes, um das Dateiauswahlfenster zu öffnen, wie in der Abbildung gezeigt. Klicken Sie dann hinein, um ein einzufügendes Bild auszuwählen, und klicken Sie auf die Schaltfläche [Einfügen], wie im Bild gezeigt. Danach können Sie sehen, dass das Bild erfolgreich eingefügt wurde, aber die Position und Größe sind ungeeignet, wie im Bild gezeigt. Klicken Sie dann auf das eingefügte Bild und passen Sie die Größe des Bildes über die umliegenden Punkte an. Halten Sie die Maus auf dem Bild gedrückt und bewegen Sie die Maus, um die Position des Bildes anzupassen, wie im Bild gezeigt.
2024-04-26
Kommentar 0
723

So verwenden Sie ein WordPress-Plugin, um die Popup-Fenster-Funktionalität zu implementieren
Artikeleinführung:So implementieren Sie die Popup-Fensterfunktion mithilfe des WordPress-Plugins. Einführung: Bei der Website-Entwicklung ist das Popup-Fenster eine häufig verwendete Funktion, mit der wichtige Informationen, Werbung, Abonnementformulare usw. angezeigt werden können. Als leistungsstarke Website-Erstellungsplattform bietet WordPress eine Fülle von Plug-Ins zur Implementierung von Popup-Fensterfunktionen. In diesem Artikel wird erläutert, wie Sie mit WordPress-Plug-Ins Popup-Fensterfunktionen implementieren und entsprechende Codebeispiele anhängen. 1. Wählen Sie das entsprechende Plug-in aus der offiziellen WordPress-Plug-in-Bibliothek
2023-09-05
Kommentar 0
1411

So importieren Sie PPT-Bilder schnell in Stapeln
Artikeleinführung:(1) Klicken Sie in der Menüleiste auf [Einfügen]-[Album] und wählen Sie im Popup-Dropdown-Menü den Befehl [Neues Album]. (2) Öffnen Sie das Dialogfeld [Album], wählen Sie die Quelle der eingefügten Bilder unter [Datei/Datenträger] aus, drücken Sie Strg+A, wählen Sie alle Bilder aus, die Sie einfügen möchten, klicken Sie auf die Schaltfläche [Einfügen] und kehren Sie zum [ Hinweis: Nach dem Hinzufügen von Bildern im Dialogfeld [Album] können Sie auch die Bildposition, den Bildanzeigemodus, das Bildlayout, die Form des Fotorahmens, das Thema und andere Parameter entsprechend Ihren Anforderungen anpassen . Darunter enthält die Dropdown-Liste [Bildlayout] vier besonders wichtige Optionen, die den Layoutstil des Bildes nach dem Import in PPT widerspiegeln, wie in der Abbildung dargestellt: Spezifische Bedeutung: An Folienlayout anpassen: Dies ist Im Standardlayout wird das Bild in gleichen Proportionen vergrößert, das Maximum des Kontos
2024-04-17
Kommentar 0
906

So verwenden Sie das Bildvorschau-Plug-In in Uniapp, um die Bildvergrößerungsanzeigefunktion zu realisieren
Artikeleinführung:So verwenden Sie das Bildvorschau-Plug-in in uniapp, um die Funktion zur Bildvergrößerung zu realisieren. Mit der Beliebtheit mobiler Geräte spielen Bilder eine immer wichtigere Rolle in unserem täglichen Leben. Bei der Entwicklung mobiler Anwendungen ist die Implementierung der Funktion zur Bildvergrößerung zu einer häufigen Anforderung geworden. Mit dem Uniapp-Framework lassen sich solche Funktionen schneller umsetzen und sind mit mehreren Plattformen kompatibel. In uniapp können Sie Plug-ins von Drittanbietern verwenden, um die Bildvergrößerungs- und Anzeigefunktion zu realisieren. Das am häufigsten verwendete Plug-in ist uni-.
2023-10-20
Kommentar 0
2128
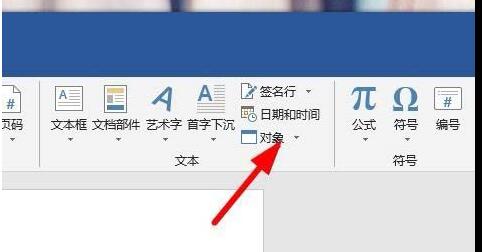
So fügen Sie KI-Objektdateien schnell in Word ein
Artikeleinführung:1. Klicken Sie auf die Schaltfläche dieses Objekts, um es herunterzuziehen und zu erweitern. 2. Klicken Sie im Dropdown-Menü auf die Schaltfläche „Objekt“. 3. Als nächstes sehen Sie ein Einstellungsfeld wie dieses. 4. Klicken Sie hier auf die Option AI Object File. 5. Hier können Sie auch die Anleitung einsehen. 6. Klicken Sie dann auf die Schaltfläche OK, um die AI-Datei erfolgreich einzufügen. 2. Fügen Sie AI-Vektorgrafiken ein. Öffnen Sie die Word-Software, klicken Sie in der Menüleiste auf „Einfügen“ > „Bild“ und wählen Sie im Popup-Dialogfeld die im vorherigen Schritt gespeicherte EMF-Datei aus. Passen Sie nach dem Einfügen des Bildes einfach die Position und Größe an. Sie können sehen, dass die Vektorgrafik erfolgreich in Word platziert wurde und die Grafikdetails bei einer beliebigen Vergrößerung beibehalten werden können.
2024-04-26
Kommentar 0
812

Einführung in die Einstellung einer Diashow in einer Schleife in Power Point 2003
Artikeleinführung:Suchen Sie ein fertiges PPT2003-Foliendokument und öffnen Sie dann diese PPT-Präsentationsdatei. Suchen Sie das Fenster [Diashow], und klicken Sie darauf, um es zu erweitern. Suchen Sie dann im Fenster „Diashow“ nach dem Befehl „Probezeit“. Klicken Sie auf „Timing proben“ und fahren Sie mit der manuellen Zeitmessung der Folien im Vollbildmodus fort. Halten Sie den Zeitplan für die gesamte Diashow aufrecht, bis sie fertig ist. Wenn die Zeitmessung abgeschlossen ist, klicken Sie zum Beenden auf „Schließen“. Zu diesem Zeitpunkt werden wir feststellen, dass sich der Folien-Browsing-Modus geändert hat, sodass wir auf klicken müssen, um zur ursprünglichen Normalansicht zurückzukehren. Klicken Sie erneut, um das Fenster [Diashow] zu erweitern, suchen Sie im Diashow-Fenster nach dem Befehl [Show-Modus festlegen] und klicken Sie darauf. Dann erscheint das Dialogfenster [Screening-Modus festlegen]. In diesem Fenster können Sie die Optionen für die Verwendung von Proben-Timing und Loop-Screening prüfen. Abschließende Diashow
2024-06-12
Kommentar 0
360

So legen Sie die Ausrichtung mehrerer Bilder in Power Point2003 fest
Artikeleinführung:Erstellen Sie eine neue leere Diashow-PPT-Datei und führen Sie dann den Befehl „Bild – Aus Datei“ im Menü „Datei“ aus, um das Bild zu importieren. Das Dialogfenster „Bild einfügen“ wird angezeigt. Suchen Sie in diesem Fenster den Computerspeicherort, an dem die Bilder gespeichert sind, wählen Sie dann mehrere Bilder gleichzeitig aus und klicken Sie auf „Einfügen“. Nachdem Sie die vier Bilder in die PPT-Folienseite importiert haben, klicken Sie, um zwei der Bilder auszuwählen und die beiden Bilder auf die linke und rechte Seite der Folie zu verschieben. Bewegen Sie die Maus außerhalb der Folienseite und ziehen Sie dann die Maus, um alle Fotos auszuwählen. Suchen Sie nach [Ausrichtung und Verteilung] in der Zeichensymbolleiste, suchen Sie den Befehl [Horizontale Verteilung] unter „Ausrichtung und Verteilung“ und klicken Sie zum Ausführen. Anschließend werden alle Bilder links und rechts ausgerichtet.
2024-06-02
Kommentar 0
1011

Umgang mit Bildvorschau- und Zoomproblemen in Vue-Komponenten
Artikeleinführung:Für den Umgang mit Bildvorschau- und Zoomproblemen in Vue-Komponenten sind spezifische Codebeispiele erforderlich. Einführung: In modernen Webanwendungen sind Bildvorschau und Zoom sehr häufige Anforderungen. Als beliebtes Front-End-Framework stellt uns Vue viele leistungsstarke Tools zur Bewältigung dieser Probleme zur Verfügung. In diesem Artikel wird der Umgang mit der Bildvorschau und dem Zoomen in Vue-Komponenten vorgestellt und spezifische Codebeispiele bereitgestellt. 1. Bildvorschau: Unter Bildvorschau versteht man die Möglichkeit, eine große Version des Bildes anzuzeigen oder es in einem bestimmten Bereich zu vergrößern, wenn der Benutzer auf das Bild klickt oder mit der Maus darüber fährt.
2023-10-09
Kommentar 0
1721
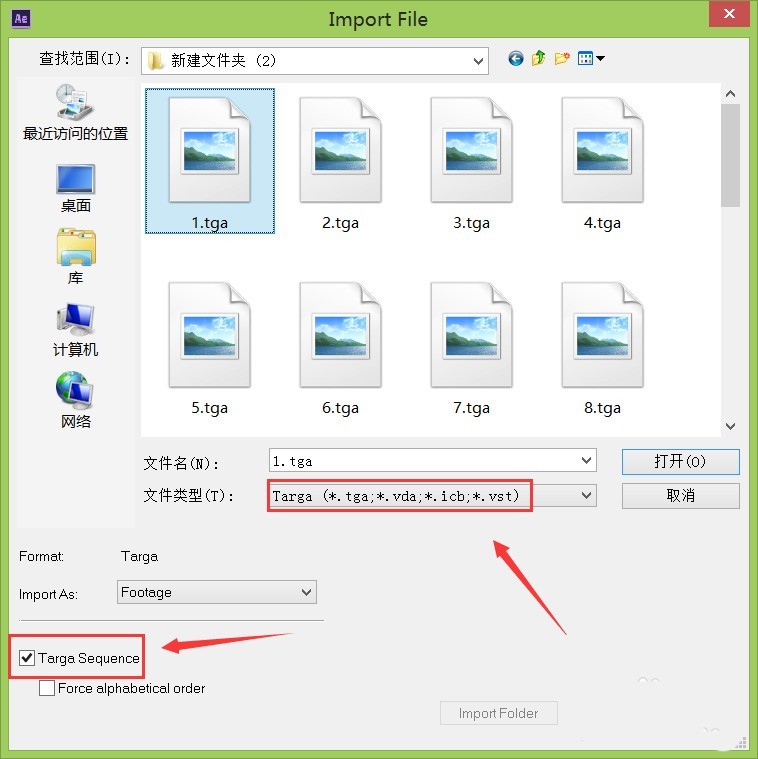
Grafik- und Textmethode zum Erstellen von Blumenblütenanimationen in AE
Artikeleinführung:1. Öffnen Sie die AE-Software und rufen Sie die Bedienoberfläche auf. 2. Doppelklicken Sie mit der linken Maustaste im Projektfenster in der Benutzeroberfläche und stellen Sie die Parameter im Popup-Dialogfeld ein, wie in der Abbildung gezeigt: 3. Nach der Einstellung Parameter können Sie im Projektfenster sehen. Unser Bildmaterial erscheint darin, wie im Bild gezeigt: 4. Ziehen Sie das Material per Drag & Drop in den Gaochun Port of Drinking Tea, um eine neue Komposition zu erstellen, wie im Bild gezeigt: 5. Nachdem Sie die neue Komposition erstellt haben, wird in der Komposition Our tga-Sequenzbild im Fenster angezeigt, wie im Bild gezeigt: 6. Drücken Sie zu diesem Zeitpunkt die Zifferntaste 0 auf der Tastatur und Sie werden sehen, wie die Blumen blühen, wie in gezeigt das Bild:
2024-04-07
Kommentar 0
1000
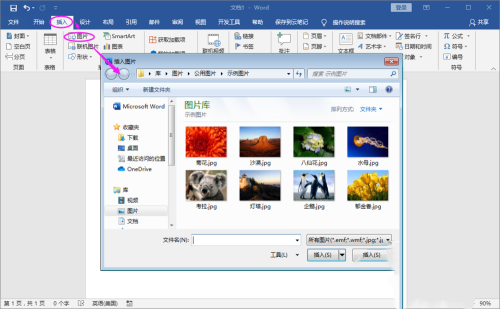
Was soll ich tun, wenn beim Einfügen eines Bildes in ein Word-Dokument ein leeres Feld angezeigt wird?
Artikeleinführung:Word-Software ist heutzutage ein sehr häufig verwendetes Tool zum Bearbeiten von Dokumenten. Es ist unvermeidlich, dass bei der Verwendung einige Benutzer auf Probleme stoßen leer und nur angezeigt. Ich weiß nicht, wie ich mit dem weißen Rahmen umgehen soll. Was soll ich tun, wenn beim Einfügen eines Bildes in ein Word-Dokument ein leeres Feld angezeigt wird? 1. Öffnen Sie das Word-Dokument und fügen Sie ein Bild ein. Suchen Sie im angezeigten Bildauswahlfeld das Bild, das Sie einfügen möchten. 2. Das Bild wurde erfolgreich eingefügt und wird als leeres Feld angezeigt. 3. Klicken Sie auf die Menüdatei und suchen Sie nach den Optionen. 4. Geben Sie die Wortoptionseinstellungen ein und suchen Sie nach „Erweitert“. 5. Suchen Sie im erweiterten Menüinhalt nach Dokumentinhalt anzeigen > Bild anzeigen
2024-08-30
Kommentar 0
1091

Wie implementiert man die automatische Skalierung von Bildern und behält das Seitenverhältnis in JavaScript bei?
Artikeleinführung:Wie implementiert JavaScript die automatische Skalierung von Bildern und behält das Seitenverhältnis bei? In der Webentwicklung ist es häufig notwendig, Bilder anzuzeigen und anzupassen. Eine gemeinsame Funktion besteht darin, Bilder automatisch zu skalieren und ihr Seitenverhältnis beizubehalten. In diesem Artikel wird erläutert, wie Sie diese Funktion mithilfe von JavaScript erreichen, und es werden spezifische Codebeispiele bereitgestellt. 1. Automatische Skalierung durch Überwachung von Fenstergrößenänderungen Zunächst können wir eine automatische Skalierung von Bildern durch Überwachung von Fenstergrößenänderungsereignissen realisieren. Die spezifischen Schritte sind wie folgt: Holen Sie sich das erste Bildelement
2023-10-21
Kommentar 0
1689

Grafisches Tutorial zum Einrichten von PPT zum Anzeigen von Bildern durch Klicken auf den Linktext
Artikeleinführung:1. Öffnen Sie PTP, suchen Sie den zu verknüpfenden Text und wählen Sie den Text aus, z. B. [Schiebetürschrank] im Bild. 2. Wählen Sie in der Symbolleiste [Einfügen] und dann [Hyperlink] aus. 3. Ein Fenster zum Einfügen eines Hyperlinks wird geöffnet. Wählen Sie dann den Pfad des zu verlinkenden Bildes im Suchbereich aus, wählen Sie das zu verlinkende Bild aus und klicken Sie auf [OK], wie in der Abbildung gezeigt. 4. Nach Abschluss des dritten Schritts stellten wir fest, dass die Farbe des von uns für den Hyperlink ausgewählten Texts geändert wurde, was bedeutet, dass der Link erfolgreich war. 5. Spielen Sie PTP ab und klicken Sie auf den Text, dessen Farbe sich ändert, wie im Bild „Schiebetürschrank“ gezeigt. 6. Nach Abschluss des fünften Schritts wird das Bild angezeigt, das Sie gerade zum Verknüpfen ausgewählt haben.
2024-03-26
Kommentar 0
1239

Chinakohl-Startup-Produktionstool
Artikeleinführung:Der erste Schritt besteht darin, die installierte Version von Dabaicai herunterzuladen und zu installieren, die Software zu öffnen und den USB-Datenträger einzustecken. Nachdem Sie darauf gewartet haben, dass die Software das USB-Laufwerk erfolgreich liest, klicken Sie auf „Mit einem Klick ein bootfähiges USB-Laufwerk erstellen“, um mit dem nächsten Schritt fortzufahren. 2. Klicken Sie im zweiten Schritt im Popup-Informationsfenster auf „OK“, um mit dem nächsten Schritt fortzufahren. Wie in der Abbildung unten 3 gezeigt, besteht der dritte Schritt darin, geduldig darauf zu warten, dass das U-Disk-Erstellungstool der installierten Version von Chinakohl Chinakohl-bezogene Daten auf die U-Disk schreibt. Wie in der Abbildung unten gezeigt. 4. Klicken Sie nach Abschluss des Schreibens im vierten Schritt im Popup-Informationsaufforderungsfenster auf „Ja (Y)“, um den simulierten Computer aufzurufen. Wie in der Abbildung unten gezeigt, simuliert Schritt 5 den erfolgreichen Start des Computers und zeigt an, dass die Dabaicai-USB-Bootdiskette erfolgreich erstellt wurde. Halten Sie Strg+Alt gedrückt und lassen Sie die Maus los. Klicken Sie, um das Fenster zu schließen und den Vorgang abzuschließen. Wie nachfolgend dargestellt
2024-02-10
Kommentar 0
588

Download des Chinakohl-USB-Boot-Erstellungstools
Artikeleinführung:Der erste Schritt besteht darin, die installierte Version von Dabaicai herunterzuladen und zu installieren, die Software zu öffnen und den USB-Datenträger einzustecken. Nachdem Sie darauf gewartet haben, dass die Software das USB-Laufwerk erfolgreich liest, klicken Sie auf „Mit einem Klick ein bootfähiges USB-Laufwerk erstellen“, um mit dem nächsten Schritt fortzufahren. 2. Klicken Sie im zweiten Schritt im Popup-Informationsfenster auf „OK“, um mit dem nächsten Schritt fortzufahren. Wie in der Abbildung unten 3 gezeigt, besteht der dritte Schritt darin, geduldig darauf zu warten, dass das U-Disk-Erstellungstool der installierten Version von Chinakohl Chinakohl-bezogene Daten auf die U-Disk schreibt. Wie in der Abbildung unten gezeigt. 4. Klicken Sie nach Abschluss des Schreibens im vierten Schritt im Popup-Informationsaufforderungsfenster auf „Ja (Y)“, um den simulierten Computer aufzurufen. Wie in der Abbildung unten gezeigt, simuliert Schritt 5 den erfolgreichen Start des Computers und zeigt an, dass die Dabaicai-USB-Bootdiskette erfolgreich erstellt wurde. Halten Sie Strg+Alt gedrückt und lassen Sie die Maus los. Klicken Sie, um das Fenster zu schließen und den Vorgang abzuschließen. Wie nachfolgend dargestellt
2024-02-14
Kommentar 0
960
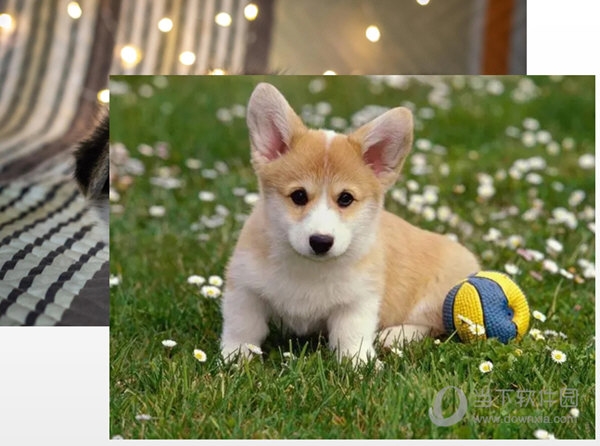
Wie lassen sich Bilder einzeln in der WPS-Diashow anzeigen? Erfahren Sie mehr über Animationseinstellungen
Artikeleinführung:Viele Benutzer fügen in WPSPPT mehrere Bilder auf einer Seite ein und zeigen sie dann einzeln während der Demonstration an. Nach dem Einfügen werden jedoch standardmäßig alle Bilder während der Demonstration angezeigt, wodurch der Anzeigeeffekt beeinträchtigt wird Wie stelle ich die Einstellungen ein, damit die Bilder einzeln herauskommen? [Operationsmethode] Zuerst fügen wir Bilder gemäß der normalen Methode in die PPT-Seite ein. Passen Sie dann die Position an. Dann wählen wir eines der Bilder aus und klicken in der Menüleiste oben bei „Animation“ auf „Animation Pane“. Fügen Sie dann im Animationsbereich den gewünschten Effekt hinzu und beachten Sie, dass die Einstellung [Start] auf [Beim Klicken] eingestellt ist. Mit dieser Einstellung kann das Erscheinungsbild des Bildes manuell gesteuert werden. Dann wir
2024-02-09
Kommentar 0
868