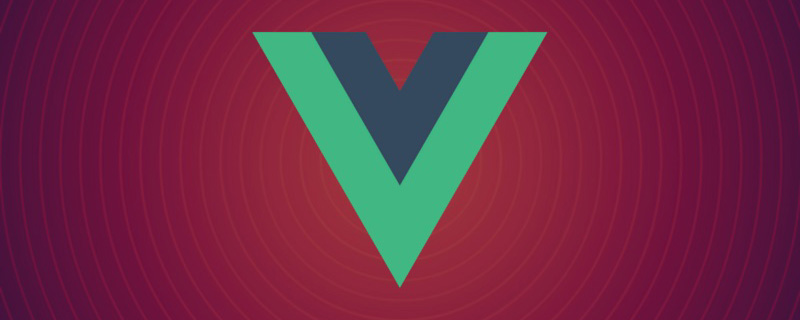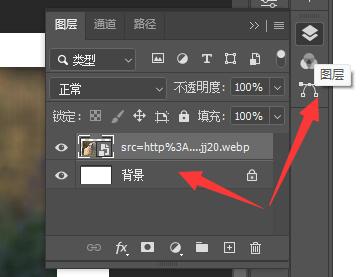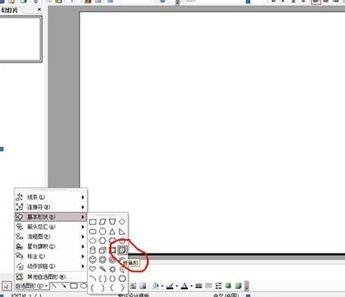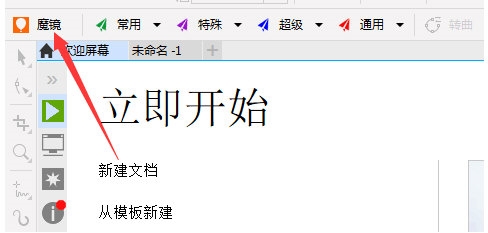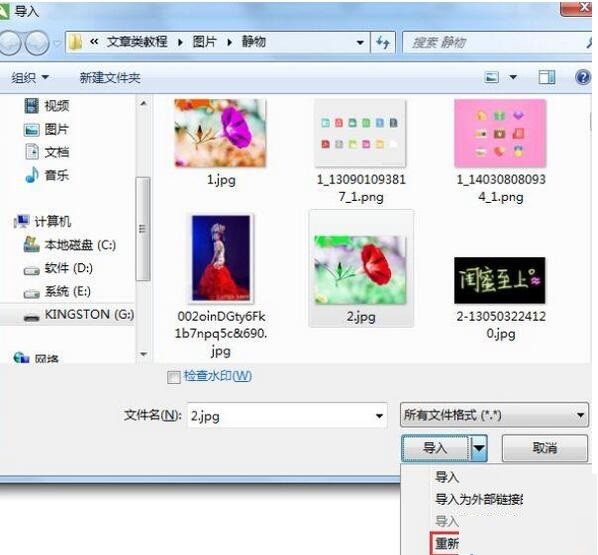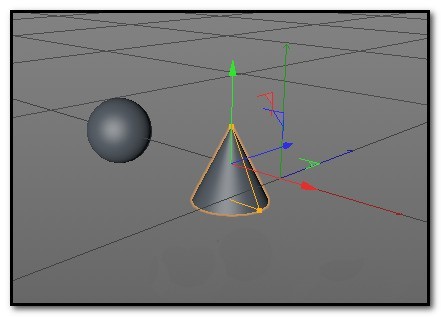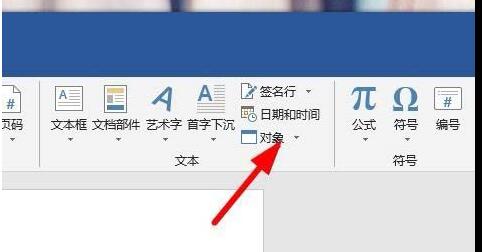Insgesamt10000 bezogener Inhalt gefunden

Detaillierte Schritte zum Exportieren eines Revit-Modells in das 3D_PDF-Format
Artikeleinführung:1. Installieren Sie das Plug-in 3dPDFExporterforRevit, öffnen Sie es in der 3D-Ansicht, die gedruckt werden soll, und klicken Sie unter dem Zusatzmodul auf [Exportieren]. 2. Klicken Sie auf [OK] und wählen Sie im Popup-Dialogfeld den Pfad aus, in dem die Datei abgelegt werden soll. 3. Die Datei wurde erfolgreich gespeichert. 4. Um 3dPDF anzuzeigen, können Sie die Übersetzungs-, Rotations- und Zoomwerkzeuge verwenden, um die dreidimensionale Ansicht anzuzeigen.
2024-06-02
Kommentar 0
934

Vue verarbeitet unscharfe Bilder mit mobilem Gestenzoom
Artikeleinführung:Vue ist ein beliebtes JavaScript-Framework zum Erstellen von Benutzeroberflächen und Single-Page-Anwendungen. Es verfügt über viele leistungsstarke Funktionen und Plug-Ins, darunter das Plug-In für mobile Gestenoperationen von Vue, mit dem wir verschiedene Gestenoperationen auf Mobilgeräten implementieren können, z. B. Schieben, Zoomen und Drehen. Bei Verwendung der mobilen Gesten-Zoombildfunktion von Vue kann es jedoch zu einem häufigen Problem kommen, nämlich dass das gezoomte Bild unscharf wird. Dies liegt daran, dass der Browser das Bild standardmäßig vergrößert oder verkleinert, was zu
2023-06-30
Kommentar 0
1032
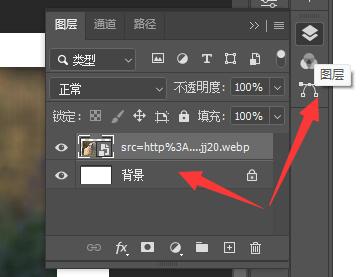
Wie kann das Problem gelöst werden, dass PS-Bilder nach der Verkleinerung unscharf werden?
Artikeleinführung:PS ist eine gängige Bildbearbeitungssoftware mit sehr leistungsstarken Funktionen. Nachdem einige Benutzer das Bild jedoch vergrößert haben, um Details zu bearbeiten, wird das Bild verschwommen und unklar. Es wird hauptsächlich durch die Bitmap von ps verursacht. Wir müssen es nur in ein intelligentes Objekt ändern, um es zu lösen. Werfen wir einen Blick auf die Lösung. Lösungen für verschwommene PS-Bilder nach der Verkleinerung: 1. Suchen Sie zunächst die Ebene rechts und klicken Sie mit der rechten Maustaste auf die Ebenenposition, auf der sich das Bild befindet. 2. Wählen Sie dann im Popup-Menü die Option „In Smart Object konvertieren“. 3. Nach der Konvertierung in ein Smart-Objekt treten beim Vergrößern oder Verkleinern des Bildes keine Unschärfeprobleme mehr auf. 4. Dies liegt hauptsächlich daran, dass PS Bitmaps verwendet, die die Auflösung beim Vergrößern oder Verkleinern nicht ändern, sodass die Klarheit verloren geht. 5. Aber Sie müssen aufpassen
2024-08-28
Kommentar 0
926
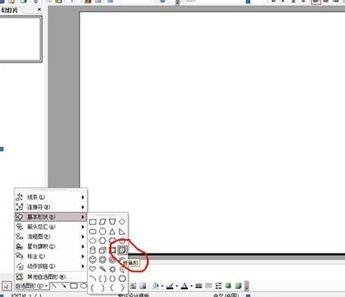
ppt2013 Schritte zum Entwerfen des Daumenkino-Effekts
Artikeleinführung:Klicken Sie auf das kleine Dreieck auf der rechten Seite von [Auto-Form], wählen Sie unter [Grundformen] die Form [Hundeform] aus und zeichnen Sie in PowerPoint eine buchseitenähnliche Form. Die Breite sollte weniger als die Hälfte des Dokuments betragen. Halten Sie die „Strg“-Taste auf der Tastatur gedrückt, ziehen Sie eine identische Form heraus (kopieren und einfügen), platzieren Sie sie nebeneinander links von der ersten Form, klicken Sie dann auf das kleine Dreieck auf der rechten Seite von [Zeichnung] und wählen Sie aus [Drehen oder spiegeln] – [Horizontales Spiegeln]. Wählen Sie die Grafik auf der rechten Seite aus, klicken Sie zweimal mit der linken Maustaste (Doppelklick) und wählen Sie [Farbe und Linie] – kleines schwarzes Dreieck einfärben – Fülleffekt – Bild --Bild auswählen--Einfügen---OK ,,Verwenden Sie die gleiche Methode, um das Bild in die Grafik links einzufügen.
2024-04-17
Kommentar 0
995

So entsperren Sie das Seitenverhältnis in Word
Artikeleinführung:Entsperren Sie das Seitenverhältnis von Wortgrafiken: Klicken Sie mit der rechten Maustaste auf das Bild mit gesperrtem Seitenverhältnis, wählen Sie im Popup-Menü „Objekt formatieren“. Das Dialogfeld „Objekt formatieren“ wird angezeigt. Rufen Sie die Registerkarte „Größe“ auf „Zoom“, deaktivieren Sie das Kontrollkästchen vor „Seitenverhältnis sperren“ und klicken Sie auf „OK“.
2020-03-17
Kommentar 0
37562

Wie extrahiere ich Textinhalte aus Bildern mit Computer-WPS?
Artikeleinführung:Beim Arbeiten oder Lernen muss man manchmal Text aus Bildern extrahieren. Tatsächlich können Sie mit WPS Text aus Bildern extrahieren. Heute möchte ich Ihnen die Methode zum Extrahieren von Text aus Bildern mithilfe von WPS-Dokumenten vorstellen. Schritt 1: Fügen Sie im WPS-Dokument ein Bild ein, dessen Textinhalt extrahiert werden muss. Schritt 2: Wählen Sie das Textbild aus, wechseln Sie zum Menü „Bildtools“ und wählen Sie „Bild zu Text“. Schritt 3: Klicken Sie im Popup-Dialogfeld „Bild in Text“ rechts auf die Schaltfläche „Konvertierungsergebnis in der Vorschau anzeigen“. Schritt 4: Wie im Bild unten gezeigt, wird das
2024-03-15
Kommentar 0
791

So lösen Sie häufige Probleme in Word_So lösen Sie häufige Probleme in Word
Artikeleinführung:1. Zuerst Word öffnen, dann im Menü auf [Start-Bilder] klicken und ein Bild einfügen. 2. Wählen Sie dann das eingefügte Bild aus. 3. Suchen Sie dann oben die Option [Drehen]. 4. Klicken Sie abschließend auf das kleine Dreieck neben der Drehung, um die Drehrichtung auszuwählen. Methode 1 zum Entfernen von Wasserzeichen: [Seitenlayout]-[Seitenhintergrund]-[Wasserzeichen]-[Wasserzeichen löschen], das Wasserzeichen im Dokument wird gelöscht. Methode 2: [Seitenlayout] - [Seitenhintergrund] - [Wasserzeichen] - [Benutzerdefiniertes Wasserzeichen], wählen Sie im Popup-Dialogfeld [Wasserzeichen] die Option [Kein Wasserzeichen] und klicken Sie dann auf die Schaltfläche [OK]. Methode 3: 1. Rufen Sie den Bearbeitungsstatus für die Kopfzeile auf und deaktivieren Sie dann die Option [Dokumenttext anzeigen] auf der Registerkarte [Tools für Kopf- und Fußzeile – Design]. 2. Zu diesem Zeitpunkt wird das Dokument angezeigt
2024-04-24
Kommentar 0
926

Was tun, wenn die CDR-Datei zu groß ist? Anleitung zum Reduzieren des Speichers
Artikeleinführung:Wenn wir CorelDRAW zum Zeichnen verwenden, wandeln wir Bilder häufig in Vektorgrafiken um. Da Vektorbilder keine Verzerrungen aufweisen, können wir sie beim Betrachten nach Belieben vergrößern und verkleinern, was auch dazu führt, dass die Datei nach dem Speichern des Bildes sehr groß wird. Für einige Dateiübertragungen gelten Dateigrößenbeschränkungen. Als Nächstes zeigt Ihnen der Editor verschiedene Möglichkeiten zur Speicherreduzierung an. Die spezifischen Vorgänge sind wie folgt: Methode 1. In Bitmap konvertieren 1. Öffnen Sie die Software und wählen Sie alle Zeilen im Bild aus. Sie können die Feldauswahlmethode verwenden. 2. Klicken Sie oben auf [Bitmap] und wählen Sie [In Bitmap konvertieren] 3. Im Popup-Fenster [ Legen Sie unter „In Bitmap konvertieren“ bestimmte Daten fest. Je niedriger die Auflösung, desto kleiner die Datei und umgekehrt. Beachten Sie jedoch, dass das Bild umso weniger klar ist, je niedriger die Auflösung ist. Bei der Einstellung müssen Sie die Größe des Bildes abwägen
2024-02-10
Kommentar 0
1346

iOS 17: So verwenden Sie das Zuschneiden mit einem Klick in Fotos
Artikeleinführung:Mit der iOS 17-Fotos-App erleichtert Apple das Zuschneiden von Fotos nach Ihren Vorgaben. Lesen Sie weiter, um zu erfahren, wie. Bisher umfasste das Zuschneiden eines Bildes in der Fotos-App in iOS 16 mehrere Schritte: Tippen Sie auf die Bearbeitungsoberfläche, wählen Sie das Zuschneidewerkzeug aus und passen Sie dann den Zuschnitt mithilfe einer Pinch-to-Zoom-Geste oder durch Ziehen an den Ecken des Zuschneidewerkzeugs an. In iOS 17 hat Apple diesen Vorgang dankenswerterweise vereinfacht, sodass beim Vergrößern eines ausgewählten Fotos in Ihrer Fotobibliothek automatisch eine neue Schaltfläche „Zuschneiden“ in der oberen rechten Ecke des Bildschirms angezeigt wird. Wenn Sie darauf klicken, wird die vollständige Zuschneideoberfläche mit der Zoomstufe Ihrer Wahl angezeigt, sodass Sie den gewünschten Teil des Bildes zuschneiden, das Bild drehen, umkehren, das Bildschirmverhältnis anwenden oder Markierungen verwenden können
2023-09-20
Kommentar 0
951

Tutorial zum Importieren von Bildern in Wentai Carving 2009
Artikeleinführung:1. Erstellen Sie eine neue leere Datei in CDR und stellen Sie die Größe auf 1000*1000 mm ein. 2. Importieren Sie die Originalbilddatei und doppelklicken Sie zum Importieren, um sicherzustellen, dass das Bild in der Originalgröße importiert wird. 3. Klicken Sie mit der linken Maustaste auf das Bild. Wählen Sie „Bitmap – Konturverfolgung – Bild in hoher Qualität“. (Wenn die Bitmap zu groß ist, klicken Sie, um die Bitmap zu verkleinern.) 4. Klicken Sie auf [OK], um die Konvertierung abzuschließen. 5. Nachdem die Konvertierung abgeschlossen ist, überlappen sich die beiden Bildebenen mit dem Auswahlwerkzeug. Wenn Sie nicht wissen, welches das Originalbild ist, vergrößern Sie es . Das mit dem Marqian-Rand ist das gelöschte Originalbild. (Der rote Rand im Bild ist das konvertierte Bild) 6. Klicken Sie auf Datei-Export, wählen Sie *PLT-Datei als Dateityp, benennen Sie es und speichern Sie es. 7. Öffnen Sie die Wentai-Gravursoftware und klicken Sie auf „Datei lesen“ (muss „Lesen“ sein, nicht möglich).
2024-06-04
Kommentar 0
1119

So entwerfen Sie mit PPT eine Animation von langsam aus der Ferne schwebenden weißen Wolken
Artikeleinführung:1. Erstellen Sie ein neues PPT-Dokument und klicken Sie auf [Einfügen – Bild]. 2. Ziehen Sie das Bild so, dass das weiße Wolkenbild das gesamte Bearbeitungsfenster bedeckt. 3. Klicken Sie in der Menüleiste auf [Animation – Benutzerdefinierte Animation]. 4. Wählen Sie das Bild aus und klicken Sie auf [Effekt hinzufügen]. 5. Wählen Sie [Hervorhebung – Vergrößern] unter [Effekt hinzufügen]. 6. Klicken Sie auf die untere rechte Ecke des Aktionslistenelements, um das Dropdown-Menü aufzurufen, und wählen Sie im Menü [Timing] aus. 7. Wählen Sie [Sehr langsam] für [Geschwindigkeit] und [Bis zum nächsten Klick] für [Wiederholen]. 8. Die Wirkung der Bewegung von fern nach nah wird deutlich.
2024-03-26
Kommentar 0
396

Detaillierte Methode zum Einfügen eines Logos als Kopfzeile in Word
Artikeleinführung:Öffnen Sie das Word-Dokument, in dessen Kopfzeile Sie das Logo hinzufügen möchten. Wechseln Sie zur Registerkarte [Einfügen], suchen Sie unten nach [Kopfzeile] und wählen Sie im Dropdown-Menü [Kopfzeile bearbeiten] aus. Anschließend beginnen Sie mit dem Bearbeiten und Füllen von Kopf- und Fußzeilen, platzieren den Cursor an der Position der Kopfzeile und klicken auf der Registerkarte [Einfügen] auf [Bild]. Wählen Sie im Popup-Dialogfeld das eingefügte Logo aus und klicken Sie auf Einfügen. Wenn das Bild in das Dokument eingefügt wird, ist das Logo unter normalen Umständen etwas groß. Die Größe des Bildes kann über die Schaltflächen in den vier Ecken des Bildes angepasst werden. Wählen Sie das Bild aus, wechseln Sie zum Bildtool [Format], suchen Sie nach [Position] und wählen Sie im Dropdown-Menü [Oben rechts] aus. Ziehen Sie dann das Logo an die entsprechende Position, um den [Bearbeitungsstatus für Kopf- und Fußzeilen] zu verlassen. Wie im Bild zu sehen ist, wurde dieses Logo auch auf anderen Seiten eingefügt.
2024-04-26
Kommentar 0
877

Schnelle Bearbeitung: iOS 17-Tipps zum schnellen Zuschneiden von Fotos auf dem iPhone
Artikeleinführung:Mit der Fotos-App in iOS 17 ist es jetzt einfacher, Fotos von Ihrem iPhone auf die gewünschte Größe zuzuschneiden. Bisher erforderte das Zuschneiden eines Bildes in der Fotos-App in iOS 16 oder älteren Versionen mehrere Schritte: Tippen Sie auf die Bearbeitungsoberfläche, wählen Sie das Zuschneidewerkzeug aus und passen Sie den Zuschnitt dann mit der Pinch-to-Zoom-Geste an oder ziehen Sie das Zuschneidewerkzeug. In iOS 17 hat Apple diesen Vorgang vereinfacht und wenn Sie ein ausgewähltes Foto in Ihrer Fotobibliothek vergrößern, erscheint automatisch eine neue Schaltfläche „Zuschneiden“ in der oberen rechten Ecke des Bildschirms. Klicken Sie darauf, um die vollständige Zuschneideoberfläche mit dem Bild zu öffnen, und Sie können es sofort auf die richtige Größe oder den richtigen Inhalt zuschneiden. Sie können das Bild auch mit nur wenigen Fingertipps drehen, umkehren, das Bildschirmverhältnis anwenden mal
2024-01-12
Kommentar 0
1108
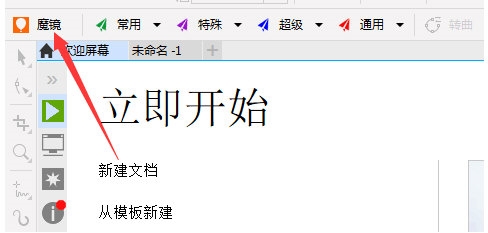
So lösen Sie die Bindung des Magic Mirror-Plugins für CorelDRAW. Tutorial zum Lösen der Bindung.
Artikeleinführung:Das Magic Mirror-Plugin ist eine sehr benutzerfreundliche Plug-in-Software für CorelDRAW. Es enthält eine große Anzahl von CDR-Erweiterungsfunktionen, die Stapelkonvertierung, Stapelzuordnung, variable Datennummer, Stapelkarte/QR-Code/Barcode durchführen können und Ein-Klick-PS, Batch-Farbwechsel, Bildschrifterkennung usw., was Ihre Arbeitseffizienz effektiv verbessern kann. Wenn Sie jedoch das Telefon ändern möchten, um das Plug-in zu verwenden, müssen Sie zuerst die Bindung des Plug-ins aufheben. Als Nächstes erklärt Ihnen der Editor, wie Sie die Bindung des Magic Mirror-Plug-ins aufheben. Die spezifischen Vorgänge sind wie folgt: 1. Öffnen Sie die CorelDRAW-Software, auf der das Magic Mirror-Plugin ausgeführt wird, und klicken Sie ganz links in der Magic Mirror-Arbeitsleiste auf [Magic Mirror] 2. Geben Sie den Aktivierungscode zum Zeitpunkt des Kaufs ein Klicken Sie in der angezeigten [Aktivierungs- und Entbindungsschnittstelle] auf [Entbinden und zu einem anderen Gerät wechseln]. 3. Nachdem die Entbindung erfolgreich war, wird ein Popup angezeigt.
2024-02-13
Kommentar 0
579
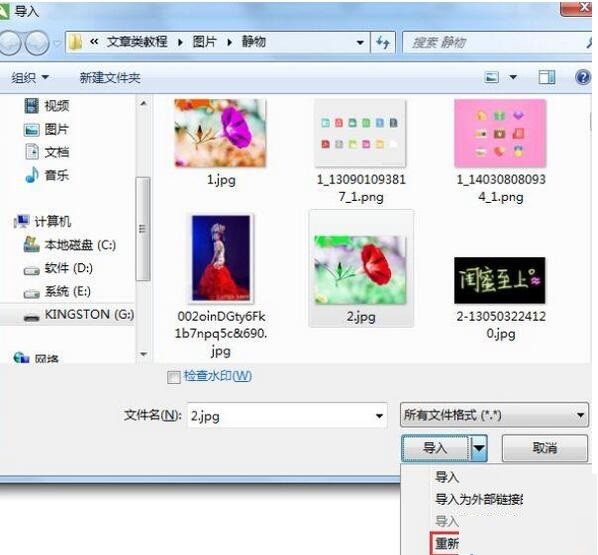
So ändern Sie die Bitmap-Größe und -Auflösung in CorelDRAW
Artikeleinführung:Beim Importieren von Bitmaps können Sie [Resample and Load] auswählen. Im Popup-Dialogfeld [Resample Image] können Sie die Größe, Auflösung und andere Parameter des Objekts ändern. Bei importierten Bitmaps können auch die Abmessungen und die Auflösung geändert werden. Nachdem Sie die Bitmap ausgewählt haben, halten Sie die linke Maustaste gedrückt und verschieben Sie den Kontrollpunkt oder legen Sie die Höhe und Breite des Bildes in der Objektgröße fest, um die Größe der Bitmap zu ändern Bei gleichen Proportionen ändern Sie das kleine Verhältnis auf der rechten Seite. Mit einem Klick wird das Verhältnis gesperrt und das ursprüngliche Seitenverhältnis beim Skalieren und Ändern der Bildgröße beibehalten. Um die Auflösung eines Bildes zu ändern, können Sie den Befehl [Bitmap] → [In Bitmap konvertieren] ausführen und im Popup-Dialogfeld [In Bitmap konvertieren] die Auflösung anpassen. Darüber hinaus können Sie auch den Befehl [Bitmap] → [Resample] ausführen
2024-05-08
Kommentar 0
456
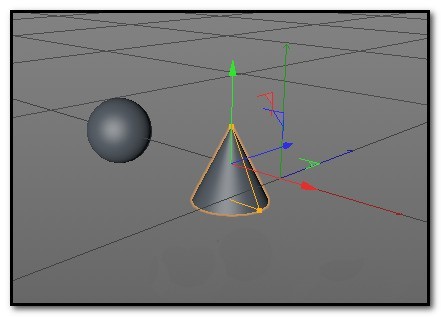
So kombinieren Sie mehrere Objekte in C4D
Artikeleinführung:Erstellen Sie nach dem Öffnen der Software-Bedienoberfläche Objekte in der Ansicht. Erstellen Sie beispielsweise eine Kugel und einen Kegel und platzieren Sie die beiden Objekte an den richtigen Positionen. Verwenden Sie dann das Echtzeit-Auswahltool, um den Namen auszuwählen Kartons der beiden Objekte. Klicken Sie hier im Objektfenster mit der rechten Maustaste, und eine große Reihe von Menüs wird angezeigt: Objekt verbinden + Löschen. Zu diesem Zeitpunkt wurden Kugel und Kegel zu einem Ganzen zusammengefasst und automatisch in bearbeitbare Objekte umgewandelt . Wir führen verschiedene Vorgänge an diesem zusammengeführten Objekt durch, z. B. Verschieben, Drehen, Skalieren usw. als Ganzes. Egal ob 2 Objekte oder 2
2024-06-11
Kommentar 0
965
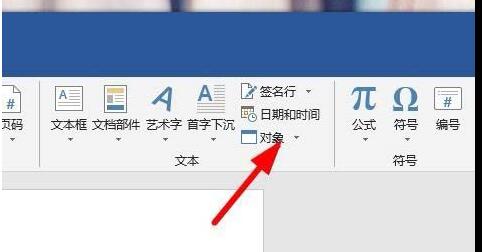
So fügen Sie KI-Objektdateien schnell in Word ein
Artikeleinführung:1. Klicken Sie auf die Schaltfläche dieses Objekts, um es herunterzuziehen und zu erweitern. 2. Klicken Sie im Dropdown-Menü auf die Schaltfläche „Objekt“. 3. Als nächstes sehen Sie ein Einstellungsfeld wie dieses. 4. Klicken Sie hier auf die Option AI Object File. 5. Hier können Sie auch die Anleitung einsehen. 6. Klicken Sie dann auf die Schaltfläche OK, um die AI-Datei erfolgreich einzufügen. 2. Fügen Sie AI-Vektorgrafiken ein. Öffnen Sie die Word-Software, klicken Sie in der Menüleiste auf „Einfügen“ > „Bild“ und wählen Sie im Popup-Dialogfeld die im vorherigen Schritt gespeicherte EMF-Datei aus. Passen Sie nach dem Einfügen des Bildes einfach die Position und Größe an. Sie können sehen, dass die Vektorgrafik erfolgreich in Word platziert wurde und die Grafikdetails bei einer beliebigen Vergrößerung beibehalten werden können.
2024-04-26
Kommentar 0
772

So füllen Sie die gesamte Seite mit Word-Bildern. Anleitung zum Füllen der gesamten Seite mit Word-Bildern
Artikeleinführung:Wie fülle ich die gesamte Seite mit Word-Bildern? Viele Freunde fügen beim Bearbeiten von Word-Dokumenten Bilder ein, die nicht automatisch über die Seite verschoben werden können. Wenn Sie wissen möchten, wie Sie dieses Problem lösen können, wird dieses Software-Tutorial es für Sie beantworten Schauen wir uns die detaillierten Schritte an. Die Bedienungsschritte sind wie folgt: 1. Geben Sie zuerst ein Wort ein und klicken Sie oben in der Bearbeitungsoberfläche auf die Einfügeoption. 2. Klicken Sie dann auf das Bild in der Einfügeleiste. 3. Wählen Sie das eingefügte Bild aus und klicken Sie auf Einfügen. 4. Nachdem das Einfügen abgeschlossen ist, klicken Sie mit der rechten Maustaste auf das Bild und platzieren Sie die Maus an der Position für den automatischen Zeilenumbruch. 5. Wählen Sie dann in der Popup-Menüliste die Option „Zeile unter dem Text“ aus. 6. Klicken Sie abschließend mit der linken Maustaste, wählen Sie das Bild aus und halten Sie die vier Ecken des Bildes gedrückt, um es anzupassen.
2024-08-29
Kommentar 0
428

Wie man ein Bilderbuch-PPT erstellt
Artikeleinführung:Wenn wir Papierdokumente oder Bilder haben und diese in Bilderbücher umwandeln und zur einfachen Erklärung und Demonstration auf ppt anzeigen möchten, ist dies eine grundlegende Fähigkeit, die Kindergärtnerinnen beherrschen müssen! Für die breite Öffentlichkeit ist das Erstellen von Bilderbuch-PPTs ebenfalls eine Schlüsselkompetenz, die bei der PPT-Produktion beherrscht werden muss. Wie sollen wir es bedienen? Im Folgenden teilen wir Ihnen Schritt für Schritt mit, in der Hoffnung, Ihnen zu helfen oder Sie zu inspirieren. Die Schritte zum Erstellen einer Bilderbuch-PPT lauten wie folgt: Schritt 1: Öffnen Sie die PPT, klicken Sie im Menü auf „Einfügen“ und suchen Sie das entsprechende Bild am entsprechenden Speicherort auf dem Computer und wählen Sie es aus. Dann fügen Sie es ein. Schritt 2: Das von uns eingefügte Bild ist nicht mehr schön und kann nicht mehr den Verwendungszwecken gerecht werden. Doppelklicken Sie auf das Bild, um das Bildtool aufzurufen, und Sie können es drehen und in der Größe ändern.
2024-03-19
Kommentar 0
1104