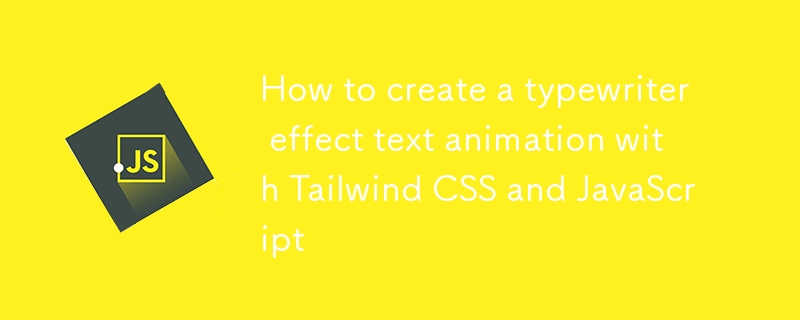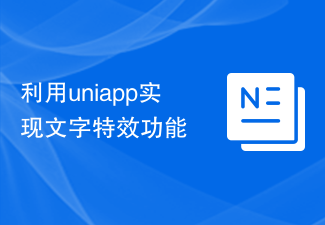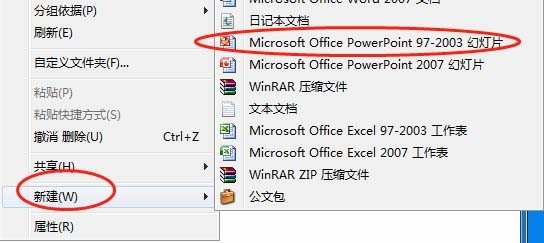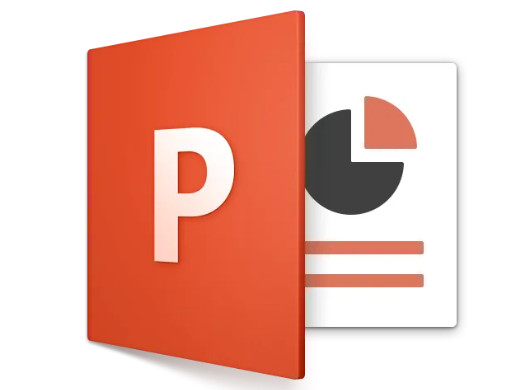Insgesamt10000 bezogener Inhalt gefunden

So implementieren Sie Textdruckereffekte mit Vue
Artikeleinführung:So implementieren Sie Textdruckereffekte mit Vue Mit der Entwicklung der Webtechnologie benötigen immer mehr Webseiten Animationseffekte, um die Aufmerksamkeit der Benutzer zu erregen. Der Textdruckereffekt ist ein gängiger Animationseffekt, der Text wie ein Drucker Wort für Wort auf der Seite erscheinen lässt und so den Eindruck einer allmählichen Entfaltung vermittelt. In diesem Artikel wird die Verwendung des Vue-Frameworks zum Implementieren von Textdruckereffekten vorgestellt und spezifische Codebeispiele bereitgestellt. Schritt 1: Erstellen Sie eine Vue-Komponente. Erstellen Sie zunächst eine Textdruckerkomponente (Printe
2023-09-20
Kommentar 0
881

So erstellen Sie einen Textmisch-Animationseffekt im Ae Ae-Tutorial zum Erstellen eines Textmisch-Animationseffekts
Artikeleinführung:1. Klicken Sie nach dem Öffnen der Ae-Softwareschnittstelle zunächst auf die Schaltfläche „Neue Synthese“, um ein Synthesefenster namens „Telephone Subtitle Effect 2“ zu erstellen. Laden Sie dann ein Plug-in namens „TypeMonkey 3“ herunter und installieren Sie es. Nachdem die Installation abgeschlossen ist, klicken Sie, um das zu öffnen Plug-in-Fenster 4. Klicken Sie abschließend nach dem Kopieren des bearbeiteten Textinhalts in das Inhaltsfeld auf die Schaltfläche „Start“, um automatisch animierte Untertitel mit gemischtem Text zu generieren.
2024-05-09
Kommentar 0
1185

So erstellen Sie einen digitalen Scrolleffekt in PPT_Tutorial zum Erstellen eines digitalen Scrolleffekts in PPT
Artikeleinführung:Öffnen Sie zunächst unsere PPT-Präsentation: Wechseln Sie dann zur Seite [Einfügen], wählen Sie das Steuerelement [Textfeld] aus und fügen Sie das [Vertikale Textfeld] ein: Geben Sie dann Daten in das Textfeld ein und passen Sie die Schriftgröße und den Schriftstil an: Wählen Sie alle Daten aus, wechseln Sie zur Seite [Animation]: Erweitern Sie die Animationseffektleiste, stellen Sie den Effekt auf [Benutzerdefinierte Straßenstärke zeichnen] ein und wählen Sie den Effekt [Gerade Linie] aus: Wechseln Sie dann zur Seite [Einfügen], fügen Sie [ Form] und wählen Sie [Rechteck] 】, decken Sie die zusätzlichen Zahlen ab: Passen Sie die Füllfarbe und die Umrissfarbe des Rechtecks an, die Füllfarbe stimmt mit der Hintergrundfarbe überein und der Umriss ist auf [keine Linien] eingestellt, sodass die Das Rechteck deckt die Zahlen ab, die nicht angezeigt werden müssen: Wenn wir die Folie abspielen, werden Sie feststellen, dass die Zahlen scrollen:
2024-04-25
Kommentar 0
1190

So erstellen Sie Textanimationseffekte in PPT_So erstellen Sie Textanimationseffekte in PPT
Artikeleinführung:Öffnen Sie die Diashow auf Ihrem Computer, geben Sie Text in die neue Folie ein, wählen Sie den eingegebenen Text aus, klicken Sie im Tool auf [Animation] und dann auf [Animation hinzufügen], wählen Sie einen Animationseffekt aus, der Ihnen gefällt, und stellen Sie ihn wie im Bild gezeigt ein. Nachdem Sie die Wiedergabezeit für die Textanimation festgelegt haben, klicken Sie unten auf die Wiedergabeschaltfläche, um eine Vorschau des Effekts mit einer einzigen Maus anzuzeigen.
2024-06-04
Kommentar 0
683

So implementieren Sie mit Vue Schreibmaschinenanimationseffekte
Artikeleinführung:So implementieren Sie mit Vue Spezialeffekte für Schreibmaschinenanimationen. Schreibmaschinenanimationen sind ein häufiger und auffälliger Spezialeffekt, der häufig in Website-Titeln, Slogans und anderen Textanzeigen verwendet wird. In Vue können wir Schreibmaschinenanimationseffekte erzielen, indem wir benutzerdefinierte Vue-Anweisungen verwenden. In diesem Artikel wird detailliert beschrieben, wie Sie mit Vue diesen Spezialeffekt erzielen, und es werden spezifische Codebeispiele bereitgestellt. Schritt 1: Erstellen Sie ein Vue-Projekt. Zuerst müssen wir ein Vue-Projekt erstellen. Mit VueCLI können Sie schnell oder manuell ein neues Vue-Projekt erstellen
2023-09-19
Kommentar 0
1788

Der Vorgang, bei dem Text einzeln in Form einer Animation in PPT angezeigt wird
Artikeleinführung:1. Öffnen Sie zunächst ein PPT in PPT. Wählen Sie in dieser ppt den Text aus, für den Sie diesen Animationseffekt haben möchten. 2. Klicken Sie nach der Auswahl in der oberen Symbolleiste auf [Animation] und dann auf [Erscheinen] für den Animationseffekt. Zu diesem Zeitpunkt wird der ausgewählte Text in der oberen linken Ecke einen numerischen Index haben, was bedeutet, dass der ausgewählte Text hat grundlegende Animationseffekte. 3. Dann erscheint in der unteren rechten Ecke der Spalte [Effektoptionen] eine neue Oberfläche. Klicken Sie auf [Effekt] und wählen Sie auf der Effektseite [Animierter Text]. 4. Wählen Sie in der Spalte [Animierter Text] die Option [Nach Buchstaben] aus. Unten können Sie auch die Dauer der Pause zwischen den einzelnen Buchstaben festlegen und dann auf OK klicken. Der ausgewählte Text erscheint dann als Drucker. 5. Eine andere Methode
2024-03-26
Kommentar 0
1171

So entwerfen Sie eine Film-Countdown-Animation mit PPT
Artikeleinführung:Fügen Sie ein horizontales Textfeld in die PPT-Seite ein, geben Sie die Zahl 321 ein, legen Sie die Textgröße und -farbe fest usw. (Sie können auch einen Hintergrund für die Seite einfügen). Wählen Sie das Textfeld aus, klicken Sie auf die Schaltfläche [Schriftabstand] in der Gruppe [Start]-[Schriftart], wählen Sie die Option [Anderer Abstand], öffnen Sie das Dialogfeld [Schriftart], stellen Sie [Abstand] auf [Kompakt] ein und klicken Sie auf „Schriftabstand“. Messwert auf [180] stellen. Wählen Sie das Textfeld aus, klicken Sie auf [Animation]-[Animationsstil]-[Erscheinen] und dann auf [Animation hinzufügen]-[Verschwinden]. Klicken Sie nun auf die Schaltfläche [Animationsfenster], um das Animationsfenster zu öffnen, und Sie können die beiden gerade hinzugefügten Animationen sehen. Wählen Sie Animation 1 aus, klicken Sie mit der rechten Maustaste, wählen Sie [Effektoptionen] und stellen Sie im sich öffnenden Dialogfeld [Erscheinen] [Animationstext] auf [Nach Buchstaben], [Verzögerung zwischen Buchstaben] ein.
2024-04-17
Kommentar 0
579

So fügen Sie eine Flash-Animation in eine WPS-Datei ein_So fügen Sie schnell eine Flash-Animation in eine WPS-Datei ein
Artikeleinführung:1. Starten Sie zunächst die WPS-Demo und erstellen Sie ein neues leeres Dokument. 2. Führen Sie den Befehl „Einfügen“ aus und wählen Sie das Flash-Logo aus der Symbolleiste aus. 3. Wählen Sie die Flash-Datei aus dem Popup-Dialogfeld „Flash-Animation einfügen“ aus und klicken Sie auf die Schaltfläche „Öffnen“. 4. Dann wird die Datei automatisch eingefügt und das Wort Herunterladen wird angezeigt, bis der Vorgang abgeschlossen ist. 5. Passen Sie die Größe des Dokuments an, um das Layout schöner und harmonischer zu gestalten. 6. Drücken Sie die Taste f5, um den Effekt abzuspielen und anzuzeigen, sodass die Flash-Datei automatisch abgespielt wird.
2024-03-27
Kommentar 0
485
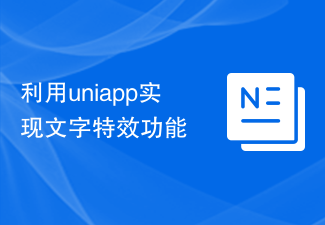
Verwenden Sie uniapp, um Texteffekte zu implementieren
Artikeleinführung:Die Verwendung von Uniapp zur Implementierung von Texteffekten erfordert spezifische Codebeispiele. Mit der rasanten Entwicklung des mobilen Internets werden die Bedürfnisse der Menschen nach mobilen Anwendungen immer vielfältiger. Um dem Streben der Benutzer nach Personalisierung und Spaß gerecht zu werden, entwickeln Entwickler weiterhin Innovationen und probieren verschiedene Funktionen und Effekte aus. Eine davon ist die Textspezialeffektfunktion, die den Text lebendiger und interessanter macht, indem eine Reihe von Animationen und Effektverarbeitungen am Text durchgeführt werden. Im plattformübergreifenden Entwicklungsframework uniapp können wir dazu auch integrierte Spezialeffektkomponenten und Plug-Ins verwenden
2023-11-21
Kommentar 0
1073

Der Vorgang, bei dem mehrere Bilder so eingestellt werden, dass sie automatisch in einer PPT-Diashow abgespielt werden
Artikeleinführung:1. Öffnen Sie die Diashow. 2. Klicken Sie auf „Start“, „Folienlayout“ und wählen Sie „Leeres Layout“. Dadurch wird verhindert, dass das Bild nach dem Einfügen hässlich aussieht. 3. Klicken Sie auf Einfügen, Bild, suchen Sie das Bild in der Datei, klicken Sie darauf und klicken Sie dann auf OK, um das Bild in die Folie einzufügen. Anschließend können Sie das Bild in der oberen rechten Ecke zuschneiden und in der Größe ändern. 4. Klicken Sie auf Animation und dann auf Benutzerdefinierte Animation. Klicken Sie rechts, um einen Effekt hinzuzufügen, geben Sie ein, wählen Sie einen Effekt zufällig aus und klicken Sie auf OK. 5. Auf der rechten Seite ändert sich der Status des Änderungsstarts beim Hinzufügen des Effekts von „Beim Klicken“ auf „Nachher“. Der Entwurf ist nun fertig.
2024-03-26
Kommentar 0
1211

Umgang mit Leerzeichen beim Abspielen von Folien in PPT
Artikeleinführung:1. Öffnen Sie die von Ihnen erstellte PPT-Datei, wählen Sie die zweite Folie aus. 2. Wählen Sie auf der zweiten Folie eines der Bilder aus und wählen Sie dann [Animation], um einen beliebigen Animationseffekt hinzuzufügen. 3. Ändern Sie in der Startspalte der Animationsleiste [While Standalone] in [After Previous Animation], und Sie werden sehen, dass sich die Bildanimationsbezeichnung [1] in [0] ändert. Machen Sie dasselbe für nachfolgende Folien. Sie können den Effekt sehen, indem Sie die Folie am Ende abspielen.
2024-06-02
Kommentar 0
403

Umgang mit Leerzeichen beim Abspielen von PPT-Folien
Artikeleinführung:1. Öffnen Sie die von Ihnen erstellte PPT-Datei und wählen Sie die zweite Folie aus. 2. Wählen Sie auf der zweiten Folie eines der Bilder aus und wählen Sie dann [Animation], um einen beliebigen Animationseffekt hinzuzufügen. 3. Ändern Sie in der Startspalte der Animationsleiste [While Standalone] in [After Previous Animation], und Sie werden sehen, dass sich die Bildanimationsbezeichnung [1] in [0] ändert. Machen Sie dasselbe für nachfolgende Folien. Sie können den Effekt sehen, indem Sie die Folie am Ende abspielen.
2024-03-26
Kommentar 0
1382
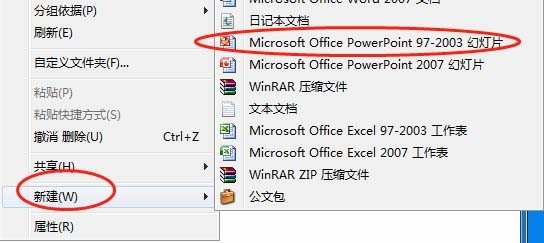
Der Vorgang zum Festlegen einer S-förmigen Kurvenbewegung in PPT-Totoro-Bildern
Artikeleinführung:1. Erstellen Sie eine neue Diashow-Datei. 2. Öffnen Sie die Datei zur Bearbeitung. 3. Fügen Sie ein Bild ein. 4. Nachdem Sie auf das Bild geklickt haben, klicken Sie in der oberen Symbolleiste auf [Animation] und wählen Sie [Benutzerdefinierte Animation] aus. 5. Klicken Sie auf [Effekt hinzufügen], klicken Sie auf [Aktionspfad] und wählen Sie [Anderer Aktionspfad] aus. 6. Klicken Sie weiter auf [S-förmige Kurve 1] und dann auf OK. 7. Nach dem Hinzufügen können Sie den S-Kurven-Effekt mit gepunkteten Linien sehen.
2024-03-26
Kommentar 0
1130

Wie füge ich ausgeschnittenen Videos Untertitel mit Tippgeräuschen hinzu? Der ausgeschnittene Text wird nacheinander angezeigt, begleitet von Tippgeräuschen.
Artikeleinführung:Wie lässt sich der ausgeschnittene Text einzeln anzeigen, begleitet vom Tippgeräusch? Kürzlich hat ein Benutzer diese Frage gestellt: Wenn Sie ein Video bearbeiten und Untertitel hinzufügen möchten, wie machen Sie das? In diesem Zusammenhang enthält dieser Artikel detaillierte Methoden, die Sie mit allen teilen können. Wie füge ich dem bearbeiteten Video Untertitel mit Tippton hinzu? Schritt 1: Klicken Sie in der Clipping-Bearbeitungsoberfläche auf die Textschaltfläche, um den Untertitelton hinzuzufügen. Schritt 2: Klicken Sie nach dem Klicken auf die Auswahl des Untertitels in der Textleiste in der oberen rechten Ecke auf „Grundlegend“, um den gewünschten Untertitelinhalt einzugeben und den Untertitelstil festzulegen Effekt; Schritt 2 Schritt 3: Klicken Sie, um zur Animationsleiste zu wechseln, wählen Sie „Eintritt“ und klicken Sie dann, um nach dem gewünschten Effekt zu suchen. Hier können Sie die Animationsdauer festlegen.
2024-08-29
Kommentar 0
352

OnePlus Ace 2 Pro-Mobiltelefon-Push-Update 14.0.0.810: Neue Desktop-Anwendung zum schnellen Starten der Animation, Audioplayer mit Fluid Cloud verbunden
Artikeleinführung:Vielen Dank an Netizen a6225653z für die Übermittlung des Hinweises! Laut Nachrichten vom 28. Juni hat das OnePlus Ace2Pro-Mobiltelefon nun das Update auf Version 14.0.0.810 veröffentlicht. Die Größe des Installationspakets beträgt 1,95 GB, was viele neue Funktionen mit sich bringt. Hauptinhalte des Updates: Ultimative Kontrolle, neuer Desktop-Anwendungsklick, extrem schnelle Startanimation, neuer Desktop-Start und -Beendigung, ultrastabile Frame-Animation, neue kontinuierliche Desktop-Multianwendungs-Start- und -Beendungsanimation, neues sekundäres Kontrollzentrumsmenü, nahtlose Erweiterungsanimation , optimiertes Desktop-Icon-Drag-Effekt-Animations-Upgrade, neues Desktop-Start- und Exit-Hintergrundbildsymbol Gaußscher Unschärfeeffekt, neue Desktop-Plug-In-Start- und Exit-nahtlose Animation, neue On- und Off-Screen-Zeitkomponenten-Zoomanimation, optimierter Kartenwechsel-Animationseffekt, Sicherheitsoptimierung , Kalenderleseberechtigung, durch gewährte Mindestberechtigungen
2024-06-29
Kommentar 0
1159
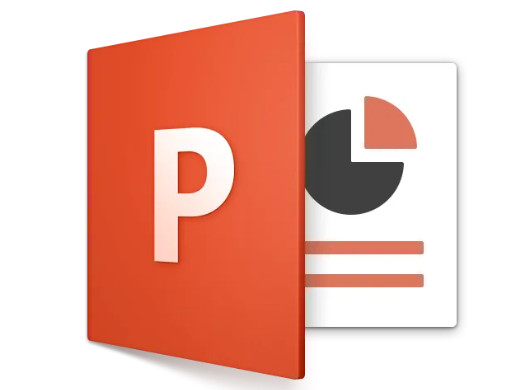
Wie erstelle ich ein PPT? Wie wird ein PPT erstellt?
Artikeleinführung:Klicken Sie in der Software auf die Option „Einfügen“, erstellen Sie eine neue leere Präsentation, geben Sie Betreff und Text ein und legen Sie die Anzeigereihenfolge von Text und Objekten fest. Tutorial Anwendbares Modell: Lenovo AIO520C System: Windows 10 Professional Edition: PowerPoint 2022-Analyse 1 Klicken Sie nach dem Öffnen der PPT auf die Dateioption und wählen Sie „Neue leere Präsentation“. 2Geben Sie das Thema und den Text ein und fügen Sie Audio-, Bild-, Video- und andere Effekte hinzu. 3Stellen Sie abschließend die Anzeigereihenfolge und Animationseffekte von Text und Objekten nach Bedarf ein. Ergänzung: So fügen Sie ein Video in ppt ein 1. Klicken Sie zunächst auf , um die PowerPoint-Software zu öffnen, und klicken Sie nach der Eingabe auf die Einfügeoption in der oberen linken Ecke. 2 Klicken Sie dann auf die Videooption in der oberen rechten Ecke. 3. Es erscheint ein Popup-Fenster. Klicken Sie in der Datei auf das Video. 4Dann auswählen
2024-02-22
Kommentar 0
1564

So richten Sie in PPT zwei Bilder ein, die gleichzeitig animiert werden sollen
Artikeleinführung:1. Doppelklicken Sie, um das Testdokument zu öffnen. 2. Nachdem Sie auf den Job geklickt haben, um das erste PPT-Dokument zu erstellen, klicken Sie im Menü auf Einfügen – Bild – Aus Datei. 3. Wählen Sie die eingefügte Datei aus und klicken Sie auf Einfügen. 4. Fügen Sie auf die gleiche Weise ein weiteres Bild ein und ziehen Sie die beiden Bilder an die entsprechende Position. 5. Wählen Sie zwei Bilder gleichzeitig aus, klicken Sie mit der rechten Maustaste – Gruppe – Gruppe, sodass die beiden Bilder eins werden. 6. Wählen Sie die zusammengeführte Grafik aus, klicken Sie mit der rechten Maustaste – Animation anpassen. 7. Klicken Sie auf Effekt hinzufügen, wählen Sie einen Effekt aus und klicken Sie auf OK. Wenn Sie sich die PPT ansehen, werden Sie feststellen, dass sich die beiden Bilder zusammen bewegen.
2024-03-26
Kommentar 0
1105

So legen Sie den PPT-Animationseffekt fest
Artikeleinführung:Da es verschiedene Formen von Inhalten gibt, die in ppt eingefügt werden können, und die Funktionen sehr leistungsstark sind, kann das Festlegen des Animationseffekts in ppt dazu führen, dass das gesamte ppt größer aussieht, und es ist nicht schwierig, den Animationseffekt von ppt zu erzielen Freunde heute Schauen wir uns gemeinsam die Schritte an. 1. Was ich hier demonstriere, ist die WPS-Version von PPT. Öffnen Sie zunächst die PPT und klicken Sie auf „Animation“. Sie können sehen, dass es viele Wechseleffektformate gibt. Wählen Sie eine davon aus und Sie können den dynamischen Effekt der gesamten PPT-Seite vervollständigen. 2. Wenn Sie möchten, dass der Text- oder Bildteil im PPT dynamisch wird, können Sie auf „Animation“ und dann auf „Benutzerdefinierte Animation“ klicken. 3. Klicken Sie mit der Maus
2024-03-20
Kommentar 0
1193