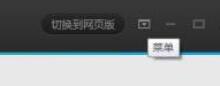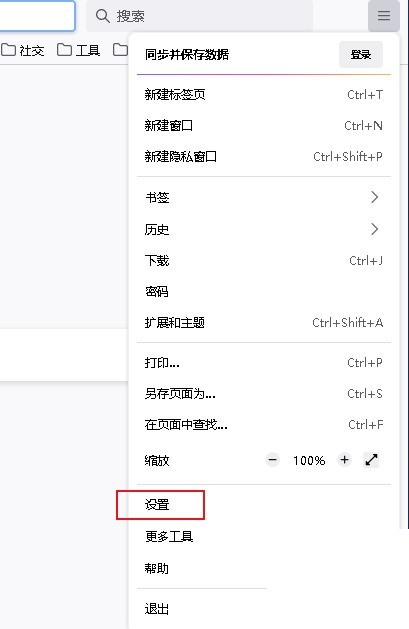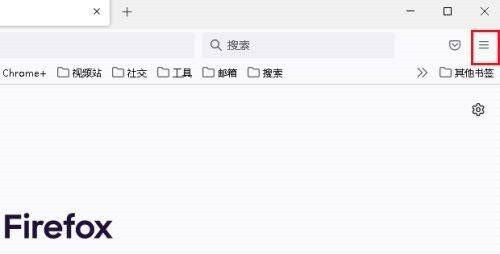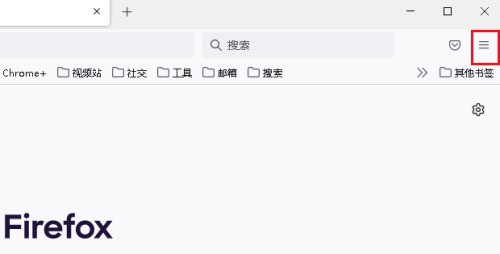Insgesamt10000 bezogener Inhalt gefunden

Kontextmenü-Sperre
Artikeleinführung:vonlickilabs
/
Kontextmenü-Sperre
Deaktivieren Sie das Kontextmenü mit der rechten Maustaste in Ihrem HTML-Code
Kontextmenü-Sperre
Deaktivieren Sie die Rechtsklicksperre in Ihrem HTML-Code
✅HT
2024-12-07
Kommentar 0
539

So verwenden Sie die Computertastatur als Maus
Artikeleinführung:Wie verwende ich die Tastatur, um die Maus zu bewegen? Drücken Sie gleichzeitig die „Umschalttaste“, die „Alt-Taste“ und die „NUMLK-Taste“ auf der Tastatur. Verwenden Sie nach dem Einschalten der Maustasten die „8 Tasten“. Tastatur anstelle der Maus zum Bewegen nach oben, unten, links und rechts, und die „5 Tasten“ ersetzen stattdessen die rechte Maustaste. Klicken Sie auf den Ort, suchen Sie ihn und klicken Sie darauf. Nach dem Einschalten der Maustaste können Sie die 8 vier Tasten auf der kleinen Tastatur verwenden, um die Bewegung der Maus nach oben, unten, links und rechts zu simulieren. Die 5 Tasten auf der kleinen Tastatur ersetzen die linke Maustaste Der große Tastaturbereich ersetzt die rechte Maustaste. Die Tasten Pgdn und Pgdn können das Scrollen mit der Maus ersetzen. Verwenden Sie die „8 Tasten“ auf der Tastatur als Ersatz für die Maus, um sich nach oben, unten, links und rechts zu bewegen, die „5 Tasten“ als Ersatz für die linke Maustaste und die „Menütaste“ als Ersatz für die rechte Maustaste. win+b-Gruppe
2024-04-12
Kommentar 0
1721

Was soll ich tun, wenn der Google-Browser nicht geöffnet werden kann?
Artikeleinführung:So lösen Sie das Problem, dass Google Chrome nicht geöffnet wird: Überprüfen Sie die Internetverbindung. Cache und Cookies löschen (Menü oben rechts > Extras > Daten löschen > Cache und Cookies prüfen). Deaktivieren Sie die Erweiterung (Menü oben rechts > Extras > Erweiterungen > Deaktivieren). Aktualisieren Sie den Browser (Menü oben rechts > Hilfe > Über Chrome). Setzen Sie den Browser zurück (Menü oben rechts > Einstellungen > Erweitert > Zurücksetzen > Einstellungen wiederherstellen). Überprüfen Sie, ob Ihre Antivirensoftware Chrome für eine Bedrohung hält. Installieren Sie den Browser neu (deinstallieren Sie ihn und laden Sie ihn dann erneut herunter und installieren Sie ihn erneut).
2024-03-28
Kommentar 0
1039

So richten Sie das Startmenü in der unteren linken Ecke von Win11 ein. So richten Sie das Startmenü in der unteren linken Ecke von Win11 ein
Artikeleinführung:Standardmäßig befindet sich das Startmenü im Win11-System in der Mitte der Taskleiste, aber das Startmenü kann in der unteren linken Ecke eingestellt werden. Wie stellt man das Startmenü in der unteren linken Ecke von Win11 ein? Der unten stehende Editor gibt Ihnen eine detaillierte Einführung in die Methode zum Festlegen des Startmenüs in der unteren linken Ecke von Win11. Freunde in Not können einen Blick darauf werfen, wie dies erreicht wird! 1. Klicken Sie mit der rechten Maustaste auf die leere Stelle der Aufgabe unten und wählen Sie „Taskleisteneinstellungen“ in der Optionsliste, um sie zu öffnen. 2. Suchen Sie im sich öffnenden Fenster nach „Taskleistenverhalten“, klicken Sie mit der rechten Maustaste und wählen Sie in der Optionsliste „Links“ aus. 3. Auf diese Weise befindet sich das Startmenü der unteren Taskleiste in der unteren linken Ecke.
2024-09-02
Kommentar 0
707
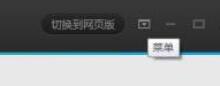
Einfache Schritte zum Anzeigen lokaler Videos auf Tencent Video
Artikeleinführung:1. Öffnen Sie Tencent Video und wählen Sie die Schaltfläche „Dreieckseinstellungen“ in der Menüleiste in der oberen rechten Ecke aus. 2. Wählen Sie [Wiedergabe]-[Lokale Datei abspielen] aus dem Dropdown-Menü und öffnen Sie die Datei, die Sie abspielen möchten.
2024-04-09
Kommentar 0
1107

Einführung in die Lage selbsttrennender Meridiane in der verzweifelten Situation von „Nishuihan Mobile Game'
Artikeleinführung:Wo befinden sich die sich selbst durchtrennenden Meridiane im Handyspiel Nishuihan? In der verzweifelten Situation von Nishuihan Cliff können Sie im Menü eine Selbsttrennung der Meridiane durchführen. Klicken Sie zunächst auf die obere rechte Ecke der Hauptspieloberfläche, um das Menü zu öffnen, und klicken Sie dann auf Escape in der unteren linken Ecke des Menüs Schnittstelle, und wählen Sie im Eingabeaufforderungsfeld „Bestätigen“ aus, um die Meridiane selbst zu durchtrennen. „Nishuihan Mobile Game“ Die Lage der sich selbst durchtrennenden Meridiane in der Klippensituation kann am Fluchtpunkt im Menü eingegeben werden. Methode zum Selbstschneiden von Meridianen 1. Klicken Sie zunächst auf die obere rechte Ecke der Hauptspieloberfläche, um das Menü zu öffnen. 2. Klicken Sie dann unten links in der Menüoberfläche auf „Karte aufheben“. 3. Wählen Sie im Eingabeaufforderungsfeld „Bestätigen“, um die Meridiane automatisch abzuschneiden.
2024-02-01
Kommentar 0
1022
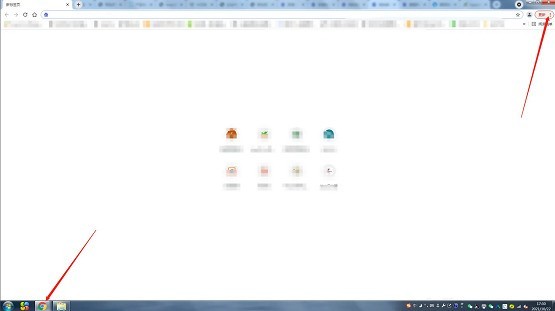

So fahren Sie win11 herunter
Artikeleinführung:Wie wir alle wissen, hat Win11 die Benutzeroberfläche, das Startmenü, die Taskleiste usw. auf Basis von Win10 überarbeitet und aktualisiert. Daher können einige Freunde die Schaltfläche zum Herunterfahren, die sich früher im Startmenü befand, nicht finden Tatsächlich wurde es jetzt in die untere rechte Ecke verschoben. Schauen wir es uns gemeinsam an. So fahren Sie win11 herunter: 1. Klicken Sie zunächst auf das „Windows-Symbol“ ganz links in der Taskleiste auf dem Desktop, um die Startmenüseite zu öffnen. 2. Suchen Sie dann die Schaltfläche mit dem Energiesymbol in der unteren rechten Ecke des Startmenüs. 3. Klicken Sie auf „Nachher“. Wählen Sie einfach die Option „Herunterfahren“ im Popup-Menü.
2024-01-07
Kommentar 0
3088
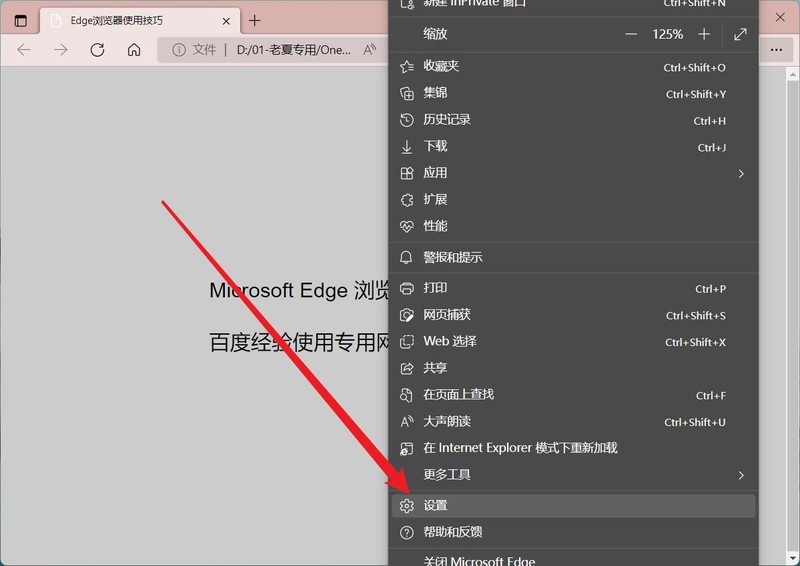

So fügen Sie ein Zeichenprogramm zum Rechtsklick-Menü von Win11 hinzu. So fügen Sie ein Zeichenprogramm zum Rechtsklick-Menü von Win11 hinzu
Artikeleinführung:Viele Win11-Benutzer möchten das Malprogramm zum Rechtsklick-Menü hinzufügen, oder? Was ist also zu tun? Es ist eigentlich ganz einfach. Sie müssen nur mit der rechten Maustaste auf das Windows-Terminal im Startmenü klicken und dann den folgenden Code kopieren und einfügen. Keine Sorge, ich gebe Ihnen eine detaillierte Einführung, wie Sie das Malprogramm zum Win11-Rechtsklickmenü hinzufügen. So fügen Sie ein Zeichenprogramm zum Win11-Rechtsklickmenü hinzu 1. Klicken Sie zunächst mit der rechten Maustaste auf die Schaltfläche „Start“ (oder drücken Sie die Tasten Win+X) und wählen Sie „Windows-Terminal (Administrator)“. 2. Fügen Sie dann diese Codezeichenfolge in die Terminalanwendung ein [reg.exeadd „HKCUSoftwareClassesCLSID{86ca1a
2024-09-10
Kommentar 0
498
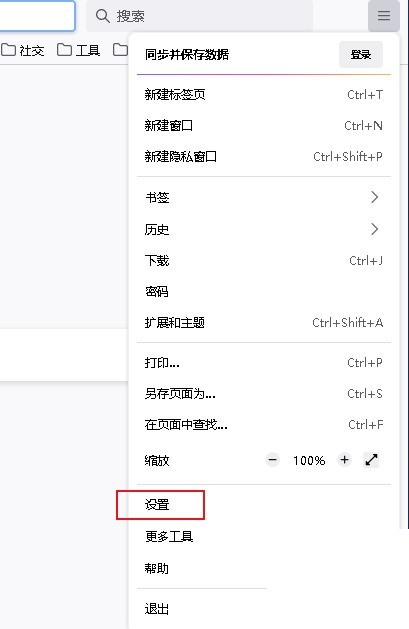
So blockieren Sie Popup-Fenster in Firefox_So blockieren Sie Popup-Fenster in Firefox
Artikeleinführung:1. Klicken Sie zunächst auf die drei horizontalen Symbole in der oberen rechten Ecke der Seite und wählen Sie [Einstellungen] aus dem Dropdown-Menü. 2. Wählen Sie dann im Menü links [Datenschutz und Sicherheit] aus. 3. Scrollen Sie abschließend im rechten Fenster nach unten zu [Berechtigungen] und aktivieren Sie das Kontrollkästchen [Popup-Fenster blockieren].
2024-04-09
Kommentar 0
1176
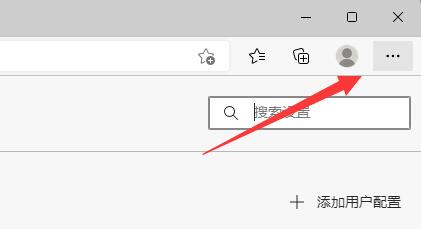
Wie verkleinert man das Rechtsklick-Menü des Edge-Browsers, wenn es zu groß ist? Tutorial zum Verkleinern des Rechtsklick-Menüs des Edge-Browsers
Artikeleinführung:Wie kann ich das Rechtsklick-Menü des Edge-Browsers verkleinern, wenn es zu groß ist? Wenn viele Benutzer den Edge-Browser verwenden, stellen sie fest, dass das Rechtsklick-Menü der Software sehr groß ist und viel Platz einnimmt. Wie können Sie diese Situation anpassen? -Klicken Sie auf das Menü des Edge-Browsers. Der Inhalt dieses Tutorials kann die Fragen der Benutzer beantworten. Die Bedienung ist wie folgt: 1. Öffnen Sie zunächst den Edge-Browser und klicken Sie auf die drei Punkte in der oberen rechten Ecke. 2. Öffnen Sie anschließend die Einstellungen des Dropdown-Menüs. 3. Klicken Sie dann mit der rechten Maustaste auf die Suche in der oberen linken Ecke. 4. Deaktivieren Sie abschließend die intelligente Anzeigefunktion, um die Größe des Rechtsklick-Menüs zu verringern. 5. Die Gesamtgröße wird jedoch keine großen Auswirkungen haben. Wenn Sie sie vollständig reduzieren möchten, müssen Sie noch auf die Optimierung durch Microsoft warten.
2024-08-29
Kommentar 0
495
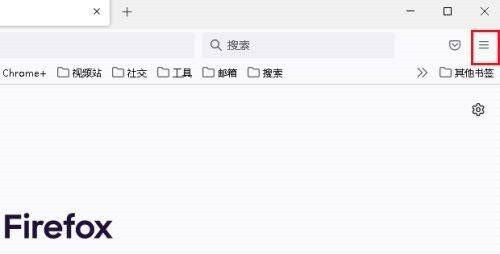
So durchsuchen Sie den Verlauf in Firefox. So durchsuchen Sie den Verlauf in Firefox
Artikeleinführung:Schritt 1: Öffnen Sie Firefox und klicken Sie auf die drei horizontalen Symbole in der oberen rechten Ecke. Schritt 2: Klicken Sie im Dropdown-Menü auf [Verlauf]. Schritt 3: Klicken Sie im Menü auf [Verlauf verwalten]. Schritt 4: Wählen Sie den Datumsbereich aus, den Sie anzeigen möchten.
2024-05-09
Kommentar 0
1064
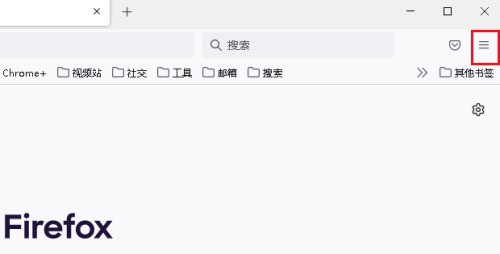
So durchsuchen Sie den Verlauf in Firefox_So durchsuchen Sie den Verlauf in Firefox
Artikeleinführung:1. Öffnen Sie zunächst den Firefox-Browser und klicken Sie auf die drei horizontalen Symbole in der oberen rechten Ecke. 2. Klicken Sie dann im Dropdown-Menü auf [Verlauf]. 3. Klicken Sie dann im Menü auf [Verlauf verwalten]. 4. Wählen Sie abschließend den Datumsbereich aus, den Sie anzeigen möchten.
2024-04-02
Kommentar 0
1309
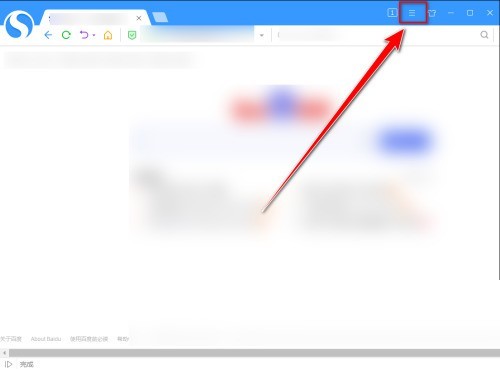
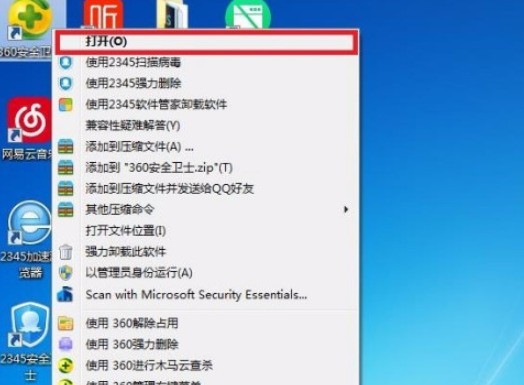
So aktivieren Sie den Entwicklermodus in 360 Security Guard_Schritte zum Aktivieren des Entwicklermodus in 360 Security Guard
Artikeleinführung:1. Schalten Sie den Computer ein und suchen Sie die Software [360 Security Guard] auf dem Desktop. Klicken Sie mit der rechten Maustaste und klicken Sie im Popup-Kontextmenü auf die Option [Öffnen]. 2. Gehen Sie auf der Startseite von 360 Security Guard in die obere rechte Ecke, um das Menübild zu finden, und klicken Sie in der Menüleiste auf das Symbol [Hauptmenü]. 3. Klicken Sie im Untermenü der Menüleiste auf die Registerkarte [Einstellungen]. 4. Suchen Sie die Option [Security Protection Center] im Fenster des 360-Einstellungscenters. 5. Suchen Sie die Option [Entwicklermodus] in den Optionen des Security Protection Center. 6. Suchen Sie im Entwicklermodus nach der Option [Entwicklermodus] und aktivieren Sie die folgenden Optionen. 7. Klicken Sie im Popup-Dialogfeld „360 Settings Center“ auf die Schaltfläche „OK“. 8. Nachdem die Einstellungen abgeschlossen sind, kehren Sie zum Fenster des 360-Einstellungscenters zurück und klicken Sie auf die Schaltfläche [OK].
2024-04-23
Kommentar 0
455

Wie füge ich einer Webseite ein benutzerdefiniertes Rechtsklick-Menü hinzu?
Artikeleinführung:Wenn Sie heutzutage mit der rechten Maustaste auf eine beliebige Webseite klicken, wird eine Liste mit einigen Optionen und Funktionen angezeigt. Dieses Popup-Menü wird auch Kontextmenü genannt und ist das vom Browser bereitgestellte Standard-Popup-Menü. Die Elemente in dieser Menüliste variieren je nach Browser. Einige Browser bieten mehr Funktionen, während andere nur eingeschränkte Funktionen bieten. Aber hier ist eine Möglichkeit, Ihren Webseiten ein benutzerdefiniertes Kontextmenü oder ein Rechtsklick-Menü mit beliebig vielen Optionen hinzuzufügen. Bevor Sie jedoch ein benutzerdefiniertes Kontextmenü hinzufügen können, müssen Sie das Verhalten des standardmäßigen Rechtsklicks auf eine Webseite ändern, wodurch das Standardkontextmenü geöffnet wird. Das Hinzufügen eines benutzerdefinierten Kontextmenüs umfasst die folgenden zwei Schritte: Ändern des Standardkontextmenüs, das das Standardkontextmenü anzeigt;
2023-09-15
Kommentar 0
1033

So zeigen Sie den Browserverlauf auf der Douyin Express Edition an. So zeigen Sie den Browserverlauf auf der Douyin Express Edition an
Artikeleinführung:Wie überprüfe ich den Browserverlauf in „Douyin Express Edition“? Der erste Schritt besteht darin, die Douyin Express-Version auf Ihrem Mobiltelefon zu öffnen. Klicken Sie nach dem Aufrufen der Hauptoberfläche auf „Ich“ in der unteren rechten Ecke, um zur persönlichen Center-Seite zu gelangen. und klicken Sie dann in der Popup-Seitenleiste auf „Beobachten“. Sie können den Browserverlauf anzeigen, nachdem Sie zur Seite gesprungen sind. So überprüfen Sie den Browserverlauf in „Douyin Express Edition“ 1. Klicken Sie unten rechts auf der Hauptoberfläche von Douyin auf „Ich“, um die persönliche Seite aufzurufen. 2. Klicken Sie auf das Menüsymbol in der oberen rechten Ecke, um das Seitenleistenmenü zu öffnen. 3. Klicken Sie in der Seitenleiste auf den Anzeigeverlauf, um die Seite mit dem Anzeigeverlauf aufzurufen und ihn anzuzeigen.
2024-07-01
Kommentar 0
1039

So entwerfen Sie mit PPT eine Animation von langsam aus der Ferne schwebenden weißen Wolken
Artikeleinführung:1. Erstellen Sie ein neues PPT-Dokument und klicken Sie auf [Einfügen – Bild]. 2. Ziehen Sie das Bild so, dass das weiße Wolkenbild das gesamte Bearbeitungsfenster bedeckt. 3. Klicken Sie in der Menüleiste auf [Animation – Benutzerdefinierte Animation]. 4. Wählen Sie das Bild aus und klicken Sie auf [Effekt hinzufügen]. 5. Wählen Sie [Hervorhebung – Vergrößern] unter [Effekt hinzufügen]. 6. Klicken Sie auf die untere rechte Ecke des Aktionslistenelements, um das Dropdown-Menü aufzurufen, und wählen Sie im Menü [Timing] aus. 7. Wählen Sie [Sehr langsam] für [Geschwindigkeit] und [Bis zum nächsten Klick] für [Wiederholen]. 8. Die Wirkung der Bewegung von fern nach nah wird deutlich.
2024-03-26
Kommentar 0
441