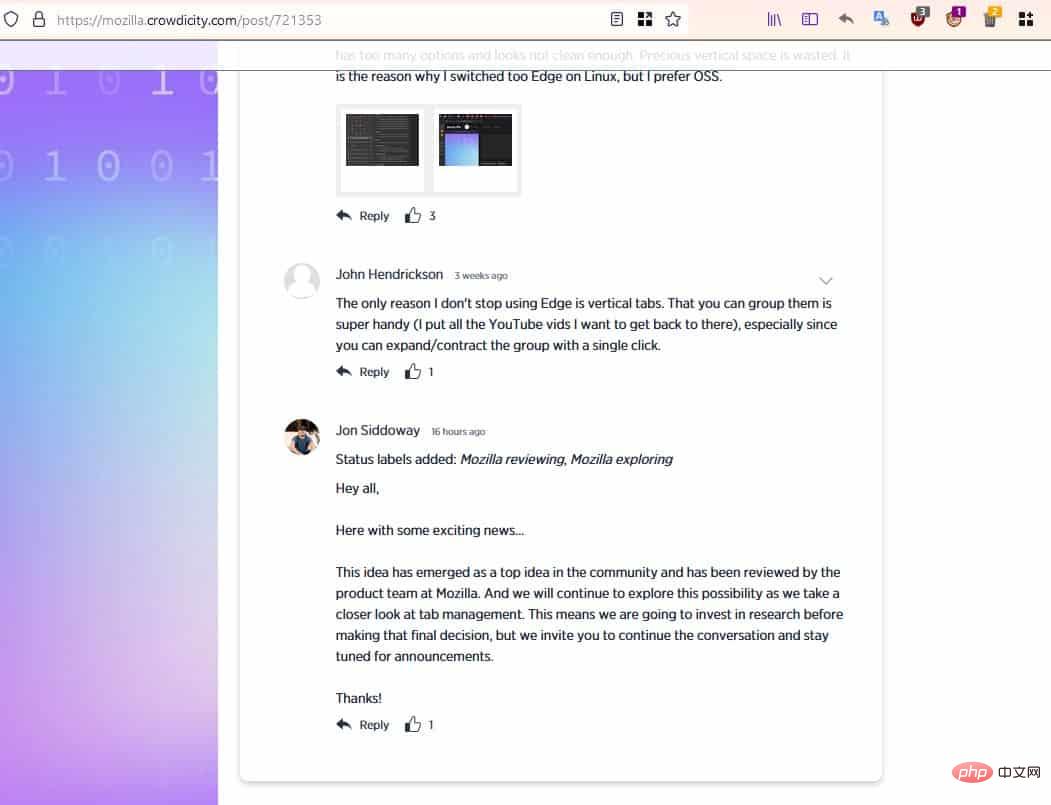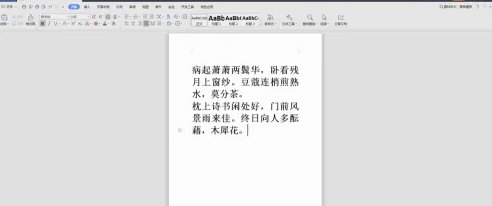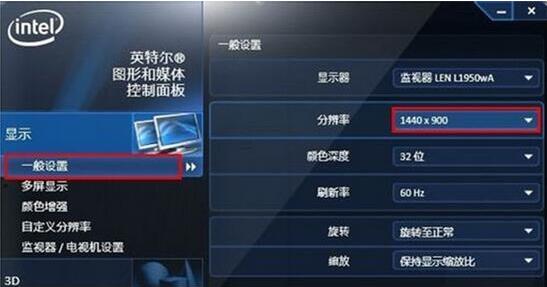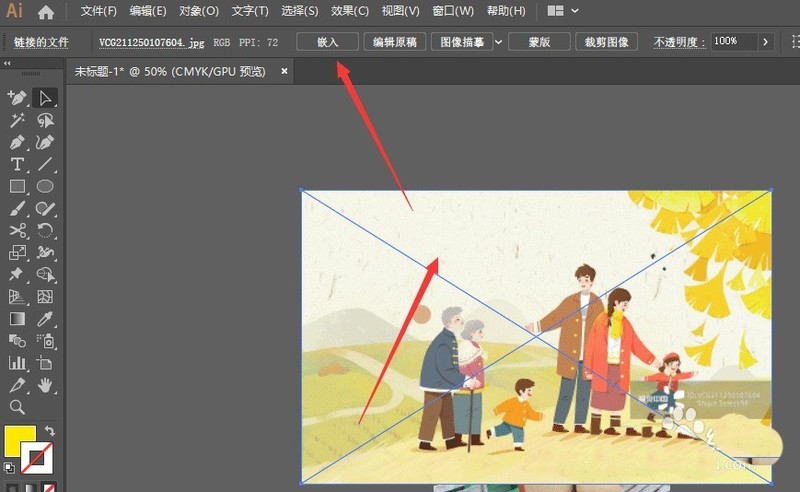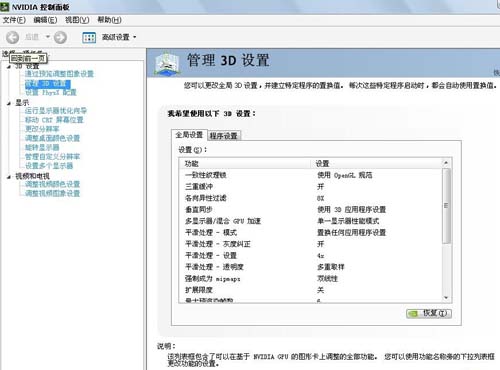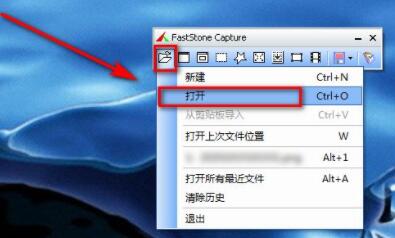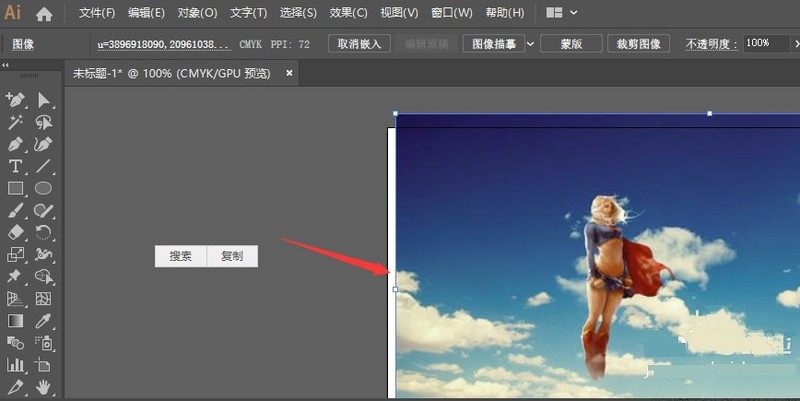Insgesamt10000 bezogener Inhalt gefunden
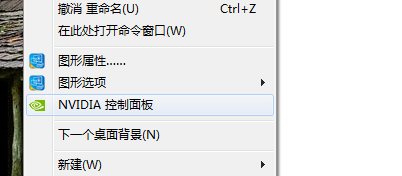
Erfahren Sie, wie Sie die vertikale Synchronisierung der Grafikkarte deaktivieren. Der Editor führt Sie Schritt für Schritt.
Artikeleinführung:Der vertikale Synchronisierungseditor erklärt Ihnen, wie Sie die vertikale Synchronisierung der Grafikkarte deaktivieren. Stellen Sie sicher, dass die Vollversion des Grafikkartentreibers im Betriebssystem installiert ist, klicken Sie mit der rechten Maustaste auf den Desktop und wählen Sie Unabhängige Grafiksteuerung. 2. Das Bedienfeld des Grafikkartentreibers wird angezeigt und Sie wählen „3D-Einstellungen verwalten“. Die unten gezeigte Benutzeroberfläche wird rechts angezeigt. Wechseln Sie zur Registerkarte „Globale Einstellungen“ und wählen Sie auf der Registerkarte die unabhängige Grafikkarte aus. 4. Nach der Auswahl werden unten viele Eigenschaften angezeigt. Wählen Sie hier die vertikale Synchronisierung aus, klicken Sie auf das Dropdown-Feld rechts und deaktivieren Sie die vertikale Synchronisierung. 5. Klicken Sie unten im Fenster auf die Schaltfläche „Übernehmen“. Schließen Sie den Herunterfahrvorgang ab. Hinweis: Das Deaktivieren der vertikalen Synchronisierung in der Grafikkartenkonsole führt dazu, dass alle Spiele auf dem aktuellen System die vertikale Synchronisierungsbeschleunigung nicht nutzen können. 1. Es gibt zwei Haupttypen aktueller Mainstream-Grafikkarten: NVIDIA-Grafikkarten und AMD-Grafikkarten. Beide Grafikkarten können verwendet werden.
2024-01-24
Kommentar 0
1845
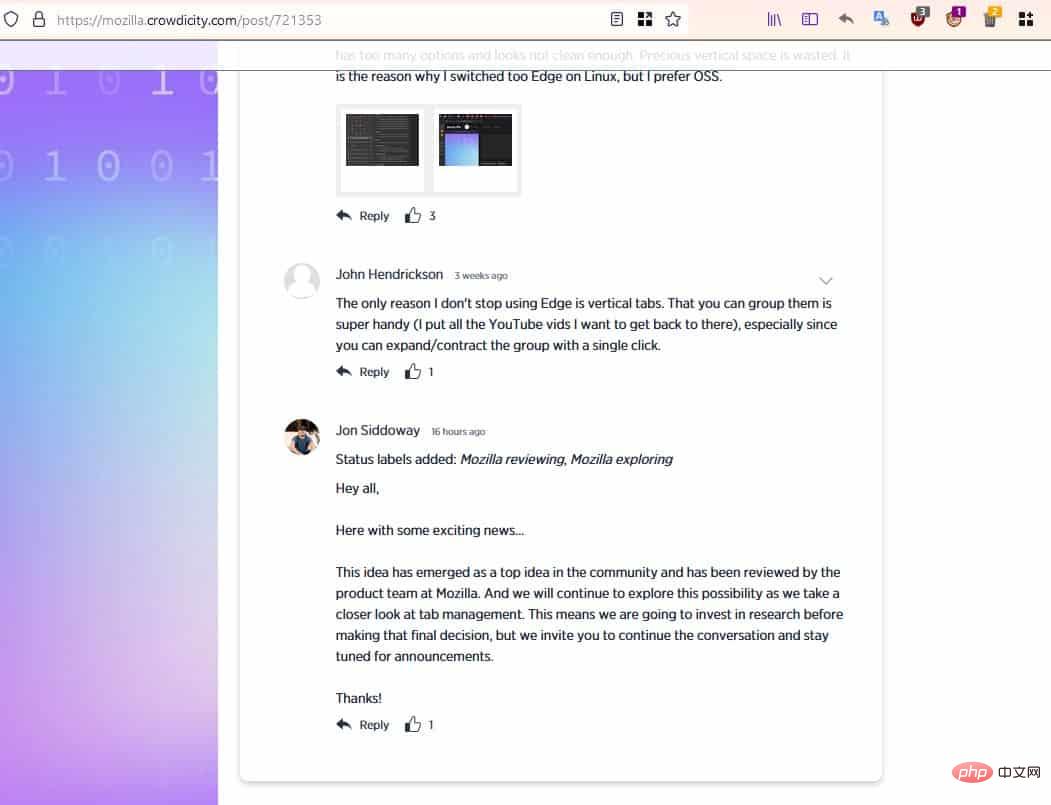
Mozilla erwägt die Einführung vertikaler Tabs in Firefox
Artikeleinführung:Was mir an Microsoft Edge gefällt, ist die Option, mit der Sie über die Seitenleiste auf Registerkarten zugreifen können. Es sieht so aus, als ob Mozilla die Unterstützung für vertikale Tabs in Firefox hinzufügen könnte. Mit der vor etwa einem Jahr in Edge eingeführten Option können Sie die Tab-Leiste ausblenden, die normalerweise oben im Fenster angezeigt wird. Wenn Sie diese Funktion aktivieren, wird für jede Registerkarte eine Seitenleiste mit Symbolen erstellt. Ein Klick auf eines der Symbole wechselt zum entsprechenden Reiter. So erhalten Sie das gleiche Erlebnis, jedoch mit einer kompakteren Benutzeroberfläche. Wenn Sie den Seitenbereich erweitern, können Sie Ihre Registerkarten effizienter verwalten. Die meisten Websites haben viel Leerraum auf beiden Seiten des Bildschirms und meiner Meinung nach bietet eine vertikale Tab-Leiste optisch ein besseres Erlebnis
2023-04-15
Kommentar 0
1420
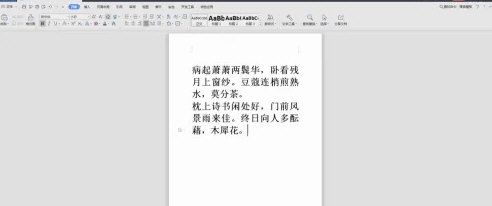
So richten Sie die Anzeige des vertikalen Lineals in WPS2019 ein. Ausführliches Tutorial zum Einrichten der Anzeige des vertikalen Lineals in WPS2019
Artikeleinführung:WPS2019 ist eine Dokumentenbearbeitungs- und -verarbeitungssoftware, die bei Freunden weithin willkommen ist. Sie wird häufig bei der täglichen Büroarbeit verwendet und kann jedem dabei helfen, verschiedene Dokumente einfach zu bearbeiten und die Arbeitseffizienz zu verbessern. Einige Freunde wissen jedoch möglicherweise nicht, wie man die vertikale Linealanzeige in WPS einrichtet. Heute zeige ich Ihnen, wie Sie das vertikale Lineal einrichten und anzeigen. Methodenschritte: 1. Öffnen Sie WPS2019 und rufen Sie die Startseite auf. 2. Klicken Sie auf die Menüschaltfläche in der oberen linken Ecke (die Schaltfläche mit den drei horizontalen Linien). 3. Klicken Sie im Popup-Tab auf „Optionen“. 4. Wählen Sie im Einstellungsfenster die Option „Ansicht“. 5. Aktivieren Sie in den Ansichtsoptionen „Vertikales Lineal“, damit das vertikale Lineal auf der Seite angezeigt werden kann. Wenn Sie es nicht anzeigen müssen, deaktivieren Sie es
2024-03-13
Kommentar 0
477
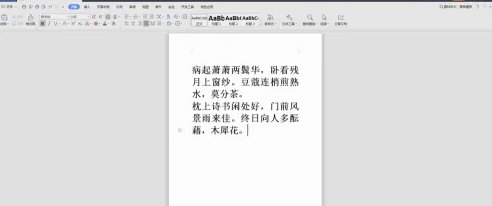
Ausführliche Erklärung zum Einstellen des vertikalen Anzeigelineals in WPS2019
Artikeleinführung:WPS2019 ist eine Software zur Dokumentenbearbeitung und -verarbeitung, die viele Freunde bei der täglichen Büroarbeit verwenden. Sie kann jedem dabei helfen, verschiedene Dokumente einfach zu bearbeiten und die Büroeffizienz zu verbessern. Einige Freunde wissen immer noch nicht, wie man das vertikale Lineal in WPS einrichtet und anzeigt. Deshalb werde ich Ihnen heute eine Methode zum Einrichten und Anzeigen des vertikalen Lineals vorstellen. Freunde, die interessiert sind, sollten einen Blick darauf werfen. Methodenschritte: 1. Öffnen Sie WPS2019 und rufen Sie die Startseite auf. 2. Klicken Sie dann auf die Schaltfläche [Menü] in der oberen linken Ecke, die Schaltfläche mit den drei horizontalen Linien. 3. Dann sehen Sie die Registerkarte und klicken auf [Optionen]. 4. Klicken Sie dann in einem Einstellungsfenster auf die Option [Ansicht]. 5. Aktivieren Sie dann das vertikale Lineal darin, um das vertikale Lineal auf der Seite anzuzeigen.
2024-01-05
Kommentar 0
696

So fügen Sie Spezialeffekte zu Videoclips hinzu_So fügen Sie Spezialeffekte zu Videoclips hinzu
Artikeleinführung:1. Um das Video zu schneiden, öffnen Sie zunächst die Software [Cut Screen] auf Ihrem Mobiltelefon, wie in der Abbildung unten gezeigt. 2. Spezialeffekte und dann unten auf [Spezialeffekte] klicken. Die Arten von Spezialeffekten zum Ausschneiden umfassen „Basis“, „Fantasy“, „Dynamik“ usw., wie in der Abbildung unten gezeigt. 3. Öffnen Zum Beispiel können wir den Spezialeffekt [Öffnen] auf der Registerkarte [Grundlegend] auswählen, wie in der Abbildung unten gezeigt. 4. Aktivieren oder wählen Sie den Spezialeffekt [Eröffnung 2] und klicken Sie dann auf das Häkchen in der oberen rechten Ecke, wie in der Abbildung unten gezeigt. 5. Fantasy kann dann den Spezialeffekt [Goldenes Pulver] in [Fantasy] auswählen, wie im Bild unten gezeigt. 6. Anzeigeergebnisse Die endgültigen Anzeigeergebnisse sind in der folgenden Abbildung dargestellt.
2024-04-15
Kommentar 0
1212

PPT verwendet ein einseitiges Bildlauftextfeld, um die Funktionsweise von Langtext zu demonstrieren
Artikeleinführung:Die Methode zum Aufrufen des Bildlauftextfelds ist in der Abbildung dargestellt. Microsoft hat es standardmäßig deaktiviert. Wechseln Sie zur Registerkarte [Entwicklungstools] und wählen Sie die zweite Registerkarte im Textfeld [Kontrollgruppe] aus. Zeichnen Sie ein Textfeld auf der Folie. Rechte Maustaste – Eigenschaftenblatt, ändern Sie ScrollBars in 2-fmScrollBarsVertical, die dritte vertikale Bildlaufleiste. Tipp: Jedes Element in der ScrollBars-Bildlaufleiste muss erklärt werden. 0-fmScrollBarsNone keine Bildlaufleiste 1-fmScrollBarsHorizontale horizontale Bildlaufleiste 2-fmScrollBarsVertikale vertikale Bildlaufleiste 3-fmScrollBarssowohl horizontal als auch vertikal
2024-04-17
Kommentar 0
1117
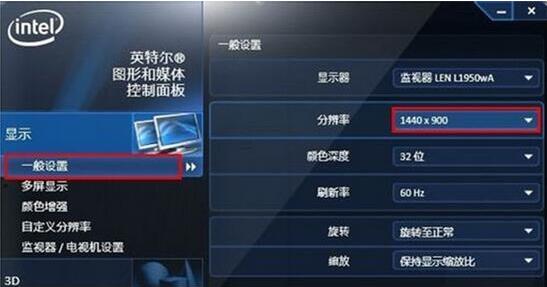
So verbessern Sie die Grafikkartenleistung in Win7_Schritte zur Verbesserung der Grafikkartenleistung in Win7
Artikeleinführung:1. Klicken Sie auf das Startmenü und wählen Sie Systemsteuerung – InterGMADriver, wie in der Abbildung gezeigt: 2. Wählen Sie das Element [Anzeige] und stellen Sie die Bildschirmauflösung in [Allgemeine Einstellungen] ein, wie in der Abbildung gezeigt: 3. Wählen Sie [3D; ]-Element können Sie die Leistungsmerkmale der Grafikkarte auswählen und auch die wichtigsten Optimierungsteile der Grafikkarte festlegen, wie in der Abbildung gezeigt: 4. Wählen Sie das Element [Medien] und aktivieren Sie [Anwendungseinstellungen überschreiben]. Stellen Sie Helligkeit, Kontrast und Farbton des Bildschirms wie in der Abbildung gezeigt ein: 5. Wählen Sie die Option [Energie] und Sie können die für Sie beste Lösung auswählen, indem Sie den [Energieplan] ändern. wie das Bild zeigt:
2024-04-24
Kommentar 0
914

Ist die xe-Grafikkarte eine separate Grafikkarte?
Artikeleinführung:Ist Intel(r)+iris(r)+Xe+Graphics eine eigenständige Grafikkarte? 1. Dies ist die Intel Iris Laptop-Grafikkarte. Mit Ausnahme des leistungsstärksten XeMAX, der über eine separate Grafikkarte verfügt, verfügen alle anderen Modelle über eine in die CPU integrierte Kerngrafik. Sie können GPU-Z ausführen, um das spezifische Modell der Grafikkarte weiter zu erkennen und festzustellen, ob es sich um eine XeMAX-unabhängige Grafikkarte oder ein anderes Iris-Core-Display handelt. 2. Intel(R)Iris(R)XeGraphics ist eine Core-Grafikkarte, was bedeutet, dass der Notebook-Prozessor ein Prozessor mit Core-Grafik ist, d. h. integrierte Grafik in der Grafikprozessor-Option. NVIDIA GeForceMX330 ist eine separate Grafikkarte, ein leistungsstarker NVIDIA-Prozessor in der Grafikprozessor-Option. 3. Scharf
2024-04-06
Kommentar 0
1495
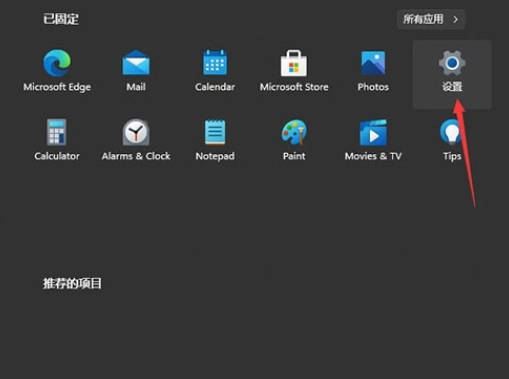
Wo kann man die vertikale Synchronisierung in Win11 aktivieren? Tipps zum Aktivieren der vertikalen Synchronisierung in Win11
Artikeleinführung:Die vertikale Synchronisierung von Win11 ist eine wichtige Funktion, die die Synergie zwischen Monitor und Grafikkarte verbessert und Bilder flüssiger und klarer macht. Da jedoch verschiedene Marken und Modelle von Computern oder Mobiltelefonen unterschiedliche Betriebssystemversionen verwenden, sind auch die Methoden zur Ermöglichung der vertikalen Synchronisierung unterschiedlich. In diesem Artikel wird eine gängige Methode zum Aktivieren der vertikalen Synchronisierung in Win11 vorgestellt und den Lesern einige häufig verwendete Neuinstallationssystemsoftware zur Auswahl bereitgestellt. Was ist die vertikale Windows-Synchronisierung? Vertikale Synchronisierung, auch vertikale Synchronisierung genannt, ist eine Funktion, mit der sichergestellt wird, dass die Bildwiederholfrequenz des Monitors mit der von der Grafikkarte erzeugten Bildfrequenz synchronisiert wird, um Bildschirmrisse und Bildüberspringen zu vermeiden. Methode 1. Aktivieren Sie die vertikale Synchronisierung in Win11
2024-04-11
Kommentar 0
1184
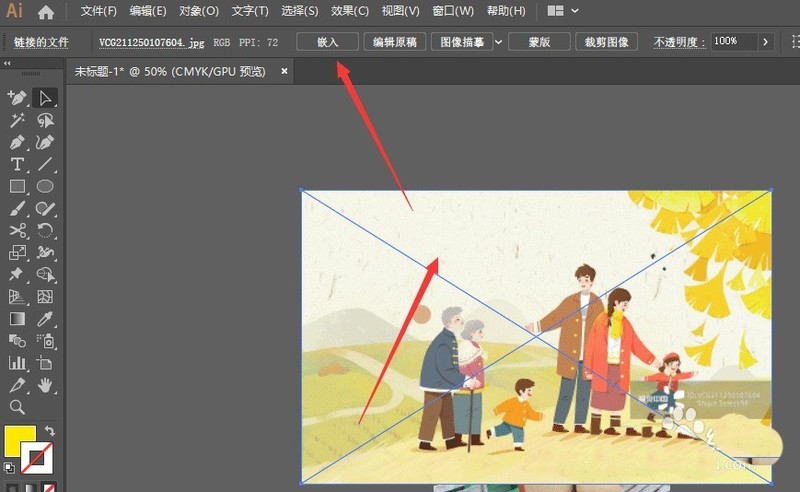
So erstellen Sie einen Fischaugeneffekt in ai2019-Fotos – Tipps zum Hinzufügen eines Fischaugeneffekts zu ai-Bildern
Artikeleinführung:1. Wählen Sie zunächst das Bild aus, das in AI platziert werden soll, und betten Sie es dann in die Zeichenfläche ein. 2. Öffnen Sie die Effektattributleiste und wählen Sie das Attribut „deformation-fisheye“ aus. 3. Nachdem Sie die Bearbeitungsleiste aufgerufen haben, öffnen Sie links die Vorschau-Optionsleiste, um den Standardeffekt auf der linken Seite zu erhalten. 4. Passen Sie in der Biegeattributleiste oben die Größe des Fischaugeneffekts links und rechts an. 5. Passen Sie die horizontale oder vertikale Ausrichtung des Fischauges an, wie in der Abbildung gezeigt. 6. Nachdem Sie den Effekt angepasst haben, klicken Sie auf OK, um den Fischaugeneffekt wie im Bild gezeigt zu erhalten.
2024-05-06
Kommentar 0
1272
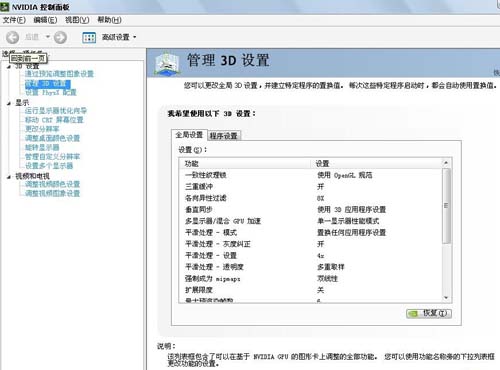
So maximieren Sie die Leistung der NVIDIA-Grafikkarte. Beste Leistungseinstellungen für die NVIDIA-Grafikkarte
Artikeleinführung:NVIDIA ist die von vielen Benutzern gewählte Grafikkartenmarke. Damit Benutzer sie reibungsloser verwenden können, müssen sie den entsprechenden Treiber auf ihren Computern installieren. Wissen Sie, wie Sie die Leistung von NVIDIA-Grafikkarten maximieren können? Der Herausgeber verrät es Ihnen weiter unten im Detail. N-Karten-Hochleistungseinstellungsmethode 1. Nachdem Sie auf dem Desktop auf „Eigenschaften“ geklickt haben, wählen Sie „NVIDIA-Systemsteuerung“ aus. (Einige sind Desktop-Rechtsklicks, und das Popup-Rechtsklick-Menü verfügt über NVIDIA-Systemsteuerungsoptionen.) 2. Wählen Sie 3D-Einstellungen verwalten. 3. Verwalten Sie die 3D-Einstellungen über die NVIDIA-Systemsteuerung. 1. Konsistente Textursperre, diese Option wählt die Verwendung von Hardware aus. 2. Dreifache Pufferung. Diese Option ist wirksam, nachdem die vertikale Synchronisierung aktiviert ist. Es wird allgemein empfohlen, sie auszuschalten. 3. Anisotrope Filterung. Diese Option ist geeignet für
2024-08-28
Kommentar 0
676
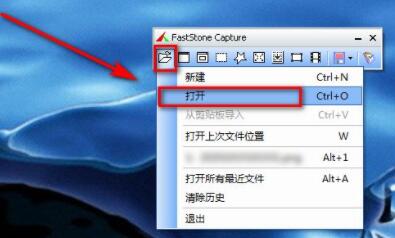
So fügen Sie Wasserzeichen zu FastStone Capture hinzu. So fügen Sie Wasserzeichen zu Bildern hinzu
Artikeleinführung:Öffnen Sie zunächst FastStoneCapture, klicken Sie im Dropdown-Menü des ersten Symbols der Registerkarte auf „Öffnen“ und klicken Sie dann in der oberen Menüleiste auf „Spezialeffekte – Kante/Wasserzeichen“. Daraufhin wird ein Dialogfeld angezeigt. Überprüfen Sie das Wasserzeichenbild und klicken Sie auf Durchsuchen Sie, fügen Sie Ihr Wasserzeichen hinzu, ändern Sie dann die Position und Deckkraft des Wasserzeichens und wenden Sie dann den Effekt wie folgt an. Das Wasserzeichen wurde erfolgreich hinzugefügt.
2024-05-09
Kommentar 0
998

So verwenden Sie KI, um Bildern einen Schwellungseffekt hinzuzufügen – KI-Tutorial zum Hinzufügen eines Schwellungseffekts zu Bildern
Artikeleinführung:1. Nachdem Sie AI geöffnet haben, platzieren Sie das Bild auf der Leinwand. 2. Öffnen Sie die Effektoption im Menü und wählen Sie unten „Transformation“ aus. 3. Wählen Sie in den Eigenschaften auf der rechten Seite der Transformation die Eigenschaft „Erweiterung“ aus. 4. Rufen Sie die Bearbeitungsleiste auf und öffnen Sie sie Nach der Vorschau können Sie den Standarderweiterungseffekt hinzufügen, wie in Abbildung 5 gezeigt. In der Anpassungsleiste können Sie die Biegegröße anpassen, um den Erweiterungsstil zu ändern. 6. Passen Sie dann unten den horizontalen oder vertikalen Erweiterungseffekt an und bestätigen Sie abschließend und speichern.
2024-05-06
Kommentar 0
1090
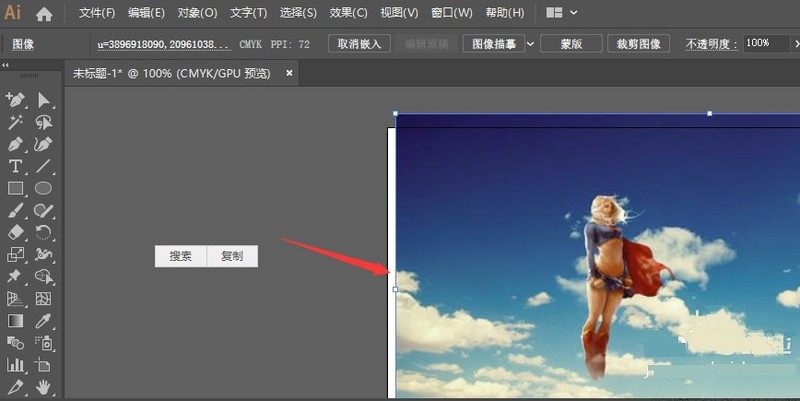
Wie fügt KI Bildern einen Schwellungseffekt hinzu? AI-Tutorial zum Hinzufügen eines Schwellungseffekts zu Bildern
Artikeleinführung:1. Nachdem Sie AI geöffnet haben, platzieren Sie das Bild auf der Leinwand. 2. Öffnen Sie die Effektoption im Menü und wählen Sie unten „Transformation“ aus. 3. Wählen Sie in den Eigenschaften auf der rechten Seite der Transformation die Eigenschaft „Erweiterung“ aus. 4. Rufen Sie die Bearbeitungsleiste auf und öffnen Sie sie Nach der Vorschau können Sie den Standarderweiterungseffekt hinzufügen, wie in Abbildung 5 gezeigt. In der Anpassungsleiste können Sie die Biegegröße anpassen, um den Erweiterungsstil zu ändern. 6. Passen Sie dann unten den horizontalen oder vertikalen Erweiterungseffekt an und bestätigen Sie abschließend und speichern.
2024-06-09
Kommentar 0
825

Der spezifische Vorgang zum Ausrichten von Tabellentext in Word 2010
Artikeleinführung:Wir bereiten zunächst eine Tabelle in der Software Word2010 vor und geben den Inhalt ein. Wenn der Text zum ersten Mal in die Tabelle eingegeben wird, ist er standardmäßig linksbündig. Wie in der Abbildung unten gezeigt: Klicken Sie dann in eine beliebige Zelle der Tabelle. Zu diesem Zeitpunkt wird in der oberen linken Ecke der Tabelle ein Zeichen angezeigt, das die Tabelle darstellt. wie folgt Wie im Bild gezeigt: Wenn dann die gesamte Tabelle ausgewählt ist, werden in der Menüleiste zwei weitere Menüpunkte angezeigt: [Design] und [Layout]. Klicken Sie auf die Registerkarte [Layout], um sie zu erweitern. Klicken Sie nach dem Erweitern der Registerkarte [Layout] auf die Schaltfläche [Horizontale Mitte], obwohl dies der Befehl [Horizontale Mitte] ist horizontal und vertikal, wie unten gezeigt: Endlich
2024-06-10
Kommentar 0
760

So zeigen Sie zwei Tabellen gleichzeitig in Excel an
Artikeleinführung:Klicken Sie in einer Excel-Tabelle auf die Registerkarte [Ansicht] und dann auf Neues Fenster. Klicken Sie erneut auf [Ansicht], klicken Sie auf „Alle neu anordnen“ und klicken Sie im Anordnungsmodus auf „Horizontal nebeneinander“. Auf diese Weise können die beiden Tabellen nebeneinander nach oben und unten angezeigt werden. Wenn Sie auf [Vertikal nebeneinander] klicken, wird das Fenster je nach Wunsch links und rechts nebeneinander angezeigt. Wenn Sie ein neues Fenster erstellen möchten, klicken Sie erneut auf „Neues Fenster“ und dann auf „Alle neu anordnen“, um die Fenster anzuordnen.
2024-04-17
Kommentar 0
515

So richten Sie eine Anordnung mit mehreren Fenstern in Zhongwang CAD ein. So richten Sie eine Anordnung mit mehreren Fenstern in Zhongwang CAD ein
Artikeleinführung:Zhongwang CAD ist eine leistungsstarke Design- und Zeichensoftware, die die Designarbeit von Zeichnungen effizient und reibungslos abschließen kann. Wenn Sie die Zhongwang CAD-Software verwenden, müssen Sie möglicherweise mehrere Dateien zur Sicherung öffnen Um die Fensteranordnung zu verbessern, möchte ich Ihnen das Methoden-Tutorial vorstellen. Einstellungsmethode 1. Öffnen Sie die ZWCAD-Software und öffnen Sie mehrere Diagrammdateien. Sie können sehen, dass die Fenster als unabhängige Fenster angezeigt werden. 2. Der Benutzer muss auf die Fensteroption in der Menüleiste oben auf der Seite klicken. Daraufhin werden die entsprechenden Registerkarten angezeigt. Der Benutzer kann die Optionen für horizontale Kacheln, vertikale Kacheln und kaskadierende Fenster sehen und diese direkt entsprechend einstellen ihre eigenen Bedürfnisse können. 3. Oder der Benutzer gibt sy in die Befehlsleiste unten auf der Seite ein.
2024-08-26
Kommentar 0
541
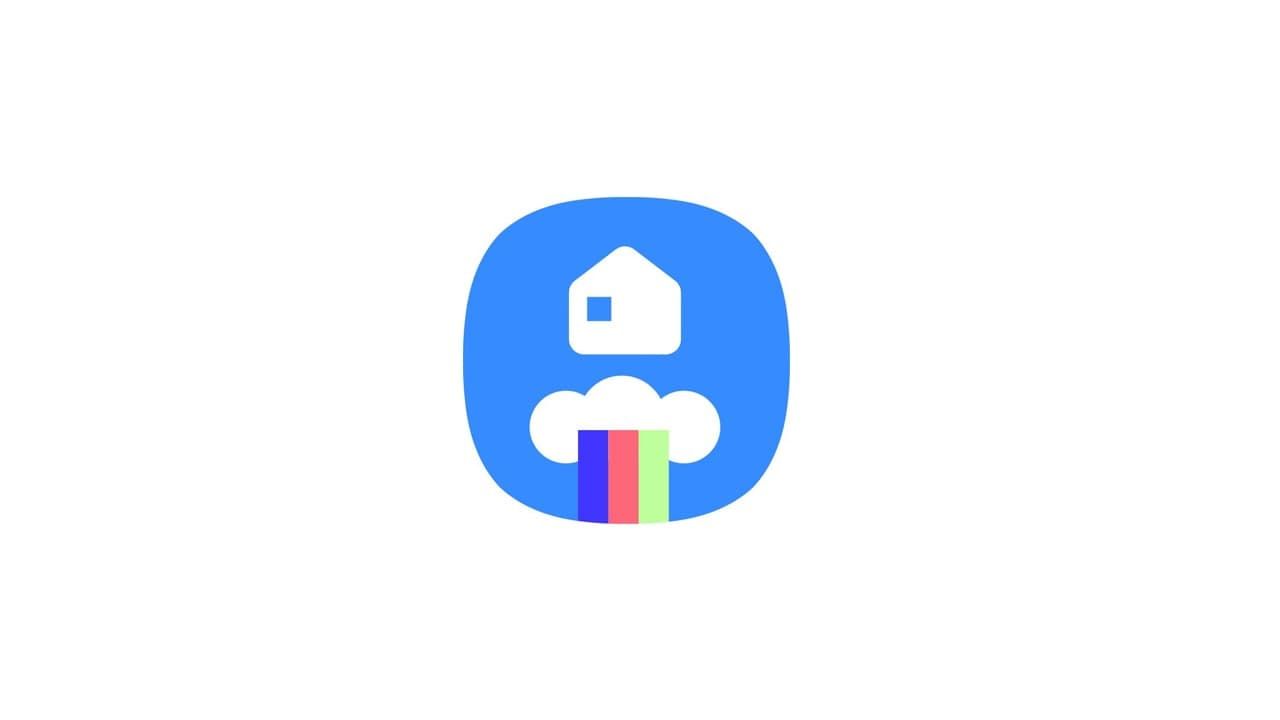
Samsung entfernt die Option aus dem Home Up-Modul und schlägt vor, dass die One UI 7-App-Schublade nativ vertikales Scrollen unterstützt
Artikeleinführung:Laut Nachrichten vom 18. April hat Samsung kürzlich relevante Optionen im HomeUp-Modul der GoodLock-Anwendung entfernt, was darauf hindeutet, dass die OneUI7-Anwendungsschublade auf Basis des Android 15-Systems ein vertikales Layout implementieren kann. Der App-Drawer ist eine der Systemfunktionen, die Android von Apples iOS unterscheidet. Verschiedene Hersteller können ihre eigenen App-Drawer-Lösungen anpassen. Der App-Drawer von Samsung nutzt seit jeher eine Wischbedienung von rechts nach links. Wer eine vertikale Bedienung erreichen wollte, musste bisher auf das „HomeUp“-Modul zurückgreifen. Allerdings hat Samsung kürzlich entsprechende Optionen im „HomeUp“-Modul entfernt. Bei der Beantwortung von Benutzerfragen sagte der Community-Moderator: „Wir entwickeln derzeit die HomeUp-Vertikallistenfunktion und das Ziel ist, sie in der nächsten Systemversion zu starten.“
2024-04-19
Kommentar 0
1016

So verwenden Sie Diagrammanimationseffekte in Highcharts
Artikeleinführung:Highcharts ist eine leistungsstarke JavaScript-Diagrammbibliothek, die viele Diagrammtypen und Anpassungsoptionen bietet. Es verfügt außerdem über benutzerfreundliche Animationseffekte, die die Datenvisualisierung lebendiger machen. In diesem Artikel erfahren Sie, wie Sie Diagrammanimationseffekte in Highcharts verwenden und demonstrieren mehrere spezifische Codebeispiele. Verstehen Sie die Animations-API von Highcharts. Highcharts bietet viele verschiedene Animations-APIs, einschließlich der Einstellung von Animationseffekten direkt in den Optionen
2023-12-17
Kommentar 0
978