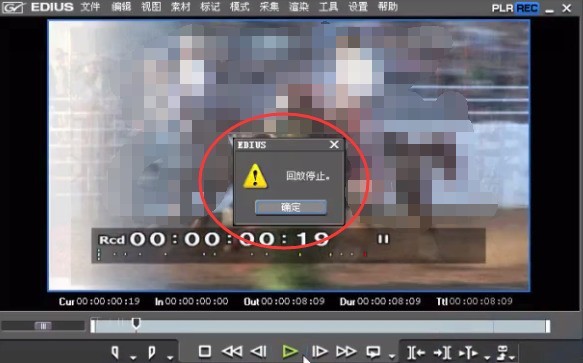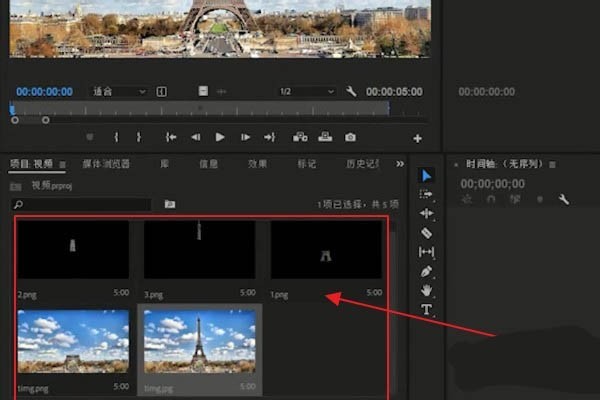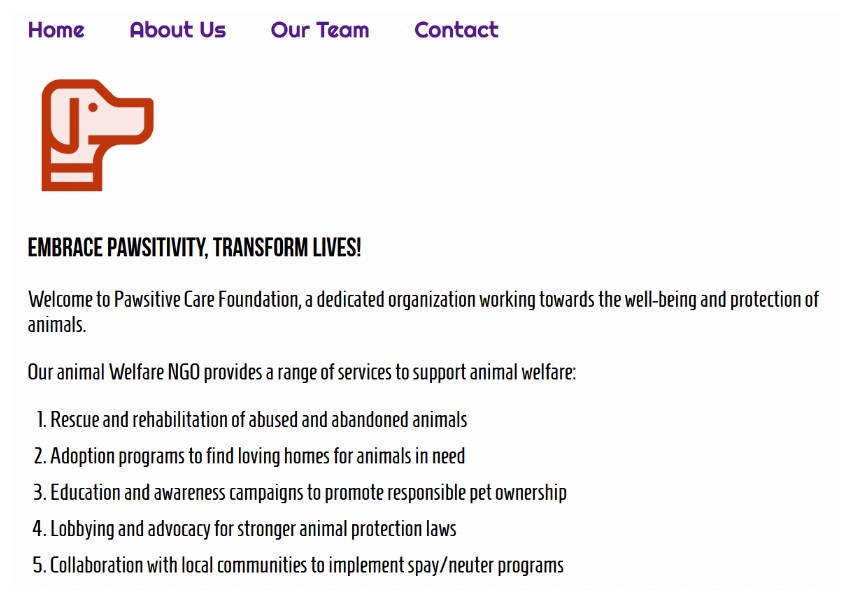Insgesamt10000 bezogener Inhalt gefunden

Pure CSS3 realisiert spezielle Animationseffekte zum Laden von Seitenkreisen
Artikeleinführung:Wenn die Internetgeschwindigkeit nicht gut ist, wird die Seite beim Öffnen einer Website oder beim Ansehen eines Videos sehr langsam geladen. Zu diesem Zeitpunkt wird der Benutzer normalerweise aufgefordert, „Die Seite wird geladen, bitte warten“ und es wird ein Kreis angezeigt rotiert weiter. Freunde, die HTML und CSS lernen, können Sie CSS3 verwenden, um den Kreislade-Animationseffekt zu erzielen? In diesem Artikel wird ein in reinem CSS3 implementierter Kreis-(Lade-)Animations-Spezialeffekt vorgestellt. Interessierte Freunde können darauf verweisen.
2018-10-27
Kommentar 0
11267

CSS-Animations-Tutorial: Bringen Sie Ihnen Schritt für Schritt bei, wie Sie Pulseffekte implementieren
Artikeleinführung:CSS-Animations-Tutorial: Bringen Sie Ihnen Schritt für Schritt bei, wie Sie Impulseffekte implementieren. Es sind spezifische Codebeispiele erforderlich. Einführung: CSS-Animationen sind ein häufig verwendeter Effekt im Webdesign. Sie können Webseiten Lebendigkeit und visuelle Attraktivität verleihen. In diesem Artikel erhalten Sie ein detailliertes Verständnis dafür, wie Sie mit CSS Impulseffekte erzielen, und stellen spezifische Codebeispiele bereit, die Ihnen Schritt für Schritt zeigen, wie Sie dies durchführen. 1. Verstehen Sie den Pulseffekt. Der Pulseffekt ist ein zyklischer Animationseffekt. Er wird normalerweise auf Schaltflächen, Symbolen oder anderen Elementen verwendet, um ihm einen schlagenden und blinkenden Effekt zu verleihen. Animieren von Eigenschaften und Schlüsseln über CSS
2023-10-21
Kommentar 0
1603

Wie kann ich mit JavaScript den Auf- und Ab-Schiebeeffekt von Bildern erzielen und Ein- und Ausblendanimationen hinzufügen?
Artikeleinführung:Wie kann JavaScript den nach oben und unten gleitenden Umschalteffekt von Bildern erzielen und Ein- und Ausblendanimationen hinzufügen? In der Webentwicklung ist es oft notwendig, Bildwechseleffekte zu erzielen. Sie können JavaScript verwenden, um einen Auf- und Abwärtswechsel zu erreichen und Ein- und Ausblendeffekte hinzuzufügen. Zuerst benötigen wir einen Container, der mehrere Bilder enthält. Wir können div-Tags in HTML verwenden, um Bilder zu hosten. Zum Beispiel erstellen wir ein Div mit der ID „image-container“.
2023-10-20
Kommentar 0
1157

So verwenden Sie Vue zum Implementieren von Videoplayer-Spezialeffekten
Artikeleinführung:So verwenden Sie Vue zum Implementieren von Videoplayer-Spezialeffekten Zusammenfassung: In diesem Artikel wird erläutert, wie Sie mit dem Vue.js-Framework einen Videoplayer mit verschiedenen Spezialeffekten implementieren. Wir werden Vue-Anweisungen und -Komponenten verwenden, um Wiedergabe-/Pause-Schaltflächen, Fortschrittsbalken, Lautstärkeregler und Vollbildfunktionen zu implementieren. Gleichzeitig werden wir einige Animationseffekte hinzufügen, um das Benutzererlebnis zu verbessern. Im Folgenden werden verschiedene Spezialeffekte ausführlich vorgestellt, einschließlich Codebeispielen. Effekte der Wiedergabe-/Pause-Taste: Es ist sehr einfach, Vue-Anweisungen zu verwenden, um Effekte der Wiedergabe-/Pause-Taste zu implementieren. Erste,
2023-09-20
Kommentar 0
1283

Der Vorgang zum Erstellen dynamischer Diagramme in PPT
Artikeleinführung:Wählen Sie zunächst das zu erstellende Diagramm aus und fügen Sie [Enter]-[Löschen] in der Animationsmenüleiste hinzu. Dieses Löschsymbol bietet einzigartige Animationsoptionen. Klicken Sie auf die Animation, um die Einstellungsoberfläche der Effektoptionen aufzurufen. In der Diagrammanimation hat PPT verschiedene Löschanimationsmethoden für uns vorbereitet, darunter nach Serie, nach Kategorie und nach Serienelementen. Abhängig von den Elementen in der Kategorie können Sie je nach Bedarf unterschiedliche Löschmethoden verwenden. Spielen Sie dann die Animation erneut ab und das Diagramm wird sehr lebendig angezeigt.
2024-04-17
Kommentar 0
983
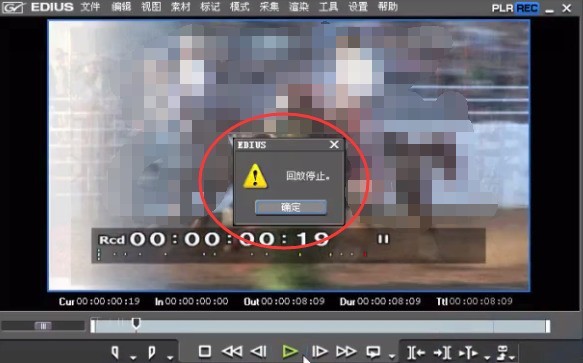
Eine einfache Möglichkeit, Spezialeffekte in Edius zu rendern, die nicht in Echtzeit erfolgen
Artikeleinführung:Das Videobild ist nicht in Echtzeit, das Bild bleibt während der Wiedergabe hängen und der endgültige Effekt ist nicht vollständig sichtbar. Dies tritt normalerweise auf, wenn 3D-Effekte und mehrschichtige Spuren erstellt werden. Zu diesem Zeitpunkt wird auf der Zeitleiste eine rote Überladungsaufforderung angezeigt. Die rote Überladungsaufforderung sieht wie in der Abbildung dargestellt aus: Verarbeitungsvorgang – Edius-Rendering hat keine Echtzeit-Spezialeffekte: Klicken Sie auf [Rendern zwischen Eingabe-/Ausgabepunkten - Überlastungsbereich] auf der Timeline und klicken Sie dann auf [Alle rendern>Überlastungsbereich rendern]. Das Fenster [Rendering] wird geöffnet und der Nicht-Echtzeit-Teil wird zu diesem Zeitpunkt gerendert. Nachdem das Rendern abgeschlossen ist, können Sie es reibungslos abspielen.
2024-04-19
Kommentar 0
1129

Erstellen Sie Schmetterlings-Spezialeffekte in Pixaloop. So erstellen Sie Schmetterlings-Spezialeffekte in Pixaloop
Artikeleinführung:So erstellen Sie Schmetterlings-Spezialeffekte in Pixaloop (Pixaloops Methode zur Erstellung von Schmetterlings-Spezialeffekten). Folgen Sie dem Editor, um dies herauszufinden. Öffnen Sie zuerst die [pixaloop]-APP, klicken Sie dann oben auf das Albumsymbol, um ein neues Projekt zu erstellen. Klicken Sie dann auf die Schaltfläche [Route], tippen Sie auf die Position, die Sie als dynamisch festlegen möchten, und ziehen Sie sie entsprechend zur Bewegungsrichtung. Verriegeln Sie dann die Position, die fixiert werden muss. Klicken Sie abschließend auf „Überlagern“, wählen Sie Es09 aus, um den Schmetterlingseffekt zu erstellen, und exportieren Sie ihn dann.
2024-06-18
Kommentar 0
331

So realisieren Sie einen Teil von PPT mit einem Klick. Verstehen Sie den Animationseffekt
Artikeleinführung:Nehmen wir zunächst das Bild und den Text unten als Beispiel. Wir möchten erkennen, dass der Text zuerst und das Bild später herauskommt. Zuerst klicken wir auf das Textfeld an der Stelle, klicken oben auf [Animation] - [Benutzerdefinierte Animation] und fügen dann rechts einen Effekt zur benutzerdefinierten Animationsliste hinzu. Der Effekt lautet [Eingabetaste] - [Einfliegen] und Legen Sie den animationsbezogenen Effekt fest. Bitte beachten Sie, dass die Option [Start] der Animation auf „Standalone“ eingestellt sein muss. Dann wählen wir das Bild aus und führen die gleichen Schritte wie oben aus, um einen Eingangseffekt hinzuzufügen. und legen Sie zugehörige Optionen fest. Natürlich können Sie auch die Reihenfolge der beiden Animationen anpassen. Wenn wir schließlich eine Vorschau anzeigen, können wir sehen, dass bei der Anzeige der PPT zuerst der Text angezeigt wird, wenn Sie darauf klicken, und dann das Bild, wenn Sie darauf klicken.
2024-04-24
Kommentar 0
1080

Projektpraxis: Erfahrungsaustausch zur Verwendung von CSS-Animationen zum Erstellen cooler Effekte
Artikeleinführung:CSS-Animation ist eine der von vielen Front-End-Entwicklern häufig verwendeten Techniken. Sie kann einige sehr interessante Effekte erzielen, z. B. coole Schaltflächen, reibungslose Seitenladeeffekte, dynamische Seiteninhalte usw. In diesem Artikel werde ich einige Erfahrungen darüber teilen, wie man mit CSS-Animationen coole Effekte erzeugt. Werfen wir einen Blick darauf! Grundlagen der Animation Bevor wir mit der Animation beginnen, müssen wir einige Grundlagen kennen. Wenn wir CSS-Animationen verwenden möchten, müssen wir zunächst das Konzept der „Animation“ in CSS verstehen. CSS-Animation per Schlüssel
2023-11-03
Kommentar 0
956

Detaillierte Schritte zum Hinzufügen flugdynamischer Effekte zu Flugzeugen in PPT
Artikeleinführung:1. Laden Sie zunächst ein Flugzeugbildmaterial herunter. Es wird empfohlen, es im PNG-Format herunterzuladen, eine neue PPT-Datei zu erstellen, das Material in die PPT zu ziehen, die Umschalttaste gedrückt zu halten, die Größe des Flugzeugs proportional zu verkleinern und Verschieben Sie es nach rechts von der unteren PPT-Ecke. 2. Jetzt müssen Sie eine Animation hinzufügen: Wählen Sie das Flugzeugbild aus, klicken Sie auf [Animation]-[Aktionspfad]-[Gerade Linie] und eine gerade Linie wird automatisch angezeigt. . 3. Dieser Pfad ist nun nicht der gewünschte Pfad. Wir müssen die Position der geraden Linie anpassen, sodass das Flugzeug von der unteren linken Ecke zur oberen rechten Ecke fliegt Die Farbe wird viel heller. Gehen Sie in die obere rechte Ecke und der Pfad wird geändert. 4. Nachdem ich auf die Vorschau geklickt hatte, stellte ich fest, dass etwas nicht stimmte. Das Flugzeug flog.
2024-03-26
Kommentar 0
1332

Detaillierte Schritte zum Entwerfen von Geschäftsbereichsdiagrammen mit der Flussdiagrammerstellungssoftware Edraw
Artikeleinführung:Öffnen Sie die Flussdiagramm-Erstellungssoftware Edraw und wählen Sie [Neu] – [Diagramm] – [Flächendiagramm] – [Erstellen]. Es ist komplizierter, ein Flächendiagramm von Grund auf zu zeichnen, ohne Vorlagen oder Symbole zu verwenden, sodass Sie bei Null beginnen können Wählen Sie in der Symbolbibliothek auf der linken Seite eine geeignete Flächendiagrammvorlage aus, um die Effizienz zu verbessern. Bewegen Sie die Maus in der Diagrammbearbeitungsfläche in die Nähe des Diagramms. Klicken Sie auf das erste Element [Daten aus Datei laden] und wählen Sie den gerade bearbeiteten Text aus. Sie können ihn mit einem Klick importieren. Um das Diagramm schöner aussehen zu lassen, können Sie seine Farbe ändern, die Farbe des Beispiels auswählen und [. Füllleiste] unten 】Wählen Sie die Farbe aus und ersetzen Sie sie. Nach dem Zeichnen können Sie sie im gewünschten Format speichern.
2024-06-02
Kommentar 0
710

Einfache Schritte zum Erstellen eines Puzzles mit fehlenden Effekten in ppt2013
Artikeleinführung:Klicken Sie in der Menüleiste auf „Einfügen“ und „Tabelle“, um zur einfachen Veranschaulichung eine 4*4-Quadratmatrix zu zeichnen und so die mühsamen Schritte des manuellen Zeichnens eines Rechtecks zu vermeiden. Wählen Sie die Tabelle aus, deaktivieren Sie auf der Registerkarte „Design“ die Kontrollkästchen „Titelzeile“ und „Rahmenzeile“ und stellen Sie in der Schaltfläche „Füllen“ die Option „Keine Füllfarbe“ ein. Klicken Sie auf der Registerkarte „Design“ auf die Schaltfläche „Zeichnungsrahmen“ und wählen Sie die Stiftfarbe aus. Hier habe ich Orange gewählt. Nachdem Sie der Tabelle Rahmen hinzugefügt haben, klicken Sie auf die Schaltfläche „Rahmen“ und wählen Sie „Alle Ränder“ aus dem Dropdown-Menü aus. Wechseln Sie zur Registerkarte „Layout“, klicken Sie auf die Schaltfläche „Zellengröße“ und geben Sie die Höhe und Breite von unten ein. Die Höhe beträgt 3 cm und die Breite 4 cm. Auf diese Weise wird der vorläufige Tabellenstil gezeichnet. Um den fehlenden Effekt zu erzielen, klicken Sie auf den Zeichenrand – Radierer, um die unnötigen Linien zu löschen. zu lokalen Zellen
2024-04-16
Kommentar 0
425
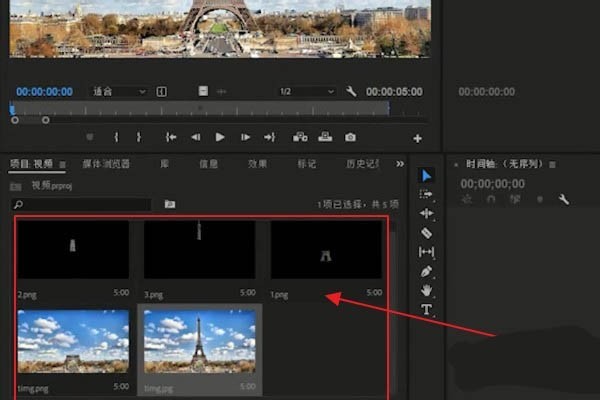
So erstellen Sie Animationseffekte für Gebäudewachstum in Premiere
Artikeleinführung:1. Schneiden Sie zunächst das Bildmaterial des Gebäudes mit PS in mehrere Segmente. 2. Ziehen Sie dann die Materialien der Reihe nach entsprechend der Reihenfolge der Gebäude in den Bearbeitungsbereich. 3. Wählen Sie anschließend unter [Effekt] die Funktion [Transformieren] aus, um das Bildmaterial der V2-Spur hinzuzufügen. 4. Suchen Sie unter [Effektsteuerung] nach [Position], fügen Sie einen Keyframe hinzu und passen Sie dann die Positionskoordinaten etwas niedriger an. 5. Verschieben Sie dann einige Bilder des Videos und setzen Sie die gerade eingestellten Parameter zurück. 6. Auf diese Weise wird der Prozess des Gebäudewachstums durch die Schlüsselrahmentechnologie realisiert.
2024-06-13
Kommentar 0
351

Was tun, wenn Ihr Huawei-Telefon nicht über genügend Speicher verfügt (Praktische Methoden zur Lösung des Problems des unzureichenden Speichers)
Artikeleinführung:Unzureichender Speicher auf Huawei-Mobiltelefonen ist mit der Zunahme mobiler Anwendungen und Mediendateien zu einem häufigen Problem geworden, mit dem viele Benutzer konfrontiert sind. Um Benutzern zu helfen, den Speicherplatz ihres Mobiltelefons voll auszunutzen, werden in diesem Artikel einige praktische Methoden vorgestellt, um das Problem des unzureichenden Speichers auf Huawei-Mobiltelefonen zu lösen. 1. Cache bereinigen: Verlaufsdatensätze und ungültige Daten, um Speicherplatz freizugeben und von Anwendungen generierte temporäre Dateien zu löschen. Suchen Sie in den Huawei-Telefoneinstellungen nach „Speicher“, klicken Sie auf die Schaltfläche „Cache löschen“ und löschen Sie dann die Cache-Dateien der Anwendung. 2. Deinstallieren Sie selten verwendete Anwendungen: Um Speicherplatz freizugeben, löschen Sie einige selten verwendete Anwendungen. Ziehen Sie es an den oberen Rand des Telefonbildschirms, drücken Sie lange auf das Symbol „Deinstallieren“ der Anwendung, die Sie löschen möchten, und klicken Sie dann auf die Bestätigungsschaltfläche, um die Deinstallation abzuschließen. 3.Mobile Anwendung auf
2024-04-29
Kommentar 0
507

So stellen Sie unter Win7 eine Bluetooth-Verbindung zum Mobiltelefon her
Artikeleinführung:Win7 Bluetooth kann eine Verbindung zu Mobiltelefonen herstellen und dann verschiedene Dateien übertragen und Audio und Video abspielen. Viele Benutzer wissen nicht, wie man es einrichtet. Suchen Sie einfach nach Bluetooth und fügen Sie es hinzu. So verbinden Sie ein Mobiltelefon über Bluetooth in Win7 1. Klicken Sie mit der rechten Maustaste auf das Bluetooth-Symbol – Bluetooth-Symbol im Benachrichtigungsbereich – wählen Sie Gerät hinzufügen 2. Im Bereich Gerät hinzufügen sehen Sie das iPhone, mit dem wir eine Verbindung herstellen müssen , wählen Sie das Gerät aus und klicken Sie auf „Nächster Schritt 3“. Zu diesem Zeitpunkt wird ein Kopplungscode auf dem Mobiltelefon angezeigt. Klicken Sie gleichzeitig auf die Kopplungstaste auf dem Mobiltelefon 4. Nach erfolgreicher Kopplung können Sie sehen, dass der Computer den entsprechenden Treiber lädt. 5. Warten Sie auf den Treiber. Nach erfolgreichem Laden wird unser Mobiltelefon erfolgreich in den Computer geladen
2024-01-07
Kommentar 0
1799

So wählen Sie den Bildschirmaufzeichnungsbereich in OBS Studio aus_Tutorial zur Auswahl des Bildschirmaufzeichnungsbereichs in OBS Studio
Artikeleinführung:1. Öffnen Sie zunächst die Software und rufen Sie die Bedienoberfläche auf. Klicken Sie im Bereich [Quelle] auf die Schaltfläche [+]. 2. Wählen Sie dann im sich öffnenden Menü [Monitoraufnahme] und fügen Sie den Monitor hinzu. 3. Wählen Sie im Popup-Fenster [Neu] und klicken Sie auf die Schaltfläche [OK], um die neue Erstellung abzuschließen. 4. Wählen Sie den anzuzeigenden Monitornamen aus und klicken Sie auf die Schaltfläche [OK], um das Laden des Bildschirms abzuschließen. 5. Klicken Sie, um das Bildschirmanzeigefeld auszuwählen, halten Sie die Alt-Taste auf der Tastatur gedrückt und ziehen Sie das kleine Quadrat am Rand, um den Bereich zu erfassen. 6. Klicken Sie mit der rechten Maustaste, um das Menü zu öffnen, und wählen Sie [Ausgabegröße anpassen (an Quellgröße)]. 7. Klicken Sie im daraufhin angezeigten Dialogfeld auf [OK]. Der Bildschirmaufzeichnungsbereich wird nun auf die Größe der Leinwand vergrößert. Klicken Sie auf die Schaltfläche [Aufnahme starten], um mit der Aufnahme des Bildschirms zu beginnen.
2024-04-09
Kommentar 0
672
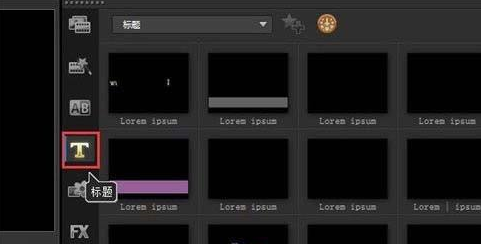
So bearbeiten und ändern Sie die Spezialeffekte der Titelbibliotheksvorlage in VideoStudio x10 - So bearbeiten und ändern Sie die Spezialeffekte der Titelbibliotheksvorlage in VideoStudio x10
Artikeleinführung:Viele Büroangestellte verwenden die Software VideoStudio x10. Wie bearbeiten und ändern Sie die Spezialeffekte der Titelbibliotheksvorlage in VideoStudio x10? Der folgende Inhalt beschreibt die Methode zum Bearbeiten und Ändern der Spezialeffekte der Titelbibliotheksvorlage in VideoStudio x10 . Studieren und studieren. Starten Sie zunächst die Software VideoStudio Nach einem Doppelklick auf den Untertitel erscheint der Untertitel dann im Vorschaufeld, wie in Abbildung 2 dargestellt. Doppelklicken Sie dann erneut auf den Untertitel im Vorschaufeld. Wenn sich die Maus in einen blinkenden Cursor verwandelt, können Sie den Untertitel ändern. Wenn Sie mit der Bewegung der Untertitel nicht zufrieden sind, können Sie die Animation der Untertitel ändern. Doppelklicken Sie auf den Untertitel und wählen Sie im Popup-Fenster „Eigenschaften“.
2024-03-04
Kommentar 0
881
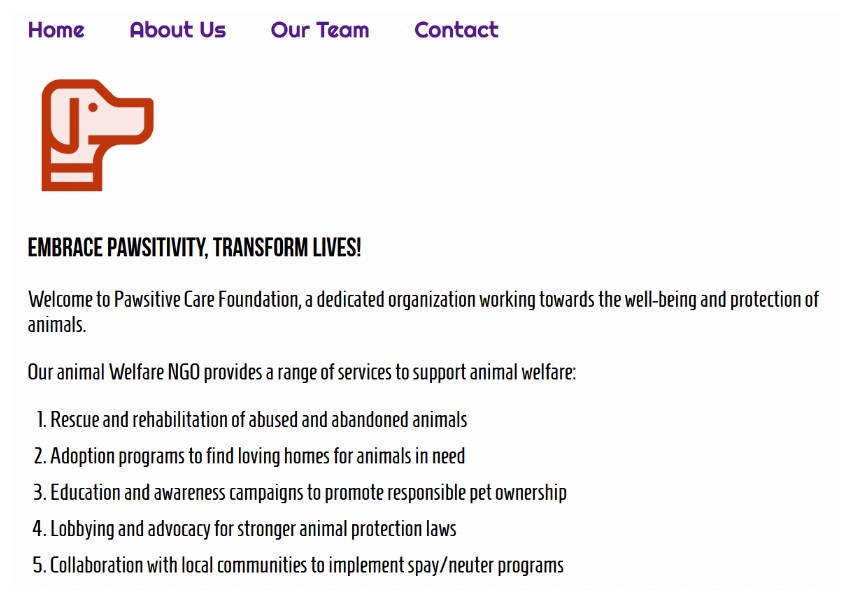
jQuery-Tutorial: So laden und animieren Sie Inhalte mit jQuery
Artikeleinführung:Wenn Sie auf einen Link auf einer Webseite klicken, wird normalerweise der Inhalt dieser URL in unseren Browser geladen. So funktionieren die meisten Links und Websites im Internet. Sie können dieses Standardverhalten jedoch auch mit etwas Code ändern, um den Inhalt der neuen URL in ein bestimmtes Element der aktuellen Webseite zu laden, ohne die gesamte Seite neu zu laden. Dies kann mit ein wenig Hilfe von JavaScript erreicht werden. Wir werden die jQuery-Bibliothek verwenden, um die schwere Arbeit im Zusammenhang mit Animationen und dem Laden von AJAX-Inhalten zu erledigen. Sie können auch einfaches JavaScript verwenden, um Inhalte zu laden und zu animieren. Vorbereiten des Markups Wir werden eine sehr einfache Webseite verwenden, um zu demonstrieren, wie der Effekt funktioniert. Die hier erlernten Grundsätze gelten jedoch auch für andere Websites. Das bin ich
2023-09-03
Kommentar 0
1458

Warum gibt es Pseudoelemente im Frontend?
Artikeleinführung:Gründe für Pseudoelemente im Frontend: 1. Layout und Design anpassen; 3. Barrierefreiheit verbessern; 5. Komplexe Layouts steuern; Ausführliche Einführung: 1. Passen Sie Layout und Design an. Wir hoffen oft, einige spezielle Layout- und Designeffekte zu erzielen, z. B. das Hinzufügen eines Logos vor einem Listenelement, das Hinzufügen eines Fokusindikators innerhalb einer Schaltfläche usw.; Beim Lösen von Layoutproblemen treten manchmal schwer zu lösende Layoutprobleme auf, z. B. Textumbrucheffekte, Ausrichtung von Bildern und Text usw. Mithilfe von Pseudoelementen können Sie diese genau steuern.
2023-11-21
Kommentar 0
761

Wo fügt man Bild-in-Bild-Bilder hinzu? Anleitung zum Erstellen eines Bild-in-Bild-Effekts.
Artikeleinführung:Diese von vielen Leuten empfohlene Software verfügt über eine Fülle von Spezialeffekten und Aufklebern, die hinzugefügt werden können. Darüber hinaus bietet sie auch einen „Bild-in-Bild“-Modus. Wenn viele Freunde Bi-Cut verwenden, wissen sie zwar, dass es eine solche Funktion gibt, wissen aber nicht, wo und wie sie sie hinzufügen sollen. Lassen Sie mich Ihnen die spezifische Vorgehensweise bei der Verwendung von BiClip zum Hinzufügen von Bild-in-Bild erklären. 1. Öffnen Sie die Must-Cut-Software, klicken Sie auf [Material importieren] und fügen Sie das zu verarbeitende Material zur Seite hinzu. 2. Verschieben Sie das importierte Videomaterial mit der Maus in die [Videospur] unten Klicken Sie auf die Maustaste, um es abzuspielen. Ziehen Sie den Rand des Videos auf [Wiedergabe verkleinern] 4. Suchen Sie dann die Position [Bild] oben links, klicken Sie dann auf die Schaltfläche [Material importieren] und wählen Sie im sich öffnenden Fenster „Hinzufügen“. um es als im Bild festzulegen
2024-02-10
Kommentar 0
1468