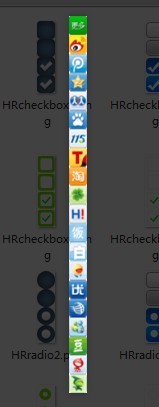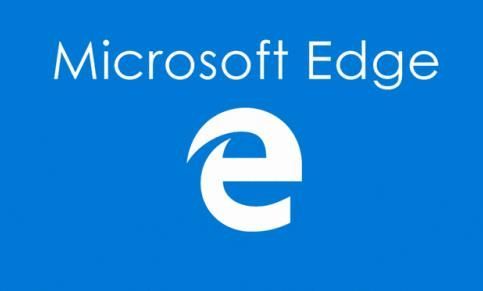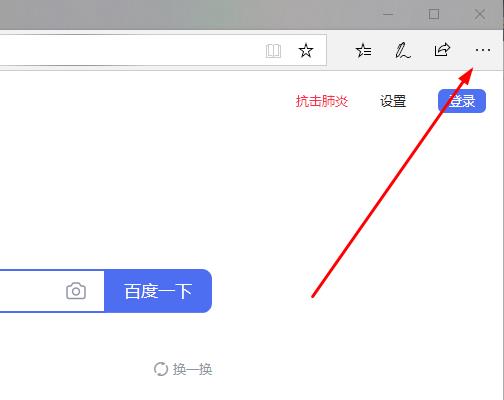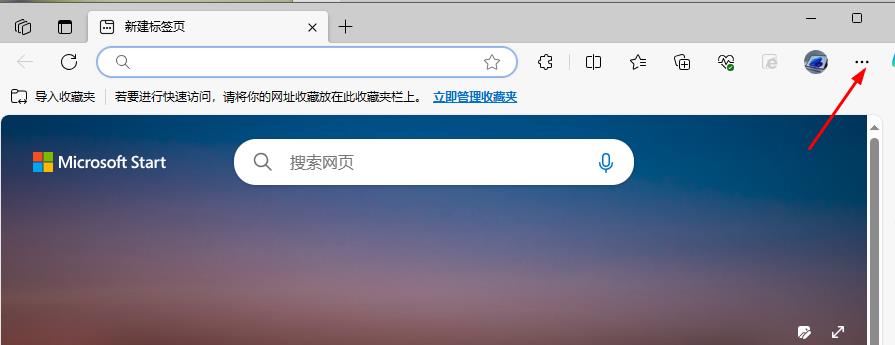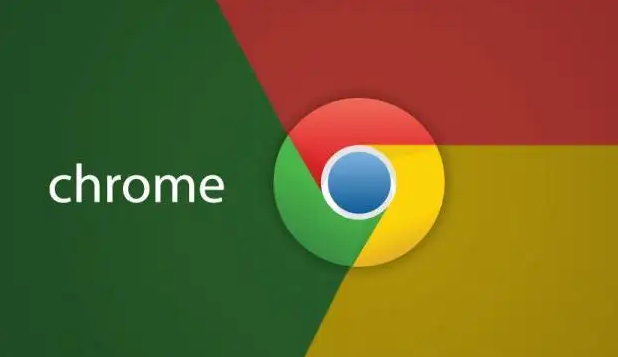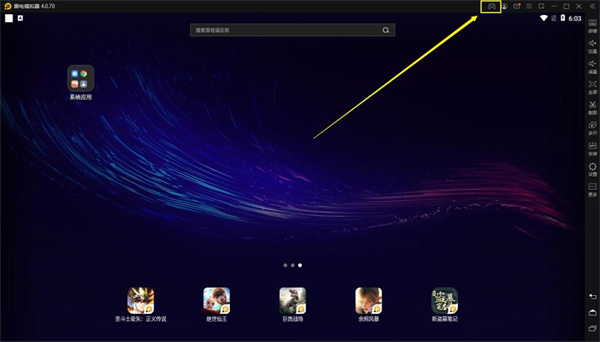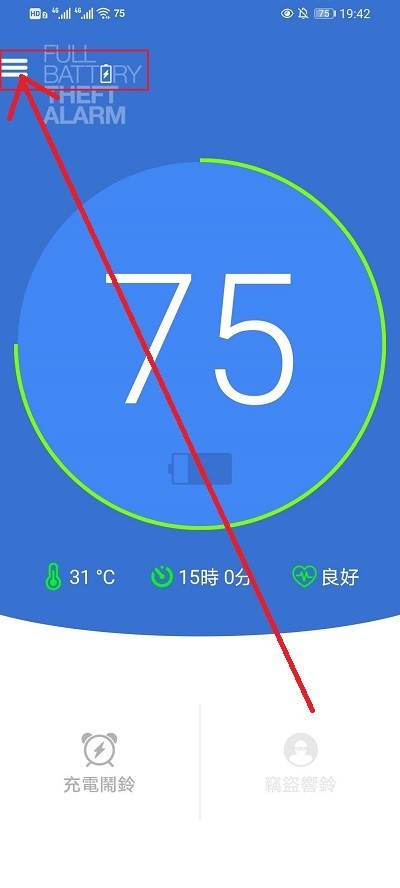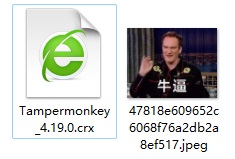Insgesamt10000 bezogener Inhalt gefunden
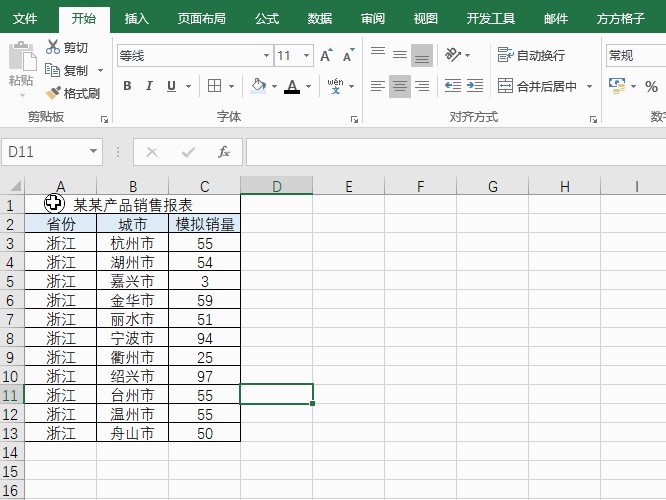
Was muss man zur Drucktaste Strg hinzufügen? Sie werden es in Sekundenschnelle wissen: 2 Möglichkeiten, die aktuelle Tabelle in Excel mit einem Klick zu drucken
Artikeleinführung:Heute möchte ich Ihnen zwei Methoden zum schnellen Drucken der aktuellen Tabelle vorstellen: 1. Strg+P-Tastenkombination 2. Quadratisches Raster-Plug-in 1. 1. Öffnen Sie die Ansichtsoberfläche der Drucktabelle 2. Drücken Sie direkt die Tastenkombination Strg +p, um die Druckansichtsoberfläche zu öffnen 3. Wählen Sie dann links die Schaltfläche „Drucken“ aus. 2. 1. Wählen Sie den zu druckenden Datenbereich aus. 2. Wählen Sie die DIY-Toolbox. 3. Wählen Sie die Schaltfläche „Aktuelle Seite drucken“. 4. Klicken Sie auf die Schaltfläche „OK“. Das Popup-Dialogfeld 5. Das ist druckbar und fertig. Wenn Ihre Erfahrung Ihnen hilft, denken Sie bitte daran, sie zu teilen!
2024-02-06
Kommentar 0
941

So stellen Sie die vom QQ-Browser automatisch gelöschten installierten Plug-Ins wieder her
Artikeleinführung:Wie kann ich die vom QQ-Browser automatisch gelöschten installierten Plug-Ins wiederherstellen? Wenn viele Benutzer den QQ-Browser verwenden, installieren sie Plug-Ins, um ihn besser bedienen zu können. Diese installierten Plug-Ins werden jedoch im Allgemeinen als Plug-In mit hohem Risiko eingestuft , der Herausgeber dieser Ausgabe wird kommen und die Lösung mit der Mehrheit der Benutzer teilen, werfen wir einen Blick darauf. Lösung: 1. Rufen Sie die Software auf und klicken Sie auf die Menüschaltfläche mit den drei horizontalen Linien in der oberen rechten Ecke. 2. Klicken Sie dann in der zu öffnenden Dropdown-Optionsliste auf Einstellungen. 3. Nachdem Sie die neue Benutzeroberfläche aufgerufen haben, klicken Sie oben auf die Option „Sicherheitseinstellungen“. 4. Suchen Sie abschließend die Hochrisiko-Plug-in-Isolation in den Kernschutzfunktionen und deaktivieren Sie sie.
2024-08-22
Kommentar 0
1100
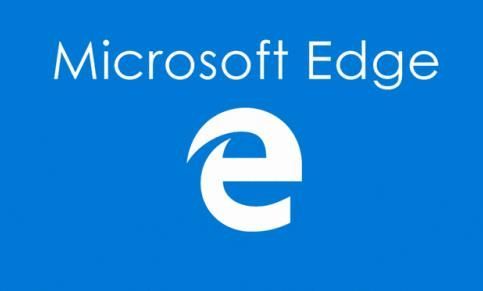
So aktivieren Sie das neue Edge-Browser-Flash-Plug-in. Tutorial zum Aktivieren des Edge-Browser-Flash-Plug-ins
Artikeleinführung:Wie aktiviere ich die neue Version des Edge-Browser-Flash-Plug-Ins? Viele Benutzer haben den Edge-Browser auf die neueste Version aktualisiert, aber nach dem Update wurde das Flash-Plug-in deaktiviert, was dazu führte, dass einige Videos und H5-Spiele nicht ausgeführt werden konnten. Dieses Problem kann durch einen Neustart des Flash-Plug-ins behoben werden . Der heutige Herausgeber des Software-Tutorials wird Ihnen die detaillierten Aktivierungsschritte vorstellen. Tutorial zur Aktivierung des Edge-Browser-Flash-Plugins 1. Klicken Sie im Edge-Browser auf die Schaltfläche mit den drei Punkten in der oberen rechten Ecke der Benutzeroberfläche und klicken Sie darauf. 2. Klicken Sie im erweiterten Dropdown-Menü auf die Option „Einstellungen“ und klicken Sie darauf, um sie aufzurufen. 3. Klicken Sie in der neuen Benutzeroberfläche auf „Standardbrowser“ und suchen Sie auf der linken Seite der Benutzeroberfläche nach „Standard“.
2024-08-27
Kommentar 0
857

So löschen Sie Plug-Ins im Firefox-Browser Teilen Sie die Schritte zum Löschen von Plug-Ins im Firefox-Browser
Artikeleinführung:Der Firefox-Browser verfügt über viele hochwertige Funktionen und viele Benutzer installieren Plug-Ins, müssen diese Plug-Ins jetzt jedoch löschen, wissen aber nicht, wie das geht. Der Herausgeber dieser Ausgabe möchte Ihnen die Schritte zum Entfernen von Plug-Ins in Firefox erläutern. Ich hoffe, dass das heutige Tutorial alle Probleme lösen kann. Die Lösung ist wie folgt: 1. Zuerst öffnen wir die Anwendung, klicken auf die Menüoption und wählen dann das Add-on in der Optionsliste unten aus, um es zu öffnen. 2. Klicken Sie dann links auf der Seite auf die Erweiterungsoption. 3. Schließlich können wir alle im Browser installierten Erweiterungen sehen, das Plug-In finden, das gelöscht werden muss, auf die Schaltfläche ... rechts neben dem Punkt klicken und Entfernen auswählen.
2024-08-29
Kommentar 0
1086

Was tun, wenn Firefox keine Videos abspielen kann? Was tun, wenn Firefox keine Videos abspielen kann?
Artikeleinführung:Firefox ist auch eine Internetsoftware, die Benutzer häufig zum Ansehen von Videos verwenden, diese jedoch nicht abspielen können. Es gibt keine Lösung für die Lösung. Sie können die Videowiedergabe fortsetzen, um den meisten Benutzern die Bedienung zu erleichtern. Ich hoffe, dass der Inhalt des heutigen Software-Tutorials Ihnen bei der Lösung des Problems helfen kann. Lösung dafür, dass der Firefox-Browser kein Video abspielt 1. Öffnen Sie den Firefox-Browser. 2. Klicken Sie auf diese Schaltfläche. 3. Klicken Sie auf die Schaltfläche „Zusätzliche Komponente“. 4. Suchen Sie dieses Plug-in. 5. Wenn Sie es finden, aktivieren Sie es immer und ändern Sie es so, dass es immer nicht aktiviert wird. 6. Das ist in Ordnung. Dieses Plugin ist jetzt deaktiviert. Spülen Sie einfach den Browser und öffnen Sie ihn
2024-08-22
Kommentar 0
435

So erstellen Sie einen ganzseitigen Screenshot im 360-Browser
Artikeleinführung:So erstellen Sie einen Screenshot der gesamten Webseite im 360 Browser: Öffnen Sie 360 Secure Browser 7.0, suchen Sie dann in der Anwendungsleiste der Erweiterung nach dem Element „Picture Desk.Webpage Screenshot“ und klicken Sie darauf, um es zu installieren. Nach Abschluss der Installation können wir die Einstellungen der Tastenkombinationen anzeigen und sie nach Bedarf anpassen, um die Verwendung komfortabler zu gestalten. Während des Betriebs können Sie die eingestellten Tastenkombinationen direkt nutzen. In der Navigationsleiste oben finden Sie die Schaltfläche für das installierte Web-Screenshot-Plugin. Klicken Sie auf die Schaltfläche und wählen Sie die Option „Lokales Bild zur Anmerkung öffnen“. Klicken Sie anschließend auf die Schaltfläche „Bild hochladen“, wählen Sie das Verzeichnis aus und klicken Sie auf die Schaltfläche „Öffnen“. Wir können Text, Bilder, Formen hinzufügen, Symbole erstellen usw. und es auf dem Computer oder in der Cloud speichern oder mit Freunden teilen (Sie müssen sich bei Ihrem Konto anmelden). Klicken Sie unter NetEase Screenshot Tool auf
2024-01-23
Kommentar 0
1733

Wie füge ich das Grease Monkey-Plug-in zu Google Chrome hinzu? Schritte zum Hinzufügen des Greasemonkey-Plug-ins zum Chrome-Browser
Artikeleinführung:Wie füge ich das Grease Monkey-Plug-in zu Google Chrome hinzu? Tampermonkey wird auch als Tamper Monkey bezeichnet. Durch Ausführen verschiedener Skripte können Sie die neue Funktionsschaltfläche direkt ändern und verwenden. Es ist nicht erforderlich, viel zusätzliche Software zu installieren kann jederzeit gelöscht werden, was die Verwaltung sehr erleichtert. Hier werde ich Ihnen die Schritte zum Hinzufügen des Oil Monkey-Plugins zum Chrome-Browser mitteilen. Schritte zum Hinzufügen des Grease Monkey-Plug-ins zum Chrome-Browser: 1. Klicken Sie auf die drei Punkte in der oberen rechten Ecke von Google Chrome, um das Menü aufzurufen, und klicken Sie auf Erweiterungen verwalten. 2. Klicken Sie auf den Schalter in der oberen rechten Ecke der Erweiterungsoberfläche, um den Entwicklermodus zu aktivieren. 3. Laden Sie die Google-Version des Oil Monkey-Plug-ins herunter und ziehen Sie dann die heruntergeladene CRX-Datei auf die Browserseite
2024-04-24
Kommentar 0
1217

Was soll ich tun, wenn der Firefox-Browser das Plug-in nicht installiert und meldet, dass dieses Add-on nicht installiert werden kann?
Artikeleinführung:Was soll ich tun, wenn der Firefox-Browser das Plug-in nicht installiert und meldet, dass dieses Add-on nicht installiert werden kann? Kürzlich stellte ein Benutzer diese Frage. Bei der Installation des Plug-Ins wird angezeigt, dass die Installation dieses Add-Ons nicht möglich ist. Als Antwort auf dieses Problem bietet dieser Artikel eine detaillierte Lösung, die Sie mit allen teilen können. Was soll ich tun, wenn der Firefox-Browser das Plug-in nicht installiert und meldet, dass dieses Add-on nicht installiert werden kann? 1. Öffnen Sie die Software, geben Sie about:config in die Adressleiste oben ein und drücken Sie die Eingabetaste. 2. Nachdem Sie die neue Benutzeroberfläche aufgerufen haben, klicken Sie auf die Schaltfläche „Risiko akzeptieren und fortfahren“. 3. Nachdem Sie die Benutzeroberfläche für erweiterte Einstellungen aufgerufen haben, geben Sie xpinstall.signatures.requi in das Suchfeld oben ein
2024-08-29
Kommentar 0
573

So deinstallieren Sie schädliche Plug-Ins vom Edge-Browser. Tutorial zum Deinstallieren schädlicher Plug-Ins vom Edge-Browser
Artikeleinführung:Wie deinstalliere ich schädliche Plug-ins vom Edge-Browser? Kürzlich hat ein Benutzer diese Frage gestellt. Viele Benutzer verwenden ihn. Was soll ich tun, wenn ich das Browser-Plugin deinstallieren möchte? Als Antwort auf dieses Problem bietet dieser Artikel detaillierte Deinstallationsmethoden, die Sie mit allen teilen können. Die Bedienung ist einfach, werfen wir einen Blick darauf. Wie deinstalliere ich schädliche Plug-ins vom Edge-Browser? 1. Rufen Sie die Software auf, klicken Sie auf „Einstellungen und andere Optionen“ in der oberen rechten Ecke der Seite und wählen Sie Erweiterungen aus den unten aufgeführten Optionen aus. fenye2. Suchen Sie nach dem Aufrufen der neuen Benutzeroberfläche die installierte Erweiterung, wählen Sie die Erweiterung aus, die deinstalliert werden muss, und klicken Sie auf die Option „Löschen“. 3. Klicken Sie abschließend im Popup-Eingabeaufforderungsfenster auf die Schaltfläche „Löschen“.
2024-08-21
Kommentar 0
1125
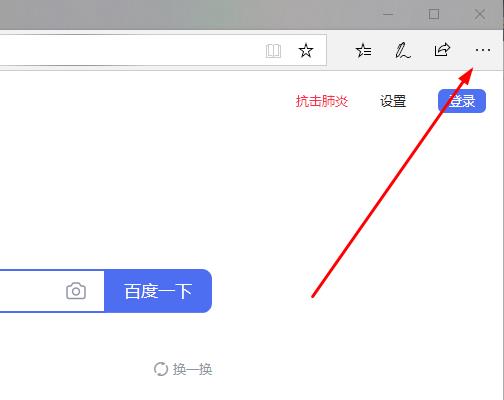
Was soll ich tun, wenn das Flash-Plugin des Edge-Browsers Videos nicht automatisch abspielen kann?
Artikeleinführung:Viele unserer Benutzer haben das Flash-Plugin installiert, wenn sie den Edge-Browser verwenden, aber sie können das Video immer noch nicht automatisch abspielen Problem, der Herausgeber dieser Ausgabe wird es mitteilen. Es gibt zwei Vorgehensweisen. Ich hoffe, dass der Inhalt des heutigen Software-Tutorials Ihnen bei der Lösung des Problems helfen kann. Lösung für das Problem, dass das Edge-Browser-Flash-Plug-in nicht automatisch abgespielt werden kann: Methode 1: 1. Doppelklicken Sie, um die Software aufzurufen, und klicken Sie auf der Seite auf die Schaltfläche „…“. 2. Wählen Sie „Einstellungen“ aus der unten aufgeführten Optionsliste. 3. Klicken Sie in der neuen Benutzeroberfläche auf die Option „Erweitert“. 4.
2024-03-14
Kommentar 0
741
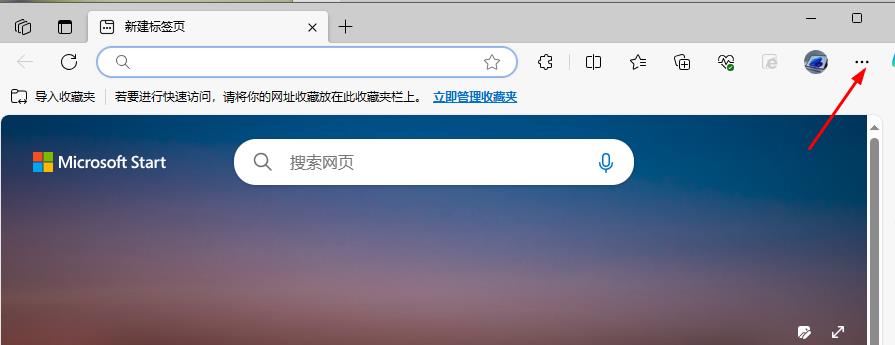
So richten Sie Office-Dateien zum Öffnen im Edge-Browser ein
Artikeleinführung:Der Edge-Browser ist einer der beliebtesten Browser, um schnell im Internet zu surfen und einige Zusatz-Plug-Ins herunterzuladen, um den Browser besser zu bedienen. Aber wie aktiviert man Office-Funktionen? Heute werde ich Ihnen zeigen, wie Sie Office-Dateien im Edge-Browser öffnen. Einstellungsmethode 1. Doppelklicken Sie auf den Edge-Browser auf Ihrem Computer, um ihn zu öffnen, und klicken Sie oben rechts auf das Symbol […]. 2. Wählen Sie in den Menüoptionen [Einstellungen]. 3. In der Navigationsleiste auf der linken Seite können Sie die Registerkarte [Download] sehen und darauf klicken. 4. Wenn Sie die Option [Office-Datei im Browser öffnen] sehen, ist die Umschalttaste hinter dieser Option derzeit deaktiviert. 5. Schaltfläche „Öffnen“.
2024-09-05
Kommentar 0
1003

Verfügt der Mac über kabelgebundenes WLAN?
Artikeleinführung:In diesem Artikel zeigen wir Ihnen, wie Sie WLAN über eine Kabelverbindung auf dem Mac aktivieren. Wenn Sie auf dieses Problem stoßen, vergessen Sie nicht, unserer Website zu folgen. Jetzt loslegen! So verbinden Sie den Computer mit dem Router Obwohl wir eine drahtlose Verbindung eingerichtet haben, müssen wir immer noch ein Netzwerkkabel verwenden. Stecken Sie zuerst das Breitbandkabel in den WAN-Port, stecken Sie dann das andere Ende des Netzwerkkabels in den LAN-Port, stecken Sie das andere Ende in den Computer und schließen Sie das Netzteil an. Um über einen Computer eine Verbindung zu einem Router herzustellen und auf das Internet zuzugreifen, schließen Sie zunächst den Router an und halten Sie dann die Reset-Taste auf der Rückseite des Routers einige Sekunden lang gedrückt, um ihn auf die Werkseinstellungen zurückzusetzen. Auf diese Weise können Sie über Ihren Computer eine Verbindung zum Router herstellen und mit dem Surfen im Internet beginnen. Schritte zum Herstellen einer Verbindung zum WLAN-Router: Schalten Sie die WLAN-Funktion des Computers ein, normalerweise unten rechts am Computer
2024-02-04
Kommentar 0
999

Offizielle Apple-Website Notebook-Mac-Boot?
Artikeleinführung:Einleitung: Heute stellt Ihnen diese Website relevante Inhalte über die offizielle Website von Apple zum Starten von Notebook-Macs vor. Vergessen Sie nicht, diese Website zu lesen und damit zu beginnen. Wie schalte ich einen Apple-Laptop ein? Öffnen Sie zunächst den Deckel des Laptops, um die Tastatur freizulegen. Suchen Sie dann den Netzschalter in der oberen linken Ecke der Tastatur, über der „Esc“-Taste. Drücken Sie den Netzschalter und der Computer startet. Öffnen Sie zunächst den Deckel Ihres Laptops, um die Tastatur freizulegen. Suchen Sie dann den Netzschalter in der oberen linken Ecke der Tastatur, über der „Esc“-Taste. Drücken Sie den Netzschalter und der Computer startet. Sie können versuchen, das Gerät 1–2 Stunden lang aufzuladen, bevor Sie es einschalten. Stecken Sie zunächst das Ladekabel in den Stromanschluss auf der linken Seite des Computers, warten Sie, bis das Licht aufleuchtet, und laden Sie dann einige Minuten lang auf. Dann vorsichtig anheben
2024-02-15
Kommentar 0
989
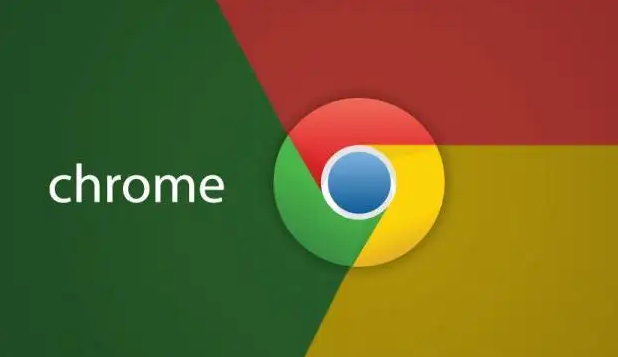
So lösen Sie das Problem, wenn Google Chrome keine Plug-Ins installiert und Schadprogramme auslöst
Artikeleinführung:Was soll ich tun, wenn Google Chrome keine Plug-Ins installiert und ein Schadprogramm auslöst? Google Chrome ist auch eine Software, die von vielen Benutzern verwendet wird, aber es wird fehlschlagen und der heutige Software-Tutorial-Editor wird es mit Ihnen teilen. Benutzer teilten Lösungen und hofften, allen zu helfen. Die Lösung lautet wie folgt: 1. Rufen Sie die Software auf und klicken Sie auf das Dreipunktsymbol in der oberen rechten Ecke der Seite. 2. Klicken Sie dann in der Optionsliste unten auf Einstellungen, um sie zu öffnen. 3. Nachdem Sie die neue Benutzeroberfläche aufgerufen haben, klicken Sie in der Spalte „Datenschutzeinstellungen und Sicherheit“ auf „Weitere Optionen“, um sie zu erweitern. 4. Suchen Sie schließlich darunter die Option „Sicheres Surfen“ und schalten Sie den Schalter auf der rechten Seite aus.
2024-08-29
Kommentar 0
758

So deinstallieren Sie schädliche Erweiterungen, die automatisch vom Edge-Browser installiert werden, vollständig
Artikeleinführung:Wie deinstalliere ich schädliche Erweiterungen, die automatisch vom Edge-Browser installiert werden, vollständig? In letzter Zeit sind viele Benutzer auf das Problem der automatischen Installation schädlicher Plug-Ins gestoßen. Viele Leute haben nach der Deinstallation noch Probleme. Das bedeutet, dass sie in dieser Ausgabe nicht sauber deinstalliert wurden Schritte zum vollständigen Löschen schädlicher Erweiterungs-Plug-Ins. Ich hoffe, dass sie die Probleme der Benutzer lösen können. Die Lösung lautet wie folgt: 1. Klicken Sie nach dem Aufrufen der Software zunächst auf die drei Punkte in der oberen rechten Ecke der Seite und wählen Sie dann unter „Einstellungen“ und „Weitere Optionen“ die Option „Erweiterungen“ aus. 2. Nachdem wir die Erweiterungsseite aufgerufen haben, suchen wir die installierte Erweiterung, wählen die Erweiterung aus, die deinstalliert werden muss, und klicken auf die Option „Löschen“. 3. Klicken Sie abschließend im Popup-Eingabeaufforderungsfenster auf die Schaltfläche „Löschen“.
2024-08-21
Kommentar 0
445

Werbeproblem der iQiyi-Mac-Version: Wo ist der Sperrschalter?
Artikeleinführung:In diesem Artikel erfahren Sie, wie Sie das Problem mit der Werbung in der Mac-Version von iQiyi lösen können. Bitte lesen Sie weiter. So deaktivieren Sie Anzeigen auf iQiyi 1. Methode 1: Die Anzeigen für iQiyi-Mitglieder sind 15 Sekunden lang. Wenn der Benutzer sie nicht ansehen möchte, kann er in der oberen rechten Ecke der Anzeigenseite auf „Überspringen“ klicken. Öffnen Sie die iQiyi-App, melden Sie sich bei Ihrem Konto an, suchen Sie das Video, das Sie ansehen möchten, und klicken Sie auf die Wiedergabetaste. Sobald das Video startet, erscheint oben auf dem Bildschirm eine Anzeige. Der Einsatz von Werbeblocker-Software oder Browser-Plug-ins ist eine wirksame Möglichkeit, die Aufdringlichkeit von Werbung zu reduzieren. Durch die Installation von Software wie AdBlockPlus und uBlockOrigin können Sie einige Anzeigen blockieren und für ein erfrischenderes Surferlebnis sorgen. Diese Software und Plug-Ins können Filterregeln anpassen und blockieren
2024-01-25
Kommentar 0
1502
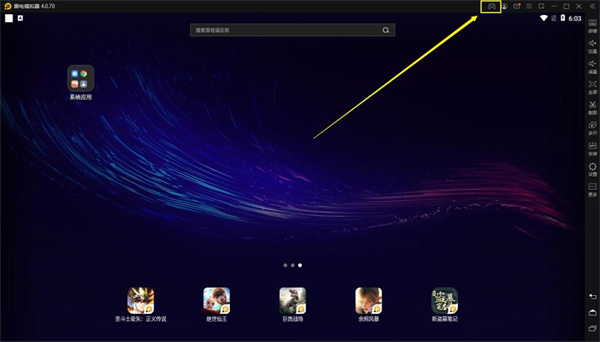
Bedienungsanleitung für den Lightning Simulator Controller
Artikeleinführung:Thunder and Lightning Simulator hat ab Version 3.62 Unterstützung für Multi-Button-Griffe hinzugefügt, aber es gibt immer noch viele Freunde, die nicht wissen, wie man den Griff von Thunder and Lightning Simulator verwendet. Im Folgenden werde ich Ihnen ein Tutorial dazu zeigen Um den Griff von Thunder and Lightning Simulator zu verwenden, für diejenigen, die sich nicht sicher sind. Mal sehen! Anleitung zur Verwendung des Blitzsimulator-Griffs: Verwenden Sie USB, um ihn an den Computer anzuschließen. Bei einem kabellosen Griff müssen Sie den kabellosen Empfänger in den Computer einstecken, um ihn anzuschließen und zu verwenden. Nach Erfolg wählen Sie einfach die Controller-Einstellungen aus. Der Funktionsbereich des Controllers, also die detaillierten Tutorials zu den Funktionen und Einstellungen der einzelnen Tasten, sind in diesem Artikel aufgeführt. 1. Überprüfen Sie den Controller-Status. Der hier angezeigte Status des Controllers ist, dass er nicht verbunden ist. 2. Verbinden Sie den Controller mit dem Computer. 1. Kabelgebundener Controller: Stecken Sie den Controller USB in die USB-Schnittstelle des Computers. 2. Drahtloser Controller:
2024-01-14
Kommentar 0
1916
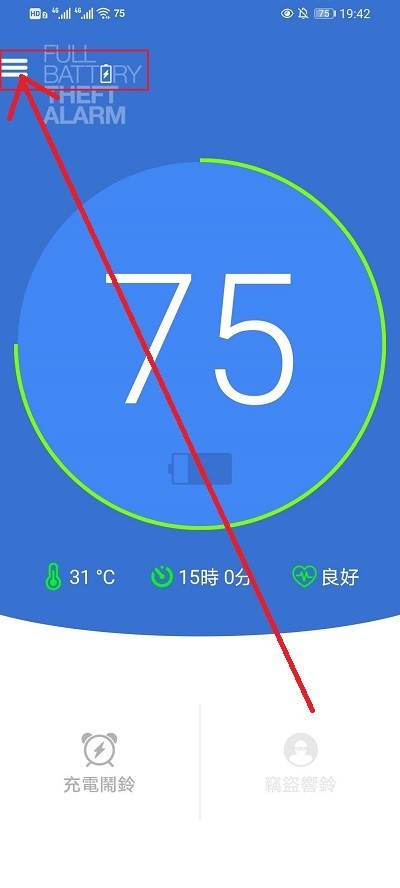
So stellen Sie den Lade-Piepton auf dem Huawei nova7pro ein_So ändern und stellen Sie den Lade-Piepton ein
Artikeleinführung:1. Laden Sie eine Software namens [Warnung bei vollem Akku] auf Ihr Mobiltelefon herunter. Klicken Sie nach dem Herunterladen auf die Schaltfläche, um sie zu öffnen, und klicken Sie auf die drei horizontalen Balken in der oberen linken Ecke der Startseite. 2. Klicken Sie in der Popup-Oberfläche auf „Einstellungen“, um die Einstellungsoberfläche aufzurufen (einige Schriftarten sind traditionelle chinesische Schriftzeichen, Freunde, die nicht klar sehen können, können sich zur Bedienung die Bilder ansehen). 3. Klicken Sie in der Einstellungsoberfläche auf Sound, um die Soundoberfläche aufzurufen. 4. In der Soundoberfläche können Sie die Plug-In-Soundeffekteinstellungen sehen. Klicken Sie zum Aufrufen (die unten aufgeführten Pullout-Soundeffekteinstellungen entsprechen den Plug-In-Schritten und werden im Folgenden nicht erläutert). 5. Klicken Sie in der Einstellungsoberfläche für das Einfügen von Soundeffekten auf die beiden Kästchen auf der rechten Seite. Erst nach Abschluss der Prüfung können Sie auswählen, ob der Soundeffekt eingefügt werden soll. 6. Nachdem Sie geklickt haben, um den Soundeffekt einzufügen, wird der Klingelton zum Einfügen des Soundeffekts angezeigt. Wir scrollen direkt nach unten und der Button „Klingelton hinzufügen“ wird angezeigt. Klicken Sie hier, um unseren eigenen Lieblingsklingelton einzugeben.
2024-05-07
Kommentar 0
1150
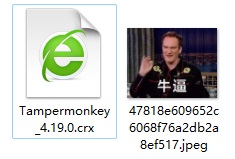
Wie installiere ich Tampermonkey im 360-Browser? Tutorial zur Installation des 360-Browsers
Artikeleinführung:Wie installiere ich Tampermonkey im 360-Browser? Einige Freunde können Tampermonkey nicht auf dem 360-Browser-Anwendungsmarkt finden. Sie können die CRX-Datei jedoch herunterladen und manuell hinzufügen. Hier werde ich das Tutorial zur Installation von Tampermonkey auf 360 teilen Browser. Ich hoffe, es kann jedem helfen. Schritt 1: Laden Sie das Tampermonkey-Plug-in herunter, um eine Datei mit dem Suffix crx zu erhalten. Schritt 2: Öffnen Sie die 360-Browserseite. Schritt 3: Ziehen Sie die CRX-Datei auf die 360-Browserseite und lassen Sie sie los. Schritt 4: Es öffnet sich ein Dialogfeld. Klicken Sie auf die Schaltfläche „Hinzufügen“, wie in der Abbildung dargestellt. Schritt 5: Nachdem die Installation abgeschlossen ist, finden Sie
2024-04-15
Kommentar 0
1224