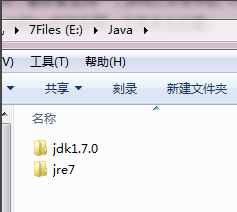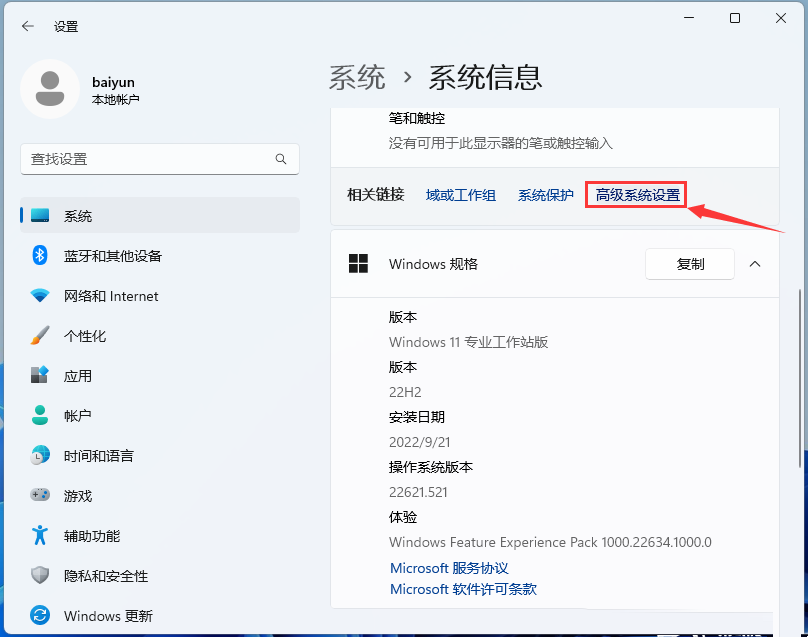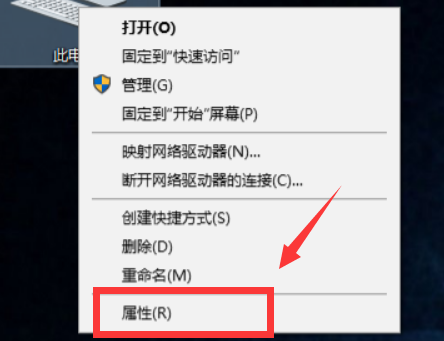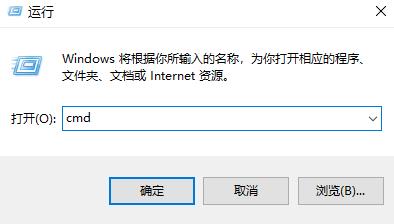Insgesamt10000 bezogener Inhalt gefunden

Wie Docker JDK-Umgebungsvariablen konfiguriert
Artikeleinführung:Die Methode für Docker zum Konfigurieren von JDK-Umgebungsvariablen ist: 1. Bearbeiten Sie die Datei [.bashrc] und fügen Sie die Konfiguration [export JAVA_HOME=/opt/jdk] in die Datei ein. 2. Führen Sie den Befehl [source ~/.bashrc] aus Lassen Sie die Umgebungsvariablen wirksam werden.
2020-05-20
Kommentar 0
4984

So konfigurieren Sie JDK-Umgebungsvariablen
Artikeleinführung:Schritte zum Konfigurieren von JDK-Umgebungsvariablen: 1. Um JDK zu installieren, müssen Sie das für Ihr Betriebssystem geeignete JDK-Installationspaket von der offiziellen Oracle-Website oder anderen vertrauenswürdigen Kanälen herunterladen und es gemäß den Anweisungen des Installationsassistenten installieren. 2. Legen Sie die Umgebungsvariable JAVA_HOME fest und ändern Sie, dass JAVA_HOME auf den Pfad des JDK-Installationsverzeichnisses eingestellt ist. 3. Legen Sie die Umgebungsvariable Path fest und fügen Sie den Pfad der ausführbaren Java-Datei zur Umgebungsvariablen Path hinzu, damit das System Java finden und ausführen kann Compiler und andere Tools.
2023-09-05
Kommentar 0
2204

So konfigurieren Sie JDK-Umgebungsvariablen in Win10_Einführung in die Methode zum Konfigurieren von JDK-Umgebungsvariablen in Win10
Artikeleinführung:Im Allgemeinen wissen Freunde, die sich mit der Programmierung und Programmierung befassen, was die Konfiguration von JDK-Umgebungsvariablen bedeutet. Natürlich stoßen wir im täglichen Gebrauch darauf, wie man JDK-Umgebungsvariablen in Win10 konfiguriert Konfiguration: Eine Einführung in die JDK-Umgebungsvariablenmethoden, damit Sie wissen, wie Sie diese konfigurieren. Einführung in die Methode zum Konfigurieren von JDK-Umgebungsvariablen in Win10 1. Schritt eins: Öffnen Sie zunächst die Konfigurationsseite für Systemumgebungsvariablen. Der konkrete Vorgang ist: Öffnen Sie das Startmenü, suchen Sie nach „Dieser PC“ und klicken Sie dann mit der rechten Maustaste auf „Mehr“ → „Eigenschaften“. (Wie im Bild unten gezeigt:) 2. Schritt 2: Wählen Sie auf der Popup-Seite „Erweiterte Systemeinstellungen“ aus. (Wie in der Abbildung unten gezeigt:) 3. Schritt 3: Wählen Sie auf der Popup-Seite „Umgebungsvariablen“ (
2024-09-05
Kommentar 0
953

So konfigurieren Sie JDK-Umgebungsvariablen
Artikeleinführung:Schritte zur Konfiguration der JDK-Umgebungsvariablen: 1. Öffnen Sie die „Systemsteuerung“; 3. Klicken Sie auf „System“; 5. Klicken Sie im Popup-Dialogfeld; Klicken Sie auf die Schaltfläche „Umgebungsvariablen“. 6. Klicken Sie im Abschnitt „Systemvariablen“ auf die Schaltfläche „Neu“. 7. Geben Sie „JAVA_HOME“ in das Eingabefeld „Variablenname“ und den JDK-Installationspfad in das Feld „Variablenwert“ ein 8. Suchen Sie im Abschnitt „Systemvariablen“ die Variable „Pfad“, klicken Sie auf die Schaltfläche „Bearbeiten“ usw.
2023-10-08
Kommentar 0
1612

So konfigurieren Sie JDK-Umgebungsvariablen in Java
Artikeleinführung:So konfigurieren Sie JDK-Umgebungsvariablen: 1. Laden Sie das JDK-Installationsprogramm herunter. 2. Suchen Sie den JDK-Installationspfad. 4. Konfigurieren Sie die JAVA_HOME-Variablen Pfadvariablen; 7, überprüfen Sie einfach die Konfiguration.
2023-08-01
Kommentar 0
3451

Muss ich nach der Konfiguration der JDK-Umgebungsvariablen neu starten?
Artikeleinführung:Nachdem die JDK-Umgebungsvariablen erfolgreich festgelegt wurden, sind viele Benutzer neugierig. Müssen sie nach der Konfiguration der JDK-Umgebungsvariablen neu starten? Schauen wir uns die Einführung des Editors an, um zu erfahren, ob nach Abschluss der Konfiguration der JDK-Umgebungsvariablen ein Neustart durchgeführt werden soll. Müssen Sie nach der Konfiguration der JDK-Umgebungsvariablen neu starten? Nein, die oberen sind Benutzerumgebungsvariablen und die unteren sind Systemumgebungsvariablen. Wenn Sie die Benutzerumgebungsvariablen ändern, müssen Sie einen Neustart durchführen. Wenn Sie die Systemumgebungsvariablen ändern, ist kein Neustart erforderlich. Einführung in die JDK-Umgebungsvariablenkonfiguration: 1. Wenn die Anwendung betroffen ist, starten Sie sie einfach neu. 2. Die Änderung der Umgebungsvariablen wird im Programm widergespiegelt, ohne den Computer neu zu starten Service ist
2024-02-05
Kommentar 0
1095

So konfigurieren Sie JDK-Umgebungsvariablen
Artikeleinführung:So konfigurieren Sie JDK-Umgebungsvariablen: 1. Öffnen Sie „Systemsteuerung“ und geben Sie „System und Sicherheit“ ein. 2. Klicken Sie auf „System“ und wählen Sie dann „Erweiterte Systemeinstellungen“. 3. Klicken Sie im Popup-Fenster auf „Umgebungsvariablen“. "-Schaltfläche; 4. Suchen Sie im Abschnitt „Systemvariablen“ die Variable mit dem Namen „Pfad“ und doppelklicken Sie, um sie zu öffnen; 5. Fügen Sie den JDK-Installationspfad am Ende des Variablenwerts hinzu, getrennt durch ein Semikolon (;) . Beispiel: C:\Programme\Java\jdk1.x.x_xx\bin 5. Klicken Sie zum Speichern auf OK.
2023-09-22
Kommentar 0
1706

Was nützt die Konfiguration von JDK-Umgebungsvariablen in Java?
Artikeleinführung:Durch die Konfiguration von JDK-Umgebungsvariablen in Java können wir Java-Programme in der Befehlszeile oder im Terminal ausführen, Java-Quellcode kompilieren, Java-Bibliotheken importieren und einige Java-Entwicklungstools verwenden. Durch die korrekte Konfiguration von Umgebungsvariablen können wir Java bequemer entwickeln und die Entwicklungseffizienz und Codequalität verbessern. Daher ist das Erlernen der Konfiguration von JDK-Umgebungsvariablen ein sehr wichtiger Teil.
2023-08-01
Kommentar 0
2580

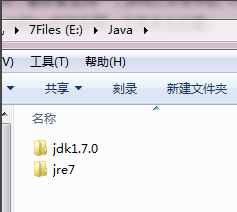
Detaillierte Methode zum Konfigurieren von Windows 10 JDK-Umgebungsvariablen
Artikeleinführung:Die Konfiguration von JDK-Umgebungsvariablen ist der erste Schritt zum Erlernen von Java. Wenn wir auf Klassen anderer Leute verweisen, müssen wir dem Interpreter mitteilen, wo er darauf verweisen soll . Werfen wir einen Blick auf die detaillierten Installations- und Konfigurationsmethoden unter dem Win10-System. Detaillierte Win10-Konfigurationsmethode für JDK-Umgebungsvariablen 1. Installieren Sie JDK und wählen Sie das Installationsverzeichnis aus. Während des Installationsvorgangs werden zwei Installationsaufforderungen angezeigt. Das erste Mal ist die Installation von JDK und das zweite Mal die Installation von JRE. Es wird empfohlen, beide in verschiedenen Ordnern innerhalb desselben Java-Ordners zu installieren. (Sie können nicht beide im Stammverzeichnis des Java-Ordners installiert werden. Ein Fehler tritt auf, wenn JDK und JRE im selben Ordner installiert sind.) 2. Umgebungsvariablen konfigurieren: Klicken Sie mit der rechten Maustaste auf „
2023-12-29
Kommentar 0
1847
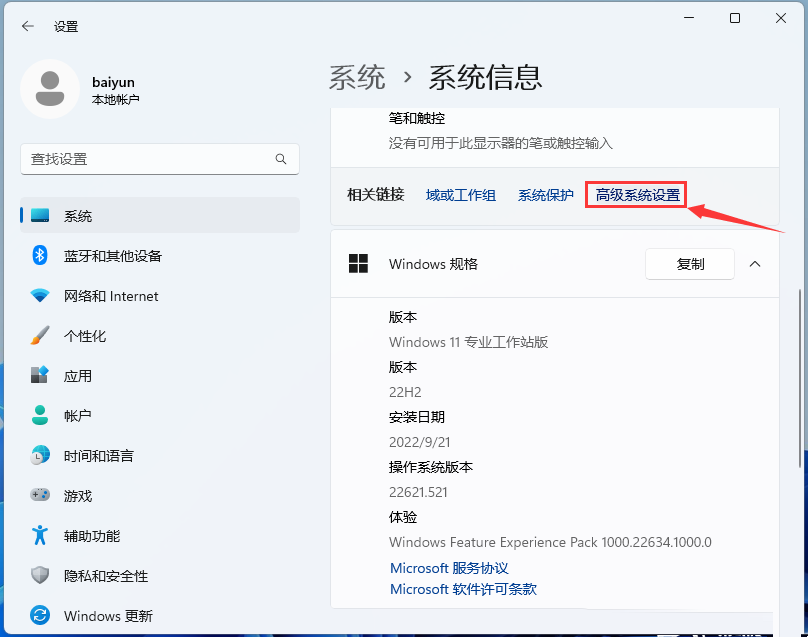
So legen Sie JDK-Umgebungsvariablen unter Windows 11 fest
Artikeleinführung:Nach dem Herunterladen und Installieren der JDK-Umgebung auf dem Win11-Computersystem müssen Sie die Umgebungsvariablen konfigurieren, da sie sonst nicht ausgeführt werden kann. Wie konfiguriert Win11 die JDK-Umgebungsvariablen? Aus diesem Grund gibt Ihnen der Editor eine ausführliche Einführung in das ausführliche Tutorial zur Konfiguration von JDK-Umgebungsvariablen in Win10. Wenn Sie interessiert sind, schauen Sie sich den Editor an. 1. Drücken Sie die Tastenkombination „win+i“, um die Einstellungsoberfläche aufzurufen, klicken Sie links in der Option „System“ auf „Systeminformationen“ und suchen Sie rechts unter „Verwandte Links“ die Option „Erweiterte Systemeinstellungen“. . 2. Gehen Sie im neuen Fenster oben auf die Registerkarte „Erweitert“ und klicken Sie rechts
2024-01-09
Kommentar 0
1244
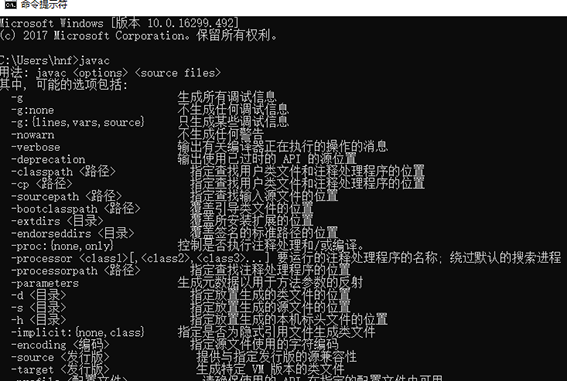
Muss ich das System neu starten, nachdem ich JDK-Umgebungsvariablen konfiguriert habe? eine ausführliche Einführung geben
Artikeleinführung:Viele Freunde wissen nicht, ob sie den Computer nach der Konfiguration der JDK-Umgebungsvariablen neu starten müssen. Wenn sie nicht neu starten, wird die Konfiguration wirksam. Der Editor ist der Meinung, dass nach der Konfiguration des Befehls kein Neustart erforderlich ist. Lesen Sie für genauere Konfigurationsfragen bitte, was der Editor sagt. Ist ein Neustart erforderlich, nachdem die JDK-Umgebungsvariablen konfiguriert wurden? Die JDK-Umgebungsvariablen sind konfiguriert. Nicht neu starten. Beim Festlegen von Umgebungsvariablen sind die oberen die Umgebungsvariablen eines bestimmten Benutzers und die unteren die Systemumgebungsvariablen. Wenn Sie die Umgebungsvariablen eines bestimmten Benutzers festlegen, müssen Sie neu starten, die Systemumgebungsvariablen jedoch nicht Muss neu gestartet werden! JDK-Umgebungsvariablen Einführung in die Konfiguration: 1. Wenn es sich bei der betroffenen Anwendung um eine Anwendung handelt, starten Sie die Anwendung einfach neu
2023-12-23
Kommentar 0
1295


So konfigurieren Sie JDK-Umgebungsvariablen in Eclipse
Artikeleinführung:Schritte für Eclipse zum Konfigurieren von JDK-Umgebungsvariablen: 1. Stellen Sie zunächst sicher, dass JDK installiert wurde und seinen Installationspfad kennt. 2. Öffnen Sie Eclipse, klicken Sie auf das Menü „Fenster“ und wählen Sie „Einstellungen“. Öffnen Sie das Dialogfeld, erweitern Sie den Knoten „Java“ und wählen Sie dann „Installierte JREs“ aus. 4. Klicken Sie in der Liste rechts auf die Schaltfläche „Hinzufügen“, um eine neue JRE hinzuzufügen. 5. Geben Sie einen Namen in „JRE-Name“ ein bald.
2024-01-19
Kommentar 0
1560
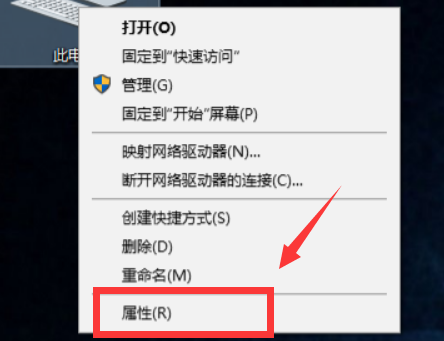
So legen Sie die absolute Pfadkonfiguration von JDK-Umgebungsvariablen in Win10 fest
Artikeleinführung:Wenn wir Umgebungsvariablen konfigurieren, haben wir drei Konfigurationsziele: JAVA_HOME, CLASSPATH und PATH. Dann müssen wir beim Schreiben des Pfads sehr vorsichtig sein. Selbst wenn ein Symbol fehlt und ein Satzzeichen falsch ist, ist die Konfiguration falsch. Der Editor wird Ihnen also sagen, wie Sie den absoluten Pfad in die Konfiguration schreiben ~ Ich hoffe, es kann Ihnen helfen. So konfigurieren Sie den absoluten Pfad von Win10 für JDK-Umgebungsvariablen 1. Klicken Sie zunächst mit der rechten Maustaste auf „Dieser Computer“ und öffnen Sie „Eigenschaften“. 2. Öffnen Sie „Umgebungsvariablen“ in den „Erweiterten Systemeinstellungen“ auf der linken Seite. 3. Klicken Sie dann auf „Neu“. " unter Systemvariablen 4. Variablen mit dem Namen „JAVA_HOME“, der Variablenwert ist unser absoluter JDK-Pfad. 5. Sie müssen die Datei wie in der Abbildung unter dem absoluten Pfad sehen. 6. Wählen Sie dann Systemvariablen aus
2024-01-04
Kommentar 0
1112


So konfigurieren Sie Java-Umgebungsvariablen
Artikeleinführung:So konfigurieren Sie Java-Umgebungsvariablen: 1. Klicken Sie zunächst auf [Arbeitsplatz], [Eigenschaften], [Erweiterte Systemeinstellungen], [Umgebungsvariablen] 2. Erstellen Sie dann eine neue Umgebungsvariable [JAVA_HOME] und der Variablenwert ist jdk path; 3 und bearbeiten Sie schließlich die Umgebungsvariablen [PATH] und [CLASSPATH].
2020-01-02
Kommentar 0
4330
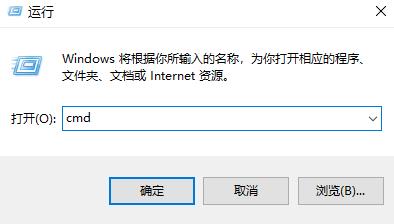
So lösen Sie das Problem, dass JDK-Umgebungsvariablen nicht erfolgreich konfiguriert werden können
Artikeleinführung:Nachdem die JDK-Umgebungsvariablen erfolgreich festgelegt wurden, treten bei vielen Benutzern Situationen auf, in denen die Konfiguration fehlschlägt. Tatsächlich erfordert diese Methode eine Konfiguration unter DOS. Die JDK-Umgebungsvariable wird immer erfolglos konfiguriert: 1. Drücken Sie zunächst die Tastenkombination „win+r“, um den Lauf zu öffnen, und geben Sie cmd ein. 2. Geben Sie dann Folgendes ein: SETJAVA_HOME=C:\ProgramFiles\Java\jdk1.8.0_77 Sie müssen es entsprechend Ihrem eigenen JDK-Installationsverzeichnis ausfüllen. 3. Geben Sie dann weiterhin Folgendes ein: SETCLASSPATH=%JAVA_HOME%\lib und drücken Sie die Eingabetaste. 4. Verlieren
2023-12-22
Kommentar 0
779

So konfigurieren Sie Java-Umgebungsvariablen
Artikeleinführung:So konfigurieren Sie Java-Umgebungsvariablen: 1. Klicken Sie mit der rechten Maustaste auf die Systemeinstellungen „Computer-Eigenschaften“ 2. Klicken Sie auf „Umgebungsvariablen“ und klicken Sie in der Spalte „Systemvariablen“ auf „Neu“. 3. Erstellen Sie eine neue JAVA_HOME-Variable mit dem Wert als JDK-Installationspfad ; 4. Bearbeiten Sie die Pfadvariable, fügen Sie einfach die Pfade jdk\bin und jre\bin hinzu.
2019-11-12
Kommentar 0
9856