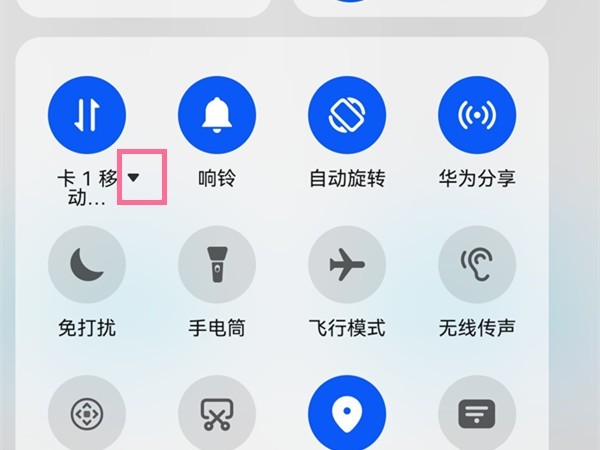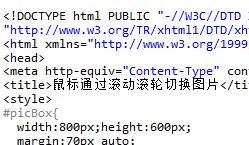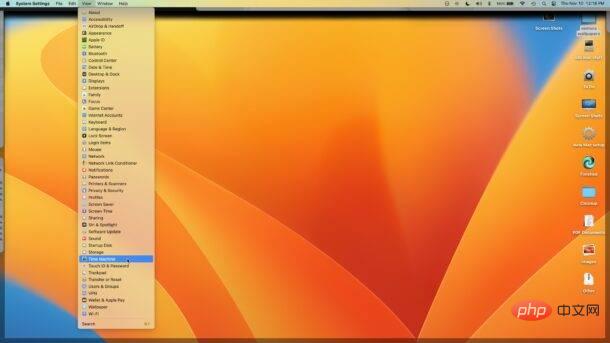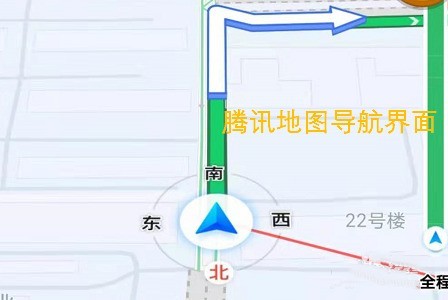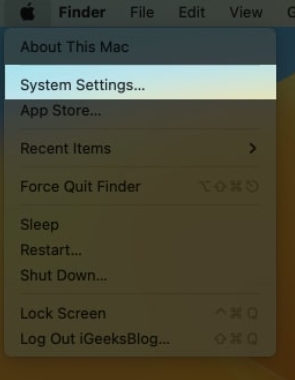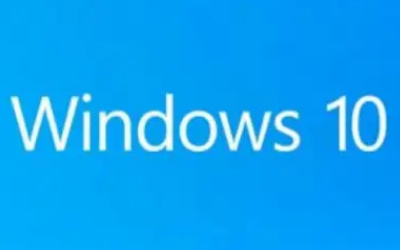Insgesamt10000 bezogener Inhalt gefunden

Das jQuery-Plug-in multiScroll ermöglicht das Scrollen mit der Maus im Vollbildmodus und die Spezialeffekte_jquery
Artikeleinführung:Was dieser Artikel mit Ihnen teilt, ist ein jQuery-Vollbild-Scrolling-Plugin-Spezialeffekt. Rollen Sie das Mausrad, um den gesamten Bildschirm auf einen Bildschirm umzuschalten. Sie können den Text/das Bild so einstellen, dass der JS angezeigt wird Code absolut nach oben, unten, links, rechts und in der Mitte. Das beliebteste jQuery-Plug-in zum Scrollen im Vollbildmodus. (Kompatibilitätstest: IE6 und höher, Firefox, Chrome, Opera, Safari, 360 und andere gängige Browser)
2016-05-16
Kommentar 0
1103
jQuery implementiert ein seitliches Navigationsmenü im Ballon-Popup-Box-Stil effect_jquery
Artikeleinführung:In diesem Artikel wird hauptsächlich jQuery vorgestellt, um den seitlichen Navigationsmenüeffekt im Ballon-Popup-Box-Stil zu implementieren. Es verwendet eine CSS-Stilsteuerung in Kombination mit jQuery, um den Elementstil als Reaktion auf Mausereignisse zu ändern. Es ist sehr schön und Praktisch. Freunde, die es brauchen, können sich darauf beziehen.
2016-05-16
Kommentar 0
1589

PPT verwendet ein einseitiges Bildlauftextfeld, um die Funktionsweise von Langtext zu demonstrieren
Artikeleinführung:Die Methode zum Aufrufen des Bildlauftextfelds ist in der Abbildung dargestellt. Microsoft hat es standardmäßig deaktiviert. Wechseln Sie zur Registerkarte [Entwicklungstools] und wählen Sie die zweite Registerkarte im Textfeld [Kontrollgruppe] aus. Zeichnen Sie ein Textfeld auf der Folie. Rechte Maustaste – Eigenschaftenblatt, ändern Sie ScrollBars in 2-fmScrollBarsVertical, die dritte vertikale Bildlaufleiste. Tipp: Jedes Element in der ScrollBars-Bildlaufleiste muss erklärt werden. 0-fmScrollBarsNone keine Bildlaufleiste 1-fmScrollBarsHorizontale horizontale Bildlaufleiste 2-fmScrollBarsVertikale vertikale Bildlaufleiste 3-fmScrollBarssowohl horizontal als auch vertikal
2024-04-17
Kommentar 0
1089

Wie kann ich Touchpad-Gesten im Ubuntu 16.04-System anpassen?
Artikeleinführung:Linux unterstützt Multi-Touch. Möchten Sie verschiedene Gesten wie MacOS haben? Ich habe noch nie einen Mac verwendet, also /qiong habe ich auch nicht verwendet. Kommen Sie mit mir zum Selbermachen. Fusuma ist ein Open-Source-Projekt, das auf Github hängt. Fusuma stammt aus dem Japanischen und bezieht sich ursprünglich auf diese Art von Tür (siehe Bild). Okay, ohne weitere Umschweife, listen wir zunächst die Touchpad-Gesten auf, die mit Linux einhergehen. Ein-Finger-Klick wird nicht erwähnt Ein Klick mit der rechten Maustaste entspricht einem Doppelklick mit der rechten Maustaste mit drei Fingern (Klicken hat keine Auswirkung). Wechseln Sie das Fenster, indem Sie mit vier Fingern klicken, was Super2 entspricht. Strg+Alt+T öffnen Terminal und geben Sie sudoapt-getinstalllibinput-tool ein
2024-01-07
Kommentar 0
962

4 empfohlene Artikel über hwSlider
Artikeleinführung:Nach den Erläuterungen in den ersten beiden Teilen kennen wir grob die grundlegenden Entwicklungsideen und Techniken des Content-Sliding-Switching. Im dritten Teil optimieren wir nun den Code in den ersten beiden Teilen und kapseln ihn in ein jQuery-Plug-in: jquery. hwSlide.js. Entwickler können problemlos verschiedene Bildkarusselleffekte, Fokusbildeffekte sowie gemischte Grafik- und Textgleiteffekte erstellen. Demo ansehen Quellcode herunterladen hwSlider verfügt über die folgenden Funktionen: Anpassung mehrerer Parameter an unterschiedliche Projektanforderungen. Unterstützt mobiles Touch-Sliding. Zweig...
2017-06-13
Kommentar 0
1484

6 empfohlene Artikel zur Plug-in-Kapselung
Artikeleinführung:Nach den Erläuterungen in den ersten beiden Teilen kennen wir grob die grundlegenden Entwicklungsideen und Techniken des Content-Sliding-Switching. Im dritten Teil optimieren wir nun den Code in den ersten beiden Teilen und kapseln ihn in ein jQuery-Plug-in: jquery. hwSlide.js. Entwickler können problemlos verschiedene Bildkarusselleffekte, Fokusbildeffekte sowie gemischte Grafik- und Textgleiteffekte erstellen. Demo ansehen Quellcode herunterladen hwSlider verfügt über die folgenden Funktionen: Anpassung mehrerer Parameter an unterschiedliche Projektanforderungen. Unterstützt mobiles Touch-Sliding. Zweig...
2017-06-13
Kommentar 0
1438

So ändern Sie die integrierte Grafikkarte in eine separate Grafikkarte
Artikeleinführung:Wie schaltet man die integrierte Grafikkarte auf die unabhängige Grafikkarte um? Wenn das System Aufgaben mit großem Datenverkehr erledigt, schaltet es automatisch auf die unabhängige Grafikkarte um Das System wechselt automatisch zur integrierten Grafikkarte, es ist aber auch möglich, immer die unabhängige Grafikkarte zu verwenden. Die Schritte sind wie folgt: Klicken Sie mit der rechten Maustaste auf den Desktop und wählen Sie im Popup-Menü die Option „NVIDIA-Systemsteuerung“. Klicken Sie zunächst mit der rechten Maustaste auf das Symbol „Dieser PC“ auf dem Desktop und wählen Sie die Option „Eigenschaften“. Klicken Sie dann in dieser Oberfläche auf die Option „Geräte-Manager“. Wählen Sie dann in dieser Oberfläche die integrierte Grafikkarte aus und klicken Sie mit der rechten Maustaste auf „Gerät deaktivieren“. Am Beispiel der NVidia-Grafikkarte klicken Sie mit der rechten Maustaste auf eine leere Stelle auf dem Desktop und wählen Sie die Nvidia-Systemsteuerung aus, wie in der Abbildung unten gezeigt. Gehen Sie zur Grafikkarten-Systemsteuerung,
2024-02-28
Kommentar 0
1538

Die spezielle Methode zum Ausblenden der virtuellen Navigationstasten im vivo X20
Artikeleinführung:Sie können auf Ihrem Telefon zu [Einstellungen] ---- [Systemnavigation] ---- [Navigationsgestensequenz und -stil] gehen und das unterste Element ohne Symbol (leer) auswählen. Gleichzeitig kann die Navigation des Mobiltelefonsystems mit Fingerabdruck des vivo Es gibt drei weiße Navigationsleisten am unteren Rand des vivo entsprechende Position, um die entsprechende Tastenfunktion zu realisieren. Die Navigationsgesten sind sehr einfach zu verwenden, sobald man sich daran gewöhnt hat, und man muss nicht wie beim iPhoneX in die obere rechte Ecke des Bildschirms gehen, um das Kontrollzentrum aufzurufen. Wenn Sie diese Navigationsgeste wirklich nicht gewohnt sind, können Sie auch zu den Einstellungen gehen
2024-04-23
Kommentar 0
850
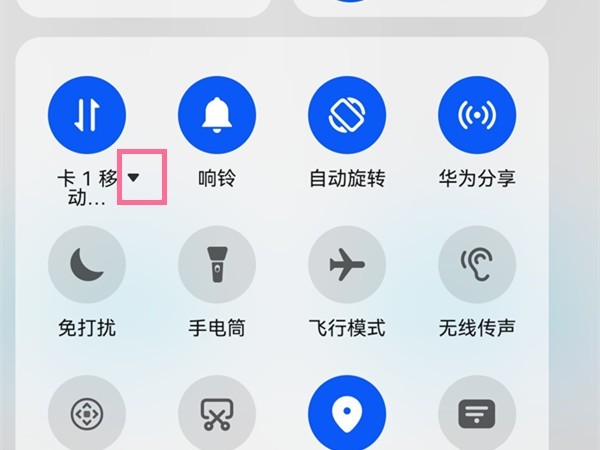
So wechseln Sie die Netzwerkkarte beim Huawei p50pro_So wechseln Sie die Netzwerkkarte beim Huawei p50pro
Artikeleinführung:1. Wischen Sie von der oberen rechten Seite des Telefonbildschirms nach unten, um das Kontrollzentrum zu öffnen, und klicken Sie unter „Mobile Netzwerke“ auf das umgekehrte Dreieckssymbol. 2. Wählen Sie in den Popup-Optionen die Netzwerkkarte aus, die Sie wechseln möchten, und klicken Sie auf OK. Dieser Artikel nimmt das Huawei p50pro als Beispiel und gilt für das HarmonyOS2.0-System.
2024-05-06
Kommentar 0
606

Erfahren Sie, wie Sie die Größe von Desktopsymbolen in Windows 7 anpassen
Artikeleinführung:Wenn bei der Verwendung des Win7-Systems der Vorgang nicht ordnungsgemäß erfolgt oder die Einstellungen falsch sind, kann es zu Anzeigeproblemen auf dem Computer kommen, z. B. zu Problemen mit der Größe der Win7-Desktopsymbole usw. Einige Internetnutzer möchten wissen, wie man die Größe von Desktop-Symbolen in Win7 anpasst. Der folgende Editor zeigt Ihnen, wie man die Größe von Desktop-Symbolen in Win7 anpasst. Methode 1: Festlegen der Desktop-Symbolgröße über das Rechtsklick-Menü 1. Klicken Sie mit der rechten Maustaste auf den Desktop und klicken Sie unter „Ansicht“, um die erforderlichen großen Symbolgrößen, mittleren Symbolgrößen und kleinen Symbolgrößen festzulegen. Methode 2: Strg und Mausrad steuern das Symbol auf eine beliebige Größe 1. Platzieren Sie den Mauszeiger auf dem Desktopsymbol, halten Sie die Strg-Taste auf der Tastatur gedrückt und rollen Sie dann die mittlere Maustaste, um das Symbol kleiner als im kleinen Symbolmodus zu machen über. 2. Sie können das Symbol auch größer als oben machen
2023-07-22
Kommentar 0
12090

Tutorial zum Hinzufügen von Zoom-In- und Out-Animationseffekten zu Premiere-Bildern
Artikeleinführung:1. Öffnen Sie die PR-Software, doppelklicken Sie auf das Popup-Fenster im Sequenzbereich und wählen Sie ein Bild aus. Sie können es auch über Datei->Importieren auswählen. 2. Platzieren Sie die importierten Bilder wie in der Abbildung gezeigt in der Videospur. Wenn Sie das Gefühl haben, dass die Länge des Bildes zu klein ist, verschieben Sie den Zeitschieber unten, um die Zeitleiste zu verlängern. Oder verlängern Sie einfach das Bild. (Diese Version ist cs6, der Schieberegler befindet sich unten.) 3. Doppelklicken Sie auf das Bild und Sie sehen das Bild oben. Wählen Sie hier die Spezialeffektkonsole aus. 4. Wählen Sie die Bewegung in den Spezialeffekten aus und es gibt ein Skalierungsverhältnis. Bewegen Sie die Maus darüber und halten Sie sie gedrückt, um nach links oder rechts zu zoomen. Oder doppelklicken Sie zum Vergrößern auf das Bild des Programmablaufs. 5. Nachdem das Bild auf ein geeignetes Verhältnis skaliert wurde. Für detaillierte Einstellungen aktivieren Sie das kleine Dreieck neben dem Zoomverhältnis. Das weckerähnliche Symbol neben dem kleinen Dreieck ist die Umschaltanimation. 6. in
2024-05-08
Kommentar 0
916

So lösen Sie Paipai-Münzen auf der Gaode-Karte ein. So lösen Sie Paipai-Münzen auf der Gaode-Karte ein.
Artikeleinführung:Der Umtausch von Paipai-Münzen in Amap ist eine von Amap eingeführte virtuelle Währung, die Benutzer durch das Erfüllen von Navigationsaufgaben, das Teilen von Reiserouten usw. erhalten und in bestimmten Einkaufszentren kaufen können Dieser Artikel führt Sie in die detaillierten Schritte ein und hilft Ihnen dabei, digitale Prämien einfach einzulösen, während Sie die Welt der Navigation erkunden. Schritte zum Einlösen von Paipai-Münzen auf Amap: 1. Öffnen Sie die Amap-APP auf Ihrem Mobiltelefon, klicken Sie auf „Mein“ in der unteren rechten Ecke der Seite, um dorthin zu wechseln, und wischen Sie dann unter „Beliebte Aktivitäten“ auf meiner Seite nach links und rechts Suchen Sie nach „Fotos machen und Preise gewinnen“ und klicken Sie darauf, um es zu öffnen. 2. Nachdem die Seite gesprungen ist, gibt es auf der Karte oben eine Schaltfläche mit der Aufschrift „Kommen Sie und machen Sie Fotos, um Kopfgelder zu gewinnen und Geschenke auszutauschen.“ Klicken Sie darauf.
2024-07-11
Kommentar 0
767

Lösung für das Problem, dass die Win7-Eingabemethode nicht umgeschaltet werden kann
Artikeleinführung:1. Klicken Sie auf das [Startsymbol] in der unteren linken Ecke des Bildschirms, wählen Sie die Option [Systemsteuerung] im Popup-Dialogfeld und öffnen Sie es wie in der Abbildung gezeigt: 2. Nachdem Sie die Seite „Systemsteuerung“ aufgerufen haben, Stellen Sie den Anzeigemodus auf große Symbole ein und ziehen Sie die rechte Bildlaufleiste, suchen Sie die Option [Region und Sprache] und öffnen Sie sie wie in der Abbildung gezeigt: 3. Klicken Sie nach dem Öffnen des Dialogfelds „Region und Sprache“ auf „Tastatur und Sprache“. Option in der Mitte und öffnen Sie [Tastatur ändern], wie in der Abbildung gezeigt: 4. Nachdem Sie das Dialogfeld für Textdienst und Eingabesprache aufgerufen haben, können Sie die aktuell verwendete Eingabemethode sehen. Klicken Sie dann auf [. Erweiterte Tasteneinstellungen] oben; wie in der Abbildung gezeigt: 5. Klicken Sie unten unter der Option „Erweiterte Tasteneinstellungen“ auf [Tastenfolge ändern], rufen Sie diese Seite auf und setzen Sie Strg+Umschalt unter der Option „Tastaturlayout wechseln“ zurück.
2024-03-26
Kommentar 0
825
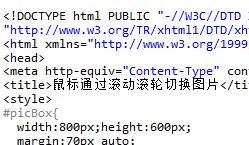
JavaScript implementiert die Seitenbildumschaltung mit dem Mausrad
Artikeleinführung:Das Scrollrad an der Maus ist eine gute Sache, denn es kann uns helfen, schnell durch Webseiten zu blättern und lange Artikel zu lesen. Wie können wir im Web-Frontend diesem Mausrad keine Beachtung schenken? Wie kann es Benutzern also ermöglichen, besser im Internet zu surfen? In diesem Artikel wird hauptsächlich JavaScript zur Implementierung der Funktion zum Umschalten von Seitenbildern zur Mausradsteuerung vorgestellt, einschließlich der Implementierungstechnik für JavaScript-Ereignisse und den dynamischen Betrieb von Seitenelementen. Freunde in Not können sich darauf beziehen. Ich hoffe, es kann allen helfen.
2018-01-29
Kommentar 0
2110

Umgang mit Keyframes, die in der Premiere-Effektsteuerung nicht angezeigt werden
Artikeleinführung:1. Öffnen Sie Premiere und erstellen Sie eine neue Lichtfarbmaske. 2. Ziehen Sie die Farbmaske in die Timeline rechts. 3. Importieren Sie das Material in den Projektbereich und ziehen Sie es auf die Timeline rechts. 4. Importieren Sie das zweite Filmmaterial und ziehen Sie es in die Timeline auf der rechten Seite. 5. Klicken Sie mit der linken Maustaste, um das erste Materialstück auszuwählen, gehen Sie zur oberen Symbolleiste, klicken Sie auf [Bearbeiten], [Effektsteuerung], [Bewegung], suchen Sie unten nach [Zoom], klicken Sie auf die Zahl rechts und ziehen Sie nach links Ändern Sie die Größe der Zahl, während Sie die Größe des Videovorschaubereichs auf der rechten Seite beobachten, passen Sie ihn an die entsprechende Position an und lassen Sie die linke Maustaste los. Wie Sie sehen, werden im kleinen Fenster rechts von Motion keine Keyframes angezeigt. 6. Klicken Sie mit der Maus auf das Uhrensymbol. Das Symbol ändert sich in einen blauen Stil mit einem Schrägstrich darin und das Keyframe-Fenster wird angezeigt.
2024-06-02
Kommentar 0
793
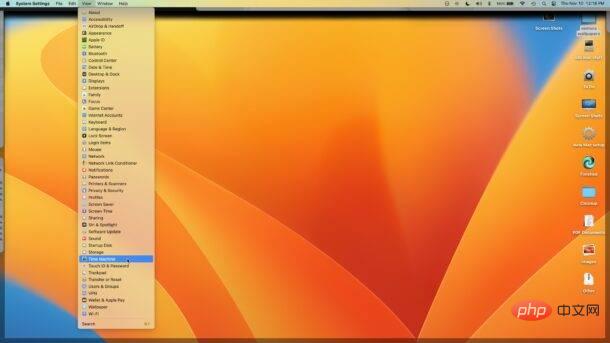
Suchen Sie nach Systemeinstellungen und verwenden Sie Systemeinstellungen in MacOS Ventura
Artikeleinführung:Die Systemeinstellungen wurden in MacOS Ventura durch die Systemeinstellungen ersetzt, was eine große Änderung nicht nur im Namen mit sich bringt, sondern auch in der Art und Weise, wie in der Systemsteuerung navigiert wird und wo sich viele der Präferenzen, Einstellungen und Schalter befinden. Sie können auf die neuen Systemeinstellungen ebenfalls über das Apple-Menü zugreifen, aber sobald Sie dort angekommen sind, ist es ganz anders, als Sie es wahrscheinlich als langjähriger Mac-Benutzer gewohnt sind. Es sieht so aus, als hätte Apple die iPhone-Einstellungen direkt auf den Mac kopiert und eingefügt, eine Änderung, die einige Leute verärgern könnte. Wenn Sie es vorziehen, durch Textlisten mit Einstellungen und Schaltern zu scrollen, statt altbewährte visuelle Hinweise und vertraute Symbole zum Navigieren zu verwenden, dann werden Sie MacOSVent wirklich zu schätzen wissen
2023-04-17
Kommentar 0
3049
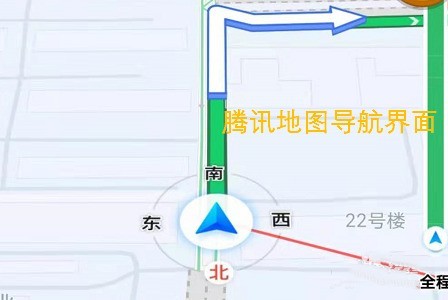
So fügen Sie QQ Music in Tencent Map ein: Schritte und Methoden zum Einfügen von QQ Music in Tencent Map
Artikeleinführung:1. Geben Sie zunächst das Ziel in Tencent Maps ein, wählen Sie Fahren als Transportmittel aus und klicken Sie dann auf Navigation, um die in der Abbildung unten gezeigte Navigationsoberfläche aufzurufen. 2. Die Entfernung zwischen den beiden Orten und die voraussichtliche Ankunftszeit werden unten auf der Benutzeroberfläche angezeigt. Oben im Fenster sehen wir ein Pull-up-Symbol. 3. Wischen Sie dieses Symbol nach oben, um QQ Music unten in der Anwendung anzuzeigen. Klicken Sie bei der ersten Verwendung rechts auf [Deautorisieren]. 4. Das Bild unten ist die Autorisierungsseite. Wir müssen nur unten auf der Seite auf [Autorisierung bestätigen] klicken, wie im Bild gezeigt. 5. Nach der Autorisierung spielt die Anwendung die in unserem QQ Music gesammelten Songs in der Navigation nach dem Zufallsprinzip ab und Sie können auch schnell zum nächsten Song wechseln. 6. Wenn Sie ein zufälliges Lied anhören möchten, klicken Sie auf das Musiksymbol ganz rechts und dann auf das Lied
2024-04-08
Kommentar 0
675
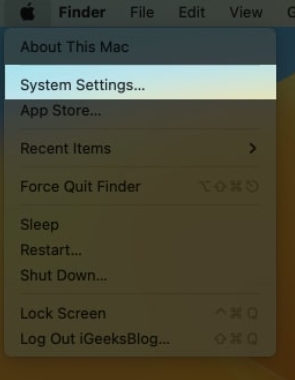
So zeigen Sie den Batterieprozentsatz auf einem Apple-Computer an
Artikeleinführung:Der Batterieprozentsatz auf Apple-Computern gibt an, wie viel Strom noch in Ihrem Mac vorhanden ist. Allerdings bietet das Batteriesymbol standardmäßig nur eine vage Anzeige des Ladezustands. So zeigen Sie den Batterieprozentsatz auf Ihrem Mac an. So zeigen Sie den Batterieprozentsatz in macOS Sonoma oder Ventura an Klicken Sie auf das Apple-Logo in der oberen linken Ecke des Bildschirms. Wählen Sie Systemeinstellungen. Scrollen Sie nach unten und klicken Sie auf „Kontrollzentrum“. Navigieren Sie zu Batterie. Es befindet sich im Abschnitt „Andere Module“. Anzeige des Prozentsatzes umschalten. Wenn Sie möchten, dass Ihr Batterieprozentsatz im Kontrollzentrum angezeigt wird, aktivieren Sie unter „Batterie“ die Option „Im Kontrollzentrum anzeigen“. So zeigen Sie den Batterieprozentsatz unter macOS Monterey und früheren Versionen an Klicken Sie auf das Apple-Logo. Wählen Sie Systemeinstellungen. Gehe zu D
2024-02-05
Kommentar 0
1678
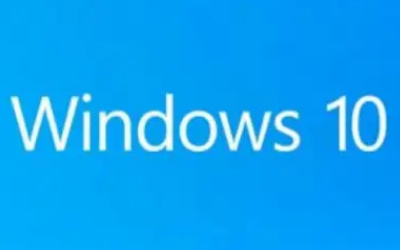
Was tun, wenn beim Bewegen der Maus in Windows 10 ein Nachbild auftritt?
Artikeleinführung:Die Maus ist ein unverzichtbares externes Gerät, wenn wir Computer verwenden. Kürzlich haben einige Freunde berichtet, dass sie beim Bewegen der Maus während der Verwendung Restbilder gefunden haben. Ich werde Ihnen eine detaillierte Einführung in die Lösung des Problems der Restbilder beim Bewegen der Maus in Win10 geben. Lösung: 1. Verwenden Sie die Tastenkombination „win+R“, um die Ausführung zu starten, geben Sie „control“ ein und drücken Sie die Eingabetaste, um es zu öffnen. 2. Nachdem Sie die Benutzeroberfläche „Systemsteuerung“ aufgerufen haben, schalten Sie den „Ansichtsmodus“ in der oberen rechten Ecke auf „Große Symbole“ um und klicken Sie auf die Option „Maus“. 3. Wechseln Sie im geöffneten Eigenschaftenfenster „Maus“ auf die Registerkarte „Zeigeroptionen“ im oberen Teil. 4. Suchen Sie dann in der Spalte „Sichtbarkeit“ nach „Anzeige“.
2024-06-02
Kommentar 0
1377