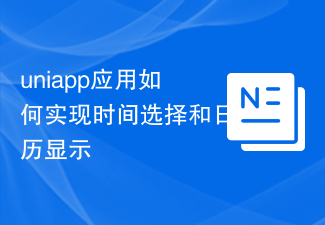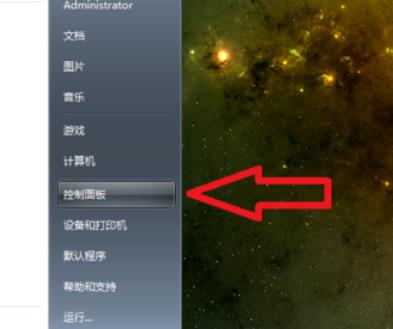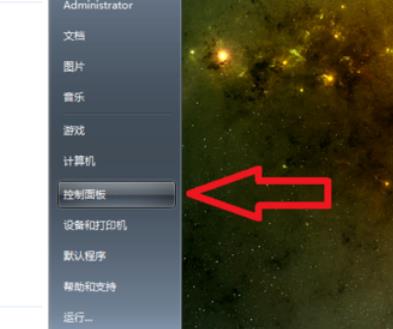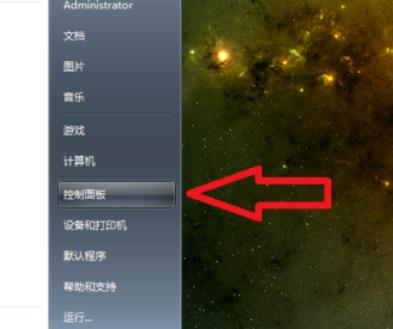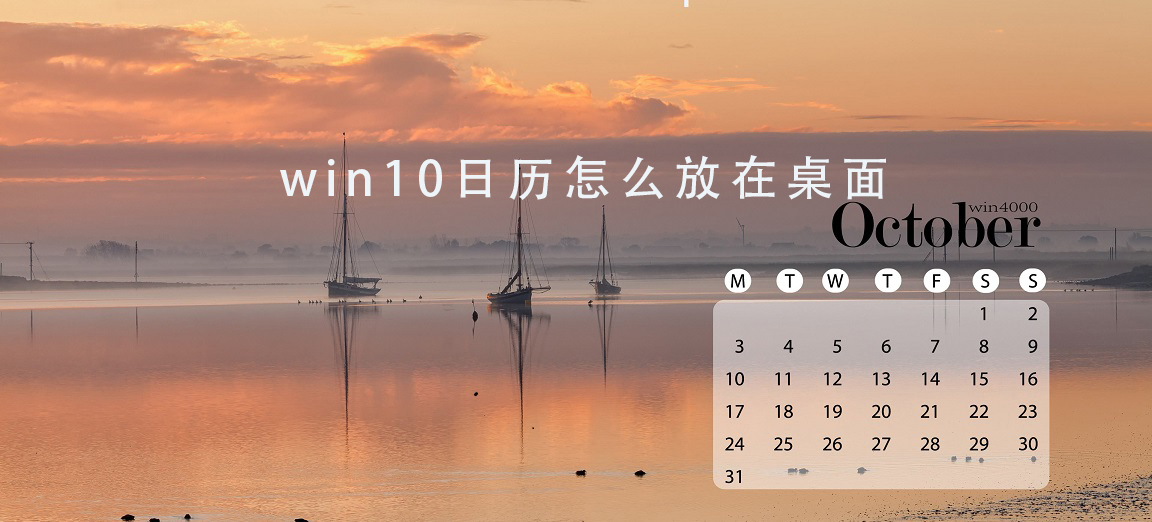Insgesamt10000 bezogener Inhalt gefunden
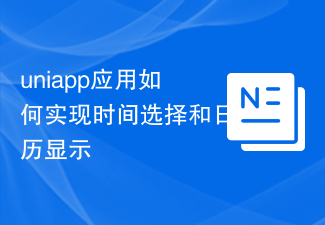
So implementieren Sie Zeitauswahl und Kalenderanzeige in der Uniapp-Anwendung
Artikeleinführung:uniapp ist ein plattformübergreifendes Anwendungsentwicklungstool, das auf dem Vue.js-Framework basiert und problemlos Anwendungen für mehrere Plattformen entwickeln kann. In vielen Anwendungen sind Zeitauswahl und Kalenderanzeige sehr häufige Anforderungen. In diesem Artikel wird detailliert beschrieben, wie Zeitauswahl und Kalenderanzeige in der Uniapp-Anwendung implementiert werden, und es werden spezifische Codebeispiele bereitgestellt. 1. Zeitauswahl mithilfe der Picker-Komponente Die Picker-Komponente in uniapp kann zur Implementierung der Zeitauswahl verwendet werden. Durch Festlegen des Modusattributs
2023-10-18
Kommentar 0
1811

Implementierungsmethode der Datums- und Zeitauswahlkomponente im Vue-Dokument
Artikeleinführung:Vue ist ein beliebtes Front-End-Framework, das uns eine umfangreiche Komponentenbibliothek bietet. In tatsächlichen Projekten ist es häufig erforderlich, Komponenten zur Datums- und Zeitauswahl zu verwenden. Vue bietet viele praktische Methoden zum Implementieren dieser Komponente, unter denen vue-datepicker und vue-datetime-picker am häufigsten verwendet werden. 1. Verwendung von vue-datepicker vue-datepicker ist eine auf Vue basierende Datumsauswahlkomponente. Sie kann über NPM: npmi installiert werden
2023-06-20
Kommentar 0
4095

So zeigen Sie die aktuelle Uhrzeit in LabVIEW 2018 an LabVIEW 2018-Tutorial
Artikeleinführung:Öffnen Sie zunächst LabVIEW2018 und erstellen Sie ein neues VI. Wählen Sie in der Menüleiste den Befehl „Neues VI“, um das Fenster „Neues VI“ zu öffnen. VI speichern – Wählen Sie den Befehl „Datei speichern“ in der Menüleiste. Daraufhin wird ein Dialogfeld zum Speichern der Datei angezeigt. Wählen Sie dann den entsprechenden Pfad aus, geben Sie den Dateinamen [Aktuelle Zeit anzeigen] ein und speichern Sie das VI. Wählen Sie die Steuerpalette im Frontpanel aus, [Neuer Stil] – [Numerisch] – [Zeitstempel-Eingabesteuerung], und platzieren Sie das Steuerelement im Frontpanel. Klicken Sie auf die Schaltfläche „Uhrzeit“, um das Dialogfeld „Uhrzeit und Datum festlegen“ zu öffnen. Klicken Sie auf [Als aktuelle Zeit festlegen] und die Steuerung zeigt die aktuelle Zeit an. Klicken Sie mit der rechten Maustaste auf das Steuerelement und wählen Sie den Befehl [Datenoperation]-[Uhrzeit und Datum einstellen] aus dem Popup-Menü, um die Einstellung von Uhrzeit und Datum zu öffnen. Klicken Sie mit der rechten Maustaste auf das Steuerelement und wählen Sie es aus
2024-06-06
Kommentar 0
686

Was sind die Laui-Komponenten?
Artikeleinführung:Laui besteht aus drei unabhängigen Komponenten. Die LayDate-Komponente verwendet hauptsächlich fünf Arten von Auswahlmethoden als Grundkern: Jahresauswahl, Jahr-Monats-Auswahl, Datumsauswahl, Zeitauswahl und Datum-Uhrzeit-Auswahl. Alle unterstützen die Bereichsauswahl (dh Doppelsteuerung).
2019-07-13
Kommentar 0
4770

iPhone-Tipp: Sehen Sie sich Ihren bevorstehenden Zeitplan auf dem Sperrbildschirm an
Artikeleinführung:Auf iPhones mit iOS 16 oder höher können Sie bevorstehende Kalenderereignisse direkt auf dem iPhone-Sperrbildschirm anzeigen, also Ihren Zeitplan einsehen. Diese Funktionalität wird durch das Kalender-Widget erreicht, das in zwei Stilen enthalten ist und es Ihnen ermöglicht, die Zeit des nächsten bevorstehenden Ereignisses zu verfolgen, oder ein größeres Widget zu verwenden, das den Namen des Ereignisses und seine Zeit anzeigt. Um ein Kalender-Widget hinzuzufügen, entsperren Sie Ihr iPhone mit Face ID oder Touch ID, halten Sie den Sperrbildschirm gedrückt, um die Sperrbildschirm-Galerie aufzurufen, und tippen Sie dann auf die Schaltfläche „Anpassen“. Klicken Sie auf den Rahmen über oder unter der Uhrzeit, um die Widget-Auswahl aufzurufen. Tippen Sie, um den Kalender-Widget-Stil auszuwählen, den Sie dem ausgewählten Rahmen hinzufügen möchten. Nachdem Sie die Widgets angeordnet und bearbeitet haben
2024-01-11
Kommentar 0
1004

So legen Sie die Arbeitszeiten in Outlook fest_So legen Sie die Arbeitszeiten in Outlook fest
Artikeleinführung:1. Klicken Sie zunächst auf das Postfachsymbol. 2. Klicken Sie dann auf das Menü Datei. 3. Klicken Sie auf das Optionsmenü. 4. Wählen Sie dann die Kalenderoption. 5. Wählen Sie in den Arbeitszeitoptionen die Option Startzeit aus und stellen Sie rechts die Startzeit ein. 6. Stellen Sie abschließend auf der rechten Seite der Endzeitoption die gewünschte Endzeit ein.
2024-06-05
Kommentar 0
1030

Wie generiert man automatisch Datumsangaben in WPS-Tabellen? Die Datumsfunktion kann Ihnen helfen
Artikeleinführung:Wenn wir Daten in WPS-Formularen verarbeiten, stoßen wir häufig auf Kalender, die dem Formular hinzugefügt werden müssen, aber jeder Kalender muss manuell ausgefüllt oder geändert werden, was sich auf die Effizienz auswirkt. Gibt es also eine Möglichkeit, WPS automatisch einen Kalender generieren zu lassen? Folgen wir „Teach every“. [Vorgangsmethode] Klicken Sie zunächst in der Zelle, in die der Kalender eingefügt wird, auf die Option „Formel“, klicken Sie auf die Option „Datum und Uhrzeit“ und wählen Sie die Funktion „DATUM“. Geben Sie das Jahr, den Monat und den Tag der Startzeit ein, klicken Sie auf die Option „OK“ und die Startzeit wird in der Tabelle generiert. Nach der Generierung des Datums klicken wir auf die Startoption, wählen die Option „Füllen“ und wählen „Sequenz“. "
2024-02-11
Kommentar 0
1852

So stellen Sie von Pycharm gelöschte Dateien wieder her
Artikeleinführung:Es gibt zwei Möglichkeiten, gelöschte Dateien in PyCharm wiederherzustellen: Wiederherstellen aus dem lokalen Verlauf: Wählen Sie „Lokaler Verlauf“ auf der Registerkarte „Versionskontrolle“, wählen Sie dann den Zeitstempel der gelöschten Datei aus der Zeitleiste aus und klicken Sie schließlich auf „Zurücksetzen“. Wiederherstellung aus einem Versionskontrollsystem: Wählen Sie „Repository“ auf der Registerkarte „Versionskontrolle“, verwenden Sie die Funktion „Blame“, um den Commit zu finden, der die Datei gelöscht hat, und klicken Sie auf „Auschecken an“.
2024-04-19
Kommentar 0
1116
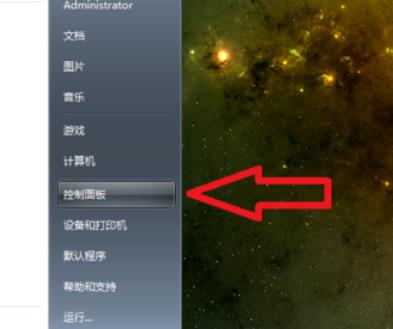
Wie zeige ich den Kalender auf dem Desktop in Win10 an? So zeigen Sie den Kalender auf dem Computer-Desktop in Win10 an
Artikeleinführung:Wie zeige ich den Kalender auf dem Desktop in Win10 an? Wenn wir Win10-Computer verwenden, möchten viele Benutzer den Kalender auf dem Desktop platzieren. Wie geht das? Benutzer können die Uhr, die Sprache und die Region direkt über das Bedienfeld öffnen, um sie zu bedienen. Auf dieser Website erhalten Benutzer eine detaillierte Einführung in die Anzeige des Kalenders auf dem Computer-Desktop in Win10. So zeigen Sie den Kalender auf dem Computer-Desktop in Win10 an 1. Klicken Sie unten links auf „Start“, um die „Systemsteuerung“ zu öffnen. 2. Wählen Sie in der neuen Benutzeroberfläche „Uhrzeit, Sprache und Region“. 3. Wählen Sie unter „Datum und Uhrzeit“ die Option „An Schreibtisch melden“.
2024-02-10
Kommentar 0
1283
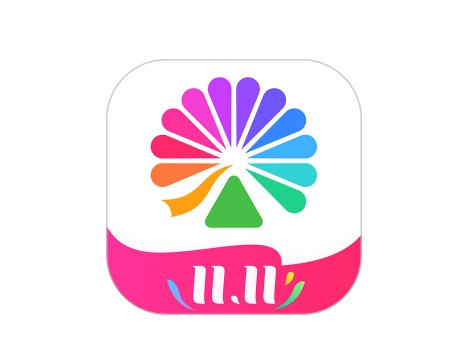
So teilen Sie den Auftrittskalender von Damai mit Freunden. Anleitung zum Teilen des Auftrittskalenders von Damai mit Freunden
Artikeleinführung:Damai Performance Calendar ist eine APP, die verschiedene Aufführungsinformationen bereitstellt, darunter Konzerte, Theaterstücke, Konzerte usw. Benutzer können Aufführungszeit, Ort, Ticketpreise und andere Informationen überprüfen und Tickets auch online kaufen. Der Auftrittskalender von Damai kann auch mit Freunden geteilt werden. Kommen Sie vorbei und schauen Sie bei Bedarf vorbei! So teilen Sie den Damai-Aufführungskalender mit Freunden 1. Öffnen Sie die Damai-App und wählen Sie Damai-Kalender in der Mitte aus. 2. Rufen Sie dann die Seite „Leistungskalender“ auf und wählen Sie die Zeit aus, die Sie teilen möchten. 3. Wählen Sie abschließend die Art und Weise aus, wie Sie es teilen möchten!
2024-07-16
Kommentar 0
1170

Wo ist Damai? Sehen Sie sich den Damai-Aufführungskalender an.
Artikeleinführung:Der Damai-Aufführungskalender kann Benutzern verschiedene Aufführungsinformationen zur Verfügung stellen. Benutzer können Aufführungszeiten, Orte und Ticketinformationen in verschiedenen Städten und Kategorien anzeigen, sodass Benutzer bequem ihre eigene Zeit vereinbaren und entsprechende Aufführungskarten kaufen können Um den Veranstaltungskalender anzusehen, kommen Sie vorbei! Wo kann Damai den Leistungskalender einsehen? 1. Öffnen Sie zunächst die Damai-App und klicken Sie auf der Auswahlseite auf den Leistungskalender. 2. Rufen Sie dann die Seite „Leistungskalender“ auf und wählen Sie rechts die Kalenderoption aus. 3. Wählen Sie abschließend die gewünschte Uhrzeit aus und klicken Sie zum Anzeigen auf „OK“.
2024-07-11
Kommentar 0
756

So synchronisieren Sie den Systemkalenderplan mit Fingertip Time. So synchronisieren Sie den Systemkalenderplan
Artikeleinführung:In der exquisiten Welt der Fingerspitzenzeit ist die Funktion der Synchronisierung von Systemkalenderplänen wie eine Brücke, die verschiedene Zeitdimensionen verbindet. Wenn wir diesen Vorgang aktivieren, scheint sich eine magische Tür für die nahtlose Integration des Zeitmanagements zu öffnen. So synchronisieren Sie den Systemkalenderplan 1. Öffnen Sie zunächst die Fingertip Time APP und wählen Sie zum Aufrufen [My] in der unteren rechten Ecke des Bildschirms. 2. Suchen Sie in der Benutzeroberfläche „Mein“ nach „Zeitplan“, wählen Sie ihn aus und klicken Sie zum Betreten. 3. Geben Sie die Zeitplaneinstellungen ein, wählen Sie zum Aufrufen [Systemkalenderzeitplan synchronisieren] und starten Sie dann die Fingertip Time APP, um den Systemkalenderzeitplan zu synchronisieren.
2024-06-27
Kommentar 0
1093
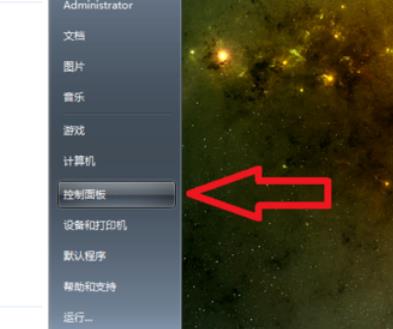
So zeigen Sie den Kalender auf dem Desktop in Win10 an. So zeigen Sie den Kalender auf dem Desktop in Win10 an
Artikeleinführung:Hallo zusammen, heute zeigen wir Ihnen, wie Sie den Kalender auf dem Desktop eines Win10-Computers platzieren. Es ist eigentlich ganz einfach: Sie müssen nur die Systemsteuerung öffnen, die Uhrzeit, die Sprache und die Region auswählen und dann den Anweisungen folgen. Als nächstes lasst uns gemeinsam lernen! So zeigen Sie den Kalender auf dem Computer-Desktop in Win10 an 1. Klicken Sie unten links auf „Start“, um die „Systemsteuerung“ zu öffnen. 2. Wählen Sie in der neuen Benutzeroberfläche „Uhrzeit, Sprache und Region“. 3. Wählen Sie unter „Datum und Uhrzeit“ die Option „Uhr und Tools zum Desktop hinzufügen“. 4. Doppelklicken Sie im Popup-Fenster auf „Kalender“.
2024-09-03
Kommentar 0
602
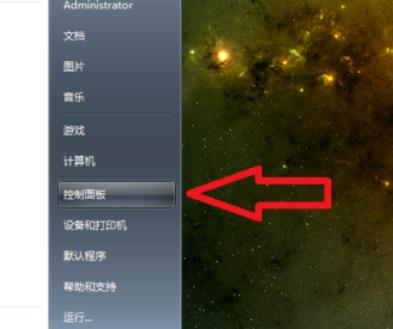
So zeigen Sie den Kalender auf dem Desktop in Win10 an. So zeigen Sie den Kalender auf dem Desktop in Win10 an
Artikeleinführung:Hallo zusammen, heute zeigen wir Ihnen, wie Sie den Kalender auf dem Desktop eines Win10-Computers platzieren. Es ist eigentlich ganz einfach: Sie müssen nur die Systemsteuerung öffnen, die Uhrzeit, die Sprache und die Region auswählen und dann den Anweisungen folgen. Als nächstes lasst uns gemeinsam lernen! So zeigen Sie den Kalender auf dem Computer-Desktop in Win10 an 1. Klicken Sie unten links auf „Start“, um die „Systemsteuerung“ zu öffnen. 2. Wählen Sie in der neuen Benutzeroberfläche „Uhrzeit, Sprache und Region“. 3. Wählen Sie unter „Datum und Uhrzeit“ „Uhr und Tools zum Desktop hinzufügen“. 4. Doppelklicken Sie im Popup-Fenster auf „Kalender“.
2024-09-03
Kommentar 0
580


So richten Sie eine Zeitplanerinnerung auf vivo NEX 3s ein
Artikeleinführung:1. Suchen Sie auf dem Desktop nach „Kalender“ und klicken Sie darauf. 2. Klicken Sie auf das Datum, an dem Sie an das Ereignis erinnert werden möchten, und klicken Sie dann auf die Option „Neu“. 3. Geben Sie den Titel, die Erinnerungszeit ein, wählen Sie die Zeitzone, die Anzahl der Erinnerungswiederholungen, geben Sie Notizen ein usw. Klicken Sie abschließend auf Fertig stellen.
2024-03-23
Kommentar 0
764
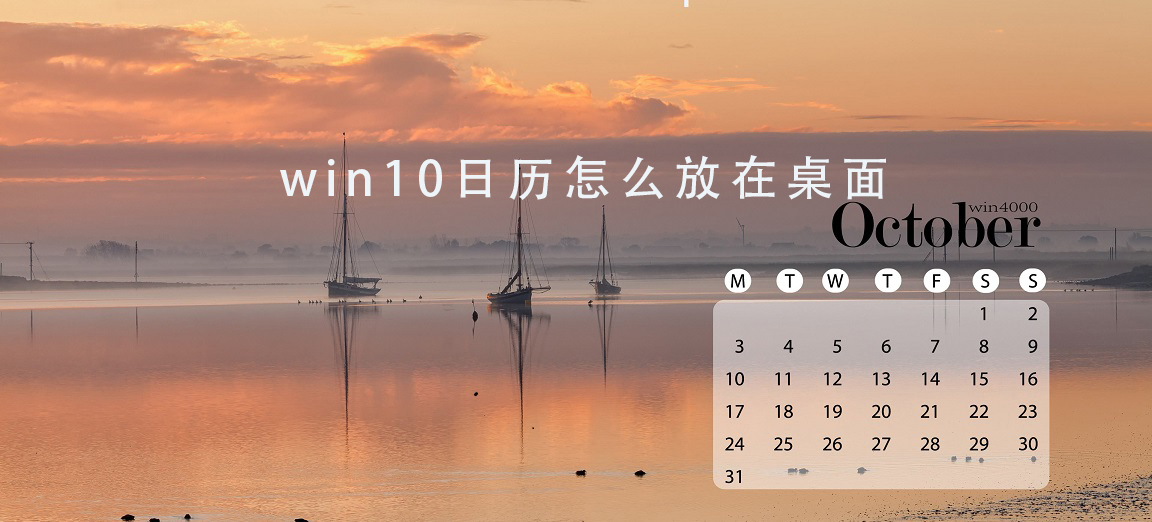
So legen Sie den Win10-Kalender auf dem Desktop ab
Artikeleinführung:Der Kalender kann den meisten Benutzern viel Komfort bieten und ihr Leben vernünftiger und gesünder gestalten. Daher wissen viele Benutzer nicht, wie sie den Kalender heute gemeinsam nutzen können. Win10-Kalendereinstellungen auf Chinesisch: 1. Klicken Sie unten links auf „Start“, um die „Systemsteuerung“ zu öffnen. 2. Wählen Sie in der neuen Benutzeroberfläche „Uhr, Sprache und Region“ aus. 3. Wählen Sie „Uhr und Tools zum Desktop hinzufügen“ aus „Datum und Uhrzeit“ 4. Doppelklicken Sie im Popup-Fenster auf „Kalender“.
2024-01-11
Kommentar 0
3774
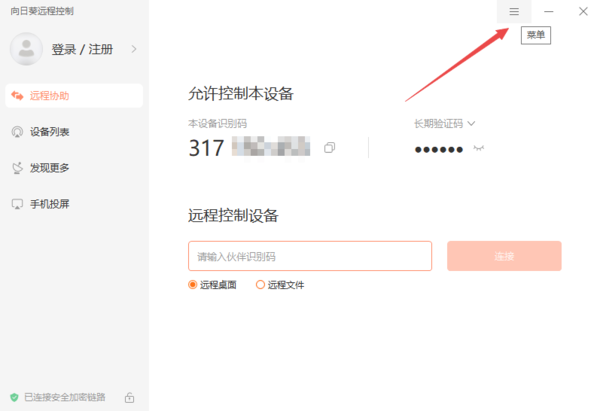
Wie kann ich historische Verbindungsdatensätze in Sunflower Remote anzeigen? Wie kann ich historische Steuerungsdatensätze in Sunflower anzeigen?
Artikeleinführung:Die Sunflower Remote-Software kann Benutzern bei der Übertragung zwischen verschiedenen Geräten und sogar bei der Host-Fernsteuerung usw. helfen. Viele Benutzer möchten jedoch wissen, wie sie historische Verbindungsaufzeichnungen in Sunflower Remote anzeigen können. Lassen Sie uns als Nächstes auf dieser Website den Benutzern sorgfältig vorstellen, wie historische Kontrolldatensätze in Sunflower angezeigt werden. Wie kann ich die historischen Kontrollaufzeichnungen von Sunflower anzeigen? Der erste Schritt besteht darin, die Sunflower-Fernbedienungssoftware auf dem Computer zu starten und dann auf das Menüsymbol [drei] in der oberen rechten Ecke der Benutzeroberfläche zu klicken. Wählen Sie im zweiten Schritt in den Popup-Optionen die Option [Verlauf] aus. 1. Der Computer öffnet den Verlaufsordner der Software. Suchen Sie den Verlaufseintrag, den Sie anzeigen möchten, und zeigen Sie ihn an. So löschen Sie den Verlauf von Sunflower Remote Control. Suchen Sie im Verlaufsordner die Datei, die Sie löschen möchten.
2024-07-22
Kommentar 0
721

So verwenden Sie Vue und Element-Plus, um die Zeit- und Datumsauswahl zu implementieren
Artikeleinführung:So implementieren Sie Zeit- und Datumsauswahl mit Vue und ElementPlus. Einführung: In der Webentwicklung sind Zeit- und Datumsauswahl sehr häufige Anforderungen. Vue ist ein beliebtes JavaScript-Framework und ElementPlus ist eine auf Vue basierende Open-Source-Komponentenbibliothek, die einen umfangreichen Satz an UI-Komponenten bereitstellt. In diesem Artikel wird erläutert, wie Sie mit Vue- und ElementPlus-Komponenten die Zeit- und Datumsauswahl implementieren. 1. Installieren Sie ElementPlu und führen Sie es ein
2023-07-16
Kommentar 0
2288