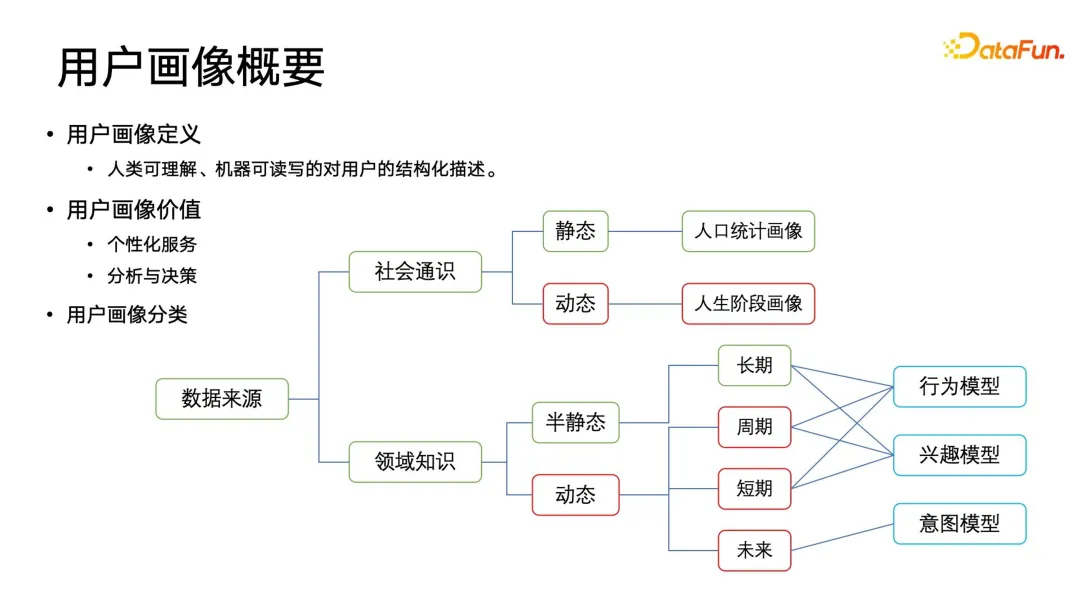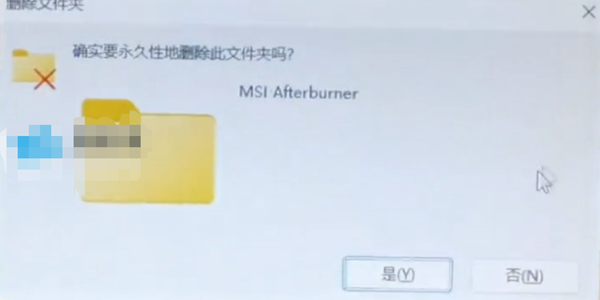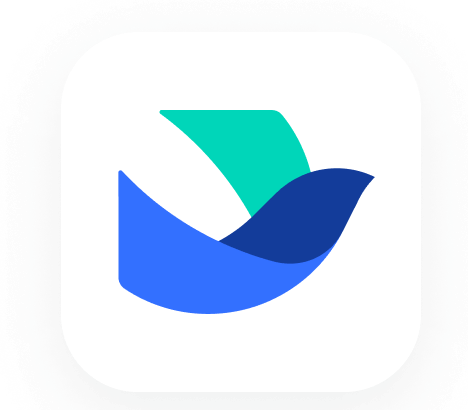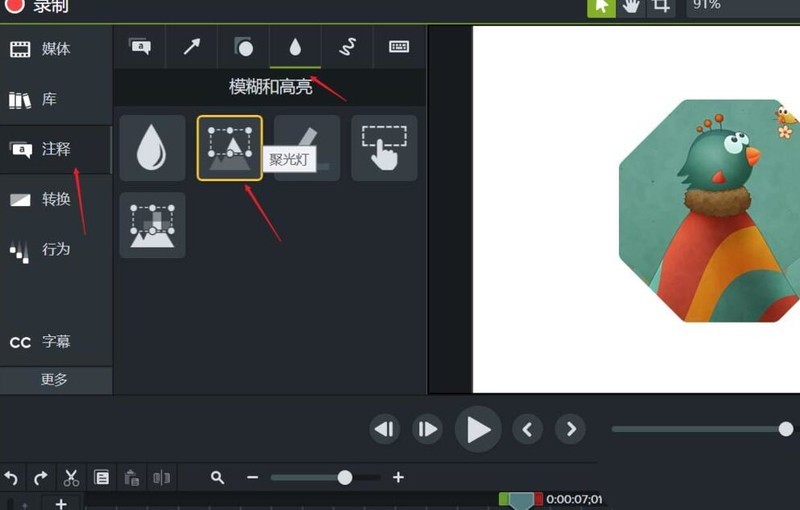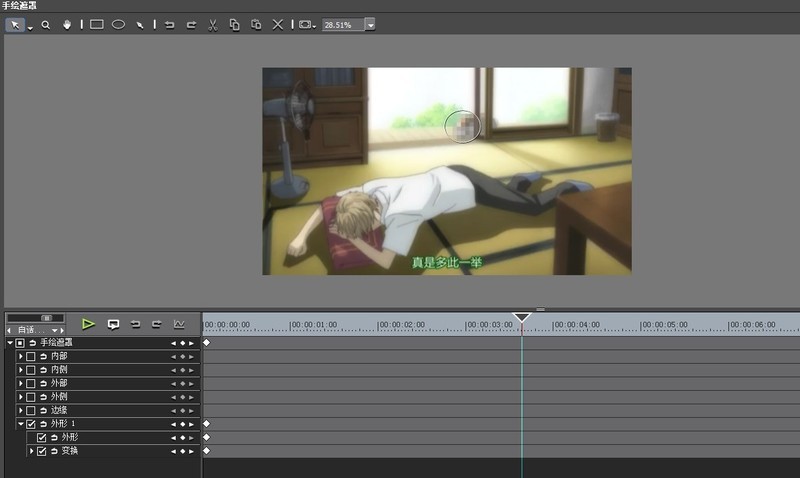Insgesamt10000 bezogener Inhalt gefunden

So implementieren Sie mit Vue Spezialeffekte für Flugzeugkriegsspiele
Artikeleinführung:So verwenden Sie Vue, um die Spezialeffekte des Airplane War-Spiels zu implementieren. Im Spiel müssen wir Spezialeffekte wie die Bewegung von Flugzeugen, die Erzeugung feindlicher Flugzeuge und das Abfeuern implementieren von Kugeln. In diesem Artikel wird das Vue-Framework verwendet, um spezifische Codebeispiele für die Implementierung der Spezialeffekte des Flugzeugkampfspiels zu geben. Technologie-Stack Bei der Implementierung der Spezialeffekte des Flugzeugkampfspiels verwenden wir den folgenden Technologie-Stack: Vue.js: JavaScript-Framework zum Erstellen von Benutzeroberflächen; HTML5 zum Zeichnen von Spielbildschirmen
2023-09-20
Kommentar 0
840
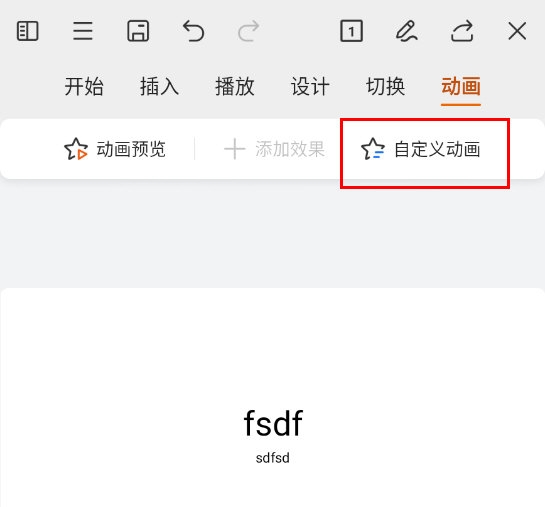
Wie Sie die Reihenfolge der Textdarstellung in der WPS-Mobilversion PPT festlegen und wie Sie diese schnell anpassen können
Artikeleinführung:Da immer mehr Benutzer die mobile WPS-Version für Büroarbeiten verwenden, ist das Erstellen oder Bearbeiten von PPT-Folien auf Mobiltelefonen zu einem gängigen Vorgang geworden. Einige Benutzer haben PPT viele Texteffekte hinzugefügt, aber die Animation des Textes erscheint während der Präsentation Die Reihenfolge ist falsch. Wie kann ich sie dann anpassen? [Anpassungsmethode] Zuerst öffnen wir die PPT-Seite und klicken oben auf [Animation] – [Benutzerdefinierte Animation]. Dann erscheint ein Animationsfenster, das dem auf der PPT-Seite des Computers ähnelt, und die darin enthaltenen Animationen werden der Reihe nach von oben nach unten abgespielt. Um die Reihenfolge anzupassen, können wir lange auf die Animation drücken und dann ziehen, um sie anzupassen. Nachdem Sie Anpassungen vorgenommen haben, können Sie oben auf die Animationsvorschau klicken, um den Effekt anzuzeigen.
2024-02-10
Kommentar 0
1462

Wie deaktiviere ich Spezialeffekte und Animationen in Win11?
Artikeleinführung:Wie schalte ich Spezialeffekte und Animationen in Win11 aus? Nach dem Upgrade auf Windows 11 stellten viele Benutzer fest, dass das Windows 11-System über viel mehr animierte visuelle Effekte verfügt. Es wird angezeigt, wenn Sie Bildlaufleisten, Benachrichtigungen und Taskleisten verwenden. Obwohl diese Animationseffekte gut aussehen, beanspruchen sie viel Systemleistung und verursachen Systemverzögerungen. Deshalb werde ich Ihnen heute eine detaillierte Anleitung zum Abbrechen visueller Animationseffekte in Win11 geben, damit Sie das System reibungsloser betreiben können. Tipps zum Abbrechen visueller Animationseffekte in Win11 1. Drücken Sie zunächst die Tastenkombination [Win+X] auf der Tastatur. Wählen Sie im sich öffnenden Rechtsklick-Menü den Eintrag [Einstellungen] aus. 2. Klicken Sie im Einstellungsfenster auf [Eingabehilfen]. ] auf der linken Seite und klicken Sie rechts auf [Visuelle Effekte (Bildlaufleiste, Transparenz)“
2023-06-30
Kommentar 0
2783

Analyse des nationalen Flugzeugkrieges
Artikeleinführung:1. Analyse von National Aircraft War Analyse von National Aircraft War In letzter Zeit hat das Spiel National Aircraft War große Aufmerksamkeit und Liebe gefunden. Viele Spieler erforschen und fordern das Spiel weiter. Lassen Sie es uns gemeinsam analysieren. Spielhintergrund: National Aircraft War ist ein Schießspiel, in dem Spieler das Flugzeug steuern und die immer wieder auftauchenden Feinde durch das Abfeuern von Kanonenkugeln besiegen müssen. Das Spiel verfügt über exquisite Grafiken und realistische Soundeffekte, die den Spielern ein hervorragendes Erlebnis bieten. Gameplay Das Gameplay von National Aircraft War ist sehr einfach. Die Spieler müssen lediglich die Bewegung und das Schießen des Flugzeugs steuern. Darüber hinaus stehen im Spiel verschiedene Requisiten und Ausrüstung zum Kauf und Upgrade zur Verfügung, was die Spielbarkeit und Herausforderung des Spiels erhöht. Vor- und Nachteile des Spiels Vorteile: 1. Die Grafiken sind exquisit und die Soundeffekte sind realistisch, was den Spielern ein hervorragendes Erlebnis bietet.
2024-08-16
Kommentar 0
791

So deaktivieren Sie Fensterspezialeffekte im Win7-System
Artikeleinführung:Wie schalte ich Fensterspezialeffekte im Win7-System aus? Einige Benutzer verwenden den Ein- und Ausblendeffekt auf ihren Computern. Nachdem sie ihn verwendet haben, empfinden sie diesen Effekt als etwas blendend und möchten ihn ausschalten, vergessen jedoch, wie man ihn ausschaltet. Werfen wir also einen Blick auf das Win7-Tutorial zu Spezialeffekten beim Schließen des Fensters, um es zu teilen. Win7-Tutorial zu Spezialeffekten zum Schließen des Fensters 1. Klicken Sie zunächst mit der rechten Maustaste auf den Computer und wählen Sie „Eigenschaften“. 2. Klicken Sie dann in der linken Spalte auf Erweiterte Systemeinstellungen. 3. Klicken Sie unter dem Leistungsfeld auf „Einstellungen“, um die Leistungsoptionen einzugeben. 4. Deaktivieren Sie das Ausblenden des Symbols oder schieben Sie das Menü in die Ansicht. Das Obige ist der gesamte Inhalt von [So deaktivieren Sie Fenster-Spezialeffekte im Win7-System – Tutorial zum Schließen von Fenster-Spezialeffekten in Win7]. Weitere spannende Tutorials finden Sie hier
2023-07-07
Kommentar 0
2208

Fotofliegende Spezialeffekte beim Erstellen elektronischer Fotoalben
Artikeleinführung:Bei der Produktion elektronischer Fotoalben kombiniert der Fotoflugeffekt „Picture King“ Bilder, Lieder, Untertitel, Eröffnungen, Enden, dynamische Hintergründe, Animationen, Fotorahmen usw. mit unzähligen Änderungen organisch und alle Vorgänge können damit abgeschlossen werden Nur ein Mausklick genügt und die Bedienung ist voll funktionsfähig und einfach. Die Software verfügt über integrierte Hunderte von dynamischen Hintergründen, Animationssortimenten und Fotorahmenvorlagen zur Auswahl. Sie können Bilder im JPG-, GIF- und PNG-Format und MP3-Songs hinzufügen, und Sie können selbst Hintergrundbilder hinzufügen. Konvertieren Sie mehrere Videos im MPEG-, VAI-Format und im Breitbildformat auf einmal. Die generierten Videodateien können auf dem Computer abgespielt oder auf einen USB-Stick kopiert werden, um sie in den meisten Videoplayern, beispielsweise auf DVD-Geräten, zu verwenden Sie können es auf Ihrem Fernseher ansehen, indem Sie es auf V brennen
2024-01-22
Kommentar 0
1066

So passen Sie YUV-Kurvenvideos mit EDIUS an
Artikeleinführung:Im Spezialeffektfenster klicken wir auf [Videofilter – Farbkorrektur], wählen dann die [YUV]-Kurve aus und ziehen sie auf das Material. Doppelklicken Sie im Informationsfeld auf die [YUV]-Kurve, um das Einstellungsfenster zu öffnen, wie in der Abbildung unten gezeigt: Wir können den Bildeffekt ändern, indem wir die YUV-Kurve ändern. Wenn wir die YUV-Kurve an eine Richtungskurve anpassen, wirkt sich das Bild negativ aus. Die spezifischen Vorgänge und Ergebnisse sind in der folgenden Abbildung dargestellt: Beim Anpassen können wir die Ebenen links und rechts oder oben und unten verwenden, um das Originalbild und das Bild nach der Farbkorrektur zu vergleichen. Gemäß den oben beschriebenen Bedienschritten des EDIUS-Anpassungsvideos zur YUV-Kurve sollten Sie es schnell selbst ausprobieren!
2024-04-17
Kommentar 0
387

So machen Sie die Win11-Taskleiste vollständig transparent
Artikeleinführung:Wie mache ich die Win11-Taskleiste vollständig transparent? Das Aktivieren des Transparenzeffekts auf dem Computer kann Benutzern dabei helfen, die Systemeigenschaften in transparente Einstellungen zu ändern. In letzter Zeit mögen einige Win11-Benutzer diesen Effekt besonders, wissen aber nicht, wo sie ihn aktivieren sollen. Tatsächlich ist die Methode sehr einfach. Im Folgenden zeigt Ihnen der Editor eine detaillierte Methode zum Aktivieren des Transparenzeffekts in Win11. Anleitung zum Öffnen des transparenten Effekts in Win11 1. Drücken Sie die Win-Taste oder klicken Sie auf das Startsymbol in der Taskleiste und dann auf „Einstellungen“ in der angehefteten Anwendung. 2. Klicken Sie im Fenster „Einstellungen“ links auf „Barrierefreiheit“ und dann auf „Visuelle Effekte“ (Bildlauf). 3. Schieben Sie den Schieberegler, um den Transparenzeffekt ein- oder auszuschalten (bestimmte Fenster).
2023-06-30
Kommentar 0
3437
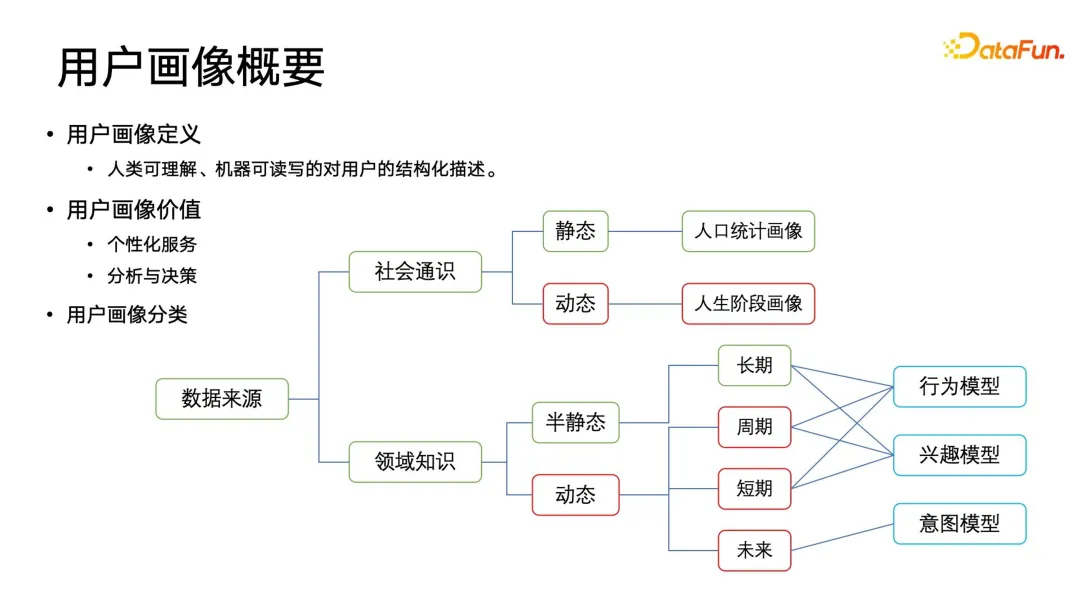
Algorithmen zur Benutzerprofilierung: Geschichte, aktuelle Situation und Zukunft
Artikeleinführung:1. Einführung in Benutzerporträts Ein Porträt ist eine strukturierte Beschreibung eines Benutzers, die für Menschen verständlich und für Maschinen lesbar und beschreibbar ist. Es bietet nicht nur personalisierte Dienstleistungen, sondern spielt auch eine wichtige Rolle bei der strategischen Entscheidungsfindung und Geschäftsanalyse des Unternehmens. 1. Die Klassifizierung von Porträts wird anhand von Datenquellen in soziales Allgemeinwissen und Domänenwissen unterteilt. Allgemeine Sozialporträts können nach der Zeitdimension in statische und dynamische Kategorien unterteilt werden. Die häufigsten statischen allgemeinen Sozialporträts umfassen demografische Merkmale wie Geschlecht, Haushaltsregistrierung, Abschlussschule usw. Diese Inhalte werden über einen relativ langen Zeitraum angezeigt Die Fenster sind relativ statisch und werden nicht nur in Bildern verwendet, sondern auch häufig in der Demografie, Demografie, Soziologie usw. Wichtiger sind dynamische soziale Gesamtporträts, auch Lebensphasenporträts genannt, zum Beispiel im E-Commerce
2024-04-11
Kommentar 0
1041
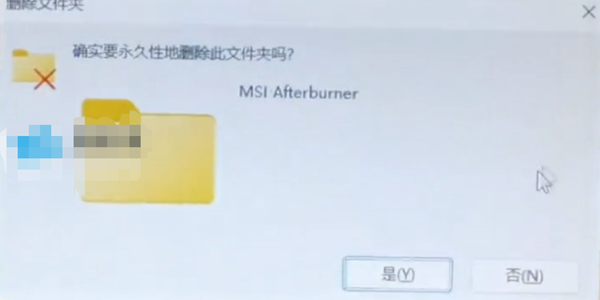
Was soll ich tun, wenn MSI Afterburner keine OSD-Option hat?
Artikeleinführung:MSI Afterburner, auch MSI genannt, wird häufig zum Testen und Überwachen der Computerleistung verwendet. Viele Freunde stellen jedoch fest, dass die OSD-Option nicht angezeigt werden kann. Wie kann dieses Problem gelöst werden? Wenn Sie sich nicht sicher sind, schauen wir uns die folgenden Lösungen an. MSI Afterburner hat kein OSD? 1. Löschen Sie zunächst die zuvor installierten Dateien. Wenn sie nicht gelöscht werden können, starten Sie bitte den Computer neu und versuchen Sie erneut, sie zu löschen. 2. Überprüfen Sie bei der Neuinstallation von MSI unbedingt die Rivatuner-Statistikserveroption, bei der es sich um eine Software zur Anzeige von Bildnummern und anderen Parametern handelt. 3. Nach der Installation des Hauptprogramms wird automatisch das Softwareinstallationsfenster mit der Bildnummer angezeigt. Klicken Sie auf „OK“. 4. Öffnen Sie nach Abschluss der Installation
2024-08-27
Kommentar 0
697

So richten Sie wöchentliches Training in Keep ein. Eine Liste mit Möglichkeiten zum Einrichten wöchentlicher Übungen in Keep
Artikeleinführung:Keep bietet eine Vielzahl von Trainingskursen und Aufzeichnungsfunktionen, um Benutzern beim Erreichen ihrer Gesundheitsziele zu helfen. Dies kann Ihnen dabei helfen, Ihren Trainingsplan zu planen und die Motivation für das Training aufrechtzuerhalten Im Detail erfahren Sie, wie Sie in Keep einen wöchentlichen Trainingsplan erstellen, mit dem Sie wissenschaftlich fundierter und effektiver trainieren können. Überblick über das Festlegen wöchentlicher Übungen in Keep 1. Klicken Sie, um die „Keep“-Software auf Ihrem Mobiltelefon zu öffnen, um sie aufzurufen, klicken Sie unten rechts auf der Seite auf „Ich“, um zu wechseln, und klicken Sie dann auf das Symbol mit den drei horizontalen Linien oben links auf der Seite „Meine Seite“, um sie zu öffnen. 2. Es öffnet sich ein Menüfenster, in dem Sie die Funktion „Einstellungen“ durch Anklicken öffnen. 3. Suchen Sie auf der Einstellungsseite nach „Nachrichten und Erinnerungen“ und klicken Sie darauf
2024-07-12
Kommentar 0
505
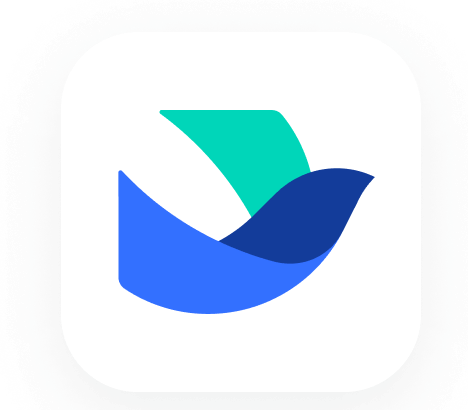
So zeichnen Sie den Bildschirm automatisch in Feishu auf. So zeichnen Sie den Bildschirm automatisch in Feishu auf
Artikeleinführung:Als praktische Funktion von Feishu hilft uns die automatische Bildschirmaufzeichnungsfunktion nicht nur bei der einfachen Aufzeichnung von Besprechungsinhalten, sondern ermöglicht auch eine bequeme Überprüfung und Weitergabe bei späteren Arbeiten. Im Folgenden wird die Funktionsweise der automatischen Bildschirmaufzeichnung in Feishu ausführlich vorgestellt Schauen Sie doch mal vorbei, wenn Sie es brauchen! So bedienen Sie die automatische Bildschirmaufzeichnung von Feishu: 1. Öffnen Sie zunächst die Feishu-Software auf Ihrem Mobiltelefon und klicken Sie dann auf Ihr Profilbild in der oberen linken Ecke der Seite, um es zu öffnen. 2. Zu diesem Zeitpunkt wird auf der linken Seite der Seite ein Menüfenster angezeigt. Suchen Sie unten nach der Funktion „Einstellungen“ und klicken Sie darauf, um sie aufzurufen. 3. Klicken Sie auf der Einstellungsseite auf das Element „Videokonferenzen“, um es auszuwählen. 4. Als nächstes sehen Sie auf der Videokonferenzseite einen Schalter-Button hinter „Automatische Konferenzaufzeichnung“. Klicken Sie auf den Schieberegler oben, um diese Funktion auf grau zu stellen.
2024-07-03
Kommentar 0
1087
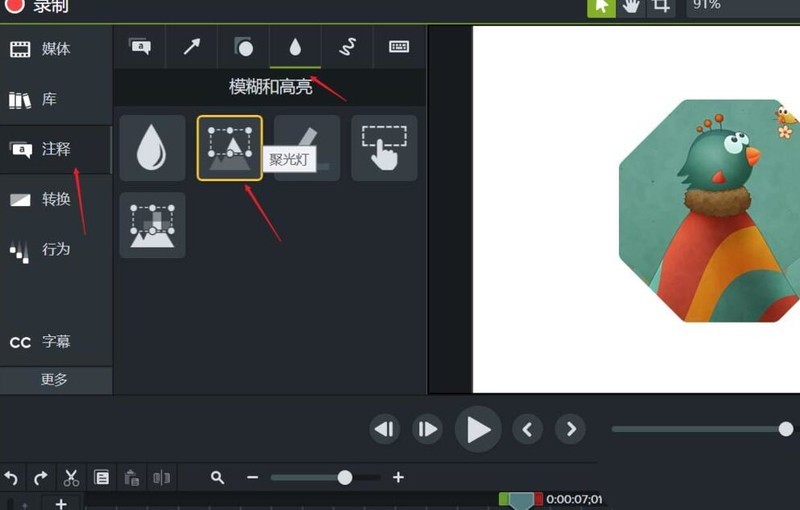
Tutorial zum Hinzufügen von Spotlight-Effekten zu Materialien mit Camtasia Studio
Artikeleinführung:1. Klicken Sie auf die Notiz links, suchen Sie nach „Unschärfe“ und „Hervorhebung“ und wählen Sie den zweiten Spezialeffekt-Spotlight aus. 2. Ziehen Sie es direkt in die Mitte des Bildschirms, und der Scheinwerfereffekt beleuchtet den Kopf des Vogels. 3. Mit der gleichen Methode möchte ich auch die untere linke Ecke des Bildschirms beleuchten. 4. Wir haben festgestellt, dass der Kopf des Vogels, der zum ersten Mal mit dem Spotlight-Effekt behandelt wurde, ebenfalls dunkler wurde. Dieses Ergebnis möchten wir nicht. 5. Wählen Sie den zweiten Spotlight-Effekt aus und drücken Sie direkt die Entf-Taste, um ihn zu löschen. 6. Verwenden Sie eine Screenshot-Software oder Strg+F, um dieses Animationsbild zu exportieren und es der Materialbox hinzuzufügen. 7. Fügen Sie diesen Screenshot zum zentralen Vorschaufenster des Videos hinzu und klicken Sie auf das Zuschneidewerkzeug über dem Kopf. 8. Schneiden Sie den Teil, der hervorgehoben werden muss, aus und bewahren Sie ihn auf, wie im Bild gezeigt. Sie können ihn an einer geeigneten Position platzieren oder die ursprüngliche Position an zwei Stellen abdecken und gleichzeitig den Effekt hervorheben.
2024-06-03
Kommentar 0
713
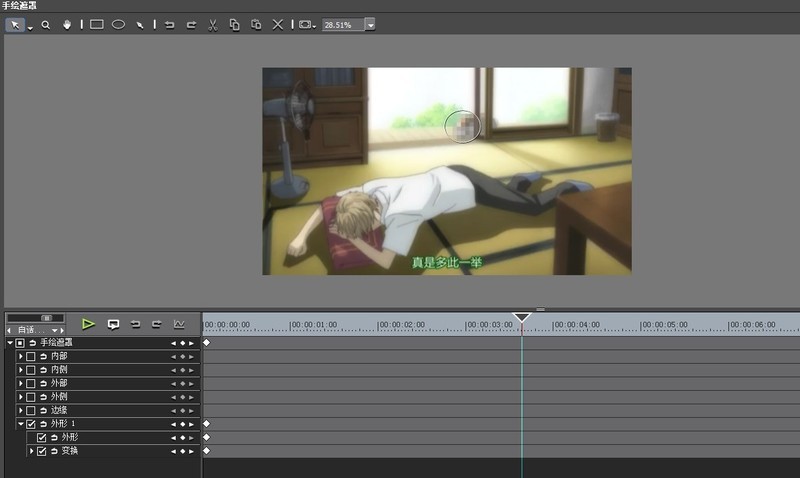
So verwenden Sie handgemalte Masken, um Tracking-Mosaikeffekte in Edius zu erstellen
Artikeleinführung:1. Bereiten Sie das Material vor. Suchen Sie einfach ein Videomaterial mit beweglichen Charakteren. Es wäre toll, wenn Sie es selbst gefilmt hätten. 2. Um den Effekt zu erzielen, importieren Sie das Video in die Materialbibliothek und ziehen Sie es auf die Zeitspur. Öffnen Sie das Bedienfeld „Spezialeffekte“, wählen Sie unter „Videofilter“ die handgezeichnete Maske aus und ziehen Sie sie dann auf das Videomaterial. Doppelklicken Sie im Informationsfenster auf [Handgezeichnete Maske], um das Einstellungsfenster aufzurufen. Das Fenster ist im Bild dargestellt: Hier können Sie eine handgezeichnete Maske für die Teile erstellen, die nicht deutlich sichtbar sein sollen. Die Katze, die wir hier maskieren möchten, wählen wir einfach das elliptische Auswahlwerkzeug. Nachdem Sie die Startposition der Katze ausgewählt haben, erscheint das Attribut [Form] im Pfadeinstellungsfenster. Wählen Sie es hier aus und fügen Sie Schlüsselbilder hinzu. Spielen Sie dann das Video ab und platzieren Sie jeden Ort, an dem sich die Katze in unserer Zeichnung bewegt.
2024-04-17
Kommentar 0
832

Wie teile ich den Bildschirm auf dem Honor 90gt?
Artikeleinführung:In einer Zeit, in der Multitasking die Norm ist, ist die Split-Screen-Funktionalität zu einer wichtigen Funktion geworden, nach der viele Benutzer suchen. Als hervorragendes Mobiltelefon bietet das Honor 90gt Benutzern hervorragende Leistung und Erfahrung, wodurch die Bedienung mit geteiltem Bildschirm einfacher und bequemer wird. Wie implementiert man also den Split-Screen-Betrieb auf dem Honor 90gt? Wie teile ich den Bildschirm auf dem Honor 90gt? Öffnen Sie eine App auf dem Desktop, wischen Sie vom linken oder rechten Bildschirmrand nach innen und halten Sie inne, um die intelligente App-Leiste mit geteiltem Bildschirm anzuzeigen. Drücken Sie lange auf das Symbol der App-Leiste und ziehen Sie es an den Rand des Bildschirms, um es loszulassen, um den geteilten Bildschirm zu öffnen. Ziehen Sie dann an der mittleren Grenze, um es halb anzupassen. PS: Sie müssen die intelligente Multi-Window-Anwendungsleiste aktivieren, wenn Sie die Seitenleiste aufrufen. Sie können zu Einstellungen – Barrierefreiheit – Smart Multi-Window gehen, um zu überprüfen, ob sie aktiviert ist. Ehre 90gt für den Einsatz
2024-02-14
Kommentar 0
612

Tutorial zum Hinzufügen von Zoom-In- und Out-Animationseffekten zu Premiere-Bildern
Artikeleinführung:1. Öffnen Sie die PR-Software, doppelklicken Sie auf das Popup-Fenster im Sequenzbereich und wählen Sie ein Bild aus. Sie können es auch über Datei->Importieren auswählen. 2. Platzieren Sie die importierten Bilder wie in der Abbildung gezeigt in der Videospur. Wenn Sie das Gefühl haben, dass die Länge des Bildes zu klein ist, verschieben Sie den Zeitschieber unten, um die Zeitleiste zu verlängern. Oder verlängern Sie einfach das Bild. (Diese Version ist cs6, der Schieberegler befindet sich unten.) 3. Doppelklicken Sie auf das Bild und Sie sehen das Bild oben. Wählen Sie hier die Spezialeffektkonsole aus. 4. Wählen Sie die Bewegung in den Spezialeffekten aus und es gibt ein Skalierungsverhältnis. Bewegen Sie die Maus darüber und halten Sie sie gedrückt, um nach links oder rechts zu zoomen. Oder doppelklicken Sie zum Vergrößern auf das Bild des Programmablaufs. 5. Nachdem das Bild auf ein geeignetes Verhältnis skaliert wurde. Für detaillierte Einstellungen aktivieren Sie das kleine Dreieck neben dem Zoomverhältnis. Das weckerähnliche Symbol neben dem kleinen Dreieck ist die Umschaltanimation. 6. in
2024-05-08
Kommentar 0
963
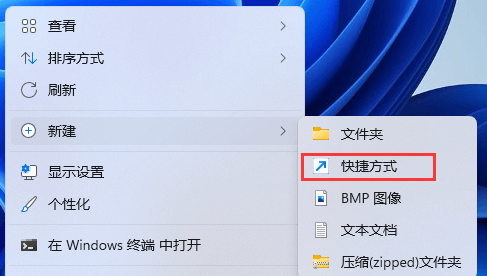
So richten Sie die Slide-Down-Funktion zum Herunterfahren im Win11-System ein. So richten Sie die Slide-Down-Funktion zum Herunterfahren des Win11-Bildschirms ein
Artikeleinführung:Unter normalen Umständen verwenden wir die Schaltfläche zum Herunterfahren des Systems in Win11. Dieses System verfügt jedoch auch über eine Slide-to-Shutdown-Funktion. Wie richtet man diese Funktion ein und verwendet sie? Heute erklären wir Ihnen die einzelnen Schritte und hoffen, Ihnen bei der Lösung des Problems zu helfen. So richten Sie den Win11-Bildschirm ein, indem Sie zum Herunterfahren nach unten schieben: 1. Klicken Sie mit der rechten Maustaste auf eine leere Stelle auf dem Desktop und wählen Sie im sich öffnenden Menüpunkt „Neue Verknüpfung“ aus. 2. Erstellen Sie ein Verknüpfungsfenster, geben Sie bitte den Speicherort des Objekts ein, geben Sie ein: %windir%\System32\SlideToShutDown.exe und klicken Sie dann auf „Weiter“, um fortzufahren. 3. Geben Sie den Namen der Verknüpfung ein. Wenn dieser nicht ausgefüllt ist, wird er standardmäßig verwendet
2024-09-03
Kommentar 0
701

So entfernen Sie Netzwerkgeschwindigkeitsbeschränkungen in Win11
Artikeleinführung:Wenn Ihr Computer, der normalerweise über hohe Download-Geschwindigkeiten verfügt, in letzter Zeit plötzlich auf einen ungewöhnlich langsamen Download-Vorgang stößt, kann dies daran liegen, dass Sie versehentlich die Funktion zur Geschwindigkeitsbegrenzung im Internet aktiviert haben! Keine Sorge, in diesem Dokument erfahren Sie Schritt für Schritt, wie Sie die Internetgeschwindigkeitsbegrenzung im Windows 11-System einfach deaktivieren oder entfernen. So entfernen Sie die Netzwerkgeschwindigkeitsbegrenzung in Win11: 1. Drücken Sie zunächst die Tasten „win+r“, um das Ausführungsfeld zu öffnen, und geben Sie den Befehl gpedit.msc ein. 2. Rufen Sie dann die Seite auf, um die lokale Richtliniengruppe zu öffnen. 3. Erweitern Sie nacheinander den Verwaltungsvorlagenordner und klicken Sie unten auf die Unterordneroption „Qos Packet Scheduler“. 4. Klicken Sie dann rechts auf „Reservierbare Bandbreite begrenzen“, um das spezifische Einstellungsfenster seines Knotens aufzurufen. 5. Abschließend setzen Sie in der Schnittstelle ein Häkchen bei „Aktiviert“ und stellen den Bandbreitengrenzwert ein
2024-01-03
Kommentar 0
2018

So legen Sie die Branche für Inke Live fest. Die Schritte zum Festlegen der Branche für Inke Live.
Artikeleinführung:Um das persönliche Markenimage und die Interaktion mit dem Publikum zu verbessern, entscheiden sich viele Moderatoren dafür, Branchen-Tags auf Inke Live festzulegen. In diesem Artikel erfahren Sie, wie Sie Branchen-Tags auf Inke Live festlegen, um die Anzeige besser zu personalisieren und anzusprechen Zielgruppe. Schritte zum Einrichten der Branche von Yingke Live 1. Klicken Sie zunächst auf, um die „Yingke Live“-APP auf Ihrem Mobiltelefon zu öffnen. Klicken Sie nach der Eingabe unten rechts auf „Ich“, um die persönliche Center-Seite aufzurufen, und klicken Sie dann auf Klicken Sie oben links auf Ihren persönlichen Avatar, um ihn zu öffnen. 2. Unten auf der Seite erscheint ein Fenster. Klicken Sie zum Aufrufen auf die Schaltfläche „Bearbeiten“. 3. Suchen Sie als Nächstes das Element „Branche“ auf der Seite „Profil bearbeiten“ und klicken Sie darauf, um es auszuwählen. 4. Abschließend öffnet sich unten auf der Seite ein Fenster, in dem Sie eine Branche auswählen können.
2024-07-11
Kommentar 0
518