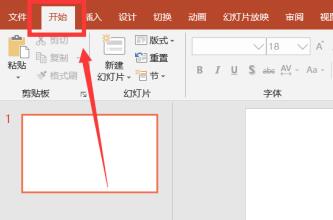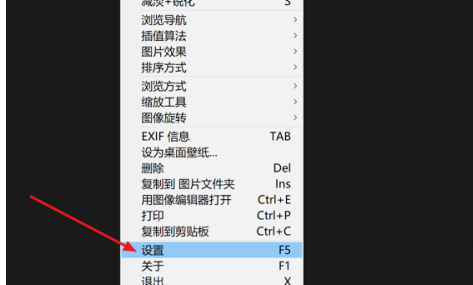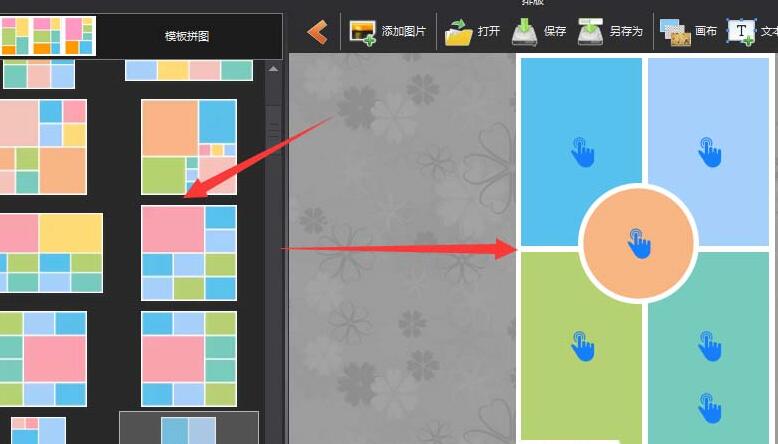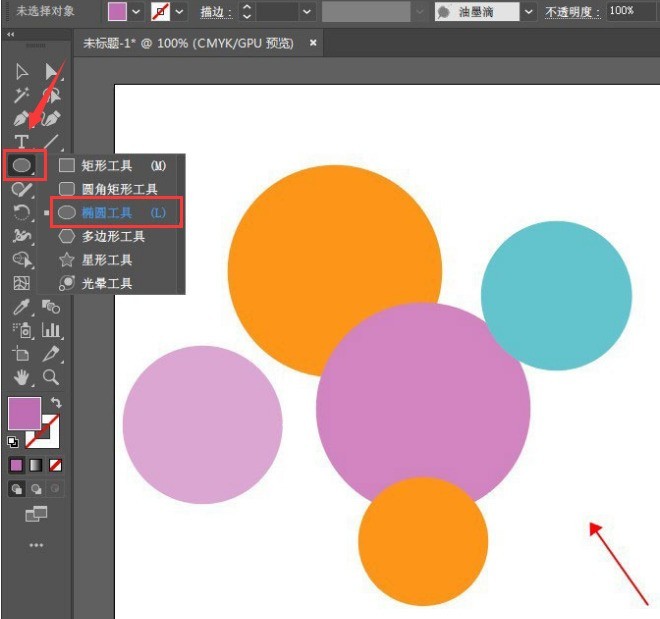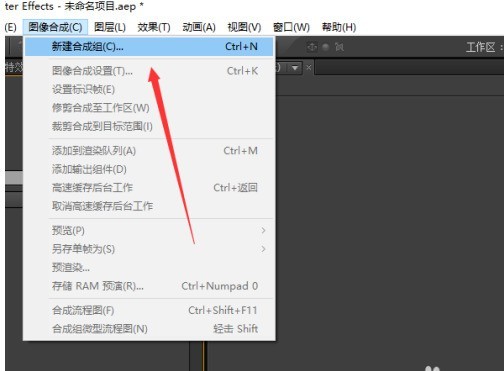Insgesamt10000 bezogener Inhalt gefunden

So bedienen Sie Folien mit PPT-Design-Vorhangeffekt
Artikeleinführung:1. Erstellen Sie ein neues Foliendokument. 2. Fügen Sie die erste Folie hinzu. 3. Wählen Sie den Leerfolienmodus. 4. Schließen Sie die Darstellung des leeren Foliendokuments ab. 5. Kopieren Sie das zugrunde liegende Bild und fügen Sie es ein. 6. Fügen Sie ein Textfeld hinzu und geben Sie die Glückwunschworte ein. 7. Kopieren Sie das Vorhangbild auf der linken Seite und fügen Sie es ein. 8. Kopieren Sie das Vorhangbild rechts und fügen Sie es ein. 9. Öffnen Sie die Option für benutzerdefinierte Animationen. 10. Wählen Sie in der Exit-Aktion die Option „Löschen“. 11. Legen Sie die benutzerdefinierten Animationsoptionen für den linken Vorhang fest. Die Parameter sind: (Klick), Richtung (von rechts), Geschwindigkeit (sehr langsam). . Benutzerdefinierte Animationsoptionen, die Parameter sind: (nachher), Richtung (von links), Geschwindigkeit (sehr langsam) 13. Effektbild nach der Wiedergabe Hinweis: Stellen Sie sicher, dass Sie die Größe des Bildes anpassen, bevor Sie es einfügen, um sicherzustellen, dass das darunter liegende Bild
2024-03-26
Kommentar 0
795
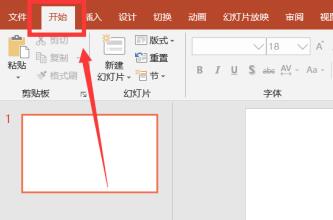
So erstellen Sie einen Daumenkino-Effekt in PPT_Detaillierte Schritte zum Erstellen eines Daumenkino-Effekts in PPT
Artikeleinführung:Öffnen Sie PPT, klicken Sie auf die Option „Start“, um das Symbol auf der rechten Seite zu finden, wie im Bild gezeigt, klicken Sie auf „Zeichnen“, um ein Buchseitenbild zu kopieren, wählen Sie die Animationsoption und klicken Sie rechts auf „Drehen“, wählen Sie „Horizontal spiegeln“ und klicken Sie auf „Formatieren in“. Wählen Sie mit dem Bildwerkzeug weitere Animationen aus und definieren Sie den Effekt der Animation
2024-06-03
Kommentar 0
861
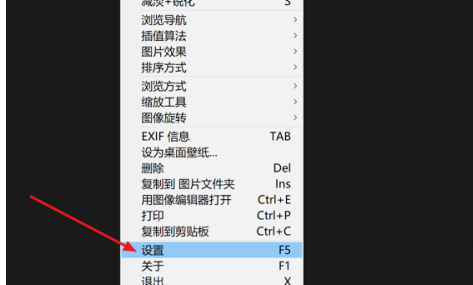
So stellen Sie den Effekt zum Umblättern von Bildern in Honeyview ein
Artikeleinführung:Die Honeyview-Software verfügt über eine einzigartige Bildverarbeitungstechnologie, unterstützt Farbmodi und stellt die realistischsten Farben von Bildern wieder her. Kürzlich fragte ein Benutzer Honeyview, wie man den Bilddreheffekt einstellt. Aus diesem Grund zeigt Ihnen der Editor unten, wie Sie den Bildumdrehungseffekt in Honeyview einstellen. Freunde, die ihn brauchen, kommen Sie und schauen Sie sich das an! Einstellungsmethode 1. Klicken Sie nach dem Aufrufen der Anwendung mit der rechten Maustaste auf eine beliebige Stelle und wählen Sie dann die Einstellungsoption im Popup-Dropdown-Feld aus. 2. Nachdem Sie die Einstellungsseite aufgerufen haben, klicken Sie links auf die Schaltfläche „Bildverarbeitung“ und suchen Sie dann rechts nach der Option „Umblättereffekt“. 3. Klicken Sie abschließend auf die Dropdown-Schaltfläche und stellen Sie sie entsprechend Ihren Anforderungen ein.
2024-07-17
Kommentar 0
626

So fügen Sie ein kreisförmiges Bild in ppt in Office 2016 ein_So fügen Sie ein kreisförmiges Bild in ppt in Office 2016 ein
Artikeleinführung:1. Klicken Sie auf Bild formatieren, wählen Sie den Kreis aus, klicken Sie mit der rechten Maustaste und wählen Sie [Bild formatieren]. 2. Klicken Sie rechts auf die Fülloption. 3. Klicken Sie auf das zu füllende Bild oder die Textur. 4. Klicken Sie auf die Schaltfläche „Einfügen“ unter der Bildquelle und wählen Sie das Bild aus, das Sie als Kreis festlegen möchten. 5. Schließen Sie die Einstellungen ab. Das Bild wurde auf einen Kreis eingestellt.
2024-06-06
Kommentar 0
357
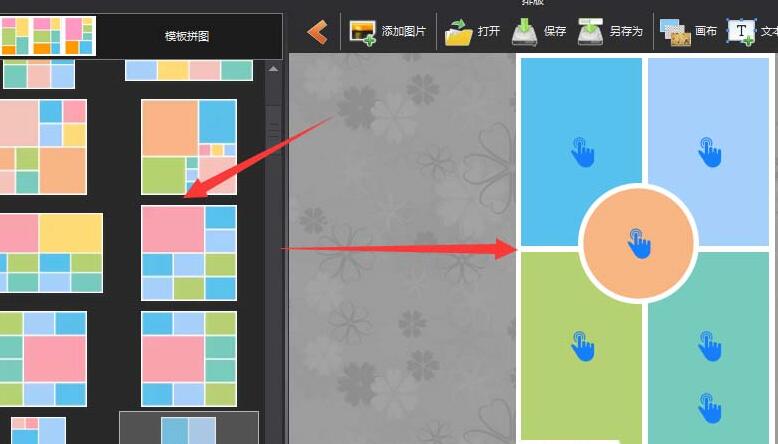
Tutorial zum Hinzufügen von Modifikationen zu Puzzles mit Picture Factory
Artikeleinführung:1. Rufen Sie den Bilderrätsel-Editor auf, wählen Sie die Vorlage aus und fügen Sie das Bild ein. 2. Suchen Sie im rechten Teil nach der Verschönerungsoptionsleiste und öffnen Sie die vielen Änderungselemente, die unten angezeigt werden. 3. Die geöffneten Ordner enthalten Änderungen desselben Typs, wie im Bild gezeigt. Wählen Sie die erforderlichen Änderungen aus. 4. Die Methode zum Hinzufügen ist ebenfalls sehr einfach. Wenn Sie auf den Modifikator rechts klicken, wird eine Pluszeichen-Option angezeigt. 5. Auf diese Weise wird die Änderung dem Bild links hinzugefügt. 6. Sie können je nach Bedarf verschiedene Modifikationseffekte hinzufügen.
2024-05-31
Kommentar 0
1212

So erstellen Sie ein herzförmiges Bild in Photoshop_Tutorial zum Erstellen eines herzförmigen Bildes in Photoshop
Artikeleinführung:Nachdem Sie das Bild zur PS-Leinwand hinzugefügt haben, öffnen Sie die Symbolleiste für rechteckige Formen in der linken Symbolleiste und wählen Sie in der rechten Erweiterungsleiste die Option „Benutzerdefinierte Form“ aus. Suchen Sie in der Formleiste oben nach dem herzförmigen Stil, wie in der Abbildung gezeigt. Klicken Sie zum Zeichnen, um die herzförmige Form wie im Bild zu erhalten, verschieben Sie die Bildebene über die Formebene, wählen Sie dann den Ausschneidebefehl und erhalten Sie schließlich den herzförmigen Bildeffekt, wie im Bild gezeigt.
2024-06-13
Kommentar 0
773

Der Vorgang, bei dem mehrere Bilder so eingestellt werden, dass sie automatisch in einer PPT-Diashow abgespielt werden
Artikeleinführung:1. Öffnen Sie die Diashow. 2. Klicken Sie auf „Start“, „Folienlayout“ und wählen Sie „Leeres Layout“. Dadurch wird verhindert, dass das Bild nach dem Einfügen hässlich aussieht. 3. Klicken Sie auf Einfügen, Bild, suchen Sie das Bild in der Datei, klicken Sie darauf und klicken Sie dann auf OK, um das Bild in die Folie einzufügen. Anschließend können Sie das Bild in der oberen rechten Ecke zuschneiden und in der Größe ändern. 4. Klicken Sie auf Animation und dann auf Benutzerdefinierte Animation. Klicken Sie rechts, um einen Effekt hinzuzufügen, geben Sie ein, wählen Sie einen Effekt zufällig aus und klicken Sie auf OK. 5. Auf der rechten Seite ändert sich der Status des Änderungsstarts beim Hinzufügen des Effekts von „Beim Klicken“ auf „Nachher“. Der Entwurf ist nun fertig.
2024-03-26
Kommentar 0
1230
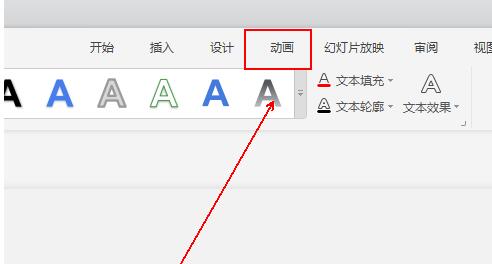
So erstellen Sie einen rautenförmigen Textanimationseffekt in wps2019_So erstellen Sie einen rautenförmigen Textanimationseffekt in wps2019
Artikeleinführung:1. Klicken Sie in das Foliendokument, um den Text auszuwählen, für den Sie Animationseffekte erstellen möchten. 2. Klicken Sie in der oberen Symbolleiste auf die Option [Animation]. 3. Klicken Sie in der Werkzeugliste [Animation] auf die Option [Benutzerdefinierte Animation]. 4. Klicken Sie in der Seitenleiste rechts auf die Option [Effekt hinzufügen]. 5. Klicken Sie in der Popup-Menüliste auf die Option [Diamant]. 6. Stellen Sie den Animationseffekt entsprechend in [Ändern] ein, wie in der Abbildung gezeigt. 7. Klicken Sie in der Werkzeugliste auf die Option [Vorschaueffekt].
2024-03-27
Kommentar 0
1245

So richten Sie ein Folienschaltschema ein
Artikeleinführung:Einstellungen für die Folienwechselmethode: Klicken Sie in der Menüleiste auf die Option „Wechseln“, um die Seite mit den Seitenwechseleinstellungen aufzurufen, wählen Sie einen der Wechseleffekte aus und suchen Sie dann auf der rechten Seite der Seite die Option „Auf alle anwenden“, um den festzulegen Schiebeschaltmethode.
2019-06-17
Kommentar 0
45109

So lösen Sie das Problem, dass Webseitenbilder im WinXP-System nicht angezeigt werden können
Artikeleinführung:Die Lösung für das Problem, dass WinXP-Webseitenbilder nicht angezeigt werden können, besteht darin, „Internetoptionen“ auszuwählen. Wählen Sie nach der Eingabe zunächst „Erweitert“ aus, ziehen Sie dann die Bildlaufleiste nach rechts, um das Element „Bilder anzeigen“ zu finden, aktivieren Sie das Element „Bilder anzeigen“ und klicken Sie dann auf die Schaltfläche „Übernehmen“. Versuchen Sie es einfach noch einmal, indem Sie den Browser erneut öffnen. So lösen Sie das Problem, wenn WinXP-Webseitenbilder nicht angezeigt werden können: 1. Die Internetoptionen sind nicht richtig eingestellt und müssen gezielt eingestellt werden. 2. Es liegt ein Problem mit Flash Player vor und es muss repariert oder aktualisiert werden. 3. Die Dynamic Link Library ist ungültig und die Dynamic Link Library-Datei muss neu registriert werden. Auf der Webseite werden keine Bilder angezeigt – Internetoptionen sind nicht richtig eingestellt. Lösungsschritte: 1. Internetoptionen lösen
2024-01-29
Kommentar 0
1225

Unvergleichlich: Die einfache Möglichkeit, Ihre Dateiansicht schnell zu schließen
Artikeleinführung:Öffnen Sie BeyondCompare, wählen Sie die Sitzung [Bildvergleich] im neuen Sitzungsverzeichnis auf der linken Seite der Hauptseite aus und öffnen Sie die Benutzeroberfläche für den Sitzungsbetrieb. Klicken Sie auf der linken bzw. rechten Seite der Benutzeroberfläche auf die Schaltfläche „Datei öffnen“, um die zu vergleichende Bilddatei auszuwählen. Klicken Sie in der Menüleiste der Bildvergleichssitzung auf die Schaltfläche [Extras] und wählen Sie im erweiterten Menü den Betriebsbefehl [Optionen] aus. Wechseln Sie im Optionsfenster zu [Seite anpassen] und aktivieren Sie die [ESC-Taste, um die Datei zu schließen Klicken Sie in der Spalte [Schnittstelle] rechts auf die Schaltfläche „Übernehmen“, um die Einstellungen abzuschließen. Klicken Sie auf [OK], um das Optionsfenster zu schließen und zur Bildvergleichssitzungsoberfläche zurückzukehren. Wenn Sie die Dateivergleichsaufgabe abgeschlossen haben, können Sie direkt auf die [ESC-Taste] klicken, um die Dateiansicht zu schließen.
2024-04-18
Kommentar 0
497

So verwenden Sie überlagerte vsco-Filter. überlagerte vsco-Filter
Artikeleinführung:So überlagern Sie vsco-Filter (vsco-Filter werden überlagert). Um es herauszufinden, wissen wir nicht genau, wie man sie bedient. Öffnen Sie die „VSCO“-APP. Klicken Sie in der Mitte auf die Option „Studio“ und rechts auf das „+“-Symbol. Wählen Sie das Bild aus und klicken Sie auf „Importieren“ (nach Auswahl des Bildes erscheint ein gelbes Feld). Klicken Sie unten rechts auf die Option „Kleines Symbol“. Wählen Sie „Entsprechender Filter“. „Doppelklicken Sie auf den Filter“, um den „filterbezogenen Wert“ festzulegen. Klicken Sie unten auf das „zweite Symbol“, um die relevanten Eigenschaften festzulegen, und klicken Sie auf die Option „Speichern“.
2024-06-18
Kommentar 0
450

So stapeln Sie Filter in vsco. So stapeln Sie Filter in vsco
Artikeleinführung:Wie man Filter in vsco stapelt (wie man Filter in vsco stapelt), wie man es konkret bedient, wissen viele Internetnutzer nicht, folgen Sie dem Editor, um es herauszufinden. Öffnen Sie die „VSCO“-APP. Klicken Sie in der Mitte auf die Option „Studio“ und rechts auf das „+“-Symbol. Wählen Sie das Bild aus und klicken Sie auf „Importieren“ (nach Auswahl des Bildes erscheint ein gelbes Feld). Klicken Sie unten rechts auf die Option „Kleines Symbol“. Wählen Sie „Entsprechender Filter“. „Doppelklicken Sie auf den Filter“, um den „filterbezogenen Wert“ festzulegen. Klicken Sie unten auf das „zweite Symbol“, um die relevanten Eigenschaften festzulegen, und klicken Sie auf die Option „Speichern“.
2024-06-17
Kommentar 0
1108

So exportieren Sie die Tencent-Dokumentbildsammlung.
Artikeleinführung:Die Bildersammlungsfunktion von Tencent Docs ist ein effizientes und praktisches Tool, das die Arbeit der Bildersammlung bei Teamzusammenarbeit oder Mehrparteienbeteiligungsszenarien erheblich vereinfacht. So exportieren Sie die Tencent Document Picture Collection 1. Öffnen Sie zunächst die Tencent Document APP und rufen Sie die Hauptseite auf. Klicken Sie auf die [drei horizontalen Linien] auf der linken Seite des Avatars. 2. Erweitern Sie dann die Menüleiste und wählen Sie „Exportieren als“. ]-Dienst; 3. Klicken Sie dann auf Folgendes: Klicken Sie im in der Abbildung gezeigten Optionsfenster auf [Bild] und klicken Sie unten rechts auf [Bild speichern].
2024-06-09
Kommentar 0
500

So fügen Sie Audio in Adobe Premiere Pro CS6 ein. So fügen Sie Audio in Adobe Premiere Pro CS6 ein
Artikeleinführung:Schritt 1: Öffnen Sie die Adobe Premiere Pro CS6-Software (wie im Bild gezeigt). Schritt 2: Klicken Sie links, um ein neues Projekt zu erstellen (wie im Bild gezeigt). Schritt 3: Doppelklicken Sie zum Starten auf „Medien importieren“ und wählen Sie Ihr Video aus, das in Adobe Premiere Pro CS6 importiert werden soll (wie im Bild gezeigt). Schritt 4: Importieren Sie das Video und ziehen Sie es in die Timeline rechts (wie im Bild gezeigt). Schritt 5: Doppelklicken Sie auf die untere linke Ecke, um Audio zu importieren (wie im Bild gezeigt). Schritt 6: Ziehen Sie das Audio in die Timeline rechts (wie im Bild gezeigt). Schritt 7: STRG+M zum Exportieren des Videos (wie im Bild gezeigt).
2024-06-13
Kommentar 0
873
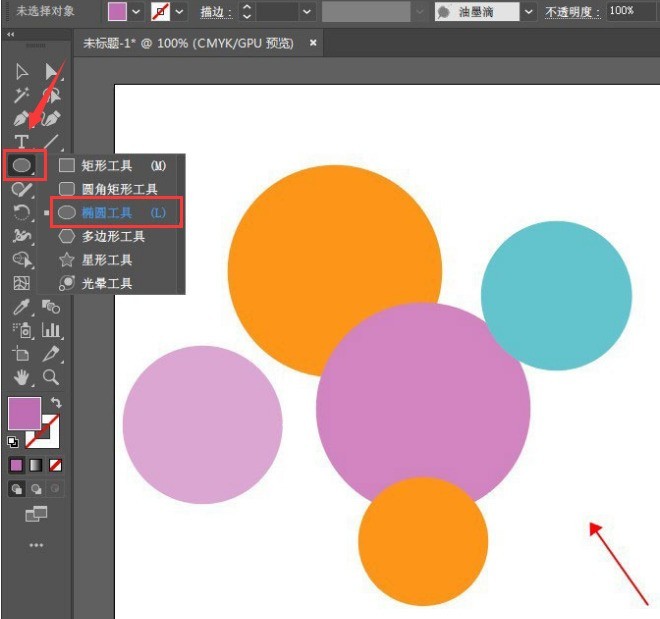
So stellen Sie ein Bild mit Filmkörnungseffekt in AI ein – So stellen Sie ein Bild mit Filmkörnungseffekt in AI ein
Artikeleinführung:1. Klicken Sie zunächst in der AI-Software auf das Ellipsenwerkzeug in der linken Symbolleiste und zeichnen Sie mehrere elliptische Formen. 2. Klicken Sie dann mit der rechten Maustaste, um die Stilisierungsoption zu finden und den Verlaufseffekt hinzuzufügen . Klicken Sie dann im Menü auf die Schaltfläche „Effektgalerie“ 4. Wählen Sie anschließend die Filmkörnung entsprechend aus und klicken Sie auf die Schaltfläche „OK“, um die Einstellungen für die Filmkörnung zu speichern wird hier geteilt. Ich hoffe, es kann allen helfen.
2024-05-06
Kommentar 0
595
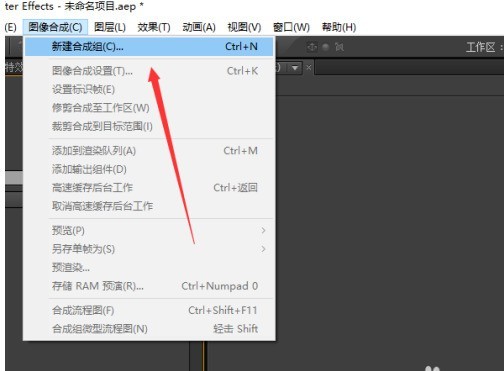
So fügen Sie Bildern in AE einen Kaltfarbfilter hinzu_So fügen Sie Bildern in AE einen Kaltfarbfilter hinzu
Artikeleinführung:1. Öffnen Sie die AE-Software, erstellen Sie ein neues Projekt, klicken Sie in der Menüleiste auf [Bildkomposition] und wählen Sie [Neue Kompositionsgruppe]. 2. Legen Sie im Popup-Fenster die Breite und Höhe der Synthese fest und klicken Sie auf [OK]. 3. Doppelklicken Sie auf das Projektfenster, wählen Sie das Bild aus und klicken Sie auf [Öffnen], um das Bildmaterial zu importieren. 4. Wählen Sie im Projektfenster das Bild aus und ziehen Sie es in das Timeline-Fenster. 5. Geben Sie im Fenster „Effekte und Voreinstellungen“ den Suchbegriff „Fotofilter“ ein und ziehen Sie dann den Effekt „Fotofilter“ auf die Bildebene auf der Zeitachse. 6. Klicken Sie im Konsolenfenster für Spezialeffekte auf das Dropdown-Menü hinter [Filter] und wählen Sie [Cooler Filter]. 7. Überprüfen Sie im Kompositionsfenster den Bildeffekt.
2024-04-07
Kommentar 0
690