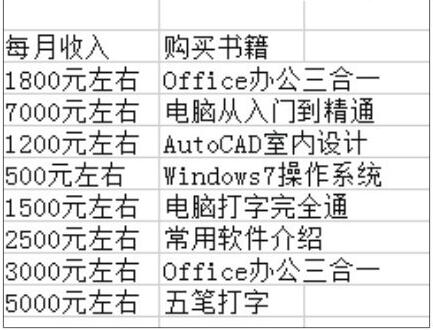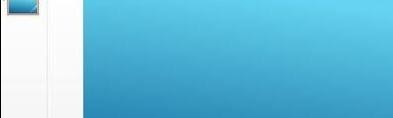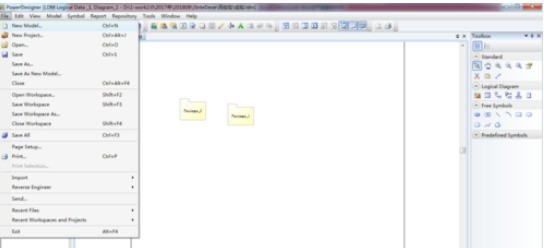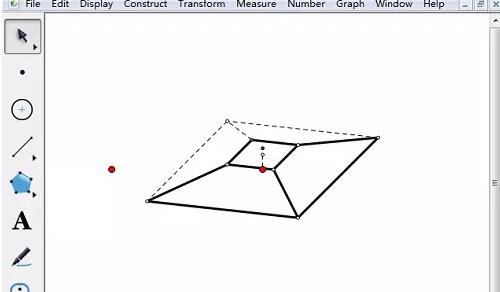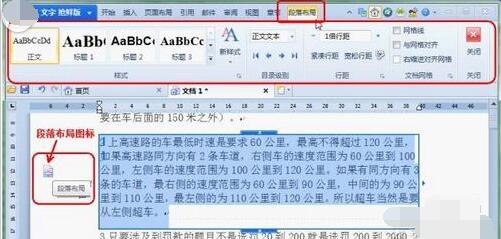Insgesamt10000 bezogener Inhalt gefunden
js-Code-Sharing für Bildvergrößerung und Drag-and-Drop-Effekte_Javascript-Kenntnisse
Artikeleinführung:In diesem Artikel werden hauptsächlich js zum Implementieren von Bildvergrößerungs- und Zieheffekten vorgestellt. Zusätzlich zum Klicken auf die Schaltflächen zum Vergrößern und Verkleinern können Sie auch das Mausrad verwenden, um den Zoom des Bildes zu steuern An jeden können sich Freunde in Not wenden.
2016-05-16
Kommentar 0
1221
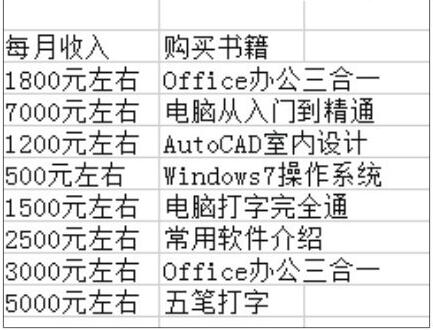
So legen Sie die Zellengröße in Excel2019 fest_So legen Sie die Zellengröße in Excel2019 fest
Artikeleinführung:1. Platzieren Sie den Mauszeiger auf der Trennlinie. Öffnen Sie die Originaldatei und platzieren Sie den Mauszeiger auf der Trennlinie zwischen den Spaltenbeschriftungen. Hier wird er zwischen den Spaltenbeschriftungen der Spalten F und G platziert. Zu diesem Zeitpunkt ändert sich der Mauszeiger in die Form eines Doppelpfeils, wie gezeigt in der Figur. 2. Ziehen Sie, um die Spaltenbreite anzupassen. ? Halten Sie die linke Maustaste gedrückt und ziehen Sie den Spaltentrenner nach rechts. Während des Ziehvorgangs zeigt Excel den aktuellen Wert der Spaltenbreite in Echtzeit an, wie in der Abbildung dargestellt. 3. Anzeigeeffekt nach der Anpassung. Lassen Sie beim Ziehen auf die erforderliche Breite die linke Maustaste los. Zu diesem Zeitpunkt können Sie sehen, dass die Daten in Spalte F die Spaltenbreite der Spalte nicht überschreiten, wie in der Abbildung gezeigt. 2. Spaltenbreite genau einstellen 1. Wählen Sie die anzupassende Spalte aus. Öffnen Sie die Originaldatei und wählen Sie die anzupassende Spalte aus, z. B. Spalte F, wie in der Abbildung gezeigt. 2. Aktivieren Sie die Funktion zur Einstellung der Spaltenbreite. ? Klicken Sie auf [Öffnen
2024-04-24
Kommentar 0
1244

Umgang mit Keyframes, die in der Premiere-Effektsteuerung nicht angezeigt werden
Artikeleinführung:1. Öffnen Sie Premiere und erstellen Sie eine neue Lichtfarbmaske. 2. Ziehen Sie die Farbmaske in die Timeline rechts. 3. Importieren Sie das Material in den Projektbereich und ziehen Sie es auf die Timeline rechts. 4. Importieren Sie das zweite Filmmaterial und ziehen Sie es in die Timeline auf der rechten Seite. 5. Klicken Sie mit der linken Maustaste, um das erste Materialstück auszuwählen, gehen Sie zur oberen Symbolleiste, klicken Sie auf [Bearbeiten], [Effektsteuerung], [Bewegung], suchen Sie unten nach [Zoom], klicken Sie auf die Zahl rechts und ziehen Sie nach links Ändern Sie die Größe der Zahl, während Sie die Größe des Videovorschaubereichs auf der rechten Seite beobachten, passen Sie ihn an die entsprechende Position an und lassen Sie die linke Maustaste los. Wie Sie sehen, werden im kleinen Fenster rechts von Motion keine Keyframes angezeigt. 6. Klicken Sie mit der Maus auf das Uhrensymbol. Das Symbol ändert sich in einen blauen Stil mit einem Schrägstrich darin und das Keyframe-Fenster wird angezeigt.
2024-06-02
Kommentar 0
826

Der Prozess zum Erstellen eines allmählichen Blackout-Effekts in Premiere
Artikeleinführung:1. Öffnen Sie Premiere und doppelklicken Sie auf die leere Stelle im Projektbereich in der unteren linken Ecke, um Materialien zu importieren. 2. Ziehen Sie das Material in die Timeline rechts. 3. Klicken Sie auf das Material auf der Timeline, bewegen Sie die Maus zur oberen Symbolleiste und klicken Sie auf das Effektsteuerelement in der oberen linken Ecke. 4. Klicken Sie in der oberen Symbolleiste erneut auf Bearbeiten. Daraufhin wird das Fenster zur Keyframe-Einstellung angezeigt, wie in der Abbildung dargestellt. 5. Nachdem Sie den Zeitschieberegler des Keyframe-Fensters an die entsprechende Position gezogen haben, klicken Sie auf das Keyframe-Einstellungssymbol rechts neben der Deckkraft, das ist das Muster, in dem sich der weiße Kreis befindet, und der erste Keyframe wird angezeigt. 6. Ziehen Sie den Zeitschieber nach rechts, legen Sie den zweiten Keyframe gemäß der Methode in Schritt 5 fest und stellen Sie die Deckkraft auf 0 ein. Klicken Sie auf die Wiedergabeschaltfläche, um eine Vorschau des Videos anzuzeigen. Sie können die Positionen der beiden Keyframes entsprechend verschieben die Wirkung.
2024-06-04
Kommentar 0
859
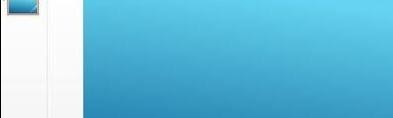
ppt2013 Schritte zum Zusammenführen von Formen
Artikeleinführung:Öffnen Sie ppt, erstellen Sie eine neue Folie, klicken Sie auf [Einfügen] → [Form], wählen Sie eine Form aus, hier ist eine Ellipse als Beispiel, wie in der Abbildung gezeigt, ist der Effekt. Klicken Sie auf die Ellipse, drücken Sie die Strg-Taste und ziehen Sie nach links Klicken Sie mit der Maustaste, um eine Ellipse zu kopieren, und klicken Sie dann auf Position anpassen. Kopieren Sie eine weitere Ellipse und passen Sie die Position wie im Bild gezeigt an. Sie können sie durch Ziehen auswählen. Sie können auch andere Ellipsen für die auswählen Effekt wie im Bild gezeigt. Wie in der Abbildung gezeigt, ist die Wirkung von [Kombination]
2024-06-11
Kommentar 0
493

Wie man mit dem CDR CorelDRAW-Tutorial ein Bild in eine Strichzeichnung umwandelt
Artikeleinführung:Öffnen Sie zunächst CorelDRAW. Nachdem der Download abgeschlossen ist, müssen Sie die Comics in CorelDRAW importieren und dann in der Menüleiste auf [Bitmap]-[Umrisszeichnung] klicken , um das Einstellungsfeld zu öffnen. Sie können sich die Renderings ansehen. Abbildung 1: Comics importieren und [Linienzeichnung] finden, um die Eigenschaften auf der rechten Seite anzupassen. Die Eigenschaften können entsprechend Ihren eigenen Anforderungen angepasst werden, aber im Allgemeinen ist die Standardeinstellung ausreichend. Freunde, Sie können sich das Bild unten ansehen, um den Effekt zu beobachten. Abbildung 2: Passen Sie das Bild an. Klicken Sie anschließend auf [OK]. Klicken Sie darauf und ziehen Sie es heraus. Hier verwende ich die Maus
2024-05-08
Kommentar 0
588

So legen Sie den Bogentexteffekt in ppt2013 fest
Artikeleinführung:Öffnen Sie eine Folie und klicken Sie auf [Formatieren], wählen Sie im Dropdown-Menü [Folienlayout] aus, suchen Sie nach [Folienlayout], ziehen Sie die Maus nach unten, suchen Sie nach [Text- und Inhaltslayout], wählen Sie das Layout entsprechend Ihren Anforderungen aus und platzieren Sie es Klicken Sie mit der Maus auf das Symbol, um den Layouttyp auszuwählen. Klicken Sie hier, um einen Titel hinzuzufügen, und geben Sie Text in das Textfeld ein. Suchen Sie nach [Bild einfügen] und klicken Sie darauf. Wählen Sie das gewünschte Bild aus und wählen Sie [Einfügen]. Klicken Sie mit der Maus, um das Bild auszuwählen. Daraufhin werden 8 hohle Kreise auf dem Bild angezeigt. Ziehen Sie die Maus, um die Größe des Bildes anzupassen. Wählen Sie das Textfeld aus und geben Sie den gewünschten Text ein.
2024-04-17
Kommentar 0
1010

„Nur meine Augen sind gut'-Strategie zur Rettung des Studenten, der das Leben an die erste Stelle setzt
Artikeleinführung:Meine Augen sind gut und mein Leben steht an erster Stelle. Das Level erfordert, dass ich einen Weg finde, die Schüler zu retten. Vermutlich haben einige Freunde das Spiel noch nicht durchgespielt! Heute wird der Herausgeber dieser Website den Leitfaden zum Durchspielen des Spiels „Only My Eyes Are Good“ und zur Rettung der Schüler mit Ihnen teilen. Ich hoffe, dass er für alle hilfreich sein kann. „Nur meine Augen sind gut“ Das Leben zuerst, die Rettung eines Schülers Räumungsstrategie, das Leben zuerst, die Rettung eines Schülers 1. Klicken Sie auf das schmutzige Wasser. 2. Ziehen Sie die im Bild unten gezeigten Elemente auf das Mädchen: 3. Sie müssen auf klicken Zuerst die Uhr und dann 4. Wischen Sie die Schultasche nach oben und ziehen Sie das Bewerbungsformular für ein Auslandsstudium. 5. Ziehen Sie die Schuluniform zum Jungen. 6. Ziehen Sie schließlich den Jungen zum Mädchen
2024-04-29
Kommentar 0
1078
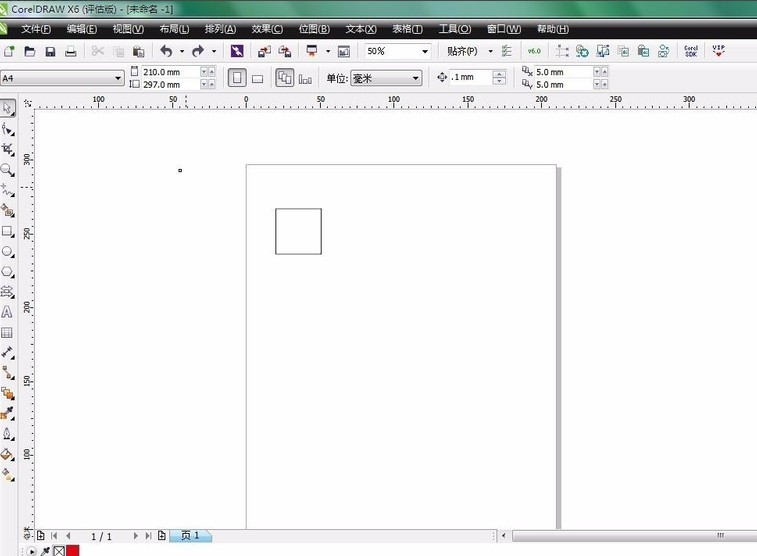
So erstellen Sie einen Neun-Quadrat-Rastereffekt mit CDR_Tutorial zum Erstellen eines Neun-Quadrat-Rastereffekts mit CDR
Artikeleinführung:1. Erstellen Sie ein neues leeres Dokument und zeichnen Sie mit dem Rechteck-Werkzeug ein Quadrat. Natürlich kann es auch ein Rechteck sein, je nach Ihren persönlichen Vorlieben. 2. Halten Sie die Strg-Taste gedrückt, ziehen Sie das Quadrat mit der Maus, verschieben Sie es an die entsprechende Position, klicken Sie einmal mit der rechten Maustaste und lassen Sie die Maustaste los. Kopieren Sie 9 Quadrate. 3. Importieren Sie das vorgewählte Bild. 4. Wählen Sie 9 Quadrate aus und fügen Sie sie zusammen. 5. Wählen Sie dann [Effekt] – [Präziser Rahmenschnitt] – [Innerhalb des Rahmens platzieren] 6. Halten Sie abschließend die ALT-Taste gedrückt und klicken Sie mit der linken Maustaste auf das Bild, um die Position und Größe des Bildes zu verschieben und anzupassen. Okay, der Effekt des Neun-Quadrat-Rasters kommt zum Vorschein.
2024-05-08
Kommentar 0
820

Lösung für das Problem, dass die Bluetooth-Maus im Win10-System immer getrennt wird
Artikeleinführung:Einige gute Freunde stellen fest, dass die Bluetooth-Maus nach dem Upgrade auf Win10 immer wieder abbricht, was sehr ärgerlich ist. Was soll ich tun, wenn die Bluetooth-Maus nach dem Upgrade auf Win10 kaputt geht? Lösen Sie dieses Problem für Sie. Freunde, die an der Lösung des Problems interessiert sind, dass die Bluetooth-Maus im Windows 10-System ständig getrennt wird, müssen es nicht verpassen. Lösung für das Problem, dass die Bluetooth-Maus des Win10-Systems ständig die Verbindung trennt: 1. Klicken Sie mit der rechten Maustaste auf das Bluetooth-Symbol in der unteren rechten Ecke des Bildschirms, wählen Sie im Popup-Eingabeaufforderungsfeld „Bluetooth-Geräte dürfen diesen Computer durchsuchen“ aus und Klicken Sie dann auf „OK“. 2. Klicken Sie mit der rechten Maustaste auf das Win-Logo in der unteren linken Ecke des Bildschirms > Klicken Sie, um den „Geräte-Manager“ anzuzeigen > Doppelklicken Sie auf das Bluetooth-Symbol, um das Stammverzeichnis aufzurufen > Doppelklicken Sie mit der Maus, um jedes zu öffnen Unterpunkt
2023-07-13
Kommentar 0
3273

Wie implementiert man ein Karussell mit nativem JavaScript? Detaillierte Code-Erklärung
Artikeleinführung:Wir verwenden dann js, um die Animation zu animieren: 1. Wenn die Maus auf welchen kleinen Punkt klickt, wird welches Bild angezeigt und die Farbe des kleinen Punktes ändert sich ebenfalls und Rechtspfeile, das Bild bewegt sich nach links und rechts. 3. Das Bild dreht sich automatisch (dazu ist ein Timer erforderlich). 4. Wenn die Maus auf dem Bild platziert wird, stoppt die Bildwiedergabe automatisch (dazu muss der Timer gelöscht werden). . Wenn die Maus das Bild verlässt, dreht sich das Bild automatisch weiter (Neustart des Timers) (Controller) Hier kapseln wir eine animate()-Animationsfunktion
2018-08-07
Kommentar 0
3164
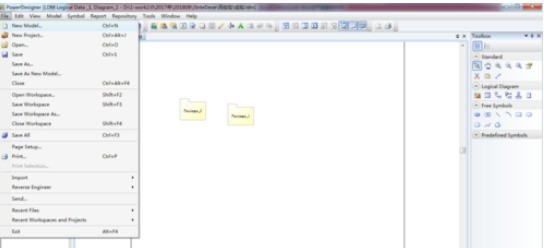
Der Vorgang zum Erstellen eines Anwendungsfallmodells in Power Designer
Artikeleinführung:Wir müssen zuerst Powerdesigner öffnen, auf das Menü [Datei] klicken und dann [Neues Modell] auswählen. Wählen Sie dann in der Benutzeroberfläche [Neues Modell] die Option [Geschäft] unter [Typ] und dann [Anwendungsfalldefinition] unter [Typelement]. ], und klicken Sie dann auf [OK] und dann in der Symbolleiste rechts auf [Use Case] unter [Use Case Diagram]. Als nächstes wird im Hauptfenster jedes Mal, wenn wir klicken, ein Anwendungsfallsymbol generiert. Dann müssen wir in der Symbolleiste auf der rechten Seite unter [Anwendungsfalldiagramm] auf [Teilnehmer] klicken. Bei jedem Klick wird in der Symbolleiste auf der rechten Seite unter [Verwenden] ein Teilnehmersymbol generiert Falldiagramm]. Im letzten Schritt klicken wir auf das Hauptfenster eines Teilnehmers und ziehen dann die Maus, um eine Verbindung zu einem Anwendungsfall herzustellen, zu diesem Zeitpunkt das Anwendungsfalldiagramm
2024-06-02
Kommentar 0
966
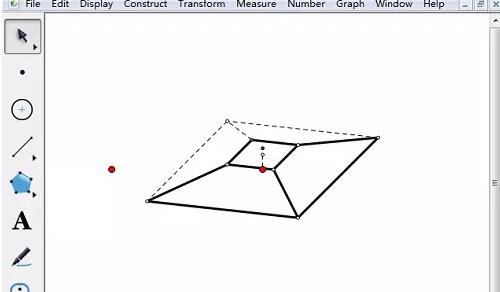
So zeichnen Sie mit benutzerdefinierten Werkzeugen ein quadratisches Prisma auf dem geometrischen Skizzenblock
Artikeleinführung:Schritt 1: Klicken Sie auf den Geometrie-Skizzenblock und klicken Sie in der linken Seitenleiste auf [Werkzeuge anpassen] – Quadratisches Quadrat. Klicken Sie auf die Leinwand, um die Mittelposition der Basis des regelmäßigen quadratischen Prismas zu bestätigen Bestätigen Sie mit der Maus die Größe des quadratischen Prismas und klicken Sie zur Bestätigung. Der Effekt ist wie in der Abbildung dargestellt. Schritt 2: Passen Sie das quadratische Prisma an. Wählen Sie in der Seitenleiste das [Pfeil verschieben]-Werkzeug aus. Halten Sie den roten Punkt in der Mitte der unteren Oberfläche gedrückt und ziehen oder drehen Sie, um die Größe des quadratischen Prismas zu ändern und um den roten Punkt zu drehen außerhalb des Prismas. Halten Sie den roten Punkt außerhalb des Prismas gedrückt und ziehen oder drehen Sie ihn, um die Größe des regulären Prismas zu ändern und es um die Mitte der Basis zu drehen. Halten Sie den Mittelpunkt auf der Unterseite der regelmäßigen quadratischen Prismenplattform gedrückt und ziehen Sie ihn nach oben und unten, um die Höhe der regelmäßigen quadratischen Prismenplattform anzupassen.
2024-04-17
Kommentar 0
544

So lösen Sie das Problem, dass die Win10-Maus automatisch ein gepunktetes Kästchen zeichnet
Artikeleinführung:Wenn wir das Win10-System verwenden, wird beim Ziehen der Maus manchmal anstelle des Mauszeigers ein gepunktetes Kästchen angezeigt und dann gezogen. Dann geht der Redakteur davon aus, dass es sich um ein Problem mit den Leistungsoptionseinstellungen handeln sollte. Sie können den Normalzustand wiederherstellen, indem Sie die Leistungsoptionen in den erweiterten Systemeinstellungen festlegen. Werfen wir einen Blick auf die Demonstration des Editors für die spezifischen Schritte. So beheben Sie den automatischen gepunkteten Rahmen beim Bewegen der Maus in Win10: 1. Klicken Sie auf dem Win10-Systemdesktop mit der rechten Maustaste auf „Dieser PC“ und wählen Sie „Eigenschaften“. 2. Klicken Sie dann auf „Erweiterte Systemeinstellungen“. 3. Klicken Sie in den Systemeigenschaften auf die Option „Erweitert“ und dann unten auf „Einstellungen“. 4. Aktivieren Sie dann in den Optionen für visuelle Effekte die Option „Schatten für Symbolbeschriftungen auf dem Desktop verwenden“ und klicken Sie dann auf „Übernehmen“ und „OK“. 5. Endgültige Rückkehr
2024-01-03
Kommentar 0
1437

Detaillierte Methode zum Einrichten des Endlosschleifen-Scrollens von Bildern in einer PPT-Diashow
Artikeleinführung:1. Um ein Bild einzufügen, klicken Sie im geöffneten Dialogfeld [Bild einfügen] auf den Befehl [Einfügen]--[Bild]--[Aus Datei], halten Sie die Strg-Taste gedrückt und klicken Sie mit der Maus, wählen Sie das einzufügende Bild aus und Klicken Sie auf die Befehlsschaltfläche [Öffnen]. Wählen Sie die eingefügten zwölf Tierkreisbilder aus, doppelklicken Sie, um das Dialogfeld [Objektformat festlegen] aufzurufen, klicken Sie auf die Registerkarte [Größe], stellen Sie die Höhe auf 3 cm und die Breite auf 4 cm ein, wie in der Abbildung gezeigt, klicken Sie auf die Schaltfläche [ Klicken Sie auf die Schaltfläche „OK“, um den Vorgang abzuschließen. Stellen Sie die Reihenfolge der zwölf Tierkreiszeichen ein und ziehen Sie sie mit der Maus. Die Breite jedes Bildes beträgt 4 cm und die Breite von 12 Bildern beträgt 48 cm, sodass die horizontale Position des ersten Mausbilds 25,4 cm-48 cm = -22,6 cm beträgt. Doppelklicken Sie auf das erste Mausbild, um das Dialogfeld [Objekt formatieren] aufzurufen.
2024-04-17
Kommentar 0
1134

Operationsinhalt der Pfeilzeichnung auf einem geometrischen Skizzenblock
Artikeleinführung:1. Zeichnen Sie ein beliebiges Pfeilsymbol, um den geometrischen Skizzenblock zu öffnen, klicken Sie auf die Schaltfläche [Benutzerdefinierte Werkzeuge] in der linken Toolbox und wählen Sie [Pfeilwerkzeug] - [Pfeil B] aus den Popup-Verknüpfungsoptionen. Klicken Sie nach Auswahl des Pfeilwerkzeugs Erstellen Sie auf dem leeren Skizzenblock mit der Maus einen Endpunkt des Pfeils, ziehen Sie die Maus dann an die entsprechende Position und klicken Sie mit der Maus, um das andere Ende des Pfeils zu erstellen. So erhalten Sie die Position und Größe des Pfeils wie im Bild gezeigt dieses Pfeils kann frei eingestellt werden. 2. Zeichnen Sie den Koordinatenachsenpfeil und klicken Sie auf das Symbol für das benutzerdefinierte Koordinatensystem. Sie können vorgefertigte Koordinatensystemwerkzeuge verwenden ist wie in der Abbildung gezeigt, was die Zeichnungsanforderungen erfüllen kann.
2024-06-02
Kommentar 0
1108
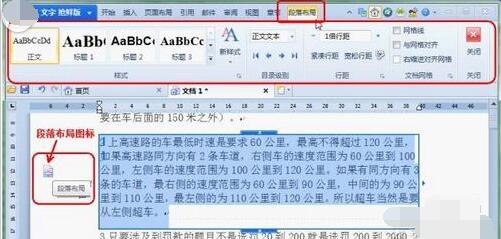
So verwenden Sie die Absatzlayoutfunktion in WPS Office2012
Artikeleinführung:1. Einstieg in die Funktion „Absatzlayout“: Positionieren Sie die Maus an einer beliebigen Stelle im Absatz und Sie können das Symbol [Absatzlayout] auf der linken Seite sehen. Klicken Sie darauf und Sie können sehen, dass der Absatz ausgewählt ist. Zu diesem Zeitpunkt können Sie die neue Registerkarte [Absatzlayout] im Menüband sehen, wie in Abbildung 1 dargestellt. 2. Allgemeine Absatzanpassungen: Nach dem Klicken auf das Symbol [Absatzlayout] wird der Absatz ausgewählt und von einem rechteckigen Rahmen umgeben. Allgemeine Absatzanpassungen können damit durchgeführt werden. Einrückung der ersten Zeile und Einrückung links und rechts: Bewegen Sie die Maus auf die kurze vertikale Linie in der ersten Zeile in der oberen linken Ecke des rechteckigen Felds. Der Mauszeiger ändert sich in einen Doppelpfeil. Ziehen Sie die Maus, um die Anzahl der in der ersten Zeile eingerückten Zeichen anzupassen. Die kurze vertikale Linie darunter dient zum Anpassen der Anzahl der Zeichen für den linken Einzug. Bewegen Sie die Maus zu den kleinen Dreiecken auf der linken und rechten Seite und ziehen Sie die beiden vertikalen Linien links und rechts vom rechteckigen Rahmen.
2024-06-02
Kommentar 0
509