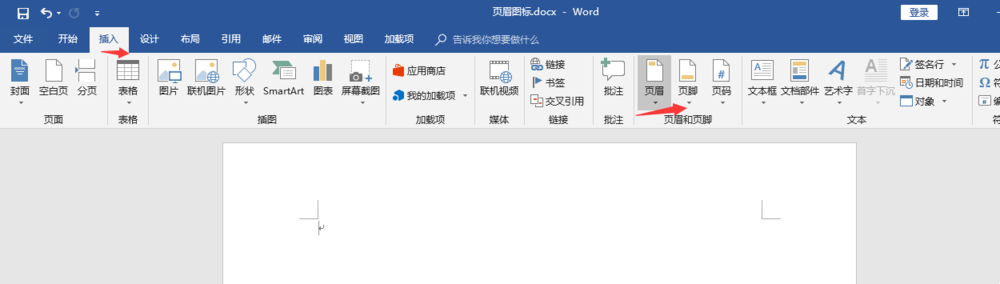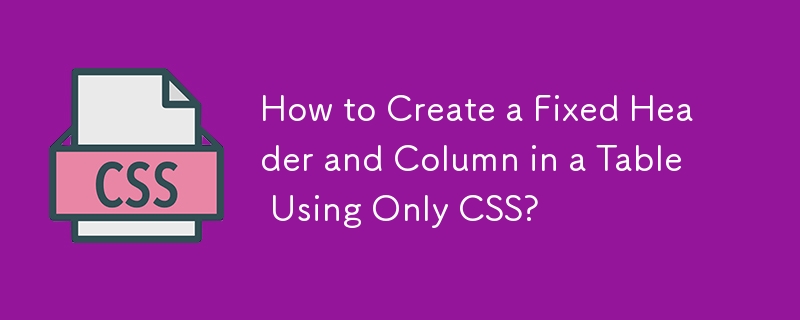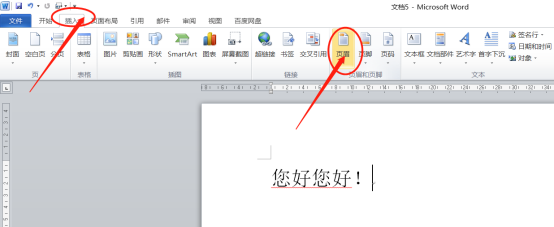Insgesamt10000 bezogener Inhalt gefunden

So entfernen Sie die Kopfzeile
Artikeleinführung:Schritte zum Löschen der Kopfzeile: 1. Öffnen Sie das Word-Dokument, doppelklicken Sie auf die Kopfzeile, um in den Bearbeitungsstatus zu gelangen, und wählen Sie den Text in der Kopfzeile aus. 2. Klicken Sie auf die Registerkarte „Startseite“, suchen Sie nach „Stile“ und klicken Sie auf „; „Dreieck“-Symbol auf der rechten Seite; 3. . Klicken Sie im Popup-Dropdown-Menü auf „Format löschen“, um die Kopfzeile zu löschen.
2023-12-06
Kommentar 0
2129

Wie stelle ich die Kopfzeile ein, solange die erste Seite eine Kopfzeile hat?
Artikeleinführung:Solange die erste Seite eine Kopfzeile hat, können Sie diese einrichten, indem Sie zuerst die Word-Software öffnen und dann in der Menüsymbolleiste auf den Befehl „Kopfzeile bearbeiten“ klicken ; und klicken Sie abschließend auf den Befehl „Kopfzeile bearbeiten“ in der Menüsymbolleiste, um die separaten Einstellungen für die erste Seite abzuschließen.
2020-04-01
Kommentar 0
74637

So löschen Sie die Kopfzeile der Startseite
Artikeleinführung:So löschen Sie die Kopfzeile der Startseite: 1. Klicken Sie im Element [Einfügen] auf die Option [Kopfzeile] und wählen Sie in der Dropdown-Leiste [Kopfzeile] die Option [Andere Startseite] aus das Dokument Der Text in der Kopfzeile 4. Wählen Sie [Kopf- und Fußzeile schließen].
2021-06-21
Kommentar 0
77556

So fügen Sie eine Kopfzeile in Word ein
Artikeleinführung:So fügen Sie eine Kopfzeile in Word ein: Öffnen Sie zunächst Word und führen Sie „Einfügen – Kopfzeile“ aus. Geben Sie dann den Inhalt der Kopfzeile ein, ändern Sie schließlich das Format und wählen Sie „Kein Rahmen“.
2021-01-08
Kommentar 0
71172
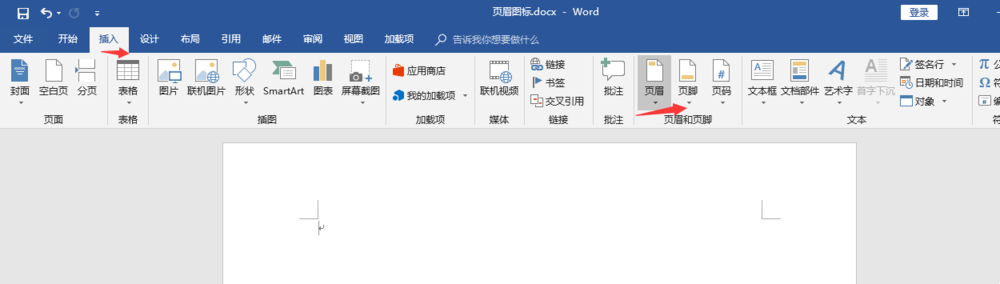
So fügen Sie Symbole zur Kopfzeile von Word hinzu. Word-Tutorial zum Hinzufügen von Symbolen zur Kopfzeile
Artikeleinführung:Wie füge ich Symbole zur Word-Kopfzeile hinzu? Kürzlich hat ein Benutzer diese Frage gestellt, als er ein Dokument mit der Word-Software bearbeitete. Er möchte der Kopfzeile ein Symbol hinzufügen, kennt aber die genauen Schritte nicht. Als Antwort auf dieses Problem enthält dieser Artikel ein detailliertes Einstellungs-Tutorial, das einfach zu bedienen ist. Werfen wir einen Blick darauf. Anleitung zum Hinzufügen von Symbolen zur Word-Kopfzeile: 1. Erstellen Sie ein neues Dokument, wählen Sie die Einfügeoption und fügen Sie die Kopfzeile ein. 2. Nachdem die Kopfzeile eingefügt wurde, fügen Sie zunächst einige Wörter oder Zahlen zur Kopfzeile hinzu. 3. Wählen Sie dann die Option „Einfügen“ und wählen Sie „Bild einfügen“. 4. Da die Kopfzeilenposition relativ klein ist, wird empfohlen, kleinere Symbole zu wählen. 5. Wenn Sie die Größe und Position des Symbols ändern möchten, können Sie das Symbol direkt zur Bearbeitung auswählen. 6. Fügen Sie Seitensymbole und Textvervollständigung ein
2024-08-29
Kommentar 0
990

So entfernen Sie die Unterstreichung der Kopfzeile
Artikeleinführung:So entfernen Sie die Unterstreichung aus der Kopfzeile: 1. Öffnen Sie das Word-Dokument und wechseln Sie zur Spalte [Einfügen]. 2. Klicken Sie nacheinander auf [Kopfzeile] und [Kopfzeile bearbeiten]. 3. Wählen Sie alle Kopfzeilen aus und wechseln Sie zur Spalte [Start]. Spalte 4. Geben Sie die Grenzlinieneinstellungen ein und wählen Sie [Keine Grenzlinie].
2020-10-30
Kommentar 0
25660

Was ist die Kopfzeile?
Artikeleinführung:Kopfzeilen sind eine Formatierungsmethode, die oben auf der Seite horizontale Linien hinzufügt. Sie werden normalerweise verwendet, um die Struktur und den visuellen Effekt des Dokuments zu verbessern und es einfacher zu lesen und zu verstehen. In Word ist die horizontale Linie der Kopfzeile eigentlich eine Absatzrandlinie, die zur Identifizierung der Startposition der Kopfzeile verwendet wird.
2023-12-06
Kommentar 0
2017

So entfernen Sie die horizontale Linie aus der Kopfzeile in Word. So entfernen Sie die horizontale Linie aus der Kopfzeile in Word
Artikeleinführung:Word ist eine häufig verwendete Bürosoftware. Word bietet zahlreiche Funktionen zur Dokumentbearbeitung, darunter Texteingabe, Formatanpassung, Tabellenerstellung, Diagrammeinfügung usw. Wenn Sie Word zum Bearbeiten eines Dokuments verwenden, können einige Details leicht übersehen werden, wodurch die gesamte Seite unansehnlich aussieht, wie zum Beispiel zusätzliche horizontale Linien in der Word-Kopfzeile. Damit die Seite schöner aussieht, möchte ich die horizontalen Linien in der Kopfzeile entfernen, weiß aber nicht, wie das geht. Wie entferne ich also die horizontalen Linien aus der Kopfzeile in Word? Als Nächstes lernen wir die praktische Vorgehensweise zum Entfernen der horizontalen Linien aus der Kopfzeile in Word. So entfernen Sie horizontale Linien aus der Kopfzeile in Word Die spezifischen Schritte zum Entfernen horizontaler Linien aus der Kopfzeile in Word sind wie folgt: 1. Doppelklicken Sie auf die Kopfzeile und klicken Sie dann auf „Start“. 2. Markieren Sie den Text in der Kopfzeile
2024-03-04
Kommentar 0
865

So entfernen Sie eine Zeile aus der Kopfzeile in Word. So löschen Sie die horizontale Linie in der Kopfzeile in Word
Artikeleinführung:Während des Office-Vorgangs stellte ich fest, dass nach dem Hinzufügen einer Kopfzeile zu einem Word-Dokument eine horizontale Linie erschien, die sehr hässlich aussah. Gibt es eine Möglichkeit, diese horizontale Kopfzeile zu löschen? Diese horizontale Linie ist die horizontale Linie unter der Kopfzeile. Wenn Sie diese nicht möchten, können Sie die horizontale Linie unter der Kopfzeile wie folgt löschen. Spezifische Methoden/Schritte: 1. Öffnen Sie das Word-Dokument. Oben auf der Seite wird eine horizontale Linie angezeigt. 2. Klicken Sie auf der Registerkarte „Einfügen“ in der oberen Menüleiste auf die Option „Kopfzeile“. 3. Nachdem Sie auf die Option „Kopfzeile“ geklickt haben, klicken Sie unten im Popup-Menü auf die Option „Kopfzeile löschen“. Nachdem Sie auf die Option zum Löschen des Headers geklickt haben, ist es normal zu verstehen, dass er gelöscht werden kann, aber er wurde nicht gelöscht. Wir benötigen weitere Vorgänge, um ihn zu löschen. 4. Dann noch einmal
2024-08-28
Kommentar 0
1038

So stellen Sie die Kopfzeile jeder Seite in Word unterschiedlich ein. Wie Sie die Kopfzeile jeder Seite in Word unterschiedlich gestalten
Artikeleinführung:Wie stelle ich ein, dass die Word-Kopfzeile für jede Seite unterschiedlich ist? Kürzlich stellte ein Benutzer diese Frage. Beim Bearbeiten eines Word-Dokuments wird manchmal die Kopfzeile verwendet. Als Antwort auf dieses Problem stellt dieser Artikel detaillierte Einstellungsmethoden vor, die einfach zu bedienen sind. Lassen Sie uns einen Blick darauf werfen. Wie stelle ich ein, dass die Word-Kopfzeile für jede Seite unterschiedlich ist? 1. Fügen Sie am Ende jeder Seite in Word einen Abschnittsumbruch ein (Seitenlayout – Trennzeichen – nächste Seite). 2. Doppelklicken Sie auf die Kopfzeile, um die Seite zum Bearbeiten der Kopfzeile aufzurufen, und klicken Sie auf den Link zur vorherigen Seite, um den Vorgang abzubrechen. 3. Nach dem Abbrechen können Sie die Kopfzeile für jeden Abschnitt separat festlegen.
2024-08-21
Kommentar 0
642

So löschen Sie die horizontale Linie in der Kopfzeile in Word
Artikeleinführung:Wie lösche ich die Kopfzeile in Word? Word ist eine häufig verwendete Bürosoftware. Word bietet zahlreiche Funktionen zur Dokumentbearbeitung, darunter Texteingabe, Formatanpassung, Tabellenerstellung, Diagrammeinfügung usw. Wenn Sie Word zum Bearbeiten eines Dokuments verwenden, können einige Details leicht übersehen werden, wodurch die gesamte Seite unansehnlich aussieht, wie zum Beispiel zusätzliche horizontale Linien in der Word-Kopfzeile. Damit die Seite schöner aussieht, möchte ich die horizontalen Linien aus der Kopfzeile entfernen, weiß aber nicht, wie das geht. Wie entferne ich also die horizontalen Linien aus der Kopfzeile in Word? Als Nächstes lernen wir die praktische Vorgehensweise zum Entfernen der horizontalen Linien aus der Kopfzeile in Word. Die spezifischen Schritte zum Entfernen horizontaler Linien aus der Kopfzeile in Word sind wie folgt: 1. Doppelklicken Sie auf die Kopfzeile und klicken Sie dann auf „Start“. 2. Markieren Sie den Text in der Kopfzeile
2024-06-08
Kommentar 0
483

So stellen Sie ein, dass die erste Seite der Word-Kopfzeile nicht angezeigt wird
Artikeleinführung:Stellen Sie ein, dass die Kopfzeile nicht auf der ersten Seite angezeigt wird: Doppelklicken Sie auf die Kopfzeile, klicken Sie dann unter „Einfügen“ auf die Option „Kopfzeile“, wählen Sie im Dropdown-Menü „Kopfzeile bearbeiten“, rufen Sie die Benutzeroberfläche „Kopfzeile bearbeiten“ auf und Aktivieren Sie „Erste Seite ist anders“ und klicken Sie dann rechts auf „Kopf- und Fußzeile schließen“, um die Einstellung abzuschließen.
2019-06-21
Kommentar 0
13021

So legen Sie eine feste Kopfzeile auf jeder Seite der WPS-Tabelle fest
Artikeleinführung:So legen Sie die Kopfzeile in der WPS-Tabelle fest: Klicken Sie auf „Seitenlayout“ und wählen Sie „Titel drucken“, um das Dialogfeld „Seite einrichten“ aufzurufen. Klicken Sie in der oberen Kopfzeile auf die Bereichsauswahlschaltfläche, um die anzuzeigende Kopfzeile auszuwählen OK, und in der Druckvorschau können Sie den gewünschten Effekt sehen.
2019-06-17
Kommentar 0
22312

So legen Sie die Kopfzeile einer bestimmten Seite individuell fest
Artikeleinführung:Die Methode zum separaten Festlegen der Kopfzeile einer bestimmten Seite ist: Positionieren Sie zunächst den Cursor am Ende der zweiten Seite und klicken Sie dann auf das Trennzeichen und schließlich auf „Einfügen“, „Kopfzeile“ und „Fußzeile“. Optionen Geben Sie den erforderlichen Header ein.
2021-06-15
Kommentar 0
114268
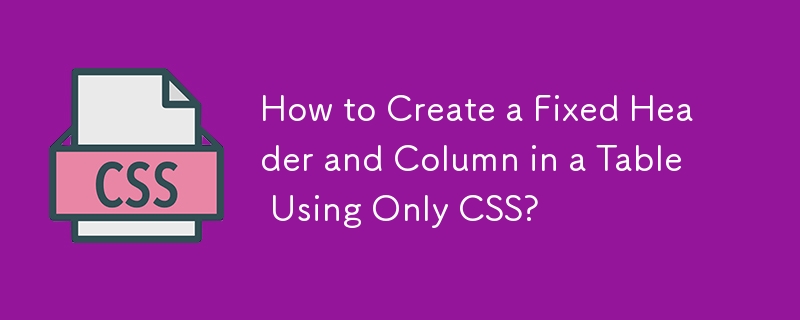

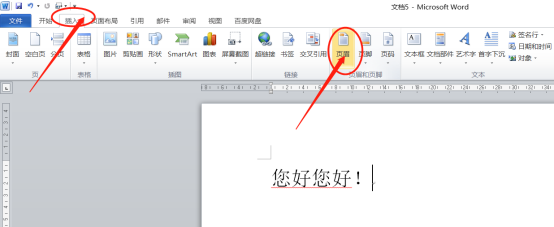
So legen Sie eine Kopfzeile in Word fest
Artikeleinführung:Bei unserer täglichen Büroarbeit verwenden wir häufig Word. Beherrschen Sie die darin enthaltenen Funktionen? Zum Beispiel: wie man Text in Word vergrößert, wie man Schriftarten in Word dreht, wie man Kopfzeilen in Word einstellt usw. Die ersten beiden habe ich bereits in der vorherigen Ausgabe mit Ihnen geteilt. Heute werde ich meinen Freunden zeigen, wie man sie einstellt Nach oben Word-Kopfzeile, die spezifischen Bedienungsschritte finden Sie unten, Freunde, schauen Sie sich das genau an! 1. Zuerst öffnen wir Word, klicken auf [Einfügen] und dann auf [Kopfzeile] (wie im roten Kreis in der Abbildung unten dargestellt). 2. Anschließend können wir im Feld unten den Typ der Kopfzeile auswählen, zum Auswählen und Hinzufügen klicken und hier das hinzuzufügende Format auswählen (wie im roten Kreis in der Abbildung unten dargestellt). 3. Abholen
2024-03-20
Kommentar 0
1170

So legen Sie die Kopfzeile für jede Seite eines Word-Dokuments fest
Artikeleinführung:So legen Sie für jede Seite in Word eine Dokumentkopfzeile fest: Klicken Sie in der Word-Menüleiste auf „Einfügen“, klicken Sie in der Option „Kopf- und Fußzeile“ auf „Kopfzeile“ und bearbeiten Sie dann die Dokumentkopfzeile in der Dokumentkopfzeile, damit die Kopfzeile angezeigt wird auf jeder Seite verfügbar.
2020-01-04
Kommentar 0
26811

Detaillierte Methode zum Einfügen eines Logos als Kopfzeile in Word
Artikeleinführung:Öffnen Sie das Word-Dokument, in dessen Kopfzeile Sie das Logo hinzufügen möchten. Wechseln Sie zur Registerkarte [Einfügen], suchen Sie unten nach [Kopfzeile] und wählen Sie im Dropdown-Menü [Kopfzeile bearbeiten] aus. Anschließend beginnen Sie mit dem Bearbeiten und Füllen von Kopf- und Fußzeilen, platzieren den Cursor an der Position der Kopfzeile und klicken auf der Registerkarte [Einfügen] auf [Bild]. Wählen Sie im Popup-Dialogfeld das eingefügte Logo aus und klicken Sie auf Einfügen. Wenn das Bild in das Dokument eingefügt wird, ist das Logo unter normalen Umständen etwas groß. Die Größe des Bildes kann über die Schaltflächen in den vier Ecken des Bildes angepasst werden. Wählen Sie das Bild aus, wechseln Sie zum Bildtool [Format], suchen Sie nach [Position] und wählen Sie im Dropdown-Menü [Oben rechts] aus. Ziehen Sie dann das Logo an die entsprechende Position, um den [Bearbeitungsstatus für Kopf- und Fußzeilen] zu verlassen. Wie im Bild zu sehen ist, wurde dieses Logo auch auf anderen Seiten eingefügt.
2024-04-26
Kommentar 0
899

So stellen Sie die Kopfzeile auf den Titel jedes Kapitels ein
Artikeleinführung:So legen Sie die Kopfzeile als Titel für jedes Kapitel fest: 1. Legen Sie den Inhalt aller Kapitel im Dokument als Titel 1 fest. 2. Doppelklicken Sie auf die Kopfzeile, um in den Kopfzeilenbearbeitungsmodus zu gelangen. 3. Klicken Sie auf [Design], [Dokument Teile] nacheinander, [Domäne] 4. Wählen Sie [Links und Referenzen], [Titel 1] und klicken Sie auf [OK].
2020-07-04
Kommentar 0
45262