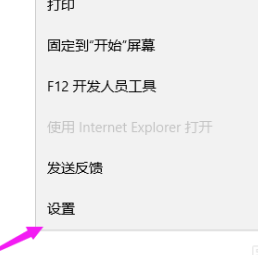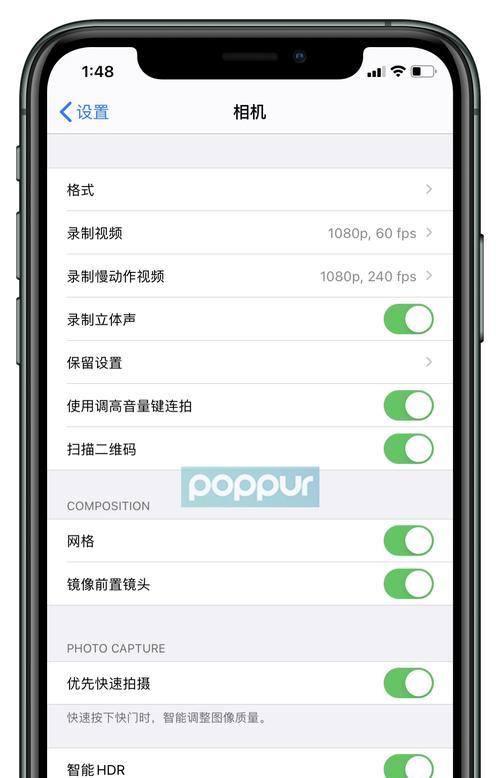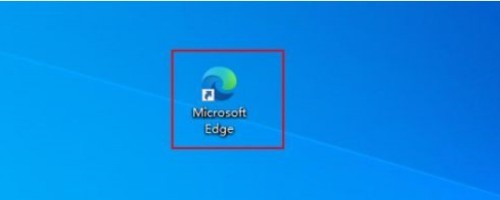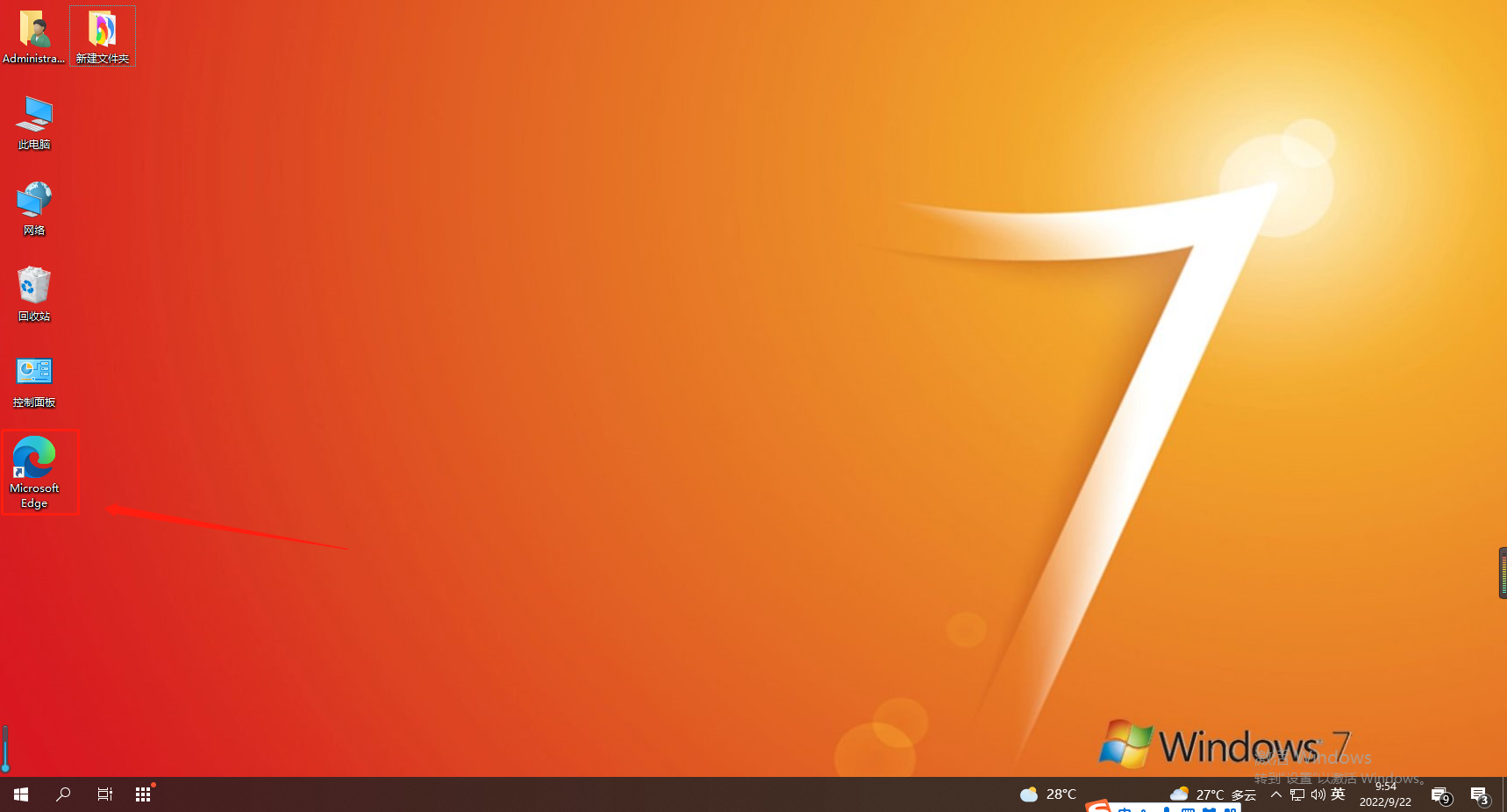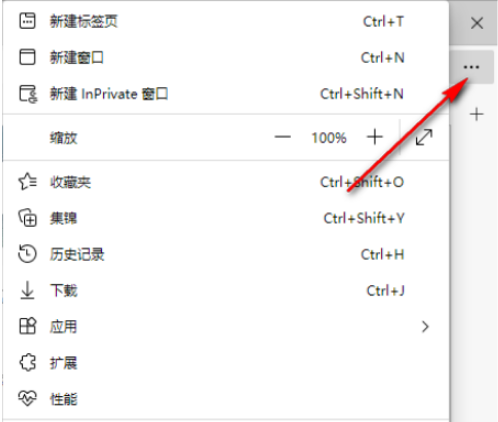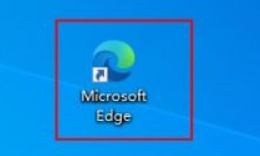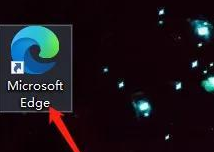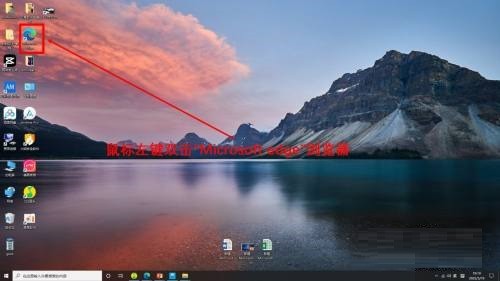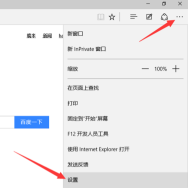Insgesamt10000 bezogener Inhalt gefunden
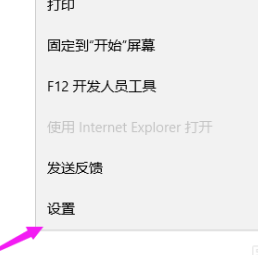
So importieren Sie Favoriten in den Microsoft Edge-Browser – So importieren Sie Favoriten in den Microsoft Edge-Browser
Artikeleinführung:Viele Benutzer sind neu im Microsoft Edge-Browser und nicht sehr vertraut mit dem Importieren von Favoriten im Microsoft Edge-Browser. Als Nächstes zeigt Ihnen der Editor, wie Sie Favoriten im Microsoft Edge-Browser importieren siehe unten. Klicken Sie nach dem Aufrufen der Microsoft Edge-Browseroberfläche auf die drei Punkte in der oberen rechten Ecke. Klicken Sie dann in der Einstellungsoberfläche des Microsoft Edge-Browsers auf [Einstellungen] und dann auf [Favoriten aus anderen Browsern importieren]. Wählen Sie einen Browser aus, in den Sie Favoriten importieren möchten, und klicken Sie dann auf [Importieren], um einen oder mehrere Browser mit Favoriten auf Ihrem Computer auszuwählen. Übertragung von einem anderen Browser
2024-03-04
Kommentar 0
1197
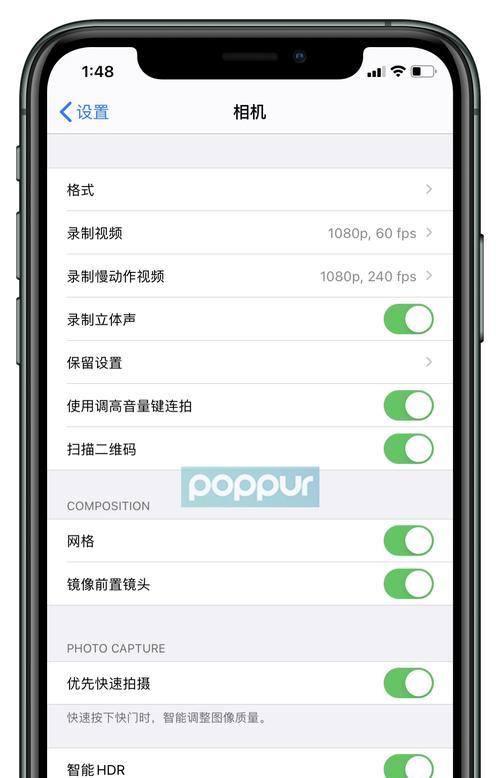
Welcher Browser ist der sauberste (empfohlener Browser für Mobiltelefone)
Artikeleinführung:Stellen Sie sicher, dass Sie es jeden Tag verwenden. Es gibt viele nützliche Browser-Software auf dem Markt. Sie müssen mit Browsern vertraut sein, die häufig für Büroarbeiten verwendet werden. Schnell, wenn Sie noch nicht wissen, welche Browser besser zu verwenden sind. Der erste: Der Microsoft Edge-Browser bietet eine gute Sicherheit und ist schnell. Der Microsoft Edge-Browser ist ein fortschrittlicher moderner Webbrowser, der auf dem von Microsoft eingeführten Chromium-Kern basiert und über umfangreiche Funktionen verfügt. Neue Webentwicklungstechnologien usw. unterstützen das Surfen mit mehreren Registerkarten. Der Microsoft Edge-Browser bietet Vorteile wie schnelle Startgeschwindigkeit, Unterstützung für HTML5, schnelles Laden von Webseiten, intelligentes Lernen usw.
2024-03-31
Kommentar 0
959

So ändern Sie die Schriftgröße im Microsoft Edge-Browser - So ändern Sie die Schriftgröße im Microsoft Edge-Browser
Artikeleinführung:Ich schätze, Sie sind mit dem Microsoft Edge-Browser nicht vertraut, aber wissen Sie, wie man die Schriftgröße im Microsoft Edge-Browser ändert? Der folgende Artikel beschreibt, wie man die Schriftgröße im Microsoft Edge-Browser ändert. Suchen Sie zunächst den Microsoft Edge-Browser und doppelklicken Sie darauf, um ihn zu öffnen. Sie finden den Microsoft Edge-Browser in der Desktop-Verknüpfung, im Startmenü oder in der Taskleiste und können ihn per Doppelklick öffnen. Zweitens öffnen Sie die Benutzeroberfläche [Einstellungen], um diese Browseroberfläche aufzurufen, klicken Sie auf das [...]-Logo in der oberen linken Ecke und doppelklicken Sie auf [Einstellungen], um die Einstellungsoberfläche zu öffnen. Suchen und öffnen Sie erneut die Benutzeroberfläche [Darstellung] und scrollen Sie mit der Maus nach unten
2024-03-04
Kommentar 0
1083
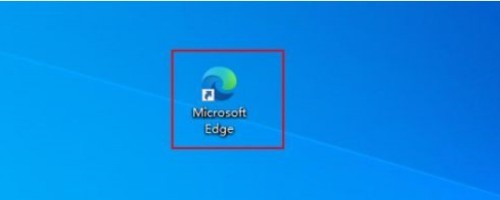
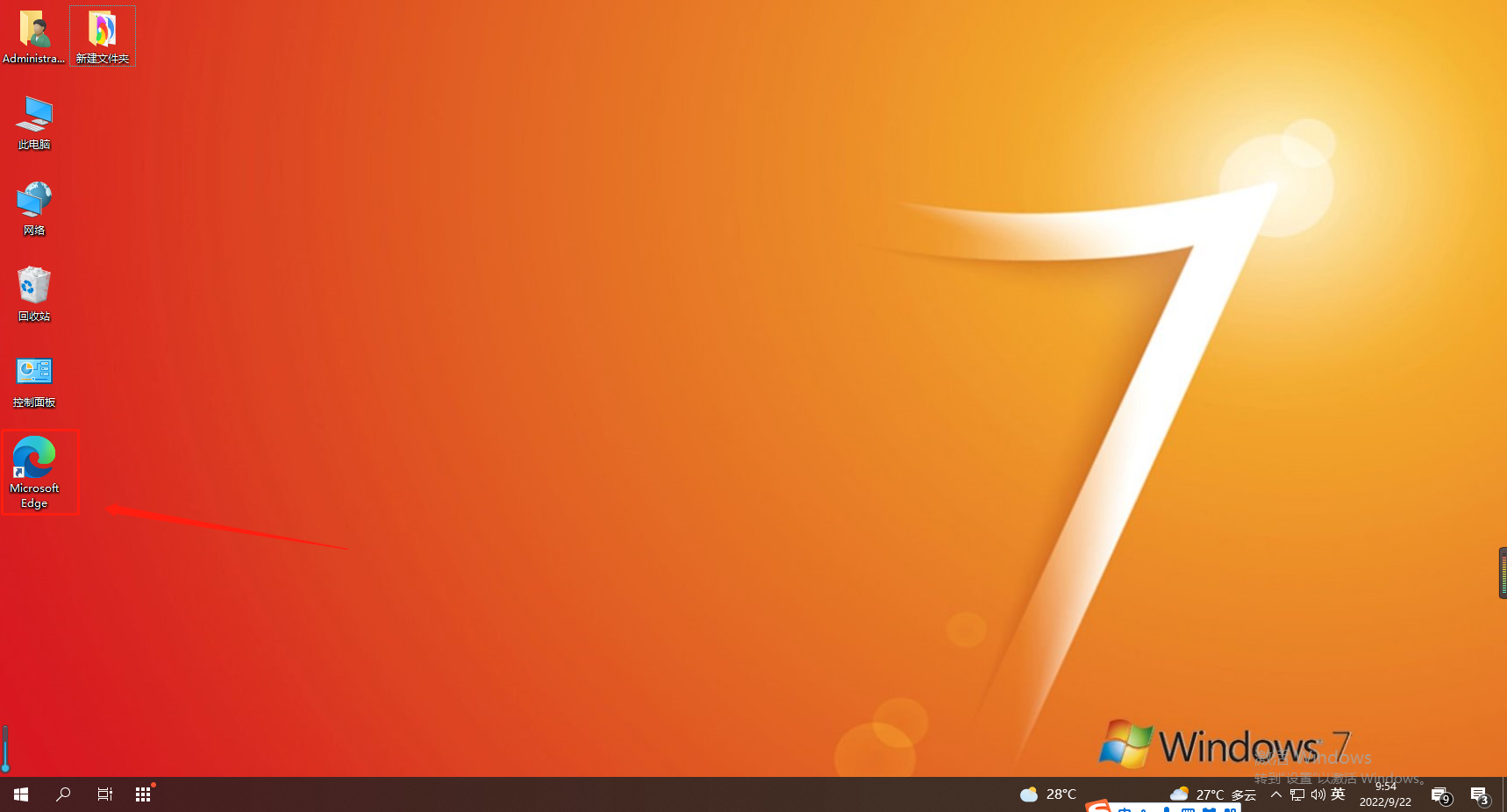
So aktivieren Sie den Edge-Browser
Artikeleinführung:Wie öffne ich den edg-Browser? Der edeg-Browser ist ein effizienter und umweltfreundlicher Browser. Er verfügt über verschiedene Öffnungsmethoden, die im Folgenden vorgestellt werden. Wir sind mittlerweile untrennbar mit der Nutzung von Browsern auf dem Markt verbunden. Jeder Browser hat eine andere funktionale Schnittstelle. Wir wählen den Browser, den wir brauchen, den Edge-Browser. Der folgende Editor stellt verschiedene Möglichkeiten vor, den Edge-Browser zu öffnen. Wenn Sie interessiert sind, folgen Sie mir und lesen Sie weiter! Verschiedene Möglichkeiten, den Edge-Browser zu öffnen 1. Suchen Sie zunächst den Microsoft Edge-Browser und doppelklicken Sie darauf, um ihn zu öffnen. Sie finden den Microsoft Edge-Browser in der Desktop-Tastenkombination und können ihn per Doppelklick öffnen. 2. Oder suchen Sie im Startmenü nach M
2024-01-30
Kommentar 0
1407
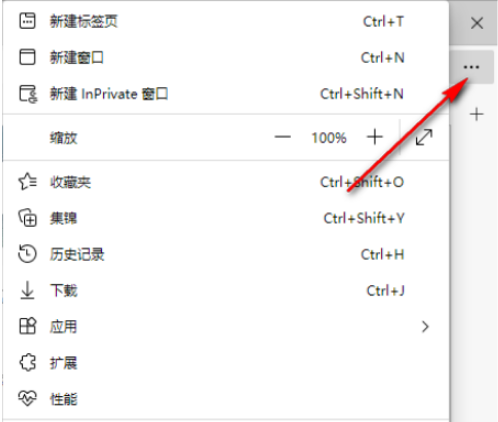
So löschen Sie Browserdaten im Microsoft Edge-Browser – So löschen Sie Browserdaten im Microsoft Edge-Browser
Artikeleinführung:Viele Freunde wissen immer noch nicht, wie man Browserdaten im Microsoft Edge-Browser löscht, daher erklärt der Redakteur unten, wie man Browserdaten im Microsoft Edge-Browser löscht. Wenn Sie es brauchen, schauen Sie sich das an sei für alle hilfreich. 1. Öffnen Sie zunächst den Microsoft Edge-Browser und klicken Sie auf die drei Punkte in der oberen rechten Ecke, wie in der Abbildung unten dargestellt. 2. Ziehen Sie nach unten und klicken Sie auf die Schaltfläche „Einstellungen“, wie in der Abbildung unten gezeigt. 3. Geben Sie dann die Schaltfläche „Einstellungen“ in der linken Navigationsleiste ein, wie in der Abbildung unten gezeigt. 4. Suchen Sie dann nach Browserdaten löschen und klicken Sie, um den Inhalt auszuwählen, den Sie löschen möchten, wie in der Abbildung unten gezeigt. 5. Wählen Sie abschließend die klare Zeit und den Inhalt aus, wie in der Abbildung unten gezeigt. Das Obige ist das, was Microsoft Ihnen vom Herausgeber zur Verfügung gestellt hat
2024-03-04
Kommentar 0
1224

So zeigen Sie den Verlauf im Microsoft Edge-Browser an - So zeigen Sie den Verlauf im Microsoft Edge-Browser an
Artikeleinführung:In letzter Zeit wissen viele neue Benutzer, die den Microsoft Edge-Browser verwenden, nicht, wie man Verlaufsdatensätze im Microsoft Edge-Browser anzeigt. Nachfolgend erfahren Sie, wie Sie Verlaufsdatensätze im Microsoft Edge-Browser anzeigen. , Schritt eins: Öffnen Sie den Edge-Browser, der sich normalerweise in der Programmleiste befindet. Finden Sie die mittlere Schaltfläche in der oberen linken Ecke und Sie können Ihren Verlauf hier sehen. Außerdem gibt es dort Downloads, Favoriten und Leselisten.
2024-03-04
Kommentar 0
1437
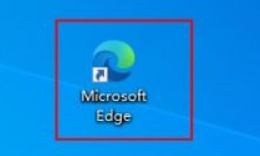
So setzen Sie den Microsoft Edge-Browser zurück – Spezifische Vorgänge zum Zurücksetzen des Microsoft Edge-Browsers
Artikeleinführung:Der Inhalt dieser Ausgabe befasst sich mit dem Microsoft Edge-Browser. Wissen Sie, wie Sie den Microsoft Edge-Browser zurücksetzen? . Schritt 1: Öffnen Sie den Microsoft Edge-Browser (wie im Bild gezeigt). Schritt 2: Klicken Sie auf das Dreipunktsymbol in der oberen rechten Ecke des Browserfensters (wie im Bild gezeigt). Schritt 3: Wählen Sie im angezeigten Dropdown-Menü Einstellungen aus (wie im Bild gezeigt). Schritt 4: Klicken Sie dann auf „Einstellungen zurücksetzen“ (wie im Bild gezeigt). Schritt 5: Klicken Sie unter „Einstellungen zurücksetzen“ auf, um die Einstellungen auf ihre Standardwerte zurückzusetzen (wie im Bild gezeigt). Schritt 6: Wenn Sie dazu aufgefordert werden, klicken Sie auf Zurücksetzen
2024-03-06
Kommentar 0
774

So verwenden Sie den Vivaldi-Browser. So verwenden Sie den Vivaldi-Browser
Artikeleinführung:Wie Sie den Vivaldi-Browser verwenden (wie Sie den Vivaldi-Browser verwenden) und wie Sie ihn konkret bedienen, folgen Sie dem Editor, um zu sehen. 1. Öffnen Sie den heruntergeladenen und installierten Vivaldi-Browser. Wenn Sie ihn zum ersten Mal verwenden, gelangen Sie direkt zum Browser-Einstellungsassistenten. Hier klicken wir auf die Schaltfläche [Start], um die Seite mit den Browsereinstellungen aufzurufen. Vivaldi-Browser Abbildung 1 2. Wählen Sie den Import von Lesezeichen aus den folgenden Browsern. Zu den Browsern, die den Import von Lesezeichen unterstützen, gehören IE, Microsoft Edge und Chrome. Um beizutreten, müssen wir aus dem Chrome-Browser importieren. Klicken Sie hier direkt auf das Chrome-Browsersymbol und dann auf die Schaltfläche [Importieren] unten auf der Seite.
2024-06-13
Kommentar 0
792
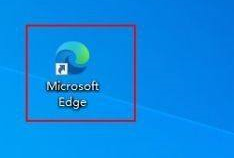
So richten Sie einen Proxyserver für den Microsoft Edge-Browser ein - So richten Sie einen Proxyserver für den Microsoft Edge-Browser ein
Artikeleinführung:Ich glaube, dass Sie alle hier gerne den Microsoft Edge-Browser verwenden. Wissen Sie also, wie Sie einen Proxyserver für den Microsoft Edge-Browser einrichten? Als Nächstes zeigt Ihnen der Editor, wie Sie einen Proxyserver für Microsoft Edge einrichten Schauen wir uns das unten an. Schritt 1: Öffnen Sie zunächst den Microsoft Edge-Browser (wie im Bild gezeigt). Schritt 2: Klicken Sie auf das „…“-Symbol in der oberen rechten Ecke des Browsers, suchen Sie in der Dropdown-Liste nach Einstellungen und klicken Sie, um die Einstellungsseite aufzurufen (wie im Bild gezeigt). Schritt 3: Klicken Sie auf der linken Seite der Einstellungsseite auf System, um die Systemkonfigurationsseite aufzurufen, suchen und öffnen Sie die Computer-Proxy-Einstellungen auf der Seite und klicken Sie, um die Einstellungen einzugeben (wie in der Abbildung gezeigt).
2024-03-04
Kommentar 0
901

Wie lautet der Standardbrowsername von Win10?
Artikeleinführung:Der Microsoft Edge-Browser basiert auf Chromium, einem von Google geleiteten Open-Source-Projekt, und einer Vielzahl anderer hervorragender Open-Source-Software. Seine Einzigartigkeit liegt in der tiefen Integration beliebter Webtechnologien, was ihn zweifellos zum Flaggschiff der neuen Windows-Generation macht 10-Betriebssystem bietet der Mehrheit der Microsoft-Benutzer einzigartige Nutzungsvorteile und ein hervorragendes Funktionserlebnis! Wie heißt der Browser, der mit Win10 geliefert wird? Antwort: Der Browser, der mit Win10 geliefert wird, heißt Microsoft Edge-Browser. Einführung in den Microsoft Edge-Browser. Dieser Browser basiert auf dem Open-Source-Projekt Chromium und ist mit einer Reihe von Open-Source-Technologien kompatibel.
2024-01-12
Kommentar 0
2412

So legen Sie die persönliche Datenschutzstufe im Microsoft Edge-Browser fest – So legen Sie die persönliche Datenschutzstufe im Microsoft Edge-Browser fest
Artikeleinführung:Viele Leute verwenden den Microsoft Edge-Browser auf ihren Computern. Wissen Sie also, wie man die persönliche Datenschutzstufe im Microsoft Edge-Browser einstellt? es kann dir helfen. Öffnen Sie die Desktop-Verknüpfung „Microsoft Edge Browser“ und starten Sie die Software. Nachdem Sie „Microsoft Edge Browser“ aufgerufen haben, wählen Sie rechts die Schaltfläche „Einstellungen und Sonstiges“. Wählen Sie im Dropdown-Menü „Einstellungen und Sonstiges“ die Spalte „Einstellungen“ aus. Wählen Sie in der Benutzeroberfläche „Einstellungen“ die Spalte „Datenschutz, Suche und Dienste“ aus. Überprüfen Sie in der Benutzeroberfläche „Datenschutz, Suche und Dienste“ die Spalte „Tracking-Schutz“.
2024-03-04
Kommentar 0
810
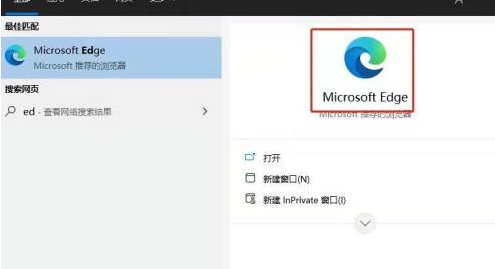
So fügen Sie Erweiterungen zum Microsoft Edge-Browser hinzu - So fügen Sie Erweiterungen zum Microsoft Edge-Browser hinzu
Artikeleinführung:Nutzen Sie auch den Microsoft Edge-Browser? Wissen Sie, wie Sie Erweiterungen zum Microsoft Edge-Browser hinzufügen? siehe unten. Der erste Schritt besteht darin, auf das Startmenü zu klicken, Microsoft Edge zu finden und es zu öffnen; der zweite Schritt besteht darin, auf den Edge-Browser zu klicken, drei Punkte in der oberen rechten Ecke, der dritte Schritt besteht darin, in der Suche zu suchen Kontrollkästchen oder klicken Sie auf „Microsoft Edge-Erweiterung abrufen“. Schritt 1: Suchen Sie das Erweiterungs-Plug-In, das Sie hinzufügen möchten, und klicken Sie auf das Plug-In-Symbol. Schritt 6: Die nächste Schnittstelle wird angezeigt : Die Benutzeroberfläche wird angezeigt und Sie klicken auf „Abrufen“.
2024-03-06
Kommentar 0
1375
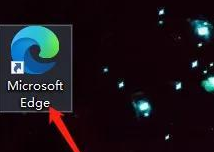
So legen Sie das Design des Microsoft Edge-Browsers fest – So legen Sie das Design des Microsoft Edge-Browsers fest
Artikeleinführung:Kürzlich haben mich viele Benutzer gefragt, wie man das Thema des Microsoft Edge-Browsers festlegt. Der Inhalt, den ich Ihnen in dieser Ausgabe präsentiere, ist, wie man das Thema des Microsoft Edge-Browsers festlegt. Suchen Sie den Microsoft Edge-Browser und doppelklicken Sie darauf, um ihn zu öffnen. Doppelklicken Sie auf [Einstellungen], um die Einstellungsoberfläche zu öffnen. Öffnen Sie erneut die Benutzeroberfläche [Darstellung], um das Thema festzulegen. Wählen Sie auf der rechten Seite der geöffneten Benutzeroberfläche die entsprechende Designfarbe aus.
2024-03-05
Kommentar 0
888
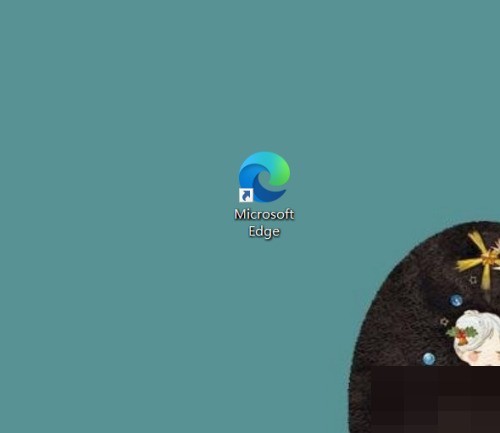
So schließen Sie Hintergrundanwendungen im Microsoft Edge-Browser_So schließen Sie Hintergrundanwendungen im Microsoft Edge-Browser
Artikeleinführung:1. Öffnen Sie zunächst den auf Ihrem Computer installierten Microsoft Edge-Browser. 2. Öffnen Sie anschließend den Microsoft Edge-Browser und klicken Sie oben rechts auf [...]. 3. Klicken Sie im angezeigten Dropdown-Feld auf die Schaltfläche [Einstellungen]. 4. Dann betreten wir die Einstellungsoberfläche des Microsoft Edge-Browsers und klicken auf [System]. 5. Abschließend schauen wir auf die rechte Seite des Bildschirms und schließen auf der rechten Seite [Hintergrundanwendungen nach dem Schließen von Microsoft Edge fortsetzen].
2024-05-09
Kommentar 0
814
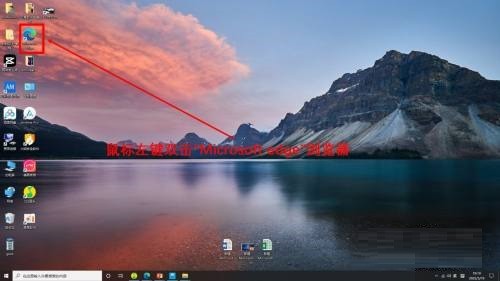
So öffnen Sie die Edge-Leiste im Microsoft Edge-Browser. Tutorial zum Öffnen der Edge-Leiste im Microsoft Edge-Browser
Artikeleinführung:Schritt 1: Öffnen Sie zunächst per Doppelklick den Browser [Microsoft Edge] (wie im Bild gezeigt). Schritt 2: Klicken Sie auf die Schaltfläche mit den drei Punkten (wie im Bild gezeigt). Schritt 3: Klicken Sie auf [Einstellungen] (wie im Bild gezeigt). Schritt 4: Klicken Sie auf [Randleiste] (wie im Bild gezeigt). Schritt 5: Klicken Sie auf die Schaltfläche [Randleiste öffnen] (wie im Bild gezeigt). Schritt 6: Öffnen Sie die Edge-Leiste im Microsoft Edge-Browser und schließen Sie den Vorgang ab (wie im Bild gezeigt).
2024-05-09
Kommentar 0
1282
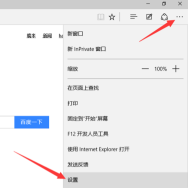
So ändern Sie die Homepage des Microsoft Edge-Browsers – So ändern Sie die Homepage des Microsoft Edge-Browsers
Artikeleinführung:Apropos Microsoft Edge-Browser: Jeder hier muss damit vertraut sein, aber wissen Sie, wie Sie die Startseite des Microsoft Edge-Browsers ändern? ein Blick unten. In der oberen rechten Ecke des geöffneten Microsoft Edge-Browsers befindet sich die Schaltfläche „Weitere Aktionen“. Klicken Sie mit der Maus und wählen Sie im Popup-Menü „Einstellungen“. Suchen Sie im Popup-Menü nach der Option „Öffnen mit“, wählen Sie „Bestimmte Seite“ aus und klicken Sie dann im Dropdown-Menü auf „Anpassen“. Am Beispiel von Baidu als Homepage geben Sie die URL von Baidu in das Textfeld ein und klicken Sie dann auf das „+“-Zeichen, um sie hinzuzufügen. Will Micro
2024-03-04
Kommentar 0
962
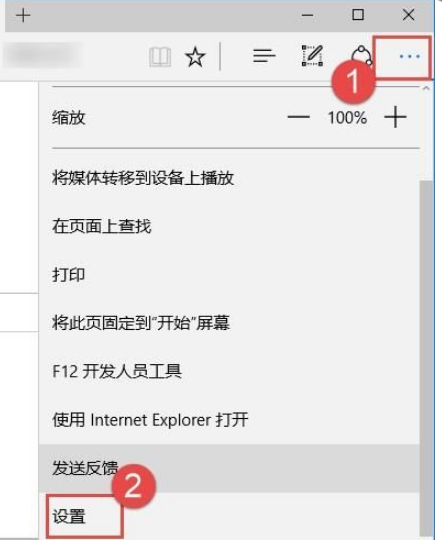
So deaktivieren Sie die Fensterblockierung im Microsoft Edge-Browser – So deaktivieren Sie die Fensterblockierung im Microsoft Edge-Browser
Artikeleinführung:Wissen Sie, wie Sie das Abfangen von Fenstern im Microsoft Edge-Browser deaktivieren können? Ich hoffe, es hilft Ihnen zunächst Öffnen Sie Microsoft Edge zum Durchsuchen. Klicken Sie zum Aufrufen auf den Browser und suchen Sie die Schaltfläche mit den drei Punkten in der oberen rechten Ecke, wie in der Abbildung unten dargestellt. 2. Ziehen Sie nach unten, um die Schaltfläche „Erweiterte Einstellungen“ auszuwählen, wie in der Abbildung unten gezeigt. 3. Klicken Sie, um Popup-Fenster verhindern zu aktivieren, wie in der Abbildung unten gezeigt. Das Obige ist der gesamte Inhalt zum Schließen der Fensterblockierung im Microsoft Edge-Browser, der Ihnen vom Herausgeber bereitgestellt wurde. Ich hoffe, er kann für alle hilfreich sein.
2024-03-04
Kommentar 0
1952

Wie lösche ich den Windows-Browserverlauf?
Artikeleinführung:Löschen Sie Ihren Browserverlauf, um Ihre Privatsphäre zu schützen und Speicherplatz freizugeben. Die spezifischen Schritte variieren je nach Browser: Microsoft Edge: Wählen Sie „Browserverlauf“ in „Einstellungen“, wählen Sie den Zeitbereich und klicken Sie auf „Löschen“. Google Chrome: Aktivieren Sie „Browserverlauf“ unter „Browserdaten löschen“, wählen Sie den Zeitraum aus und klicken Sie auf „Daten löschen“. Firefox: Aktivieren Sie „Browser- und Download-Verlauf“ unter „Letzten Verlauf löschen“, wählen Sie einen Zeitraum aus und klicken Sie auf „Löschen“. Wie lösche ich den Windows-Browserverlauf? Das Löschen Ihres Browserverlaufs schützt Ihre Privatsphäre und gibt Speicherplatz frei. So geht's: Klicken Sie auf Microsoft Edge in der oberen rechten Ecke
2024-04-01
Kommentar 0
975

So richten Sie die Browser-Identifikation in UC Browser ein. So richten Sie die Browser-Identifikation in UC Browser ein
Artikeleinführung:Wie stelle ich das Browser-Logo in UC Browser ein? Nach dem Wechseln des Browser-Logos des UC-Browsers können Sie verschiedene Versionen von Webseiten durchsuchen. Wenn Sie zum PC wechseln, können Sie die Computerversion von Webseiten zum Durchsuchen verwenden. Viele Freunde wissen immer noch nicht, wie man das Browser-Logo in UC Browser einstellt. Hier ist eine Anleitung zum Einrichten des Browser-Logos in UC Browser. So legen Sie das Browser-Logo im UC-Browser fest. Klicken Sie zum Aufrufen auf „Mein“ und dann auf das Einstellungssymbol in der oberen rechten Ecke Klicken Sie zum Aufrufen auf „Browser-Einstellungen“. Wählen Sie die Browser-ID aus, die Sie festlegen möchten, und schon sind Sie fertig
2024-07-01
Kommentar 0
817