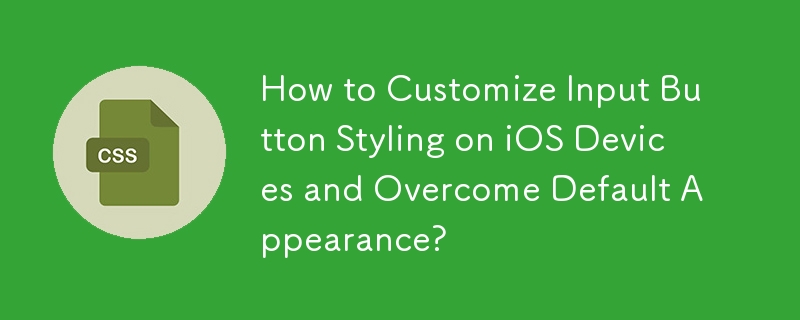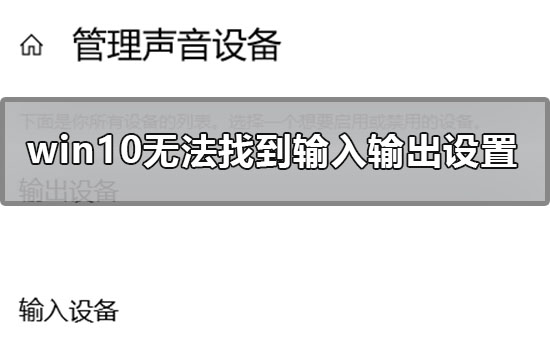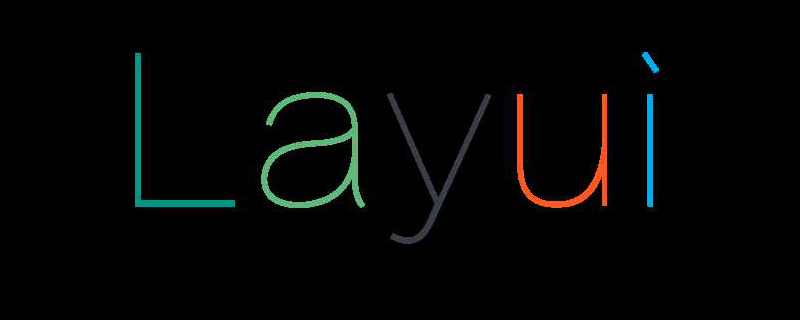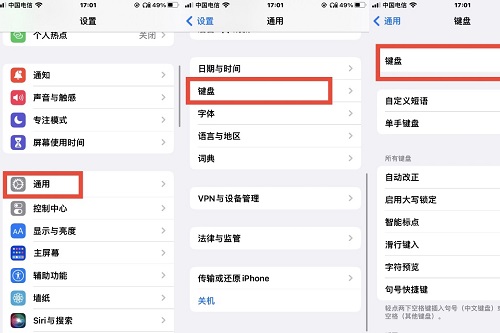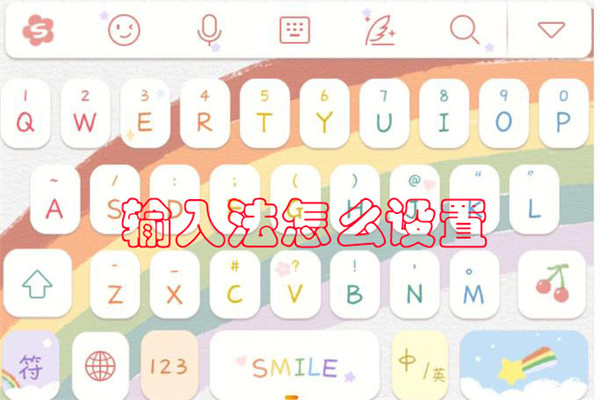Insgesamt10000 bezogener Inhalt gefunden

Ist die Maus ein Eingabegerät oder ein Ausgabegerät?
Artikeleinführung:Die Maus ist ein Eingabegerät. Die Maus ist ein externes Eingabegerät für den Computer und ein Indikator für die Positionierung der vertikalen und horizontalen Koordinaten des Computeranzeigesystems. Sie kann den Cursor auf dem aktuellen Bildschirm positionieren und die Bildschirmelemente dort bedienen, wo der Cursor über die Tasten und das Rad läuft . Ein Eingabegerät ist ein Gerät für die menschliche oder externe Interaktion mit einem Computer. Es dient zur Eingabe von Rohdaten und Programmen zur Verarbeitung dieser Zahlen in den Computer: Tastatur, Maus, Kamera, Scanner, Lichtstift, Handschrifteingabepad, Joystick, Stimme Eingabegeräte usw. sind alle Eingabegeräte.
2022-06-30
Kommentar 0
51285

Was sind die Eingabegeräte eines Computers?
Artikeleinführung:Ein Computereingabegerät ist ein Gerät, das Daten und Informationen in den Computer eingibt. Es ist eine Brücke für die Kommunikation zwischen dem Computer und dem Benutzer oder anderen Geräten. Es ist eines der Hauptgeräte für den Informationsaustausch zwischen dem Benutzer und dem Computersystem. Zu den Eingabegeräten zählen Tastaturen, Mäuse, Kameras, Scanner, Lichtstifte, Handschrifteingabetabletts, Joysticks, Spracheingabegeräte usw.
2020-10-21
Kommentar 0
40827


So implementieren Sie die Kommunikation von Musikgeräten über das PHP- und MIDI-Protokoll
Artikeleinführung:So realisieren Sie die Kommunikation von Musikgeräten über PHP und das MIDI-Protokoll. Mit der Entwicklung der Musiktechnologie beginnen immer mehr Musikgeräte, das MIDI-Protokoll (Musical Instrument Digital Interface) zu unterstützen. Dieses Protokoll ermöglicht die Kommunikation und Interaktion zwischen Musikgeräten verschiedener Marken. In diesem Artikel wird die Verwendung von PHP für die Kommunikation mit dem MIDI-Protokoll vorgestellt und Codebeispiele gegeben. Zunächst müssen wir einige Grundkenntnisse des MIDI-Protokolls verstehen. Das MIDI-Protokoll ist ein
2023-07-31
Kommentar 0
1455

Was ist kein Computerausgabegerät?
Artikeleinführung:Was keine Computer-Ausgabegeräte sind, sind Tastaturen, Mäuse, Scanner, Barcode-Eingabegeräte, Lichtstifte und Touchscreens. Zu den häufig verwendeten Ausgabegeräten gehören Monitore, Drucker und Plotter Externe Teile eines Datenverarbeitungssystems. Eines der Geräte, die interaktiv mit dem Computergehäuse verwendet werden können.
2021-01-13
Kommentar 0
32026

Was tun, wenn im Win11-Geräte-Manager keine Audio-Ein- und Ausgabe vorhanden ist?
Artikeleinführung:Was soll ich tun, wenn der Gerätemanager von Win11 die Tonein- und -ausgabe nicht finden kann? Tatsächlich ist die Methode sehr einfach! Sie müssen nur auf das Windows-Startsymbol in der unteren linken Ecke des Computers klicken, dann die Option „Einstellungen“ suchen und dann auf „Fehlerbehebung“ (empfohlene Fehlerbehebung, Einstellungen und Verlauf) klicken, um das Problem zu lösen. Lassen Sie mich Ihnen als Nächstes die konkrete Lösung für das Problem, dass der Win11-Geräte-Manager keinen Audio-Ein- und Ausgang hat, im Detail erläutern! Detaillierte Lösung für den Win11-Geräte-Manager ohne Audio-Ein- und -Ausgabe: 1. Drücken Sie die Tastenkombination [Win+X] oder [klicken Sie mit der rechten Maustaste] auf [Windows-Startlogo] in der Taskleiste und klicken Sie im ausgeblendeten Menüelement, das sich öffnet, auf Wählen Sie [Einstellungen] 】. 2. Einstellungsfenster, links
2024-09-09
Kommentar 0
755

Was soll ich tun, wenn im Win11-Geräte-Manager keine Audioein- und -ausgabe vorhanden ist?
Artikeleinführung:Was soll ich tun, wenn im Win11-Geräte-Manager keine Audioein- und -ausgabe vorhanden ist? Tatsächlich ist die Methode sehr einfach. Benutzer können direkt unter dem Windows-Startlogo auf „Einstellungen“ klicken und dann die Fehlerbehebung durchführen (empfohlene Fehlerbehebung, Einstellungen und Verlauf). Auf dieser Website erhalten Benutzer eine detaillierte Einführung in das Problem der fehlenden Audioeingabe und -ausgabe im Win11-Geräte-Manager. Detaillierte Lösung für den Win11-Geräte-Manager ohne Audio-Ein- und -Ausgabe: 1. Drücken Sie die Tastenkombination [Win+X] oder [Rechtsklick], klicken Sie in der Taskleiste auf [Windows-Startlogo] und wählen Sie im ausgeblendeten Menüelement, das sich öffnet, aus [Einstellungen] 】. 2. Klicken Sie im Einstellungsfenster links auf [System] und rechts auf [Fehlerbehebung (empfohlene Fehlerbehebung).
2024-03-16
Kommentar 0
1099
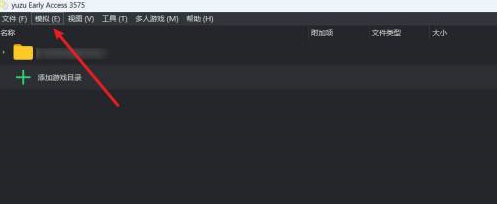
So stellen Sie das Ausgabegerät ein, wenn im Yuzu-Emulator kein Ton zu hören ist. So stellen Sie das Ausgabegerät ein, wenn im Yuzu-Emulator kein Ton zu hören ist
Artikeleinführung:Viele Spieler verwenden den Yuzu-Emulator, aber wissen Sie, wie man das Ausgabegerät einstellt, wenn im Yuzu-Emulator kein Ton zu hören ist? Unten zeigt Ihnen der Editor, wie Sie das Ausgabegerät einstellen, wenn im Yuzu-Emulator kein Ton zu hören ist. Wie stelle ich das Ausgabegerät ein, wenn im Yuzu-Emulator kein Ton zu hören ist? Im Yuzu-Simulator ist kein Ton zu hören. So stellen Sie das Ausgabegerät im Simulator ein und öffnen die Simulationsoption. Öffnen Sie die Einstellungsoptionen. Öffnen Sie die Soundoptionsleiste und suchen Sie die Option für das Ausgabegerät. Wählen Sie in der Menüleiste des Ausgabegeräts einfach das gewünschte Gerät aus.
2024-08-01
Kommentar 0
1513
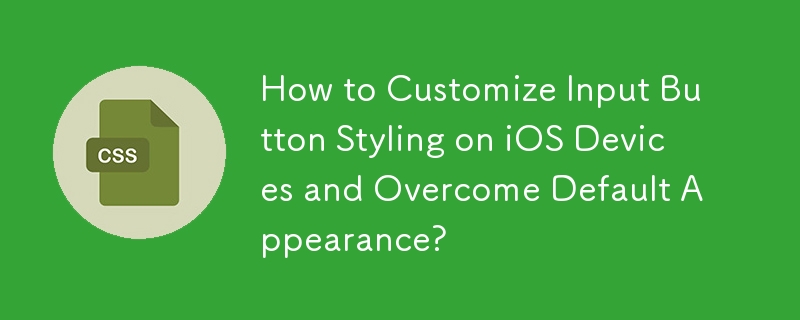

Bitte aktualisieren Sie Ihre Geräteeinstellungen, um Medienübertragungen zu akzeptieren
Artikeleinführung:Wir zeigen Ihnen, wie Sie einen Medienübertragungsfehler beheben können, wenn Sie Ihr Telefon über ein USB-Kabel mit dem PC verbinden. Wenn Sie versuchen, Fotos und Videos von Ihrem Telefon auf Ihren Computer zu importieren, wird möglicherweise die Fehlermeldung „Bitte aktualisieren Sie die Einstellungen Ihres Geräts, um Medienübertragungen zu akzeptieren“ von der Fotos-App angezeigt. Bitte aktualisieren Sie Ihre Geräteeinstellungen, um Medienübertragungen zu akzeptieren. Aktualisieren Sie Ihre Geräteeinstellungen, um Medienübertragungen zu ermöglichen, um die Fehlermeldung zu beheben. Starten Sie Ihre beiden Geräte neu. Verwenden Sie unterschiedliche USB-Kabel. Überprüfen Sie die Einstellungen Ihres Android-Telefons. Installieren Sie den MTPUSB-Gerätetreiber. Verwenden Sie andere Methoden zum Übertragen Ihrer Fotos und Videos. Beginnen wir. 1] Starten Sie beide Geräte neu. Es wird empfohlen, zunächst zu versuchen, Ihre Geräte, einschließlich Computer und Telefone, neu zu starten, wenn ein vorübergehender Fehler auftritt. Schwer
2024-02-19
Kommentar 0
3113
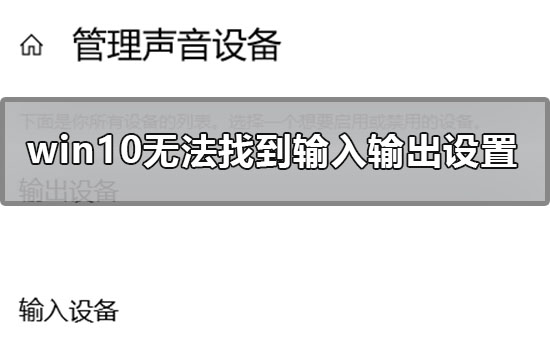
Lösen Sie das Problem, dass Audio-Eingabe- und Ausgabeeinstellungen in Win10 nicht gefunden werden
Artikeleinführung:Manchmal müssen wir aufgrund der Umstände die Eingabe- und Ausgabeeinstellungen des Win10-Systems finden. Diese Art von Problem öffnet normalerweise die Einstellungen von Win10 und findet das System in der Benutzeroberfläche. Das Systemmenü umfasst Anzeige, Ton, Benachrichtigung und Stromversorgung. Der Editor unten erklärt Ihnen die spezifischen Schritte zum Auffinden des Toneingabe- und -ausgabegeräts in Win10. Was tun, wenn der Win10-Sound die Eingabe- und Ausgabeeinstellungen nicht finden kann? Lösung: 1. Verwenden Sie die Tastenkombination + Öffnen, suchen und klicken Sie, um einzugeben. 2. Suchen Sie links und klicken Sie, um sie zu öffnen. 3. Es werden entsprechende Geräteeinstellungen und Geräteeinstellungen angezeigt in der Schnittstelle. 4. Sie können unten auch ,,, festlegen.
2023-12-28
Kommentar 0
938

So ändern Sie das Tonausgabegerät in Windows 10. So ändern Sie das Tonausgabegerät in Windows 10
Artikeleinführung:Hallo zusammen, heute werde ich euch beibringen, wie man das Tonausgabegerät von Win10 ändert. Diese Funktion ist im täglichen Umgang mit Computern sehr wichtig! Eigentlich ist es ganz einfach: Klicken Sie einfach auf das Startmenü, wählen Sie „Einstellungen“ und klicken Sie dann auf die Option „System“. Als nächstes folgen Sie mir, um es zu bedienen! So ändern Sie das Tonausgabegerät in Windows 10 Methode 1. Klicken Sie mit der rechten Maustaste auf „Start“ in der Taskleiste in der unteren linken Ecke und wählen Sie „Einstellungen“ in der Optionsliste. 2. Nachdem Sie die neue Benutzeroberfläche aufgerufen haben, klicken Sie auf die Option „System“. 3. Klicken Sie dann in der linken Spalte auf „Sound“. 4. Suchen Sie dann rechts nach „Ausgabegerät auswählen“, klicken Sie auf die Dropdown-Schaltfläche des Optionsfelds und stellen Sie es ein.
2024-09-03
Kommentar 0
846

Win10 kann das Mikrofon-Eingabegerät nicht finden
Artikeleinführung:Bei Verwendung des Win10-Systems kann es zu dem Problem kommen, dass das Eingabegerät nicht verwendet werden kann. Was ist die Situation? Im Allgemeinen können Sie den Treiber aktualisieren oder einrichten. Schauen wir uns das spezifische Tutorial an. Win10 kann die Mikrofonlösung des Eingabegeräts nicht finden. 1. Klicken Sie im Startmenü auf: →→. 2. Stellen Sie sicher, dass das Element aktiviert ist. Wenn es nicht geöffnet ist, klicken Sie darauf und das Problem wird im Grunde gelöst. 3. Klicken Sie mit der rechten Maustaste auf das Startmenü und wählen Sie Enter. 4. Überprüfen Sie, ob der Originaltreiber installiert ist und ob er normal installiert wird. PS: Es wird empfohlen, den Treiber zu deinstallieren und dann von der Original-CD des Motherboards zu installieren oder auf der offiziellen Website des Motherboard-Herstellers den Originaltreiber herunterzuladen und erneut zu installieren. 5. Klicken Sie mit der rechten Maustaste auf das Lautstärkesymbol in der Taskleiste des Computers und wählen Sie
2024-01-03
Kommentar 0
2425

Win10 Sound kann keine Lösung für das Problem finden, dass das Mikrofon des Eingabegeräts nicht verwendet werden kann
Artikeleinführung:Bei Verwendung des Win10-Systems kann es zu dem Problem kommen, dass das Eingabegerät nicht verwendet werden kann. Beispielsweise ist beim Chatten kein Ton aus dem Mikrofon zu hören. Der Herausgeber geht davon aus, dass Sie das Gerät oder den Treiber über den Gerätemanager überprüfen und reparieren können. Schauen wir uns die Details an ~ Lösung für das Problem, dass das Mikrofon des Eingabegeräts nicht verwendet werden kann, wenn der Win10-Sound nicht gefunden wird: 1. Klicken Sie im Startmenü auf „Einstellungen“. 2. Suchen Sie unten in der Einstellungsoberfläche nach „Datenschutz“. 3. Stellen Sie sicher, dass die Option „Apps erlauben, mein Mikrofon zu verwenden“ aktiviert ist. Wenn es nicht geöffnet ist, klicken Sie auf „Öffnen“ und das Problem wird im Grunde gelöst. Methode 2: 1. Klicken Sie mit der rechten Maustaste auf das Startmenü und wählen Sie „Geräte-Manager“, um es aufzurufen. 2. Wählen Sie „Mikrofon-Array“ unter „Audio-Eingang und -Ausgang“.
2024-01-12
Kommentar 0
997

Praxis der Steuerung von Peripheriegeräten und Datenübertragungsfunktionen von C++ in der Entwicklung eingebetteter Systeme
Artikeleinführung:Einführung in die Praxis der Steuerung von Peripheriegeräten und der Datenübertragungsfunktionen von C++ in der Entwicklung eingebetteter Systeme: Als Technologie mit einem breiten Anwendungsspektrum werden eingebettete Systeme in vielen Bereichen wie Automobilen, Haushaltsgeräten, medizinischen Geräten usw. häufig eingesetzt. Bei der Entwicklung eingebetteter Systeme sind die Steuerung von Peripheriegeräten und die Datenübertragung sehr wichtige Funktionen. In diesem Artikel wird die Verwendung der C++-Sprache zur Implementierung der Steuerungs- und Datenübertragungsfunktionen von Peripheriegeräten vorgestellt und praktische Codebeispiele bereitgestellt. 1. Praxis der C++-Peripheriegerätesteuerungsfunktion In eingebetteten Systemen bezieht sich die Peripheriegerätesteuerung auf die
2023-08-25
Kommentar 0
1528

So richten Sie das Tonausgabegerät im Win10-System ein
Artikeleinführung:Die flexible Konfiguration von Tonausgabegeräten ist eine sehr häufige Anforderung bei der täglichen Nutzung von Computern, aber einige Freunde haben immer noch Fragen dazu, wie diese Einstellung in Windows 10 vorgenommen wird. Daher wird in diesem Artikel ausführlich beschrieben, wie das Tonausgabegerät im Win10-System eingerichtet wird. Schauen wir uns das gemeinsam an. Einstellungsmethode 1. Klicken Sie mit der rechten Maustaste auf „Start“ in der Taskleiste in der unteren linken Ecke und wählen Sie „Einstellungen“ in der Optionsliste. 2. Nachdem Sie die neue Benutzeroberfläche aufgerufen haben, klicken Sie auf die Option „System“. 3. Klicken Sie dann in der linken Spalte auf „Sound“. 4. Suchen Sie dann rechts nach „Ausgabegerät auswählen“, klicken Sie auf die Dropdown-Schaltfläche des Optionsfelds und stellen Sie es ein. Erweiterte Lesesystemeinstellungen zum automatischen Löschen von Funktionswörtern im Kontextmenü der Dokumentverlaufsverwaltung
2024-02-29
Kommentar 0
800

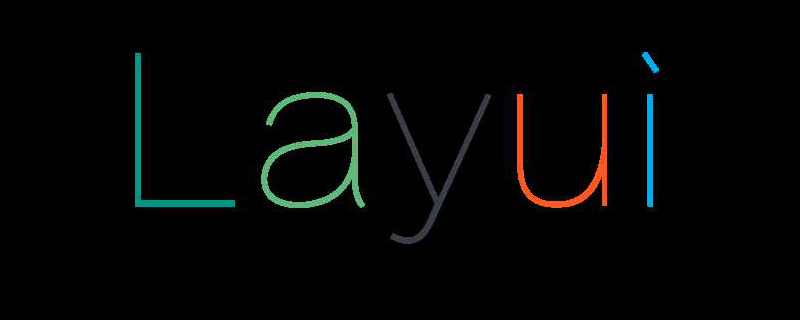
So legen Sie das Eingabeverbot im Laui-Eingabefeld fest
Artikeleinführung:So deaktivieren Sie die Eingabe im Laui-Eingabefeld: Öffnen Sie zunächst die entsprechende Codedatei. Setzen Sie dann das Eingabefeld-Attribut auf „disabled readonly class="layui-input laui-disabled"", um die Eingabe zu deaktivieren.
2020-11-20
Kommentar 0
10747
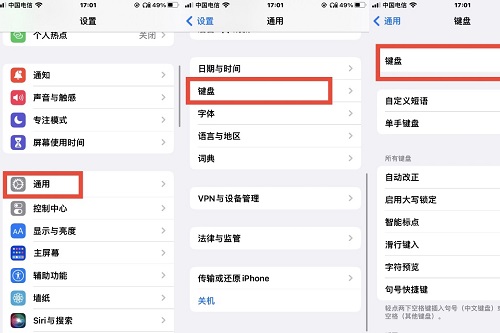
Anleitung zur Einstellung der handschriftlichen Eingabemethode für Apple 14
Artikeleinführung:Die Einstellungsmethode der Apple 14-Handschrifteingabemethode ist sehr einfach. Sie müssen lediglich das entsprechende Handschrifteingabeformular für die Texteingabe in der Tastatureinstellungsoberfläche Ihres Telefons auswählen. Einstellungsanleitung für die handschriftliche Eingabemethode von Apple 14 A: Öffnen Sie die Einstellungsanleitung in den Tastatureinstellungen in den Einstellungen: 1. Wenn Sie ein Apple-Gerät zur Texteingabe verwenden, hat das System standardmäßig den handschriftlichen Eingabemodus für Sie aktiviert. 2. Tippen und halten Sie die Schaltfläche in der unteren linken Ecke der Tastaturoberfläche, um den Modus „Handschrifteingabe“ auszuwählen und schnell in den Handschriftmodus zu wechseln. 3. Wenn auf Ihrem Gerät die handschriftliche Eingabemethode nicht vorinstalliert ist, können Sie sie auch manuell installieren und konfigurieren. 4. Wählen Sie im Menü die Option „Allgemein“, blättern Sie dann zum Abschnitt „Tastatur“ und wählen Sie dort die Option „Neue Tastatur hinzufügen“. 5. Abschließend können Sie „
2024-05-07
Kommentar 0
1049
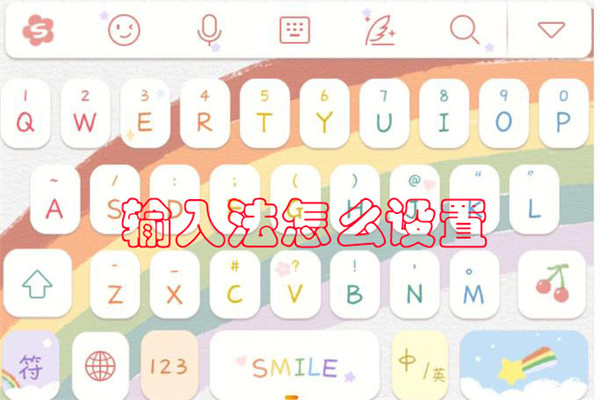
So legen Sie die Eingabemethode fest
Artikeleinführung:Bei der Nutzung von Mobiltelefonen können wir unsere bevorzugte Eingabemethode nach unseren eigenen Vorlieben einstellen, aber einige Benutzer wissen immer noch nicht, wie sie sie einstellen sollen? Schauen wir uns das Tutorial zum Einrichten der Eingabemethode auf Ihrem Mobiltelefon mit dem Editor an. 1. Öffnen Sie zunächst die Einstellungen auf Ihrem Telefon, gehen Sie zur Einstellungsseite und klicken Sie auf [Systemeinstellungen] 2. Klicken Sie dann in den Systemeinstellungen auf [Tastatur und Eingabemethode] 3. Klicken Sie abschließend auf die gewünschte Tastatur und Eingabemethode Legen Sie einfach die Einstellungen für die Eingabemethode fest.
2024-02-11
Kommentar 0
1196