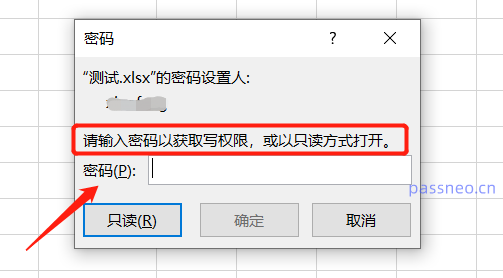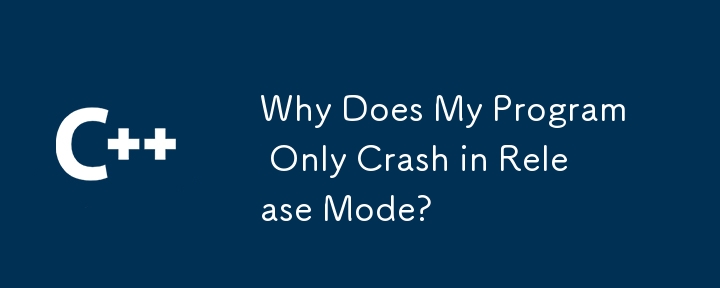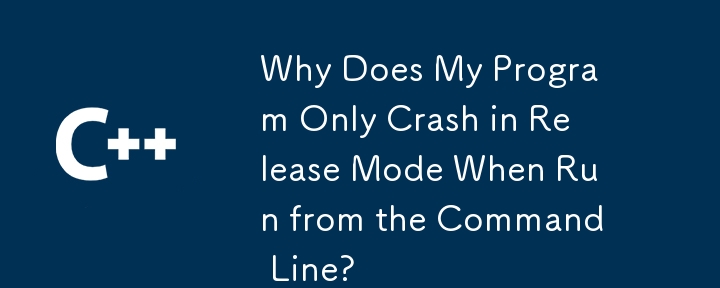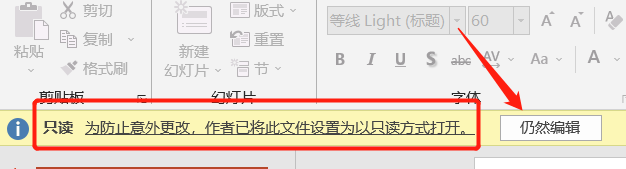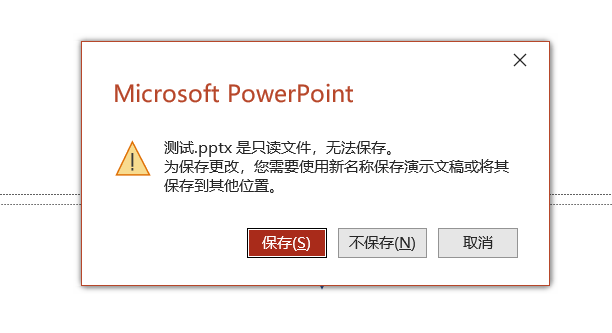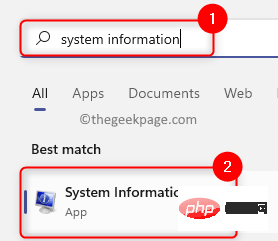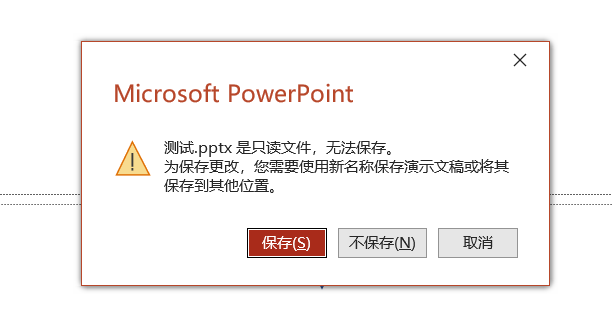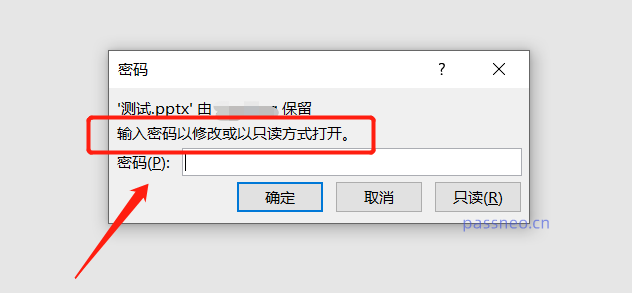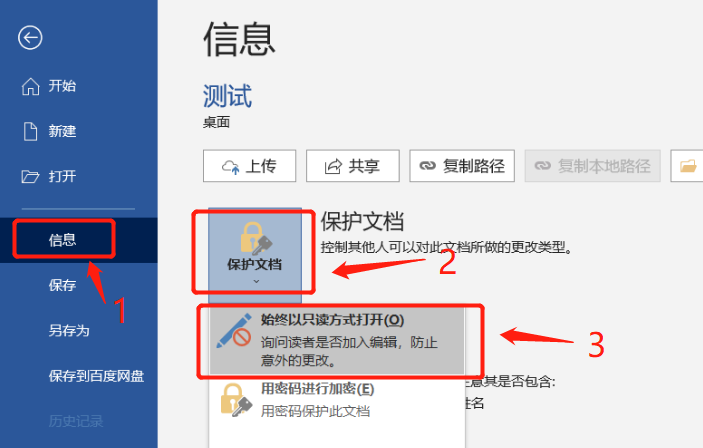Insgesamt10000 bezogener Inhalt gefunden

Wie deaktiviere ich den „Nur-Lese-Modus' von PPT ohne Passwort?
Artikeleinführung:PPT kann mit einem Passwort in den „Nur-Lese-Modus“ gesetzt werden, um die Datei vor beliebiger Bearbeitung und Änderung zu schützen.
Nach dem Festlegen des Schutzes wird beim Öffnen der PPT ein Dialogfeld angezeigt, in dem Sie aufgefordert werden, „das Kennwort zum Ändern oder Öffnen im schreibgeschützten Modus“ einzugeben, dh das Kennwort zum Bearbeiten und Ändern der PPT einzugeben Wenn Sie auf „Schreibgeschützt“ klicken, können Sie die Datei auch öffnen, es können jedoch nur Dateien angezeigt werden.
Was soll ich tun, wenn ich versehentlich das „schreibgeschützte“ Passwort vergesse, das ich ursprünglich festgelegt habe, aber die PPT bearbeiten und ändern muss? Wir können es auf die folgenden zwei Arten lösen. Methode 1:
Entfernen Sie das „schreibgeschützte“ Passwort, indem Sie das PPT-Dateiformat ändern. Bitte befolgen Sie die folgenden Schritte.
1. Erstellen Sie eine Kopie des PPT-Sets im „schreibgeschützten Modus“, um Dateischäden durch Betriebsfehler zu verhindern.
2. Passieren“
2024-08-06
Kommentar 0
1137
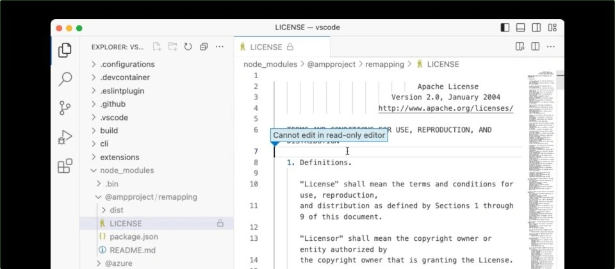
Microsoft veröffentlicht VS Code Version 1.79 und fügt eine „Nur-Lese-Modus'-Funktion hinzu, um das Entwicklererlebnis zu verbessern
Artikeleinführung:Laut Nachrichten vom 14. Juni hat Microsoft kürzlich eine neue Version von VSCode 1.79 veröffentlicht, um Entwicklern ein besseres Erlebnis zu bieten. Diese Version führt den „Nur-Lese-Modus“ ein, der bestimmte Dateien und Pfade nur lesbar, aber nicht bearbeitbar macht. Diese Funktion bietet Schutz für Benutzer, die dazu neigen, versehentlich Dateien zu löschen oder Konfigurationsdateien häufig zu ändern. Es ist nicht erforderlich, die Dateiattributkonfiguration manuell einzugeben. Benutzer können jede Datei direkt in den schreibgeschützten Modus versetzen und so das Problem effektiv vermeiden, dass Dateiinhalte versehentlich geändert werden oder Dateien nicht direkt gelöscht werden können. Nach dem Verständnis des Herausgebers verbessert die Version VSCode 1.79 auch Markdown-bezogene Funktionen. Wenn der Benutzer nun eine Datei per Drag & Drop in ein geöffnetes Markdown-Dateifenster zieht, wird VSCode dies automatisch tun
2023-06-15
Kommentar 0
1700
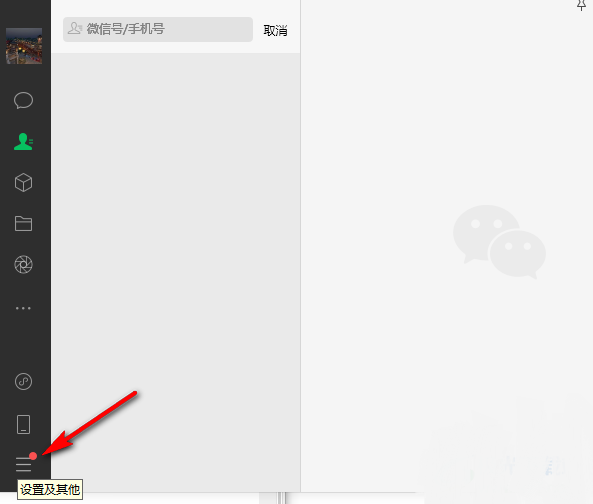
Wie deaktiviere ich den schreibgeschützten Dateimodus in der WeChat-PC-Version? So richten Sie WeChat so ein, dass der Datei-Nur-Lese-Modus geschlossen wird
Artikeleinführung:Wenn wir WeChat zum Chatten verwenden, werden wir zwangsläufig verschiedene Dateitypen sehen, von denen einige online geändert werden müssen. Nach dem Öffnen der Datei können wir sie jedoch nur lesen und keine anderen Vorgänge ausführen Der schreibgeschützte Modus der Datei wurde ausgeführt. Um die Einstellung für alle zu erleichtern, werden im heutigen Software-Tutorial die detaillierten Einstellungsschritte erläutert. So stellen Sie WeChat so ein, dass der Datei-Nur-Lese-Modus geschlossen wird: 1. Doppelklicken Sie, um die Software zu öffnen, und klicken Sie auf das Symbol mit den drei horizontalen Linien in der unteren linken Ecke.
2. Klicken Sie anschließend in der Optionsliste auf „Einstellungen“.
3. Klicken Sie in der sich öffnenden Fensteroberfläche in der linken Spalte auf die Option „Dateiverwaltung“.
4. Suchen Sie dann nach „Mit“.
2024-07-19
Kommentar 0
362

Lassen Sie uns über den Unterschied zwischen dem „Nur-Lese-Modus' und der „eingeschränkten Bearbeitung' von PPT sprechen.
Artikeleinführung:Um den Inhalt des PPT so zu schützen, dass er nicht beliebig bearbeitet werden kann, und um versehentliche Änderungen zu verhindern, können wir das PPT in einen „Schutzmodus“ versetzen, der nicht bearbeitet oder geändert werden kann. Wenn Sie in PPT den „geschützten Modus“ einstellen, ziehen Sie normalerweise eine Einschränkung der Bearbeitung in Betracht, aber im Gegensatz zu Excel oder Word verfügt PPT nicht über eine spezielle Option „Bearbeitung einschränken“. PPT kann vor der Bearbeitung geschützt werden, indem es in den „schreibgeschützten Modus“ gesetzt wird. Im Gegensatz zum „schreibgeschützten Modus“ von Excel oder Word kann der „schreibgeschützte Modus“ von PPT nach dem Festlegen nicht mehr bearbeitet werden, was der eingeschränkten Bearbeitungsfunktion von Excel oder Word ähnelt. Daher gibt es in PPT keinen Unterschied zwischen „schreibgeschütztem Modus“ und „eingeschränkter Bearbeitung“ und es gibt keine Option „eingeschränkte Bearbeitung“. Sie müssen nur „schreibgeschützt“ einstellen. Und PPT
2024-02-18
Kommentar 0
865
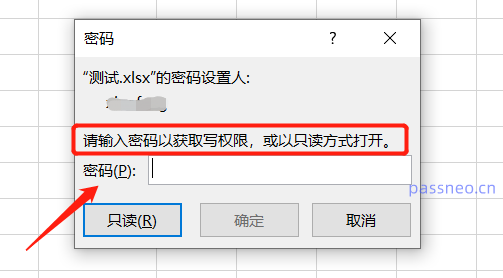
Wie lässt sich das Problem lösen, dass Excel-Tabellen nur im „schreibgeschützten Modus' geöffnet werden können?
Artikeleinführung:Nach dem Öffnen einer Excel-Tabelle wird immer ein Dialogfeld angezeigt, in dem der Benutzer aufgefordert wird, „ein Kennwort einzugeben, um Schreibberechtigung zu erhalten, oder sie im schreibgeschützten Modus zu öffnen“. Wie entferne ich es? Wenn dieses Dialogfeld angezeigt wird, stellt sich heraus, dass für die Excel-Tabelle eine Schutzbeschränkung auf „Nur-Lese-Modus“ festgelegt wurde. Wenn ein Passwort vorhanden ist, kann die Excel-Tabelle nach Eingabe des Passworts normal geöffnet und normal bearbeitet werden. Wenn Sie kein Passwort haben, können Sie das Formular auch öffnen, indem Sie [Schreibgeschützt] auswählen, und Sie können es auch bearbeiten, aber das ursprüngliche Formular kann nach der Änderung nicht gespeichert werden. Beim Speichern wird die Meldung „Speichern mit dem ursprünglichen Dateinamen nicht möglich“ angezeigt. Sie müssen jedoch nur den Namen ändern und die Datei als neue Datei speichern. Wie können wir also den „schreibgeschützten Modus“ der Excel-Tabelle entfernen? Wenn kein Passwort vorhanden ist,
2024-02-18
Kommentar 0
1521
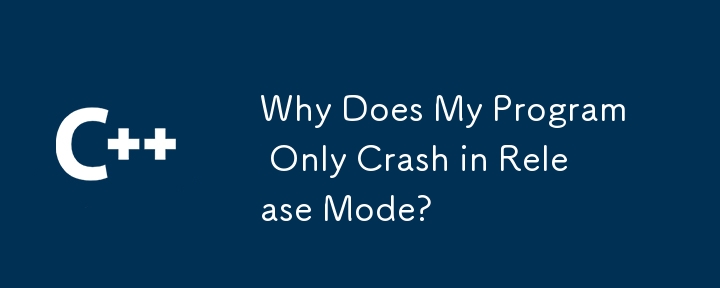
Warum stürzt mein Programm nur im Release-Modus ab?
Artikeleinführung:Das Ausführen eines Programms stürzt nur im Release-Build ab: Debugging-StrategienAuf ein Problem stoßen, bei dem ein Programm im Release-Modus abstürzt, aber nicht in...
2024-10-29
Kommentar 0
1005
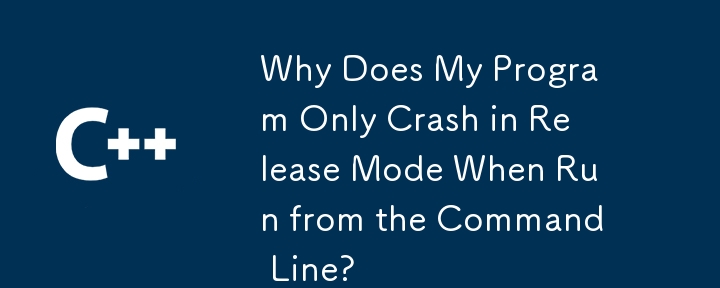
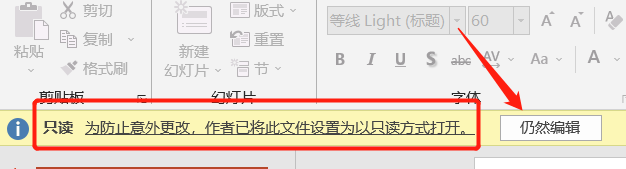
Wie kann ich den „schreibgeschützten Modus' von PowerPoint deaktivieren?
Artikeleinführung:PPT ist so eingestellt, dass es im „schreibgeschützten Modus“ geöffnet wird, wodurch die Datei vor Bearbeitung und Änderungen geschützt wird. Wenn kein Bedarf besteht, sie später zu schützen, oder wenn Sie die Datei bearbeiten möchten, wie können Sie den „Lesemodus“ abbrechen? nur Modus“? Zuerst müssen wir uns ansehen, auf welchen „Nur-Lese-Modus“ PPT eingestellt ist. Die PPT-Datei ist auf den passwortlosen „Nur-Lese-Modus“ eingestellt und kann direkt geöffnet, aber nicht bearbeitet werden. Unter der Menüleiste wird die Aufforderung „Schreibgeschützt öffnen, um versehentliche Änderungen zu verhindern“ angezeigt. Wenn Sie in diesem Modus des „schreibgeschützten Modus“ die Datei bearbeiten möchten, müssen Sie nur auf die Option [Trotzdem bearbeiten] auf der rechten Seite der Eingabeaufforderung klicken, um sie zu bearbeiten. Wenn Sie den passwortlosen „Nur-Lese-Modus“ entfernen möchten, müssen Sie auf [Trotzdem bearbeiten] klicken und dann in der Menüleiste auf [Datei] → [Informationen] → [Präsentation schützen] → [Immer schreibgeschützt] klicken.
2024-02-18
Kommentar 0
1235
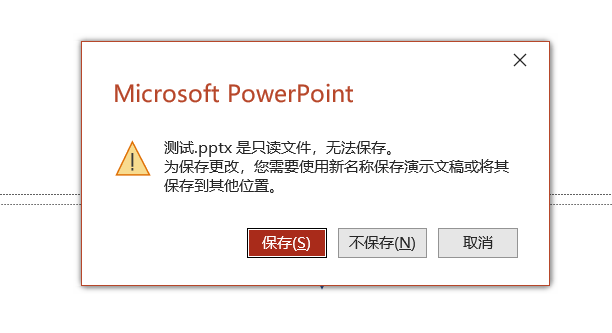
Warum wurde die PPT-Datei „schreibgeschützt'?
Artikeleinführung:Wenn Sie eine PPT-Datei öffnen, kann es vorkommen, dass diese im „schreibgeschützten Modus“ geöffnet wird. Dies liegt daran, dass die PPT im „schreibgeschützten Modus“ nur angezeigt oder gedruckt werden kann können nicht bearbeitet oder geändert werden. PPT verfügt über drei „Nur-Lese-Modi“. Wenn Sie PPT bearbeiten oder ändern möchten, verwenden verschiedene „Nur-Lese-Modi“ unterschiedliche Methoden. Schreibgeschützter Modus 1: PPT mit dem Dateiattribut „schreibgeschützt“ kann nach dem Öffnen bearbeitet und geändert werden, die Originaldatei kann jedoch nicht gespeichert werden. Beim Speichern werden Sie aufgefordert, einen neuen Dateinamen zu verwenden oder sie zu speichern an einen anderen Ort, d. h. nur bearbeitete PPTs können als neue PPTs gespeichert werden. Wenn Sie diesen „Nur-Lese-Modus“ aufheben möchten, können Sie die PPT-Datei auswählen und mit der rechten Maustaste klicken
2024-03-26
Kommentar 0
1648

Wie verlasse ich den „schreibgeschützten Modus' in Excel?
Artikeleinführung:Wenn die Excel-Tabelle auf den „schreibgeschützten Modus“ eingestellt ist, erscheint bei jedem Öffnen von Excel ein Dialogfeld mit der Frage, ob die Tabelle im „schreibgeschützten Modus“ geöffnet werden soll und ob Excel im „schreibgeschützten Modus“ geöffnet wird ", kann die Originaldatei nicht gespeichert werden, wenn Sie Änderungen vornehmen. von. Wie kann man also den „Nur-Lese-Modus“ verlassen? Zunächst müssen wir uns ansehen, auf welchen „Nur-Lese-Modus“ die Excel-Tabelle eingestellt ist. Methode 1: Nach dem Öffnen von Excel erscheint ein Dialogfeld mit der Aufforderung „Bitte geben Sie das Passwort ein, um Schreibberechtigung zu erhalten, oder öffnen Sie es im schreibgeschützten Modus“. Wir müssen das ursprünglich festgelegte Passwort in das Passwortfeld eingeben, auf [OK] klicken und öffnen Klicken Sie in der bearbeitbaren Version von Excel auf den „Nur-Lese-Modus“, nachdem Sie das Kennwort zum Öffnen der Excel-Tabelle eingegeben haben
2024-02-18
Kommentar 0
1735

EA bestätigt, dass der VR-Modus von „F1 23' nur PC unterstützt und PSVR2 nicht unterstützt
Artikeleinführung:EA bestätigte, dass der VR-Modus von „F123“ nur den PC und nicht PSVR2 unterstützt. Kürzlich bestätigten EA und Entwickler Codemasters, dass ihr neues Rennspiel „F123“ nur VR-Spiele auf der PC-Plattform unterstützt, nicht jedoch Sony PSVR2. Beamte gaben an, dass „F123“ zwar den VR-Modus unterstützt, damit Spieler ein immersives und realistisches Rennerlebnis in der virtuellen Welt erleben können, diese Funktion jedoch derzeit nicht das neueste PSVR2-Gerät von Sony unterstützt. Es ist erwähnenswert, dass dies beim „F122“ vom letzten Jahr ebenfalls nicht der Fall ist unterstütze es. Steam-Store-Seite >>>>
2023-05-25
Kommentar 0
975
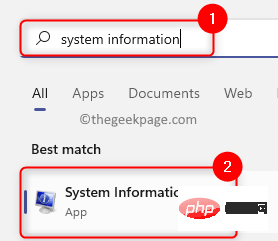
Fix: In diesem Windows-Modus werden nur verifizierte Apps aus dem Store-Fehler unter Windows 11 ausgeführt
Artikeleinführung:Der Windows 11/10-PC kann in den S-Modus versetzt werden, was ihn sicherer macht und es Ihnen ermöglicht, Apps nur aus dem Microsoft Store zu installieren oder auszuführen. In letzter Zeit berichteten jedoch viele Benutzer von Windows 11/10-PCs, die im S-Modus ausgeführt wurden, über die Fehlermeldung „Aus Sicherheits- und Leistungsgründen werden in diesem Windows-Modus nur verifizierte Apps aus dem App Store ausgeführt.“ Manchmal wurde festgestellt, dass die Einstellungen im System, die die Installation von Programmen oder Anwendungen Dritter auf dem PC verhindern, die Ursache für diesen Fehler sein können. Wenn diese Fehlermeldung beim Versuch auftritt, eine Drittanbieteranwendung auf Ihrem PC zu installieren, lesen Sie diesen Artikel weiter. Dabei
2023-04-15
Kommentar 0
3558
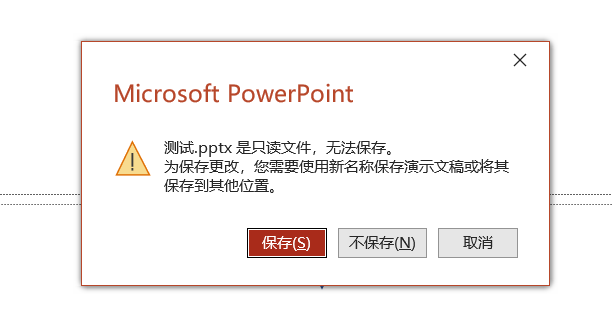
Wie bearbeite ich PPT im „schreibgeschützten Modus'?
Artikeleinführung:Was soll ich tun, wenn ich eine PPT bearbeiten möchte, die im „schreibgeschützten Modus“ geöffnet ist? Dann müssen Sie prüfen, welcher „Nur-Lese-Modus“ verwendet wird. Die Bearbeitungsmethoden der verschiedenen „Nur-Lese-Modi“ sind unterschiedlich. Methode 1: Wenn die PPT-Eigenschaft auf „schreibgeschützten Modus“ eingestellt ist, können Sie die PPT-Datei nach dem Öffnen weiterhin normal bearbeiten, die ursprüngliche PPT-Datei kann jedoch nicht gespeichert werden. Beim Speichern einer Datei wird ein Dialogfeld mit der Meldung „Speichern nicht möglich“ angezeigt. Wenn Sie die bearbeitete PPT speichern möchten, müssen Sie den geänderten PPT-Dateinamen als neue Datei speichern oder an einem anderen Speicherort speichern. Natürlich können Sie den „Nur-Lese-Modus“ der PPT auch direkt aufheben, also das Häkchen vor „Nur-Lesen“ in den Dateieigenschaften entfernen, und die PPT normal bearbeiten. Methode 2: Eine weitere „schreibgeschützte Methode“ von PPT, offen
2024-04-11
Kommentar 0
1394

Wie kann das Kopieren von PPT-Inhalten verhindert werden? Probieren Sie diese beiden Methoden aus!
Artikeleinführung:Wenn Sie Ihr PPT vor unbefugtem Kopieren schützen möchten, können Sie die folgenden zwei Methoden ausprobieren. Methode 1: In eine PPS-Formatdatei konvertieren Wir können die PPT als PPS-Formatdatei speichern. Auf diese Weise wird die Diashow beim Öffnen der PPS-Datei über PowerPoint direkt in Vorschauform generiert und der Inhalt kann nicht kopiert werden. Einstellungsmethode: Öffnen Sie einfach die PPT-Datei, „Speichern Sie die PPT unter“, rufen Sie das Dialogfeld „Speichern unter“ auf und wählen Sie „PowerPoint Show“ unter „Speichertyp“, um sie als Datei im PPS-Format zu speichern. Methode 2: Stellen Sie die PPT-Einstellung so ein, dass sie im „Nur-Lese-Modus“ geöffnet wird. Stellen Sie die PPT-Datei so ein, dass sie im „Nur-Lese-Modus“ geöffnet wird, sodass nur das Passwort bearbeitet und kopiert werden kann. Andernfalls wird sie im „Nur-Lese-Modus“ geöffnet -only-Modus".
2024-04-02
Kommentar 0
1260

Der Laptop kann nur im abgesicherten Modus gestartet werden, kann aber nicht richtig starten und keine Verbindung zum abgesicherten Modus mit Netzwerk herstellen
Artikeleinführung:Mein Laptop kann nur im abgesicherten Modus eingeschaltet werden und kann nicht normal und mit aktivierter Netzwerksicherheit eingeschaltet werden. Was passiert also, wenn er normal eingeschaltet wird? Etwas zeigen! Schweiß. Reden wir wenigstens darüber. Im abgesicherten Modus werden keine Treiber geladen, wodurch die Hardwareleistung grundsätzlich nicht genutzt wird und die meisten Maschinen starten können. Wenn der Computer nicht im normalen Modus gestartet werden kann, liegt ein Grund darin, dass der Treiber geladen ist, die Hardware jedoch nicht verwendet werden kann und das System immer noch denkt, dass sie verwendet werden kann, sodass sie tot ist. Zweitens ist der Treiber geladen und die Hardware kann verwendet werden, aber ein bestimmter Teil der Hardware ist abnormal. Dadurch wird der abnormale Teil verwendet und das System zerstört. Der dritte Grund ist, dass einige Viren oder Trojaner als Treiber geladen werden. Im abgesicherten Modus können sie also nicht geladen werden, im normalen Modus sind sie jedoch schädlich
2024-01-16
Kommentar 0
1500
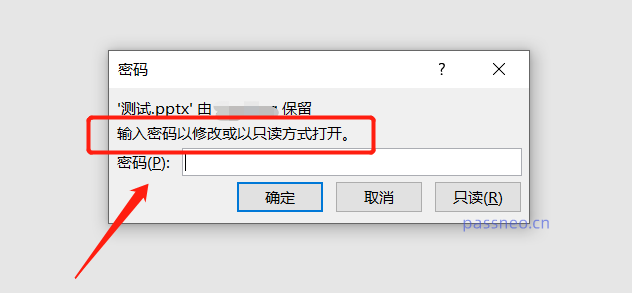
Wie bearbeite ich PPT-Dateien im „schreibgeschützten Modus'?
Artikeleinführung:Wenn die PPT-Datei auf den „Nur-Lese-Modus“ eingestellt ist, erscheint beim Öffnen ein Dialogfeld mit der Aufforderung „Geben Sie das Passwort ein, um es zu ändern oder im Nur-Lese-Modus zu öffnen.“ Mit anderen Worten: Das PPT kann nur nach Eingabe des Passworts geändert und bearbeitet werden, ansonsten ist es nur „schreibgeschützt“. .Nach dem Öffnen der PPT erscheint eine Eingabeaufforderung im „Nur-Lese-Modus“. Geben Sie das Passwort ein und klicken Sie auf [OK], um die PPT-Datei zu bearbeiten. Wenn Sie kein Passwort haben, können Sie die PPT trotzdem öffnen, indem Sie auf die Option [Schreibgeschützt] klicken, aber Sie können die PPT in diesem Modus nicht bearbeiten. Sie sehen, dass viele Optionen grau sind und nicht angeklickt werden können. .Ist es also ohne Passwort unmöglich, die PPT zu bearbeiten? Solange die Beschränkungen für PPT aufgehoben werden, können Sie es tatsächlich bearbeiten. Wir können andere Tools verwenden, z. B. die Pepsi Niu PPT-Passwortwiederherstellung
2024-02-18
Kommentar 0
986

Was soll ich tun, wenn Win7 nur in den abgesicherten Modus wechseln kann?
Artikeleinführung:Die Lösung für das Problem, dass Win7 nur in den abgesicherten Modus wechseln kann: 1. Drücken Sie win+r, um „Ausführen“ zu öffnen, geben Sie „msconfig“ ein und drücken Sie die Eingabetaste. 2. Wählen Sie „Allgemein-Selektiver Start“ und deaktivieren Sie dann „Startelemente laden“. "; 3. Klicken Sie auf „Dienste“, aktivieren Sie „Alle Microsoft-Dienste ausblenden“ und klicken Sie dann auf „Alle deaktivieren“.
2019-06-14
Kommentar 0
20692
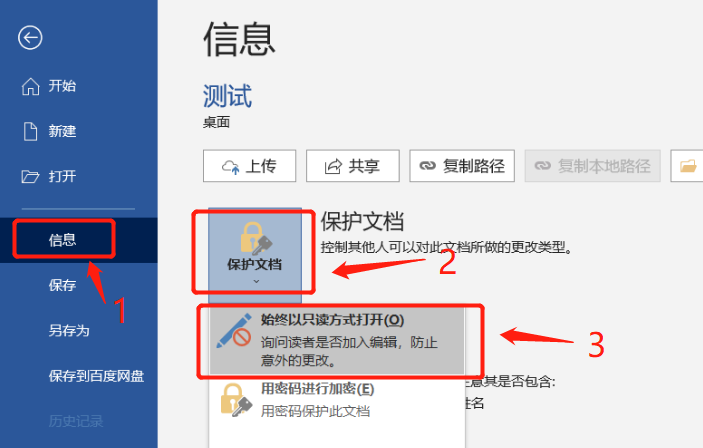
Zwei Modi des „schreibgeschützten Modus' für Word-Dokumente
Artikeleinführung:Wenn Sie verhindern möchten, dass der Inhalt eines Word-Dokuments versehentlich geändert wird, können Sie es so einstellen, dass es im „schreibgeschützten Modus“ geöffnet wird, sodass Sie sich keine Sorgen machen müssen, dass das Dokument versehentlich gespeichert wird, auch wenn es geändert wurde. Es gibt zwei Modi für den „schreibgeschützten Modus“ von Word-Dokumenten. Schauen wir uns an, wie diese beiden Modi eingestellt werden. Modus 1: Passwortloser „Nur-Lese-Modus“ Passwortloser „Nur-Lese-Modus“, wie der Name schon sagt, kann dieser Modus ohne Eingabe eines Passwortes direkt abgebrochen werden. Die Einstellungsmethode ist wie folgt: Klicken Sie nach dem Öffnen des Word-Dokuments auf die Option [Datei] im Menü, dann auf der neuen Seite auf [Informationen] → [Dokument schützen] → [Immer schreibgeschützt öffnen] und speichern Sie dann Im Dokument ist „Nur „Lesemodus“ eingestellt. Wenn Sie das Word-Dokument erneut öffnen, wird ein Dialogfeld angezeigt
2024-02-18
Kommentar 0
703

Wie stelle ich den „eingeschränkten Bearbeitungsmodus' von PPT ein?
Artikeleinführung:Wir wissen, dass sowohl Word-Dokumente als auch Excel-Tabellen auf „Bearbeitung einschränken“ eingestellt werden können, um zu verhindern, dass die Dateien nach Belieben geändert werden. In PPT-Dateien gibt es jedoch keine Option „Bearbeitung einschränken“. Wie stellt man sie also ein? Tatsächlich entspricht der „schreibgeschützte Modus“ von PPT dem „eingeschränkten Bearbeitungsmodus“, da sich der „schreibgeschützte Modus“ von PPT-Dateien vom „schreibgeschützten Modus“ von Word-Dokumenten und Excel-Tabellen unterscheidet. Letztere haben den „Nur-Lese-Modus“ eingestellt. Danach können Sie noch bearbeiten, die Originaldatei kann jedoch nicht gespeichert werden, und nachdem PPT auf „Nur-Lese-Modus“ gesetzt wurde, kann sie nicht mehr bearbeitet werden, was die Bearbeitung ebenfalls einschränkt. Wenn wir also möchten, dass die PPT-Datei nicht nach Belieben bearbeitet und verändert wird, müssen wir sie nur in den „schreibgeschützten Modus“ versetzen. Die spezifischen Vorgänge sind wie folgt: 1. Öffnen
2024-02-18
Kommentar 0
1671

Was soll ich tun, wenn mein Win7-System nur in den abgesicherten Modus wechseln kann?
Artikeleinführung:Die Lösung für das Problem, dass das Win7-System nur in den abgesicherten Modus wechseln kann, ist: 1. Starten Sie zuerst das Systemkonfigurationsprogramm. 2. Konfigurieren Sie dann die Option [Selektiver Start]. 3. Melden Sie sich abschließend beim System an und aktivieren Sie die Option [Nicht anzeigen Meldung beim Start von Windows] Oder starten Sie die Option „Systemkonfigurationsprogramm“.
2020-04-20
Kommentar 0
5247