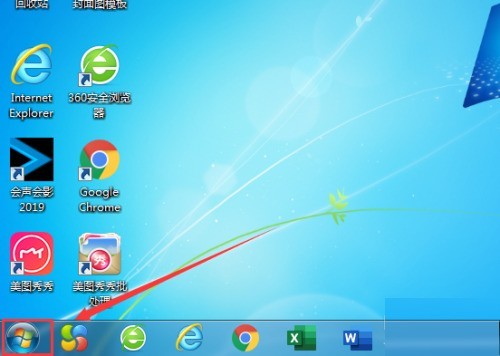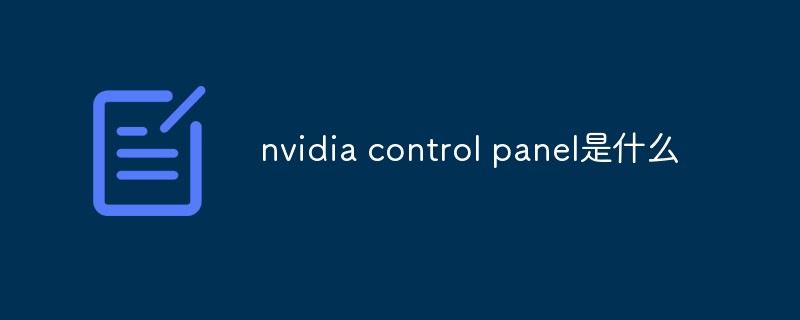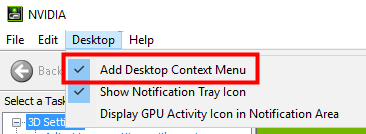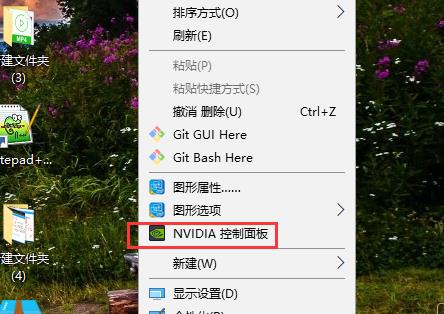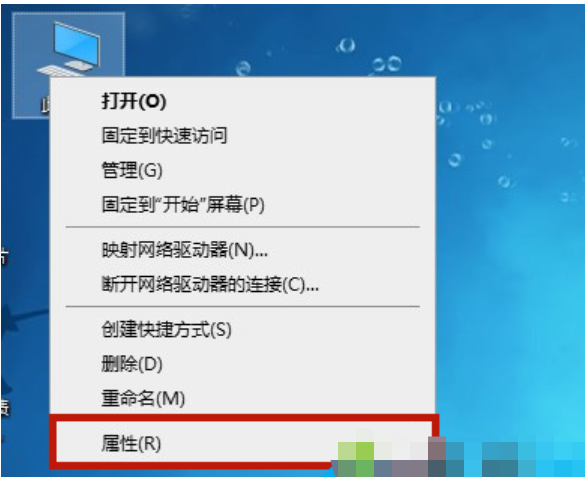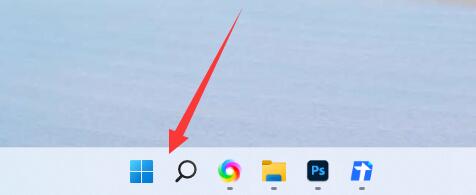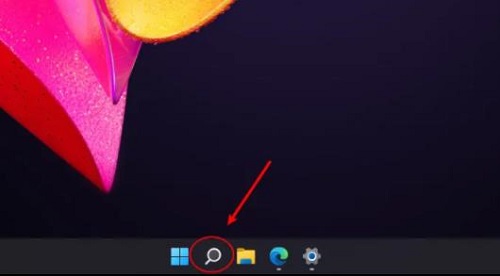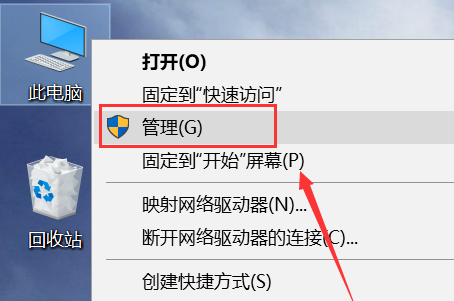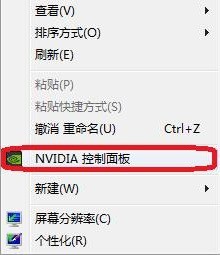Insgesamt10000 bezogener Inhalt gefunden
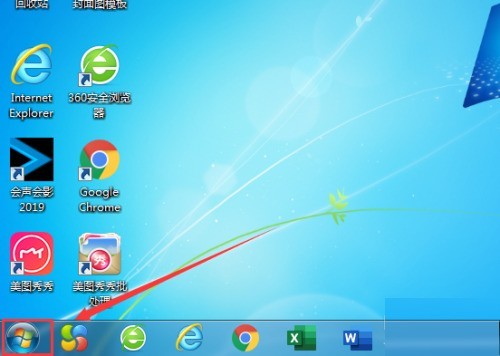
So richten Sie FXAA in der NVIDIA-Systemsteuerung ein. FXAA-Einstellungsmethode für die NVIDIA-Systemsteuerung
Artikeleinführung:Schritt 1: Klicken Sie auf das Startmenü in der unteren linken Ecke Ihres Computers. Schritt 2: Wählen Sie im Menü die Option [Systemsteuerung]. Schritt 3: Klicken Sie auf die Schaltfläche [NVIDIA-Systemsteuerung]. Schritt 4: Rufen Sie die Seite [3D-Einstellungen verwalten] auf. Schritt 5: Klicken Sie auf das Dropdown-Menü hinter [Smoothing-FXAA] und wählen Sie, ob Sie es aktivieren möchten oder nicht.
2024-06-09
Kommentar 0
977

So öffnen Sie die NVIDIA-Systemsteuerung im Win10-System
Artikeleinführung:Wie öffne ich die NVIDIA-Systemsteuerung im Win10-System? Es gibt viele Freunde, die N-Card im Win10-System verwenden, aber viele Verbraucher wissen nicht, wo sie das N-Card-Kontrollfeld öffnen können. Heute zeigen wir Ihnen, wie Sie das Win10n-Karten-Kontrollfeld öffnen So öffnen Sie das System-Nvidia-Systemsteuerungsfeld. So öffnen Sie die NVIDIA-Systemsteuerung im Win10-System: 1. Klicken Sie mit der rechten Maustaste auf eine leere Stelle auf dem Desktop und wählen Sie „NVIDIA-Systemsteuerung“. 2. Gehen Sie dann zur Seite „NVIDIA-Systemsteuerung“. 3. Abschließend finden Sie links im Taskleisten-Icon die entsprechende Funktionstaste.
2023-07-07
Kommentar 0
2933

Warum kann die NVIDIA-Systemsteuerung im Win7-System nicht geöffnet werden?
Artikeleinführung:Warum kann die NVIDIA-Systemsteuerung im Win7-System nicht geöffnet werden? Wenn wir den Anzeigeeffekt des Bildschirms ändern möchten, müssen wir zu den Grafikkarteneinstellungen des Computers gehen, um ihn zu ändern. Einige Benutzer stellen fest, dass sie nicht auf das NVIDIA-Systemsteuerungsfeld zugreifen können und beim Klicken keine Reaktion erfolgt. Wie Sie dieses Problem lösen können, sehen wir uns an, wie Sie die Lösung teilen können. Tutorial zur Lösung des Problems, dass die NVIDIA-Systemsteuerung im Win7-System 1 nicht geöffnet werden kann. Zuerst öffnen wir das Startmenü in der unteren linken Ecke und finden die Systemsteuerung. 2. Suchen Sie das Verwaltungstool und klicken Sie zum Öffnen. 3. Rufen Sie das Verwaltungstool-Fenster auf, suchen Sie die Service-Schaltfläche und öffnen Sie sie. 4. Öffnen Sie den Dienst und suchen Sie nach dem Dienst von NVIDIA, um zu überprüfen, ob NVIDIA DriverHelper gestartet ist.
2023-06-29
Kommentar 0
2723
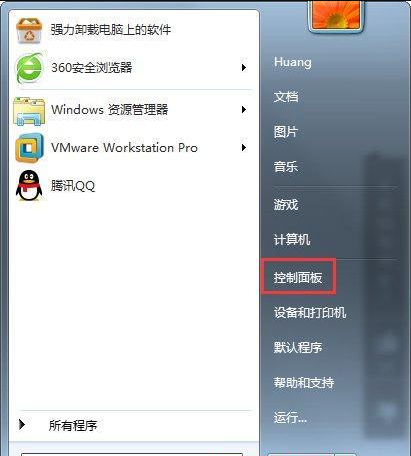
Was soll ich tun, wenn ich die NVIDIA-Systemsteuerung in Win7 nicht öffnen kann? So lösen Sie das Problem, dass die NVIDIA-Systemsteuerung in Win7 nicht geöffnet wird
Artikeleinführung:Viele unserer Benutzer verwenden NVIDIA-Grafikkarten auf ihren Win7-Computern, da entsprechende Programme installiert werden. Wenn einige Freunde Parameter anpassen möchten, stellen sie fest, dass Win7 das NVIDIA-Systemsteuerungsfeld nicht öffnen kann. Dann sollte dieses Problem gelöst werden. Der Herausgeber dieses Win7-Tutorials wird die detaillierte Lösung mit Ihnen teilen. Freunde in Not sind herzlich willkommen, auf diese Seite zu kommen, um die Bedienungsschritte anzusehen. Lösung für das Problem, dass die NVIDIA-Systemsteuerung in Win7 nicht geöffnet wird 1. Öffnen Sie zunächst das „Start“-Menü in der unteren linken Ecke und suchen Sie nach „Systemsteuerung“. 2. Suchen Sie das Starttool und öffnen Sie es. 3. Öffnen Sie das Verwaltungstool und suchen Sie den Dienst. 4. Öffnen Sie den Dienst und suchen Sie den NVIDIA-Dienst.
2024-02-11
Kommentar 0
628
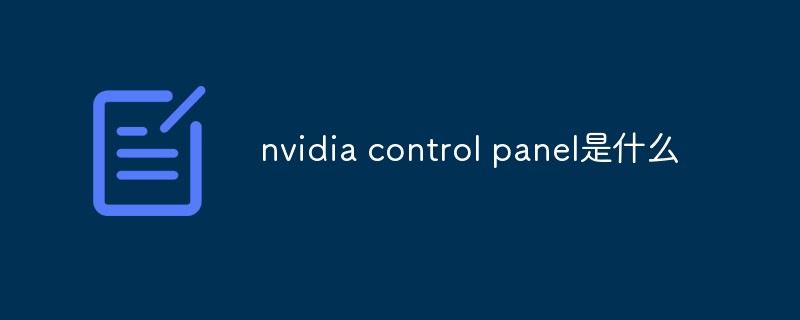
Was ist das NVIDIA-Systemsteuerung?
Artikeleinführung:Das NVIDIA Control Panel ist ein Treiber- und Bedienfeld für Grafikkarten der NVIDIA-Serie. Das NVIDIA-Bedienfeld kann Benutzern dabei helfen, die Grafikkartenleistung einfacher einzustellen und Ihrer Grafikkarte per Software leistungsstärkere Definitionseinstellungen zu geben.
2021-02-02
Kommentar 0
28568

So laden Sie das NVIDIA-Kontrollfeld herunter
Artikeleinführung:Schritte zum Herunterladen des NVIDIA-Kontrollfelds: 1. Besuchen Sie die offizielle Website von NVIDIA. 3. Wählen Sie das Grafikkartenmodell und das Betriebssystem aus. 5. Installieren Sie den Treiber. 6. Starten Sie den Computer neu. 7. Überprüfen Sie die Installation der NVIDIA-Systemsteuerung.
2024-03-11
Kommentar 0
1253

Wie kann das Problem gelöst werden, dass die NVIDIA-Systemsteuerung im Win7-System nicht geöffnet werden kann?
Artikeleinführung:Wie kann das Problem gelöst werden, dass die NVIDIA-Systemsteuerung im Win7-System nicht geöffnet werden kann? Kürzlich stellte ein Benutzer diese Frage. Er wollte den Anzeigeeffekt des Bildschirms bei Verwendung eines Computers ändern, stellte jedoch fest, dass beim Klicken auf das NVIDIA-Bedienfeld keine Reaktion erfolgte. Als Antwort auf dieses Problem bietet dieser Artikel eine detaillierte Lösung, die einfach zu bedienen ist und mit allen geteilt werden kann. Wie kann das Problem gelöst werden, dass die NVIDIA-Systemsteuerung im Win7-System nicht geöffnet werden kann? 1. Zuerst öffnen wir das Startmenü in der unteren linken Ecke und finden die Systemsteuerung. 2. Suchen Sie nach Verwaltungstools und klicken Sie auf Öffnen. 3. Rufen Sie das Verwaltungstool-Fenster auf, suchen Sie die Service-Schaltfläche und öffnen Sie sie. 4. Öffnen Sie den Dienst und suchen Sie nach dem Dienst von NVIDIA, um zu überprüfen, ob NVIDIADriverHelperService und NVIDIAUpda gestartet sind.
2024-02-10
Kommentar 0
1016
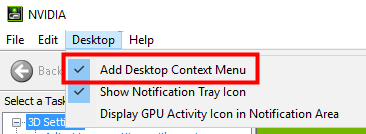
Wie kann das Problem der NVIDIA-Systemsteuerung gelöst werden, wenn in Win11 mit der rechten Maustaste geklickt wird?
Artikeleinführung:Wie kann das Problem der NVIDIA-Systemsteuerung gelöst werden, wenn in Win11 mit der rechten Maustaste geklickt wird? Viele Benutzer müssen bei der Verwendung ihres Computers häufig die NVIDIA-Systemsteuerung öffnen, aber viele Benutzer stellen fest, dass sie die NVIDIA-Systemsteuerung nicht finden können. Was sollten sie also tun? Lassen Sie diese Website den Benutzern sorgfältig die Lösung für das Problem vorstellen, dass es in Win11 kein NVIDIA-Kontrollfeld gibt, indem Sie mit der rechten Maustaste klicken. Lösung für das Klicken mit der rechten Maustaste in Win11 ohne NVIDIA-Systemsteuerung 1. Stellen Sie sicher, dass es nicht ausgeblendet ist. Drücken Sie Windows+R auf der Tastatur, um ein neues Ausführungsfeld zu öffnen und die Steuerung einzugeben. Wählen Sie in der oberen rechten Ecke unter „Anzeigen nach“ die Option „Große Symbole“ aus. Öffnen Sie die NVIDIA-Systemsteuerung und bewegen Sie den Mauszeiger über die Desktop-Optionen, um sie anzuzeigen
2024-02-20
Kommentar 0
1720
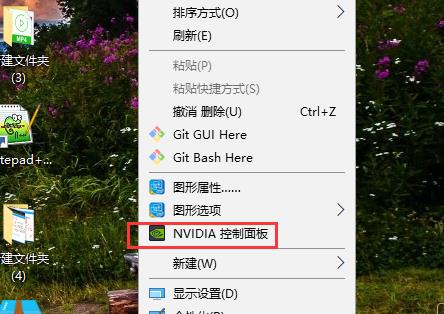
So öffnen Sie die NVIDIA-Systemsteuerung in Win10
Artikeleinführung:Es gibt viele Freunde, die n-Karten im Win10-System verwenden, aber viele Benutzer wissen nicht, wo sie das Kontrollfeld von n-Karten öffnen sollen. Heute werde ich Ihnen zeigen, wie Sie das Kontrollfeld von Win10n-Karten öffnen. Wo befindet sich das Win10n-Karten-Systemsteuerungsfeld: 1. Klicken Sie mit der rechten Maustaste auf „NVIDIA-Systemsteuerung“ an einer leeren Stelle auf dem Desktop. 2. Rufen Sie dann die Schnittstelle „NVIDIA Control Panel“ auf. 3. Abschließend finden Sie links in der Taskleiste den entsprechenden Einstellungsbutton.
2023-12-25
Kommentar 0
2018

So öffnen Sie die NVIDIA-Systemsteuerung in Win7
Artikeleinführung:Viele Leute verwenden NVIDIA-Grafikkarten, aber viele Freunde wissen immer noch nicht, wie man das Kontrollfeld im Win7-System öffnet. Hier ist die Methode zum Öffnen des Win7-Nvidia-Kontrollfelds. Wo befindet sich das win7nvidia-Kontrollfeld: 1. Klicken Sie unten links auf Start und dann rechts auf „Systemsteuerung“. 2. Klicken Sie oben rechts im Fenster auf „Anzeigen nach“ und wählen Sie das große Symbol aus, um die „Nvidia-Systemsteuerung“ zu finden. 3. Um die Verwendung beim nächsten Mal komfortabler zu gestalten, können Sie es zur Desktop-Verknüpfung hinzufügen.
2023-12-26
Kommentar 0
1910
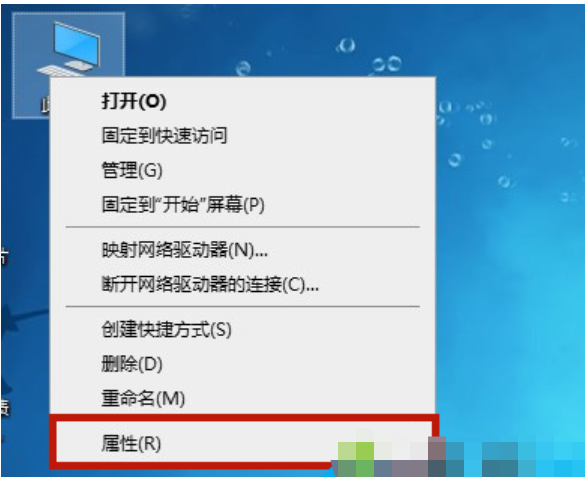
Wo öffnet man die Win10-Systemsteuerung? So öffnet man die Win10-Systemsteuerung
Artikeleinführung:Wo kann man die Win10-Systemsteuerung öffnen? Diese Frage wird oft gestellt: So öffnen Sie die Win10-Systemsteuerung. Darunter finden Sie auch eine Methode zum Öffnen der Tastenkombinationen für die Win10-Systemsteuerung. Methode 1: Rufen Sie die Systemsteuerung über die Computereigenschaften auf. 1. Klicken Sie mit der rechten Maustaste auf „Arbeitsplatz“ und wählen Sie „Eigenschaften“. 2. Wählen Sie dann „Startseite der Systemsteuerung“ in der oberen linken Ecke. 3. Auf diese Weise öffnen wir erfolgreich die Systemsteuerung . Methode 2: Suchen Sie die Systemsteuerung in den Einstellungen. 1. Öffnen Sie „Einstellungen“ in der Startmenüleiste oder drücken Sie direkt die Taste „Win I“. 2. Suchen Sie dann im Eingabefeld nach „Systemsteuerung“. 3. Geben Sie zum Öffnen die Eingabetaste ein das Bedienfeld. Methode 3: Öffnen Sie die Steuerdatei aus dem Windows-Systemordner
2024-09-14
Kommentar 0
504


Welche Rolle spielt das NVIDIA Control Panel?
Artikeleinführung:Was ist das NVIDIA Control Panel? Mit der rasanten Entwicklung der Computertechnologie ist die Bedeutung von Grafikkarten immer wichtiger geworden. Als einer der weltweit führenden Grafikkartenhersteller hat das Bedienfeld von NVIDIA noch mehr Aufmerksamkeit auf sich gezogen. Was genau macht das NVIDIA-Kontrollfeld? In diesem Artikel erhalten Sie eine detaillierte Einführung in die Funktionen und Verwendungsmöglichkeiten des NVIDIA-Kontrollfelds. Lassen Sie uns zunächst das Konzept und die Definition des NVIDIA-Bedienfelds verstehen. Das NVIDIA Control Panel ist eine Software zur Verwaltung und Konfiguration von Grafikkarteneinstellungen.
2024-02-19
Kommentar 0
983
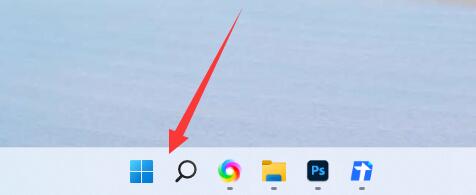
So lösen Sie das Problem der fehlenden NVIDIA-Systemsteuerung in Win11
Artikeleinführung:Im NVIDIA-Kontrollfeld von Win11 können wir eine unabhängige Grafikdirektverbindung einrichten und die Leistungskonfiguration der Grafikkarte ändern. Manchmal stoßen wir jedoch auf Probleme, die das NVIDIA-Kontrollfeld nicht finden kann. Wie sollen wir es also in Win11 lösen? Das Nvidia-Kontrollfeld ist in win11 nicht zu finden: 1. Zuerst klicken wir auf das „Startmenü“ 2. Suchen Sie darin nach „Nvidia-Kontrollfeld“, wenn es eines gibt, können Sie es direkt öffnen. 3. Wenn es nicht vorhanden ist, öffnen Sie „Microsoft Store“ im Startmenü. 4. Suchen Sie dann nach „nvidiaControlPanel“ und klicken Sie darauf. 5. Nachdem Sie eingeklickt haben, klicken Sie einfach auf „Get“, um das NVIDIA-Kontrollfeld herunterzuladen und zu installieren. 6. Installation
2024-01-08
Kommentar 0
1350
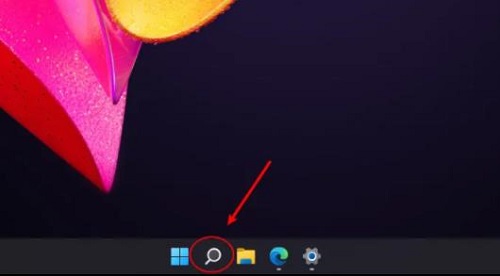
So platzieren Sie das Win11-Kontrollfeld auf dem Desktop
Artikeleinführung:Nach der Aktualisierung des Windows 11-Systems stellen einige Benutzer fest, dass ihr Desktop nicht über ein Bedienfeld verfügt, sodass die Verwendung sehr umständlich ist. Aus diesem Grund stellen wir Ihnen heute ein Tutorial zum Verschieben auf den Desktop vor Ich möchte einen Blick darauf werfen, wie man den Win11-Desktop einrichtet. So platzieren Sie die Win11-Systemsteuerung auf dem Desktop: 1. Klicken Sie zunächst in der Taskleiste auf „Suchen“. 2. Geben Sie dann „control“ ein und klicken Sie auf „Control Panel“. 3. Klicken Sie mit der rechten Maustaste auf die Systemsteuerung und wählen Sie „Dateispeicherort öffnen“. 4. Klicken Sie oben auf „Kopieren“. 5. Abschließend können Sie es auf den Desktop verschieben.
2023-12-25
Kommentar 0
719
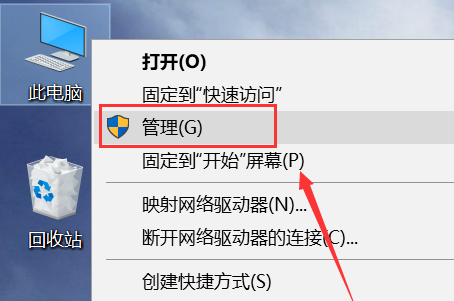
Lösung für das fehlende NVIDIA-Kontrollfeld im Win10-System
Artikeleinführung:Einige Benutzer haben festgestellt, dass im Rechtsklickmenü kein NVIDIA-Kontrollfeld vorhanden ist, wenn sie im Win10-System mit der rechten Maustaste klicken. Was sollten sie also tun, wenn im Win10-Rechtsklickmenü kein NVIDIA-Kontrollfeld vorhanden ist? Der Editor gibt Ihnen eine detaillierte Einführung in die Lösung des Problems „kein NVIDIA-Kontrollfeld“ im Rechtsklick-Menü von Win10. Wenn Sie interessiert sind, können Sie einen Blick darauf werfen. 1. Klicken Sie mit der rechten Maustaste auf diesen Computer auf dem Desktop und wählen Sie „Verwalten“ in der Menüliste, um ihn zu öffnen. 2. Nachdem Sie die neue Benutzeroberfläche aufgerufen haben, klicken Sie links auf „Geräte-Manager“. 3. Klicken Sie dann rechts auf die Option „Anzeigeadapter“. 4. Wählen Sie die NVIDIA-Karte aus, klicken Sie mit der rechten Maustaste und wählen Sie „Gerät aktivieren“. 5
2024-01-14
Kommentar 0
1798

Lösung für den Absturz des NVIDIA-Systemsteuerungspanels
Artikeleinführung:Das NVIDIA-Kontrollfeld nimmt eine sehr wichtige Position für den Computer ein. Sie können überprüfen, ob der Computer feststeckt, wenn es beim Verwenden des NVIDIA-Kontrollfelds des Computers zu einem Absturz kommt Nachfolgend möchte ich Ihnen erklären, wie Sie das Problem des Absturzes des NVIDIA-Systemsteuerungspanels lösen können. 1. Suchen Sie auf der offiziellen Website von NVIDIA die Treiberunterstützungsoption in der oberen rechten Ecke der Benutzeroberfläche und klicken Sie darauf. 2. Wählen Sie in der Treiberunterstützungsoberfläche Ihre Grafikkarte und Ihren Gerätetyp aus und klicken Sie auf die Schaltfläche „Suchen“. 3. Suchen Sie in den Suchergebnissen nach der Download-Schaltfläche, klicken Sie darauf, laden Sie den Treiber herunter und installieren Sie ihn, um das Absturzproblem zu lösen. Das Obige ist die Lösung für den Absturz des Computer-Nvidia-Bedienfelds. Ich hoffe, es hilft.
2023-04-04
Kommentar 0
3861
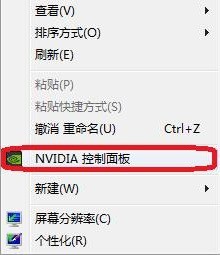
So ändern Sie die Auflösung des NVIDIA-Bedienfelds in Win10. So ändern Sie die Auflösung des NVIDIA-Bedienfelds
Artikeleinführung:1. Klicken Sie zunächst mit der rechten Maustaste auf den Desktop, um die NVIDIA-Systemsteuerung zu öffnen. 2. Suchen Sie dann in der Spalte „Anzeige“ nach der Option „Auflösung ändern“ und klicken Sie auf die Schaltfläche „Anpassen“. 3. Suchen Sie dann unten nach der Option „Benutzerdefinierte Auflösung erstellen“ und klicken Sie darauf das neue Fenster 4. Geben Sie dann die horizontalen Pixel- und vertikalen Scanlinienparameter entsprechend Ihren persönlichen Anforderungen ein, um sie zu testen und zu speichern. 5. Wählen Sie abschließend die anzuwendende Auflösung aus und wählen Sie im Eingabeaufforderungs-Popup-Fenster „Ja“, um die Änderungen zu speichern.
2024-06-04
Kommentar 0
474

Muss Nvidia beim Booten gestartet werden?
Artikeleinführung:NVIDIA muss beim Booten nicht gestartet werden. Sie können festlegen, dass die NVIDIA-Systemsteuerung nicht automatisch geöffnet wird. Die Einstellungsmethode: 1. Verwenden Sie die Tastenkombination „win+R“, um „Ausführen“ zu öffnen, und geben Sie dann „services.msc“ ein. und klicken Sie zur Bestätigung auf die Eingabetaste. 2. Öffnen Sie den lokalen Dienst, suchen Sie den Dienst „NVIDIA Display Driver Service“ in der Liste. 3. Stellen Sie den Starttyp des Dienstes auf „Deaktiviert“ und beenden Sie den Dienst.
2023-02-27
Kommentar 0
11041

So optimieren Sie die Threads der NVIDIA-Systemsteuerung – Optimierungsmethode für die Threads der NVIDIA-Systemsteuerung
Artikeleinführung:Kürzlich haben einige Freunde den Editor zur Optimierung des NVIDIA-Control-Panel-Threads befragt. Im Folgenden erfahren Sie, wie Sie den NVIDIA-Control-Panel-Thread optimieren können. Schritt 1: Schalten Sie Ihren Computer ein und klicken Sie auf das Startmenü in der unteren linken Ecke. Schritt 2: Wählen Sie die Option „Systemsteuerung“. Schritt 3: Klicken Sie auf die Modulschaltfläche „NVIDIA Control Panel“. Schritt 4: Rufen Sie die Seite „3D-Einstellungen verwalten“ auf. Schritt 5: Klicken Sie auf das Dropdown-Menü hinter „Thread-Optimierung“ und wählen Sie die erforderlichen Parameter aus.
2024-03-04
Kommentar 0
1428