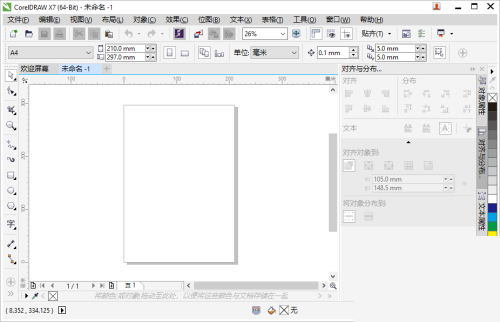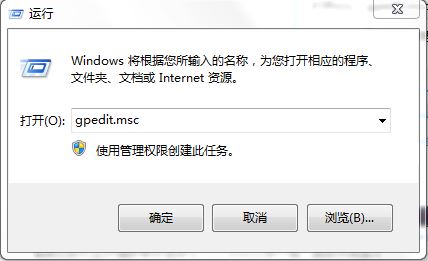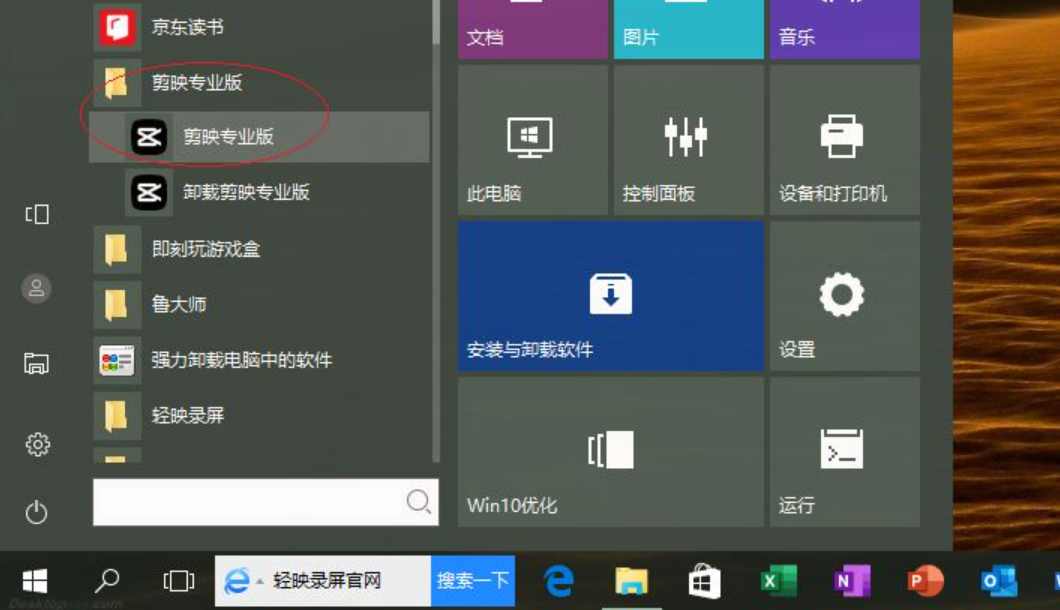Insgesamt10000 bezogener Inhalt gefunden

So zeigen Sie eine Vorschau von Dateien im diskgenius_diskgenius-Tutorial zur Vorschaudatei an
Artikeleinführung:1. Doppelklicken Sie zunächst, um die DiskGenius-Software zu öffnen. 2. Erweitern Sie dann im Fenster [Partitionsverzeichnis] auf der linken Seite den Ordner, in dem sich die Vorschaudatei befindet, und suchen Sie ihn. 3. Doppelklicken Sie dann auf der Seite [Dateien durchsuchen] auf der rechten Seite auf die Datei, die Sie in der Vorschau anzeigen möchten. 4. Abschließend wird die Dateivorschau im Popup-Vorschaufenster angezeigt.
2024-05-08
Kommentar 0
947
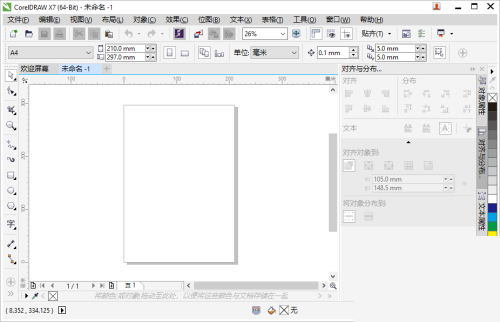
So zeigen Sie eine Zeichnungsvorschau in Coreldraw an. Tutorial zum Coreldraw-Vorschau-Zeichnen
Artikeleinführung:Bei der Verwendung von Coreldraw wissen viele Freunde nicht, wie man Zeichnungen in der Vorschau anzeigt. Der folgende Editor bietet Ihnen ein Tutorial zur Vorschau von Zeichnungen in Coreldraw. Wie kann ich eine Zeichnung in Coreldraw in der Vorschau anzeigen? Tutorial zum Zeichnen in der Vorschau von Coreldraw 1. Öffnen Sie zunächst CorelDRAW. 2. Klicken Sie dann in der Menüleiste auf „Ansicht“ und dann auf „Vollbildvorschau“. 3. Schließlich füllt die CorelDRAW-Seite direkt den Computerbildschirm aus. Wenn Sie die Vollbildvorschau verlassen möchten, klicken Sie auf eine beliebige Stelle auf dem Bildschirm oder drücken Sie eine beliebige Taste, um zum Anwendungsfenster zurückzukehren.
2024-08-08
Kommentar 0
1264

So richten Sie die Vorschau der Himalaya-Liveübertragung ein. So richten Sie die Vorschau der Himalaya-Liveübertragung ein
Artikeleinführung:Wie richte ich die Vorschau der Himalaya-Liveübertragung ein? Auf Ximalaya können Sie während der Live-Übertragung Ihre eigene Live-Übertragungsvorschau festlegen. Die Live-Übertragungsvorschau wird automatisch freigegeben, wenn die Übertragung beginnt. Viele Freunde wissen immer noch nicht, wie man die Himalaya-Live-Übertragungsvorschau einrichtet. Im Folgenden finden Sie eine Zusammenfassung, wie man die Himalaya-Live-Übertragungsvorschau einrichtet. So richten Sie die Himalaya-Live-Übertragungsvorschau ein 1. Der erste Schritt: Öffnen Sie die Himalaya-App, rufen Sie die Himalaya-Hauptoberfläche auf und klicken Sie auf [Mein] 2. Der zweite Schritt: Rufen Sie die persönliche Oberfläche auf und klicken Sie auf [Aufnahme/Live-Übertragung]; 3. Der dritte Schritt: Wenn die Benutzeroberfläche unten auf dem Bildschirm angezeigt wird, klicken Sie auf [Vorschau veröffentlichen] 4. Schritt 4: Klicken Sie nach Abschluss der Bearbeitung auf [Jetzt veröffentlichen]. Die Veröffentlichung der Himalaya-Live-Übertragungsvorschau ist durch Live-Übertragung immer noch relativ einfach
2024-07-01
Kommentar 0
623

So verwenden Sie die Empire CMS-Dokumentvorschau
Artikeleinführung:Empire CMS bietet eine Dokumentvorschaufunktion, mit der Benutzer beim Bearbeiten eine Vorschau anzeigen können, wie ein Dokument nach der Veröffentlichung aussehen wird. Zu den spezifischen Schritten gehören: 1. Melden Sie sich am Backend an. 2. Öffnen Sie das Dokument. 3. Klicken Sie auf die Schaltfläche „Dokumentvorschau“. 4. Sehen Sie sich die Vorschau in einem neuen Fenster an. Zu den Vorschaumodi gehören: 5. Seitenvorschau; 6. PDF-Vorschau. Benutzer können Vorschauen anpassen, indem sie Vorschauvorlagen anpassen und benutzerdefiniertes CSS hinzufügen. Es ist jedoch zu beachten, dass es bei der Dokumentvorschau Einschränkungen gibt und dynamische Daten und Plug-in-Inhalte nicht in der Vorschau angezeigt werden können.
2024-04-16
Kommentar 0
446

Wo ist die Vorschau des imperialen CMS-Dokuments?
Artikeleinführung:Die Dokumentvorschaufunktion von Imperial CMS finden Sie unter: Content Management > Model Management > Model List > Wählen Sie das Dokument für die Vorschau aus > Schaltfläche „Vorschau“. Das Vorschaufenster bietet folgende Funktionen: 1. Dokumentinhalt anzeigen; 3. Spalten anzeigen; 5. Vorschau schließen;
2024-04-17
Kommentar 0
832
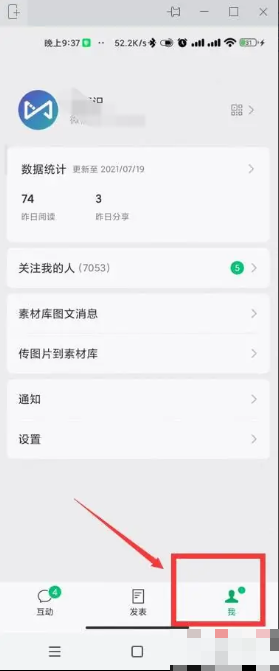

So verwenden Sie die Dateivorschaufunktion für alles (Tutorial zur Verwendung der Vorschaufunktion für alles)
Artikeleinführung:So verwenden Sie die Dateivorschaufunktion in allem (Tutorial zur Nutzung der Vorschaufunktion für alles) Everything ist klein, leicht und sehr sicher, aber einige Freunde möchten die Vorschaufunktion in der Software aktivieren, um zu überprüfen, ob die gesuchten Dateien ihren Anforderungen entsprechen. Was genau ist also zu tun? Nachfolgend gibt Ihnen der Herausgeber der chinesischen PHP-Website eine detaillierte Einführung. Alles So nutzen Sie die Vorschaufunktion 1. Öffnen Sie die Software und klicken Sie in der Menüleiste oben auf der Hauptoberfläche auf „Ansicht“. 2. Klicken Sie in der Dropdown-Liste auf „Vorschau“. 3. Wählen Sie die Datei aus, die Sie in der Vorschau anzeigen möchten. 4. Im Informationsvorschaubereich auf der rechten Seite können Sie den Dateiinhalt anzeigen.
2024-06-13
Kommentar 0
1044

Dateivorschaufunktion auf dem Mac deaktivieren?
Artikeleinführung:Vorwort: Viele Freunde haben Fragen zum Deaktivieren der Dateivorschaufunktion auf dem Mac gestellt. Diese Textseite wird Ihnen eine detaillierte Antwort als Referenz geben. Lass uns einen Blick darauf werfen! Wie schalte ich die Dateivorschau aus? Sie können die Vorschau des Inhalts über die Ordneroptionen deaktivieren. Suchen Sie zunächst in einem Ordner auf der Festplatte Ihres Computers nach dem Dateityp, den Sie bearbeiten möchten, z. B. einer Textdatei. Eine Vorschau der Textdatei ist auf der rechten Seite des Fensters zu sehen. Um die Vorschau zu deaktivieren, klicken Sie oben im Fenster auf die Registerkarte „Ansicht“ und dann im Dropdown-Menü auf „Vorschaubereich“, wodurch die Vorschau deaktiviert wird. Darüber hinaus können Sie in anderen Einstellungen auf der rechten Seite auch entsprechende Anzeigeoptionen für Ordner festlegen. 2. Suchen Sie die Option „Vorschaufenster“ und klicken Sie darauf, um sie zu deaktivieren. schließen
2024-02-06
Kommentar 0
990
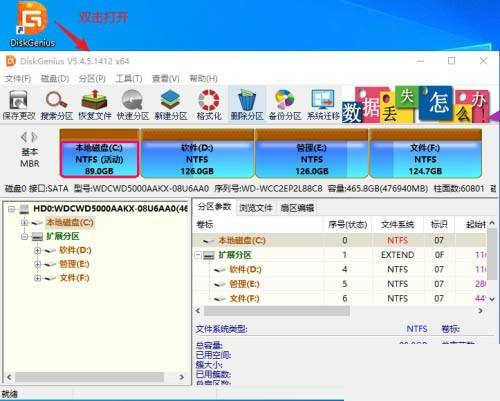
So zeigen Sie eine Vorschau von Dateien mit dem Partitionstool diskgenius an - So zeigen Sie eine Vorschau von Dateien mit dem Partitionstool diskgenius an
Artikeleinführung:Viele Leute wissen nicht, wie man Dateien mit dem Partitionstool Diskgenius in der Vorschau anzeigt. Wenn Sie es noch nicht wissen, lernen Sie es mit dem Editor. Schritt 1: Doppelklicken Sie zunächst, um die DiskGenius-Software zu öffnen. Schritt 2: Erweitern Sie dann im Fenster „Partitionsverzeichnis“ auf der linken Seite den Ordner, in dem sich die Vorschaudatei befindet, und suchen Sie ihn. Schritt 3: Doppelklicken Sie dann auf der Seite „Dateien durchsuchen“ rechts auf die Datei, die Sie in der Vorschau anzeigen möchten. Schritt 4: Abschließend wird die Dateivorschau im Popup-Vorschaufenster angezeigt.
2024-03-04
Kommentar 0
1339
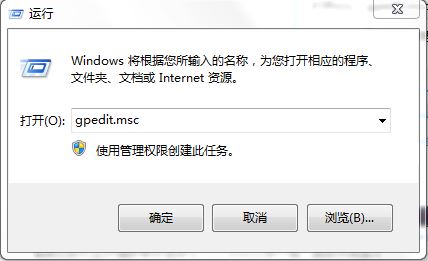
Wie kann das Problem gelöst werden, dass im Win7-Vorschaufenster die Dateivorschau nicht angezeigt wird?
Artikeleinführung:Wie kann das Problem gelöst werden, dass im Win7-Vorschaufenster die Dateivorschau nicht angezeigt wird? Kürzlich stellte ein Benutzer diese Frage: Beim Sortieren von Computerdateien aktivierte er die Dateivorschaufunktion, stellte jedoch fest, dass der Dateiinhalt immer noch nicht angezeigt werden konnte. Als Antwort auf dieses Problem bietet dieser Artikel eine detaillierte Lösung, die einfach zu bedienen ist und mit allen geteilt werden kann. Wenn Sie interessiert sind, werfen Sie einen Blick darauf. Wie kann das Problem gelöst werden, dass im Win7-Vorschaufenster die Dateivorschau nicht angezeigt wird? 1. Drücken Sie die Tastenkombination „Win+R“, um das Ausführungsfenster zu öffnen, geben Sie dann „gpedit.msc“ ein und klicken Sie auf „OK“, um die Gruppenrichtlinie zu öffnen. 2. Erweitern Sie im linken Fenster des lokalen Gruppenrichtlinien-Editors „Benutzerkonfiguration – Administrative Vorlagen – Startmenü und Aufgaben“.
2024-02-13
Kommentar 0
835
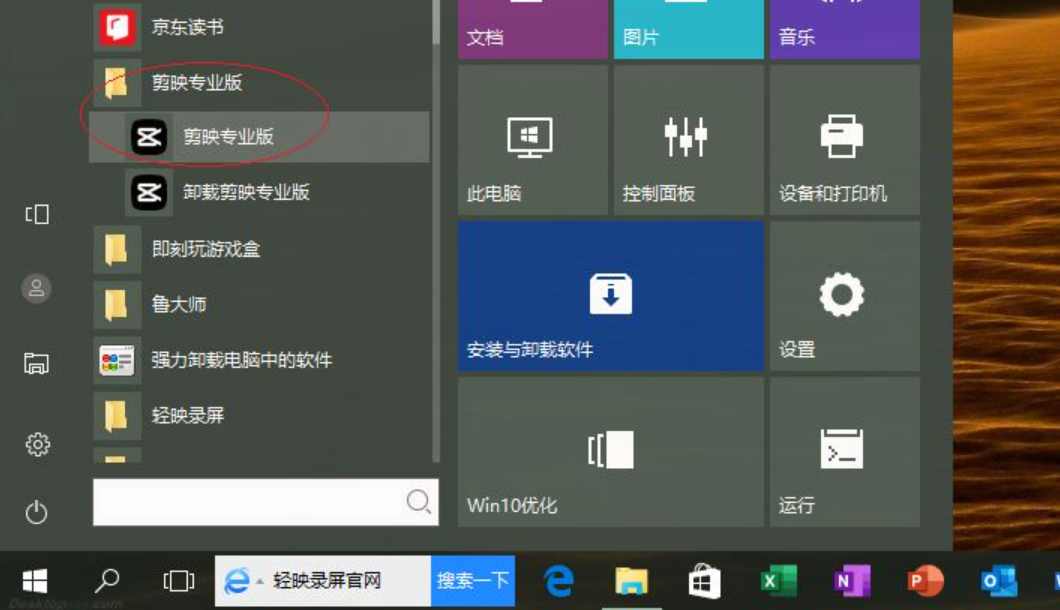
Was bedeutet die Clipping-Vorschauachse? Wie öffnet man die Vorschauachse in der Clipping-PC-Professional-Version?
Artikeleinführung:Die Clipping-Vorschauachse bedeutet, dass Sie beim Gleiten auf der Zeitleiste bei aktivierter Vorschauachse eine Vorschau des Bildes in Echtzeit anzeigen können. Sie können wählen, ob Sie die Vorschauachse entsprechend Ihren Anforderungen aktivieren möchten. Nachdem Sie die Vorschauachsenfunktion in der professionellen Version von Cutting Computer aktiviert haben, können Sie Videomaterialien schnell in der Vorschau anzeigen. Wie öffnet man es? Lassen Sie mich es unten teilen. Öffnungsmethode 1. Klicken Sie in der Taskleiste auf die Schaltfläche „Start“, wie in der Abbildung gezeigt. 2. Wählen Sie den Eintrag Startmenü-Screenshot Professional Edition. 3. Klicken Sie anschließend auf das Symbol „Entwurf bearbeiten“. 4. Klicken Sie in der Symbolleiste des unteren Fensters auf die Schaltfläche „Vorschauachse öffnen“. 5. Vervollständigen Sie die Einstellungen.
2024-08-28
Kommentar 0
741

So verwenden Sie jQuery in der Vorschauszene
Artikeleinführung:jQuery Clear Preview In der Webentwicklung ist die Vorschau von Bildern, Audio oder Videos ein sehr häufiges Bedürfnis. Um diese Aufgabe zu erfüllen, müssen Sie natürlich die neuen Funktionen von HTML5 oder ein Flash-Plug-in verwenden. Möglicherweise sind Sie jedoch auch auf ein Problem gestoßen: Wie können die Mediendateien in der Vorschauszene aktualisiert oder gelöscht werden? Dies ist eine sehr nützliche Funktion von jQuery, die wir kennen müssen: das Löschen/Entfernen von Vorschauinhalten. Lassen Sie uns lernen, wie Sie jQuery in der Vorschauszene verwenden. Um die Vorschaufunktion zu implementieren, benötigen wir zunächst ein HTML-Element, das in der Vorschau angezeigt werden kann.
2023-04-17
Kommentar 0
566

Wie Everything eine Vorschau von Dokumenten anzeigt. Wie Everything eine Vorschau von Dokumenten anzeigt
Artikeleinführung:Öffnen Sie zunächst „Alles“ auf Ihrem Computer und wählen Sie die Ansichtsoption aus, wie in der Abbildung unten gezeigt. Wählen Sie dann in der Ansicht „Vorschau“ aus und aktivieren Sie die Vorschau, wie in der Abbildung unten dargestellt. Klicken Sie auf die Datei und der Inhalt des Dokuments wird direkt rechts angezeigt, wie in der Abbildung unten dargestellt. Zum Schluss öffnen Sie einfach das Dokument, um es anzuzeigen, wie in der Abbildung unten gezeigt.
2024-06-02
Kommentar 0
790

Verwenden Sie uniapp, um die Bildvorschaufunktion zu implementieren
Artikeleinführung:Verwenden von uniapp zur Implementierung der Bildvorschaufunktion In modernen sozialen Medien und mobilen Anwendungen ist die Bildvorschaufunktion fast Standard. In uniapp können wir die Vorschaufunktion von Bildern problemlos implementieren und Benutzern ein gutes Erlebnis bieten. In diesem Artikel wird erläutert, wie Sie mit uniapp die Bildvorschaufunktion implementieren, und es werden spezifische Codebeispiele bereitgestellt. Importieren Sie die erforderlichen Plug-Ins. Um die Bildvorschaufunktion zu implementieren, müssen wir das von uniapp bereitgestellte Plug-In uni.previewImage verwenden. Im Uniapp-Projekt
2023-11-21
Kommentar 0
1767


Auf Apple Mac-Computern besteht das Problem, dass Vorschaubilder nicht geöffnet werden können (MacBook Pro kann keine Vorschaubilder anzeigen).
Artikeleinführung:Dieser Artikel stellt Ihnen die relevanten Inhalte zu Apple Mac-Vorschaubildern vor. Ich hoffe, er ist hilfreich für Sie. Finden wir es gemeinsam heraus. Die spezielle Methode zum Zuschneiden von Bildern mithilfe der Vorschaufunktion auf Apple Mac-Computern. Bereiten Sie zunächst die Bilder vor, die auf dem Mac-Computer zugeschnitten werden sollen. Platzieren Sie dann die Maus auf der Bilddatei, klicken Sie nach der Auswahl mit der rechten Maustaste und wählen Sie „Mit „Vorschau“ öffnen“. Nachdem Sie darauf gewartet haben, dass das Bild geöffnet wird, klicken Sie wie unten gezeigt auf die Option „Markup“ in der Symbolleiste. 2. Drücken Sie Befehl + Leertaste, um die Spotlight-Eingabevorschau zu starten, und drücken Sie dann OK, um das Vorschautool zu starten. Sie können auch auf eine Bilddatei doppelklicken, um schnell eine Vorschau zu starten. 3. Organisieren Sie die Bilder, deren Größe geändert werden muss, im selben Ordner. Halten Sie dann die Befehlstaste gedrückt und klicken Sie auf die A-Taste, um alle Bilder zu ändern
2024-01-26
Kommentar 0
2127

Vorschau der Live-Übertragungszeit von Genshin Impact Version 4.6
Artikeleinführung:Viele Spieler möchten wissen, wann die Vorschau-Liveübertragung von Version 4.6 am 12. April stattfinden wird. Zu diesem Zeitpunkt werden wir den 4.6-Kartenpool veröffentlichen ist Servant, Linni und Funing. Werfen wir einen Blick auf den detaillierten Inhalt dieser Vorschau-Live-Übertragungszeit-Einführung der Genshin Impact 4.6-Version. Genshin Impact-Leitfaden Genshin Impact 4.6-Versionsvorschau-Liveübertragungszeit Antwort: Basierend auf der vorherigen Vorschau-Liveübertragungszeit am 12. April wird erwartet, dass die 4.6-Versionsvorschau-Liveübertragungszeit am 12. April gestartet wird. 1. Link zur Reservierung einer Live-Übertragung 1. TAPTAP: https://www.taptap.cn/app/1683322 Bilibili: [Genshin Impact direkt durchsuchen] 3. Douyin-Live-Übertragungsplattform: https:
2024-03-24
Kommentar 0
631

So deaktivieren Sie die Echtzeitvorschaufunktion in Word. Erfahren Sie, wie Sie die Echtzeitvorschau in Word abbrechen.
Artikeleinführung:Die Echtzeitvorschaufunktion von Word bedeutet, dass eine Vorschau des Dokumenteffekts dieser Funktion angezeigt wird, wenn die Maus über verschiedene Funktionsoptionen fährt. Allerdings möchte ich Ihnen heute mitteilen, wie Sie die Funktion abbrechen können Echtzeitvorschau in Word. Selbst Computer-Neulinge können es leicht erlernen. Schritt 1. Doppelklicken Sie, um Word zu öffnen. Schritt 2. Klicken Sie oben links auf [Datei]. Schritt 3: Klicken Sie im Menü „Datei“ auf „Optionen“. Schritt 4: Klicken Sie in der linken Spalte auf [Ansicht]. Schritt 5. In den Seitenoptionen gibt es die Option „Echtzeitvorschau aktivieren“. Diese ist standardmäßig aktiviert. Schritt 6: Deaktivieren Sie die Option [Echtzeitvorschau aktivieren] und klicken Sie schließlich unten auf [OK].
2024-09-02
Kommentar 0
501

Kann ich „Little Red Car' in der Vorschau ansehen, ohne mich anzumelden?
Artikeleinführung:Tatsächlich stehen Ihnen Wallpaper-Spiele auch ohne Abonnement zur Vorschau zur Verfügung. Öffnen Sie einfach die Wallpaper-App und rufen Sie die Workshop-Option auf. Wählen Sie dann Ihr Lieblingshintergrundbild aus und tippen Sie direkt darauf, um die Vorschau rechts und unten anzuzeigen. Kann ich Little Red Car in der Vorschau ansehen, ohne mich anzumelden? Antwort: Ja. 1. Öffnen Sie die Wallpaper-Software auf der Steam-Plattform. 2. Wählen Sie den Eingang „Kreativwerkstatt“. 3. Wählen Sie das Hintergrundbild aus, das Sie in der Vorschau anzeigen möchten, und klicken Sie darauf, um sofort den Vorschaubildschirm anzuzeigen.
2024-03-19
Kommentar 0
1296