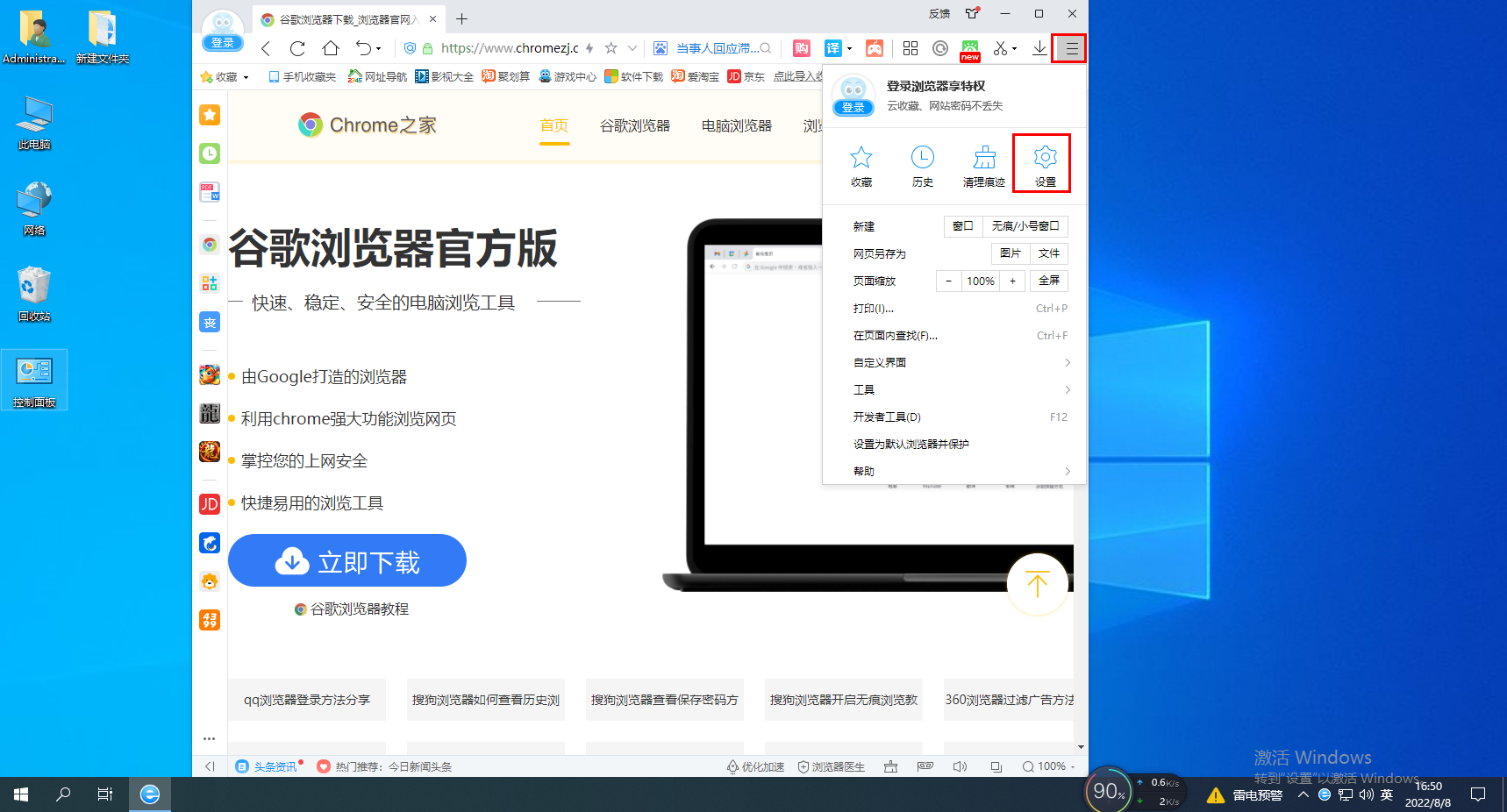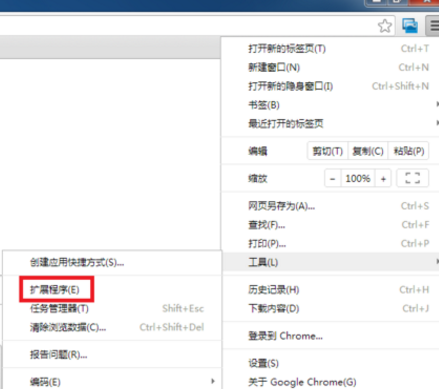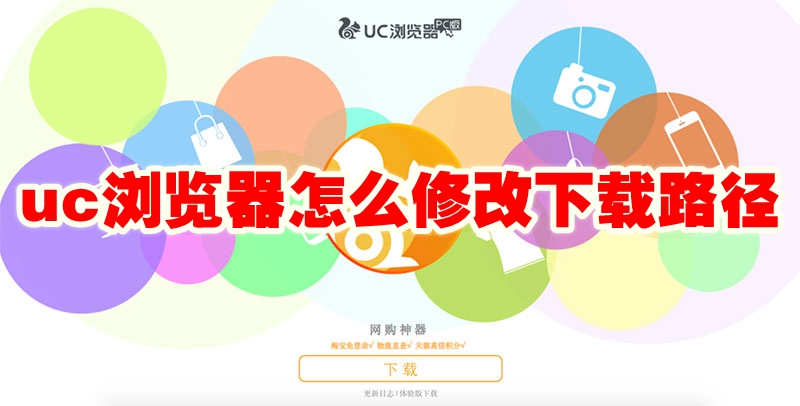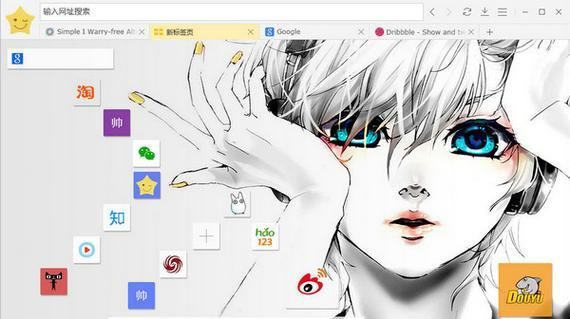Insgesamt10000 bezogener Inhalt gefunden
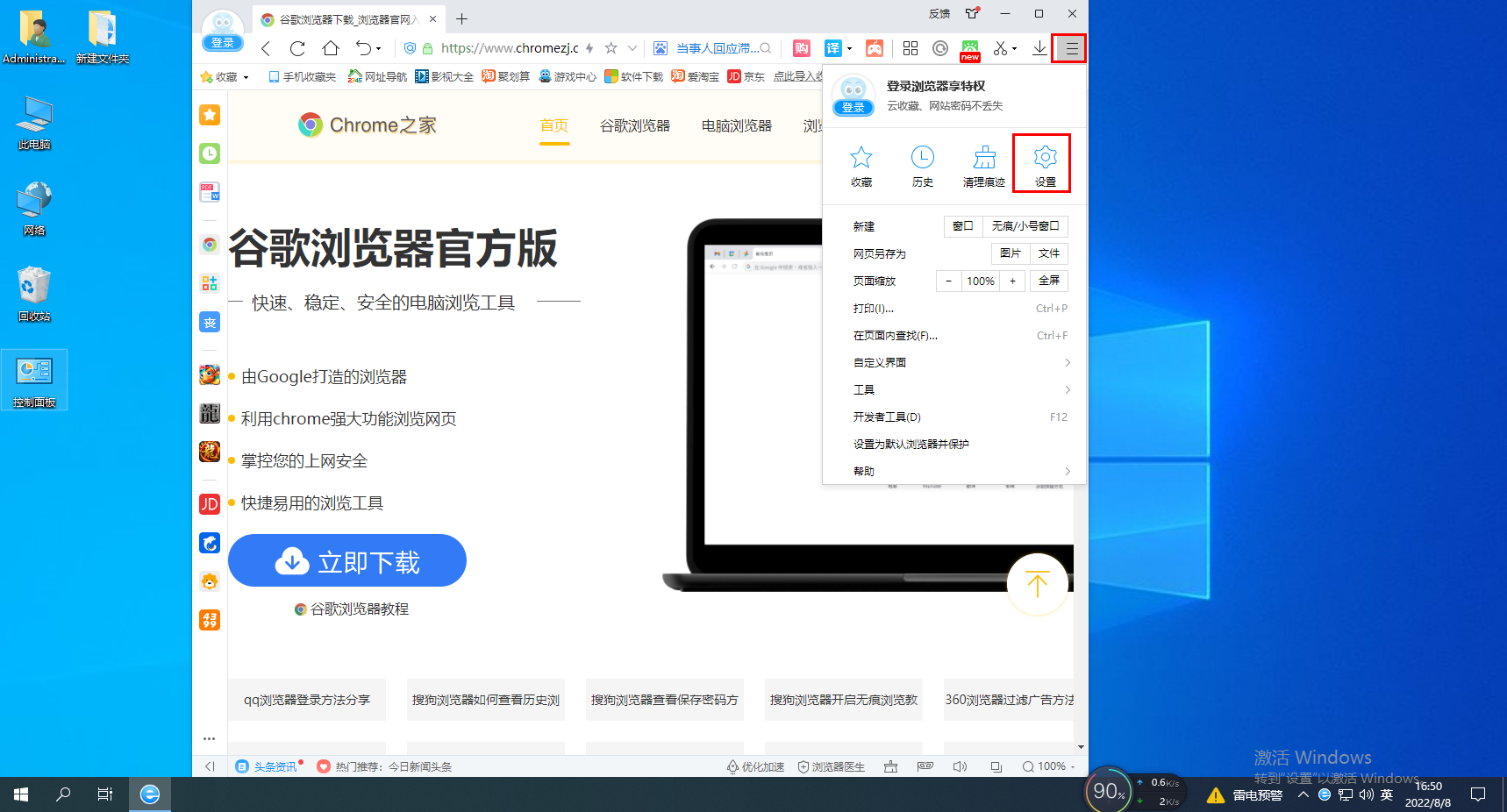
2345So ändern Sie die Tastenkombinationen des Browsers
Artikeleinführung:2345Wie ändere ich die Tastenkombinationen im Browser? Der 2345-Browser ist ein voll funktionsfähiger Browser und wird von den meisten Benutzern geliebt. Er verfügt über einige Tastenkombinationen, die uns die Verwendung des Browsers erleichtern. Bei der Verwendung haben wir jedoch festgestellt, dass einige Tastenkombinationen nicht unseren Nutzungsgewohnheiten entsprechen In diesem Fall können wir die Tastenkombinationen im Browser selbst ändern. Der Herausgeber hat die Schritte zum Ändern der Tastenkombinationen im 2345-Browser zusammengestellt. So ändern Sie die Tastenkombinationen im 2345-Browser. Klicken Sie zunächst im 2345-Browser auf die Menüschaltfläche (bestehend aus drei horizontalen Linien) in der oberen rechten Ecke und wählen Sie dann die Option „Einstellungen“. 2. Nachdem Sie die Einstellungsseite des 2345-Browsers aufgerufen haben, ziehen Sie die Seite nach unten
2024-01-31
Kommentar 0
1220

So passen Sie die Tastenkombinationseinstellungen des QQ-Browsers an
Artikeleinführung:Wie ändere ich die Tastenkombinationen im QQ-Browser? Wenn Sie die Effizienz der Verwendung von QQ Browser verbessern möchten, können Sie die Tastenkombinationsfunktion verwenden, um durch Drücken von Tasten zwischen Webseiten und anderen Vorgängen zu wechseln und so Zeit beim Bewegen der Maus zu sparen. Wenn Ihnen bei Verwendung der QQ-Browser-Tastenkombinationen die Standard-Tastenkombinationen nicht gefallen, können Sie die Einstellungen auch anpassen. Der folgende Editor hat die Methoden zum Anpassen der Tastenkombinationen des QQ-Browsers zusammengestellt. Benutzer, die die Tastenkombinationen des QQ-Browsers ändern müssen, können hier nachlesen. So passen Sie die Tastenkombinationen des QQ-Browsers an: 1. Klicken Sie im Funktionsmenü in der oberen rechten Ecke des Browsers auf das Funktionssymbol „Einstellungen“ (wie im Bild gezeigt). 2. Klicken Sie auf der Registerkarte oben auf der Einstellungsseite auf „Gesten und Tastenkombinationen“ (wie im Bild gezeigt). 3. Klicken Sie auf die Browserfunktion und klicken Sie auf
2023-12-30
Kommentar 0
1450

So verwenden Sie Tastenkombinationen im 360-Browser - So verwenden Sie Tastenkombinationen im 360-Browser
Artikeleinführung:Einige neue Benutzer, die gerade erst mit dem 360-Browser in Kontakt gekommen sind, sind mit der Verwendung von Tastenkombinationen im 360-Browser nicht sehr vertraut. Nachfolgend zeigt Ihnen der Editor, wie Sie die Tastenkombinationen im 360-Browser verwenden. Interessierte Benutzer können einen Blick darauf werfen unten. Schritt 1 zur Verwendung der 360-Browser-Tastenkombinationen: Die Tastenkombination „F1“ ruft 360 Browser Doctor auf und unterstützt die Ein-Klick-Reparatur und die Ein-Klick-Beschleunigung. Schritt 2 der Verwendung der 360-Browser-Tastenkombinationen: Die Tastenkombination „F2“ wechselt zur vorherigen Registerkartenseite, um den schnellen Wechsel zwischen mehreren Registerkartenseiten abzuschließen. Schritt 3 der Verwendung von 360-Browser-Tastenkombinationen: Die Tastenkombination „F3“ wechselt zur nächsten Registerkartenseite, um den schnellen Wechsel zwischen mehreren Registerkartenseiten abzuschließen. Schritt 4 der Verwendung der 360-Browser-Tastenkombinationen: Tastenkombination „F5“, diese gilt für alle Browser
2024-03-04
Kommentar 0
1193

So legen Sie Screenshot-Tastenkombinationen in Google Chrome fest. Tutorial zum Festlegen von Screenshot-Tastenkombinationen in Google Chrome
Artikeleinführung:Weiß jemand, wie man die Screenshot-Tastenkombination in Google Chrome einstellt? Unten zeigt Ihnen der Editor, wie Sie die Screenshot-Tastenkombination in Google Chrome festlegen. Ich hoffe, dass es für alle hilfreich ist. Wie lege ich eine Screenshot-Tastenkombination in Google Chrome fest? Tutorial zu den Tastenkombinationen für den Screenshot der Google Chrome-Einstellungen 1. Zuerst klicken wir auf „Einstellungen“ (wie im Bild gezeigt). 2. Klicken Sie dann auf „Tastenkombination“ (wie im Bild gezeigt). 3. Dann können wir die „Tastenkombinationen“ im Screenshot unten sehen (wie im Bild gezeigt). 4. Abschließend können Sie die Screenshot-Tastenkombination festlegen (wie im Bild gezeigt).
2024-08-16
Kommentar 0
522

So legen Sie die Tastenkombinationsfunktion in Google Chrome fest
Artikeleinführung:Wie stelle ich die Tastenkombinationsfunktion in Google Chrome ein? Google Chrome ist derzeit die beliebteste Webbrowser-Software. Dieser Browser kann Benutzern bei der Verwaltung verschiedener Dinge helfen und unterstützt personalisierte Einstellungen. Benutzer können verschiedene Einstellungen für den Browser entsprechend ihren eigenen Anforderungen vornehmen, darunter schnelle Tasten, die uns dabei helfen können, Vorgänge schnell umzusetzen , also wie man die Tastenkombinationen von Google Chrome einstellt. In diesem Artikel wurde eine detaillierte Bedienungsanleitung für die Schnelleinstellungen von Google Chrome zusammengestellt. Wenn Sie nicht wissen, wie man sie einrichtet, werfen Sie bitte einen Blick darauf. Detaillierte Bedienungsanleitung für die Schnelleinstellungen von Google Chrome 1. Zuerst suchen wir im Menü in der oberen rechten Ecke von Google Chrome nach „Erweiterungen“ und öffnen es, wie in der Abbildung unten gezeigt. 2. Öffnen Sie dann in der Erweiterung „Weitere Erweiterungen abrufen“, wie in der Abbildung unten gezeigt. 3
2024-07-16
Kommentar 0
1152
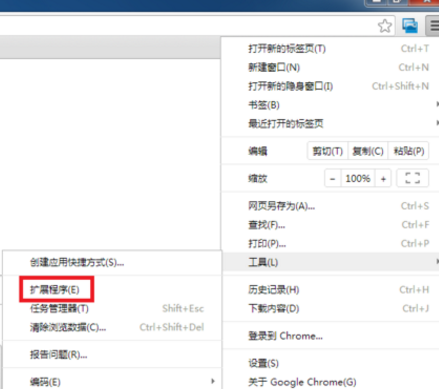
So legen Sie Tastenkombinationen für Google Chrome fest. So legen Sie Tastenkombinationen für Google Chrome fest
Artikeleinführung:Wie lege ich Tastenkombinationen in Google Chrome fest? Wenn wir diesen Browser verwenden, werden viele Vorgänge über die Maus ausgeführt. Viele Benutzer möchten Verknüpfungen für Vorgänge einrichten, wissen aber nicht, wie sie diese einrichten sollen. Daher müssen wir heute Anpassungen über Erweiterungen vornehmen ist hier, um die spezifischen Schritte mit Ihnen zu teilen und Ihnen zu helfen. So legen Sie Tastenkombinationen für Google Chrome fest 1. Klicken Sie auf die Schaltfläche ganz rechts und öffnen Sie Extras – Erweiterungen. 2. Klicken Sie auf die Google Chrome-Bibliothek (wenn Sie bereits Erweiterungen installiert haben, klicken Sie einfach auf „Weitere Erweiterungen abrufen“). 3. Suchen Sie nach der Keyconfig-Erweiterung und fügen Sie sie hinzu. 4. Suchen Sie das neu hinzugefügte Programm in der Erweiterung und klicken Sie auf die Optionen unten, um es festzulegen.
2024-08-26
Kommentar 0
489

So ändern Sie den Zeilenabstand im mobilen QQ-Browser
Artikeleinführung:Wie ändere ich den Zeilenabstand im mobilen QQ-Browser? Heutzutage verwenden viele Leute gerne den mobilen QQ-Browser. Wenn Benutzer Romane im mobilen QQ-Browser lesen, ist das Durchsuchen sehr schwierig Dieses Mal können wir den Zeilenabstand der Schriftart in den Einstellungen ändern, aber viele Freunde wissen nicht, wie man den Zeilenabstand ändert. In diesem Artikel erfahren Sie, wie Sie den Zeilenabstand im mobilen QQ-Browser ändern. Interessierte Freunde sollten ihn nicht verpassen. So ändern Sie den Zeilenabstand im mobilen QQ-Browser 1. Öffnen Sie den QQ-Browser und klicken Sie unten auf [Kostenlose Romane] (wie im Bild gezeigt). 2. Öffnen Sie zufällig einen Roman (wie im Bild gezeigt). 3. Klicken Sie in die Mitte der Seite, um die Symbolleiste zu aktivieren (wie im Bild gezeigt). 4. Klicken Sie
2024-03-18
Kommentar 0
998

So ändern Sie die Farbe von im QQ-Browser bearbeiteten Dokumenten
Artikeleinführung:Wie ändere ich die Farbe der im QQ Browser bearbeiteten Dokumente? Die meisten Freunde wissen nicht, wie sie die Farbe der im QQ Browser bearbeiteten Dokumente ändern können Spieler-Tutorial zum Ändern der Farbe eines mit einem Tool bearbeiteten Dokuments. Interessierte Spieler sollten vorbeikommen und einen Blick darauf werfen! Tutorial zur Verwendung des QQ-Browsers So ändern Sie die Farbe der im QQ-Browser bearbeiteten Dokumente: 1. Öffnen Sie zunächst die [QQ-Browser]-App und klicken Sie unten auf der Hauptseite auf die Funktion „Datei“. 2. Wählen Sie dann „Datei“ aus Klicken Sie auf die Schaltfläche [+] in der unteren rechten Ecke. 3. Springen Sie dann aus der Funktionsleiste heraus und klicken Sie auf [Neues Dokument]. 4. Wählen Sie abschließend das Dokument aus, das Sie bearbeiten möchten, kopieren Sie den Inhalt und klicken Sie auf die Schaltfläche Klicken Sie auf den Pfeil unten, um die Farbe zu ändern.
2024-02-23
Kommentar 0
1529

So ändern Sie die Suchmaschine des QQ-Browsers auf Baidu. So ändern Sie die Suchmaschine des QQ-Browsers
Artikeleinführung:Wie ändere ich die QQ-Browsersuchmaschine auf Baidu? Bei der Suche nach Informationen im QQ Browser wird standardmäßig die Suchmaschine von Baidu verwendet. Wenn es sich nicht um Baidu handelt, können Benutzer auch zu Baidu wechseln. Viele Freunde wissen immer noch nicht, wie sie die Suchmaschine des QQ-Browsers auf Baidu umstellen können. So ändern Sie die Suchmaschine von QQ Browser auf Baidu Schritt 1: Zuerst öffnen wir die QQ Browser APP und kommen auf meine Seite (wie im Bild gezeigt). Schritt 2: Klicken Sie dann auf „Meine Seite“, um die Einstellungsoption zu öffnen (wie im Bild gezeigt). Schritt 3: Klicken Sie dann auf der Einstellungsseite auf und öffnen Sie die Suchmaschinenoptionen (wie im Bild gezeigt). Schritt 4: Klicken Sie abschließend auf der Suchmaschinenseite auf „Baidu-Suchmaschine festlegen“.
2024-06-26
Kommentar 0
466

So ändern Sie die Suchmaschine des QQ-Browsers in Baidu (So ändern Sie die Suchmaschine des QQ-Browsers)
Artikeleinführung:Wie ändere ich die Suchmaschine des QQ-Browsers auf Baidu? Als nächstes gibt Ihnen der Herausgeber der chinesischen PHP-Website eine detaillierte Einführung in die Methode zum Ändern der Suchmaschine des QQ-Browsers. Öffnen Sie den QQ-Browser auf Ihrem Telefon und klicken Sie oben rechts auf Einstellungen. Klicken Sie dann auf Allgemein. Klicken Sie dann auf Suchmaschine. Klicken Sie dann, um Baidu auszuwählen, damit Sie die Suchmaschine ändern können.
2024-06-13
Kommentar 0
629

Wie ändere ich das Passwort für die Dekomprimierung von QQ-Browserdateien?
Artikeleinführung:Wie ändere ich das Dekomprimierungskennwort für QQ-Browserdateien? QQ Browser kann ein Passwort für die Datei festlegen. Sie müssen das Passwort eingeben, um die Datei normal zu öffnen. Die Methode zum Ändern und Festlegen des Dekomprimierungspassworts ist dieselbe. Viele Freunde wissen immer noch nicht, wie sie das Passwort zum Dekomprimieren von Dateien im QQ-Browser ändern können. So ändern Sie das Dateidekomprimierungskennwort des QQ-Browsers: 1. Öffnen Sie den QQ-Browser auf Ihrem Mobiltelefon, rufen Sie die Homepage-Oberfläche auf und klicken Sie unten auf der Oberfläche auf [Datei]. 2. Nachdem Sie die Dateischnittstelle aufgerufen haben, suchen Sie in der Schnittstelle nach der Datei, die Sie verschlüsseln möchten. 3. Halten Sie die Datei gedrückt, bis das Overlay-Feld angezeigt wird, und klicken Sie dann auf [Als privat festlegen] in der unteren linken Ecke der Benutzeroberfläche.
2024-07-01
Kommentar 0
999

So ändern Sie den Dateinamen im QQ Browser. So ändern Sie den Dateinamen im QQ Browser
Artikeleinführung:Wie ändere ich den Dateinamen im QQ-Browser? Verwenden Sie zunächst den QQ-Browser auf unserem Mobiltelefon, klicken Sie auf die Dateioption unten auf der Seite, um die Seite aufzurufen, und klicken Sie dann auf der Seite auf [Zuletzt verwendete Dokumente] oder klicken Sie zum Aufrufen auf [Dokumente] und wählen Sie eine Datei aus, die benötigt wird Umbenennen in der Liste, klicken Sie auf die rechte Schaltfläche [...], wählen Sie den Vorgang [Umbenennen] aus, geben Sie den geänderten Namen ein und klicken Sie auf Speichern. So ändern Sie den Dateinamen im QQ-Browser 1. Öffnen Sie den QQ-Browser auf Ihrem Mobiltelefon, klicken Sie, um die Schnittstelle [Datei] aufzurufen, und klicken Sie dann auf [Zuletzt verwendete Dokumente] oder klicken Sie auf [Dokumente] 2. Suchen Sie in der Dokumentenliste nach Klicken Sie auf die Schaltfläche […] auf der rechten Seite. 3. Wählen Sie im Menü den Vorgang [Umbenennen] aus. 4. Ändern Sie schließlich den Namen.
2024-07-02
Kommentar 0
463
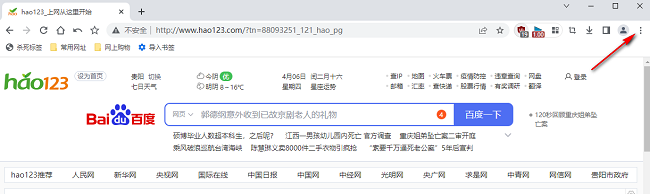
Wie lege ich die Screenshot-Tastenkombination des Baidu-Browsers fest? So legen Sie Screenshot-Tastenkombinationen im Baidu-Browser fest
Artikeleinführung:Wie lege ich die Screenshot-Tastenkombination des Baidu-Browsers fest? Heutzutage verwenden viele Benutzer die Maus, um Screenshots zu machen, wenn sie Browser verwenden, da viele Leute keine Screenshot-Verknüpfungen festgelegt haben oder nicht an die Tastenkombinationen gewöhnt sind. Wie legen wir Screenshot-Verknüpfungen fest? Lassen Sie uns dies für alle Benutzer beantworten Schauen Sie sich die detaillierten Schritte an. Die Einstellungsmethode ist wie folgt: 1. Doppelklicken Sie, um die Software zu öffnen, und klicken Sie auf das Dreipunktsymbol in der oberen rechten Ecke.
2. Klicken Sie dann in der Optionsliste unten auf „Einstellungen“.
3. Klicken Sie in der sich öffnenden Fensteroberfläche links in der Spalte „Erweitert“ auf die Option „Globale Tastenkombinationen“.
4.
2024-08-12
Kommentar 0
763

So erstellen Sie eine Verknüpfung im Microsoft Edge-Browser. So erstellen Sie eine Verknüpfung im Microsoft Edge-Browser
Artikeleinführung:Kürzlich haben viele Freunde den Editor gefragt, wie man Verknüpfungen im Microsoft Edge-Browser erstellt. Als nächstes wollen wir lernen, wie man Verknüpfungen im Microsoft Edge-Browser erstellt. Wie erstelle ich eine Verknüpfung im Microsoft Edge-Browser? So erstellen Sie eine Verknüpfung im Microsoft Edge-Browser. Schritt 1: Klicken Sie zunächst mit der rechten Maustaste auf eine leere Stelle auf dem Desktop und klicken Sie im Popup-Fenster auf „Neue Verknüpfung“, wie in der Abbildung gezeigt. Schritt 2: Geben Sie im Eingabefeld „%windir%explorer.exe shell:::{4234d49b-0245-4df3-b78“ ein
2024-08-16
Kommentar 0
863

Was muss der Strg-Tastenkombination zum Aufnehmen von Screenshots in Google Chrome hinzugefügt werden? Wie erfasst man eine Seite in Google Chrome?
Artikeleinführung:Was soll ich zur Google Chrome-Screenshot-Verknüpfung Strg hinzufügen? In letzter Zeit wissen viele Freunde nicht, was die Tastenkombinationen für Screenshots sind, wenn Sie diesen Browser verwenden. Deshalb werde ich heute alle Screenshot-Tastenkombinationen von Google Chrome mit Ihnen teilen mehr Leute. Einführung in die Google Chrome-Screenshot-Tastenkombination: 1. Tastenkombination für den Screenshot des Seitenbereichs: Strg+Alt+R. 2. Tastenkombination zum Erstellen eines Screenshots einer visuellen Seite: Strg+Alt+V. 3. Tastenkombination zum Erstellen eines Screenshots der gesamten Seite: Strg+Alt+H. 4. Tastenkombination zum Erstellen eines Screenshots des gesamten Bildschirmbereichs: Strg+Alt+P. So erstellen Sie einen Screenshot in Google Chrome: Drücken Sie gleichzeitig Strg+Alt+R, um mit der Erstellung eines Screenshots zu beginnen, und klicken Sie dann auf die Webseite
2024-08-28
Kommentar 0
1118


Was soll ich tun, wenn die Homepage des IE-Browsers in Win10 nicht geändert werden kann?
Artikeleinführung:Viele Benutzer von Win10-Systemen stellen fest, dass die Browser-Homepage bei Verwendung des IE-Browsers nicht geändert werden kann. Was sollten sie also tun? Benutzer können den Hauptordner direkt unter der Benutzeroberfläche des Registrierungseditors öffnen, um Vorgänge auszuführen. Lassen Sie diese Website den Benutzern die Analyse des Problems, dass die Homepage des Win10-IE-Browsers nicht geändert werden kann, sorgfältig vorstellen. Analyse des Problems, dass die Homepage des Win10 IE-Browsers nicht geändert werden kann 1. Starten Sie den Lauf mit der Tastenkombination „win+R“, geben Sie „regedit“ ein und drücken Sie die Eingabetaste, um ihn zu öffnen. 2. Nachdem Sie die Benutzeroberfläche des Registrierungseditors aufgerufen haben, ändern Sie „HKEY_LOCAL_MACHINE\SOFTWARE\Micr
2024-03-16
Kommentar 0
998
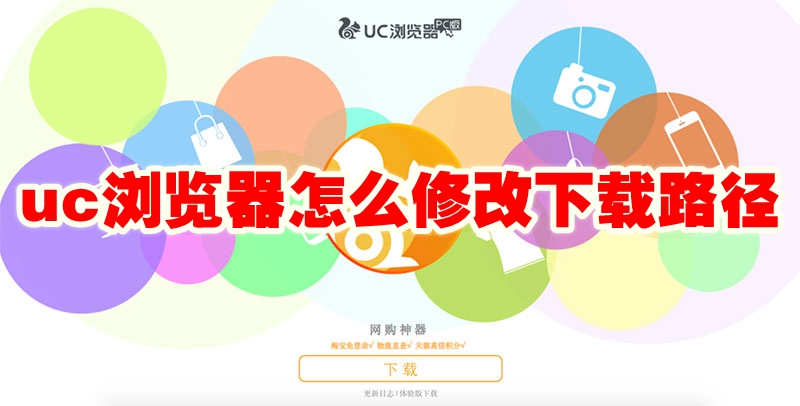
So ändern Sie den Download-Pfad im UC-Browser. So ändern Sie den Download-Speicherort im UC-Browser
Artikeleinführung:Wie ändere ich den Download-Pfad im UC Browser? UC Browser kann Softwarevideos und andere benötigte Dateien herunterladen. Benutzer können den Downloadpfad ändern, um die Dateiverwaltung zu erleichtern. Viele Freunde wissen immer noch nicht, wie man den Download-Pfad in UC Browser ändert. Hier ist eine Anleitung, wie man den Download-Pfad in UC Browser ändert. So ändern Sie den Download-Pfad in UC Browser 1. Klicken Sie zunächst auf das „Porträt-Symbol“ in der unteren rechten Ecke, um die persönliche Homepage aufzurufen. 2. Klicken Sie dann oben rechts auf die Schaltfläche „Einstellungen“, um „Einstellungen“ zu öffnen. 3. Suchen und öffnen Sie dann „Download-Einstellungen“ in den Einstellungen. 4. Klicken Sie abschließend auf den Speicherort des Symbols, um den Download-Pfad zu ändern.
2024-06-26
Kommentar 0
622
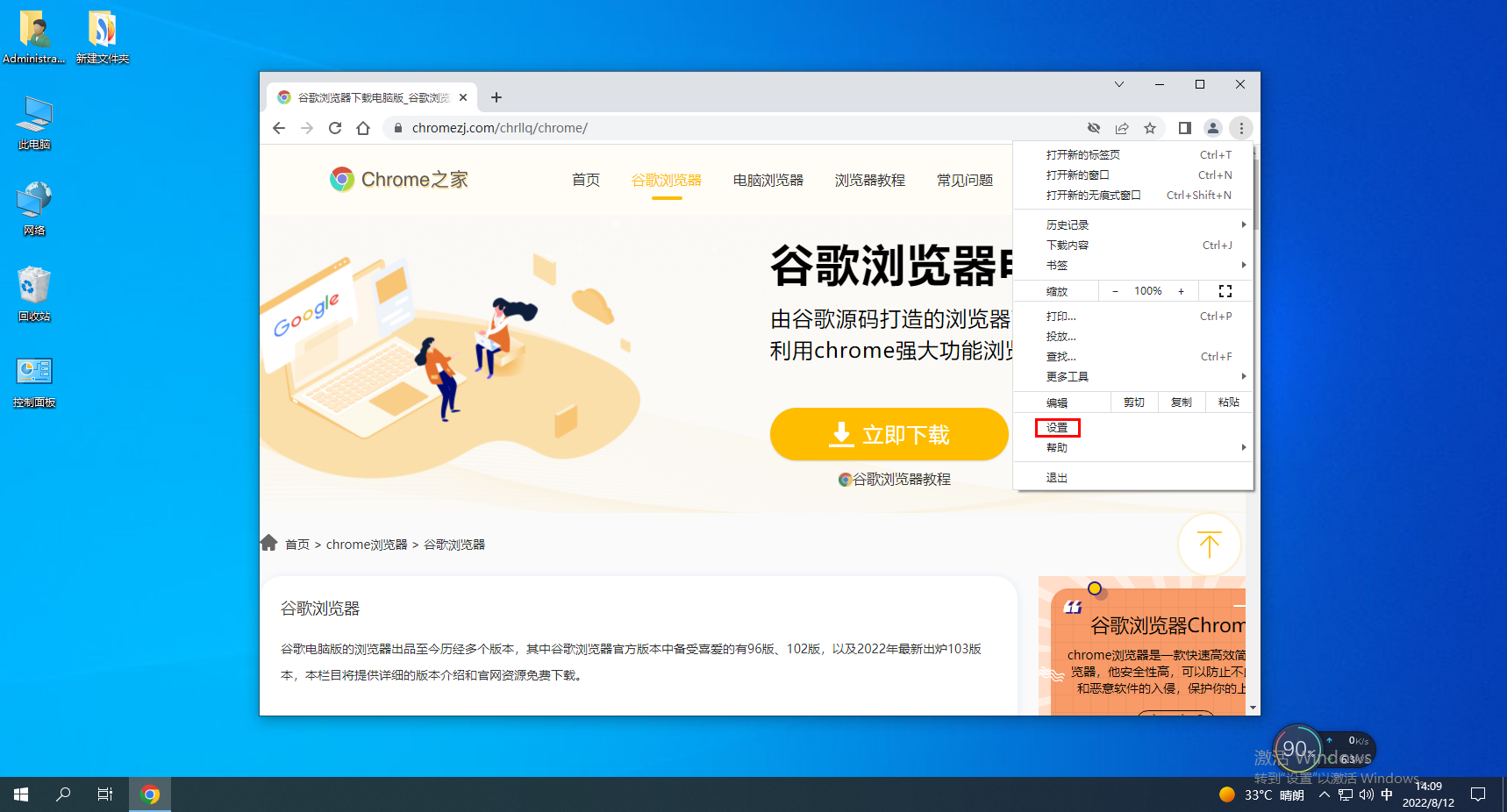
Was tun, wenn die Google Chrome-Startseite manipuliert wurde? Was tun, wenn die Google Chrome-Startseite geändert wurde?
Artikeleinführung:Was soll ich tun, wenn die Google Chrome-Startseite manipuliert wurde? Google Chrome ist eine sehr benutzerfreundliche Browsersoftware mit einer einfachen Benutzeroberfläche und einer leistungsstarken Suchmaschine. Bei der Verwendung stellte ich fest, dass die Browser-Startseite gewaltsam manipuliert wurde. Als Antwort auf dieses Problem bietet dieser Artikel eine detaillierte Lösung, die Sie mit allen teilen können. Werfen wir einen Blick darauf. Lösung für das Problem, dass die Google Chrome-Startseite geändert wurde: 1. Klicken Sie auf das Menü in der oberen rechten Ecke von Chrome, um die Einstellungen einzugeben. 2. Wählen Sie „Beim Start eine neue Registerkarte öffnen“ oder klicken Sie, um eine bestimmte Webseite oder eine Gruppe von Webseiten zu öffnen und die Startseite manuell festzulegen. 3. Wenn das Problem nach dem Neustart des Browsers weiterhin besteht, klicken Sie mit der rechten Maustaste auf die Chrome-Verknüpfung und klicken Sie auf Eigenschaften. 4. Überprüfen Sie im Ziel der Verknüpfung den Dateipfad chrome.exe, z
2024-08-22
Kommentar 0
742
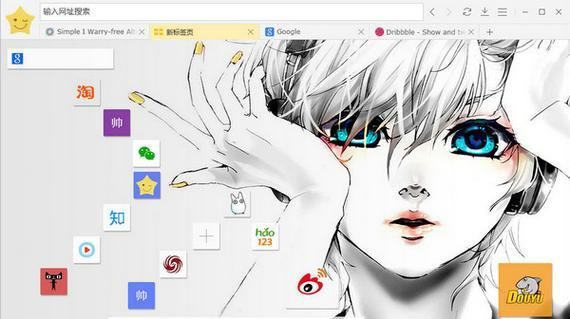
So teilen Sie schnell im Xingyuan-Browser
Artikeleinführung:Wie kann ich schnell im Xingyuan-Browser teilen? Der Xingyuan-Browser erfreut sich mit seiner einzigartigen intelligenten Unterstützungsfunktion beim Internetzugang großer Beliebtheit bei Benutzern. Im Xingyuan-Browser ist die Schnellfreigabe eine sehr nützliche Funktion, die uns helfen kann, den Inhalt der Webseite schnell mit anderen Benutzern zu teilen. Der Herausgeber wird Ihnen jedoch Folgendes vorstellen wie man Website-Inhalte schnell teilt. So teilen Sie schnell im Xingyuan-Browser: 1. Zuerst öffnen wir die Xingyuan-Browser-App, dann klicken wir auf die Option [Mehr] 2. Dann klicken wir auf die Option [Verknüpfung in der Symbolleiste] 3. Zum Schluss klicken wir zum Öffnen auf teilt es.
2024-02-01
Kommentar 0
761