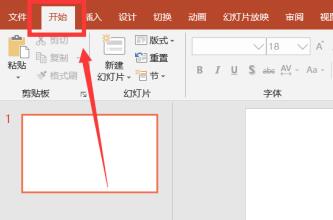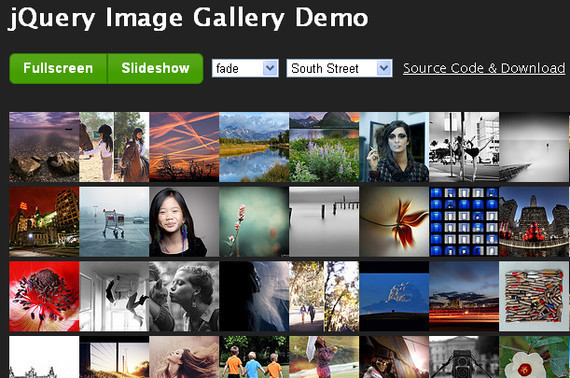Insgesamt10000 bezogener Inhalt gefunden

Wie kann ich mit JavaScript den Auf- und Ab-Schiebeeffekt von Bildern erzielen und Ein- und Ausblendanimationen hinzufügen?
Artikeleinführung:Wie kann JavaScript den nach oben und unten gleitenden Umschalteffekt von Bildern erzielen und Ein- und Ausblendanimationen hinzufügen? In der Webentwicklung ist es oft notwendig, Bildwechseleffekte zu erzielen. Sie können JavaScript verwenden, um einen Auf- und Abwärtswechsel zu erreichen und Ein- und Ausblendeffekte hinzuzufügen. Zuerst benötigen wir einen Container, der mehrere Bilder enthält. Wir können div-Tags in HTML verwenden, um Bilder zu hosten. Zum Beispiel erstellen wir ein Div mit der ID „image-container“.
2023-10-20
Kommentar 0
1154

Wie implementiert man einen Bildkarussell-Umschalteffekt und fügt Ein- und Ausblendanimationen in JavaScript hinzu?
Artikeleinführung:Wie implementiert man einen Bildkarussell-Umschalteffekt und fügt Ein- und Ausblendanimationen mit JavaScript hinzu? Bildkarussell ist einer der häufigsten Effekte im Webdesign. Durch das Wechseln von Bildern zur Anzeige unterschiedlicher Inhalte wird den Benutzern ein besseres visuelles Erlebnis geboten. In diesem Artikel werde ich vorstellen, wie Sie mit JavaScript einen Karussellwechseleffekt von Bildern erzielen und einen Ein- und Ausblend-Animationseffekt hinzufügen. Unten finden Sie ein spezifisches Codebeispiel. Zuerst müssen wir einen Container mit dem Karussell in der HTML-Seite erstellen und ihn hinzufügen
2023-10-18
Kommentar 0
1429

Wie kann ich mit JavaScript den Auf- und Ab-Schiebeeffekt von Bildern erzielen und gleichzeitig Zoom- und Fade-Animationen hinzufügen?
Artikeleinführung:Wie kann JavaScript den nach oben und unten gleitenden Wechseleffekt von Bildern erzielen und gleichzeitig Zoom- und Fade-Animationen hinzufügen? Im Webdesign werden Bildwechseleffekte häufig verwendet, um das Benutzererlebnis zu verbessern. Unter diesen Umschalteffekten sind Auf- und Abwärtsgleiten, Zoom- und Fading-Animationen relativ häufig und attraktiv. In diesem Artikel wird erläutert, wie Sie mithilfe von JavaScript die Kombination dieser drei Animationseffekte erzielen. Zunächst müssen wir mithilfe von HTML eine grundlegende Webseitenstruktur erstellen, die die anzuzeigenden Bildelemente enthält. Das Folgende ist ein Beispiel
2023-10-20
Kommentar 0
1086

Wie kann man mit JavaScript nahtlose Links- und Rechts-Schiebeeffekte von Bildern erzielen und gleichzeitig Zoom- und Fade-Animationen hinzufügen?
Artikeleinführung:Wie kann man mit JavaScript nahtlose Links- und Rechts-Schiebeeffekte von Bildern erzielen und gleichzeitig Zoom- und Fade-Animationen hinzufügen? Bei der Website-Entwicklung ist der Gleitwechseleffekt von Bildern eine sehr häufige Anforderung. Hier stellen wir vor, wie man mit JavaScript einen nahtlosen Links- und Rechtswechseleffekt erzielt und gleichzeitig Zoom- und Fade-Animationen hinzufügt. In diesem Artikel finden Sie detaillierte Codebeispiele, damit Sie diesen Effekt problemlos erzielen können. Zuerst müssen wir einen Container in HTML vorbereiten, um Bilder zu platzieren, und die Container festlegen
2023-10-25
Kommentar 0
679
HTML5 SVG响应式路径过渡动画幻灯片特效
Artikeleinführung:这是一款基于HTML5 SVG制作的路径过渡动画幻灯片特效。该幻灯片特效使用SVG路径来剪裁幻灯片中的图片,制作出幻灯片切换时不规则的图形变换效果。,。
2016-05-17
Kommentar 0
1542

Schritte zum Festlegen der Animation bei der Eingabe von PPT
Artikeleinführung:1. Öffnen Sie zunächst die PPT-Folie und rufen Sie die Bearbeitungsseite auf. 2. Klicken Sie dann auf das Textfeld auf der Folienseite, um den gewünschten Titel und Text einzugeben. 3. Klicken Sie dann auf „Schalter öffnen“ und wählen Sie den gewünschten Effekt zum Wechseln der Folienseite aus. 4. Klicken Sie dann auf Animation öffnen und wählen Sie den gewünschten Objektanimationsstil aus. 5. Nachdem die Bearbeitung abgeschlossen ist, klicken Sie zum Speichern auf die Schaltfläche „Speichern“ in der oberen rechten Ecke.
2024-03-26
Kommentar 0
1169

PPT-Folieneinstellung, einfache Bedienungsmethode zum Ändern eines Bildes mit einem Mausklick
Artikeleinführung:Rufen Sie die PPT-Hauptoberfläche auf, klicken Sie auf die Schaltfläche „Einfügen“, klicken Sie auf die Schaltfläche „Bild“, wählen Sie das entsprechende Bild aus, schließen Sie den Bildeinfügevorgang ab, klicken Sie auf das entsprechende Bild, klicken Sie auf die Schaltfläche „Animation“ in der Symbolleiste, rufen Sie die Benutzeroberfläche für Animationseinstellungen auf und klicken Sie auf die benutzerdefinierte Animation Klicken Sie auf die Schaltfläche in der Animationsoberfläche. Legen Sie den Ein- und Ausstiegsstil des Bildes fest. Klicken Sie auf die Einstellung des Bildeffekts Kapitel 2. Der Eingang des Bildes muss eingestellt werden. Danach kann dieser Effekt wie beim Verlassen des Bildes auf Klicken eingestellt werden. Nachdem die Einstellung abgeschlossen ist, können Sie auf klicken, um eine Vorschau anzuzeigen .
2024-04-17
Kommentar 0
691

Spezielles Tutorial zum Hinzufügen von Animationsumschalteffekten zu PPT-Folien
Artikeleinführung:1. Für Office 2007 und höher finden Sie den Folienübergang im Animationsmenü. Für Office 2003 finden Sie die Diashow im Diashow-Menü. 2. Der Folienwechsel ist im Animationsmenü vereinheitlicht. Wählen Sie zunächst die einzustellende Folie aus, und nach der Auswahl ändert sich die Farbe. 3. Wählen Sie die entsprechende Funktion direkt in der Symbolleiste oben aus. Die linke Seite ist der Umschalteffekt und die rechte Seite ist die Umschaltoption. Zum Beispiel: Geschwindigkeit wechseln, Ton wechseln. 4. Wenn Sie den Effekt für alle Folien festlegen möchten, können Sie ganz einfach den Effekt für eine Folie festlegen und oben auf „Auf alle anwenden“ klicken. 5. Um die Folien zu wechseln, klicken Sie mit der Maus. Klicken Sie einfach auf Einstellungen. 6. Der Folienwechseleffekt zeigt im Bild oben nur eine Zeile an. Tatsächlich sind darin umfangreiche Effekte enthalten. Klicken Sie auf die Schaltfläche im Bild unten.
2024-03-26
Kommentar 0
1292

Detaillierte Methode zum Einrichten von PPT-Folien durch Bewegen der Maus über Text, um Bilder anzuzeigen
Artikeleinführung:1. Legen Sie zunächst eine benutzerdefinierte Animation für das Bildobjekt fest. 2. Wenn Sie den Effekt realistischer gestalten möchten, verwenden Sie bitte den oben gezeigten Animationseffekt [Erscheinen]. Nachdem wir den benutzerdefinierten Effekt für das Bildobjekt festgelegt haben, sehen wir auf der rechten Seite des Fensters den Namen der benutzerdefinierten Animation, z. B. [1good] im Bild. Klicken Sie nun mit der linken Maustaste auf das kleine Dreieck nach unten in Richtung des Bildes zeigt, wird ein Popup mit der folgenden Abbildungsmenüliste angezeigt. 3. Wählen Sie im oben gezeigten Menü [Effektoptionen] und ein Popup wird angezeigt, wie im Bild gezeigt. 4. Wechseln Sie im Bild oben zur Registerkarte [Timing], klicken Sie auf [Trigger], wählen Sie dann unten [Effekt starten, wenn auf die folgenden Objekte geklickt wird] und wählen Sie rechts [Titel 1: Bild 1] aus. Diese Einstellung bedeutet, dass Sie beim Abspielen der Diashow auf den Text in [Bild 1] klicken
2024-03-26
Kommentar 0
792

Was sind die Leinwand-Spezialeffekte?
Artikeleinführung:Zu den Canvas-Spezialeffekten gehören Partikeleffekte, Linienanimation, Bildverarbeitung, Textanimation, Audiovisualisierung, 3D-Effekte, Spieleentwicklung usw. Ausführliche Einführung: 1. Partikeleffekt, indem die Position, Geschwindigkeit und Farbe der Partikel gesteuert werden, um verschiedene Effekte zu erzielen, wie z. B. Feuerwerk, Regentropfen, Sternenhimmel usw. 2. Linienanimation, indem kontinuierliche Linien auf der Leinwand gezeichnet werden, um verschiedene zu erzielen Effekte. 3. Bildverarbeitung: Durch die Verarbeitung von Bildern können Sie verschiedene coole Effekte erzielen, z. B. Bildwechsel, Bildspezialeffekte usw.;
2023-08-18
Kommentar 0
1469
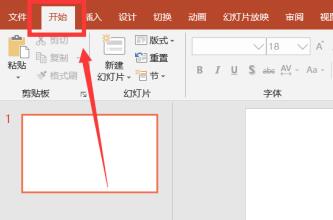
So erstellen Sie einen Daumenkino-Effekt in PPT_Detaillierte Schritte zum Erstellen eines Daumenkino-Effekts in PPT
Artikeleinführung:Öffnen Sie PPT, klicken Sie auf die Option „Start“, um das Symbol auf der rechten Seite zu finden, wie im Bild gezeigt, klicken Sie auf „Zeichnen“, um ein Buchseitenbild zu kopieren, wählen Sie die Animationsoption und klicken Sie rechts auf „Drehen“, wählen Sie „Horizontal spiegeln“ und klicken Sie auf „Formatieren in“. Wählen Sie mit dem Bildwerkzeug weitere Animationen aus und definieren Sie den Effekt der Animation
2024-06-03
Kommentar 0
840


Detaillierte Methode zum Erstellen von Bildanimationseffekten in PPT
Artikeleinführung:1. Klicken Sie nach dem Öffnen von PPT auf in der oberen Symbolleiste, suchen Sie nach „Einfügen“ und wählen Sie „Bild einfügen“. Fügen Sie ein Bild mit dem gewünschten Effekt ein. 2. Klicken Sie auf die Symbolleiste oben und suchen Sie nach Animation. 3. Wählen Sie das Bild aus, das Sie animieren möchten, und suchen Sie dann unter der Animationsleiste nach „Animation hinzufügen“. 4. Nachdem Sie auf „Animation hinzufügen“ geklickt haben, wählen Sie den gewünschten Effekt für das Bild aus. 5. Nach der Auswahl können Sie auch die Zeit und die Methode festlegen, zu der das Bild unterhalb der Animationsleiste angezeigt wird.
2024-03-26
Kommentar 0
1179

Der Vorgang, bei dem mehrere Bilder so eingestellt werden, dass sie automatisch in einer PPT-Diashow abgespielt werden
Artikeleinführung:1. Öffnen Sie die Diashow. 2. Klicken Sie auf „Start“, „Folienlayout“ und wählen Sie „Leeres Layout“. Dadurch wird verhindert, dass das Bild nach dem Einfügen hässlich aussieht. 3. Klicken Sie auf Einfügen, Bild, suchen Sie das Bild in der Datei, klicken Sie darauf und klicken Sie dann auf OK, um das Bild in die Folie einzufügen. Anschließend können Sie das Bild in der oberen rechten Ecke zuschneiden und in der Größe ändern. 4. Klicken Sie auf Animation und dann auf Benutzerdefinierte Animation. Klicken Sie rechts, um einen Effekt hinzuzufügen, geben Sie ein, wählen Sie einen Effekt zufällig aus und klicken Sie auf OK. 5. Auf der rechten Seite ändert sich der Status des Änderungsstarts beim Hinzufügen des Effekts von „Beim Klicken“ auf „Nachher“. Der Entwurf ist nun fertig.
2024-03-26
Kommentar 0
1210

Wie kann in JavaScript ein nahtloser Links-Rechts-Schiebeeffekt von Bildern erzielt werden?
Artikeleinführung:Wie kann man mit JavaScript einen nahtlosen Wechseleffekt von Bildern nach links und rechts erzielen? Mit der Entwicklung des Internets werden Bilder im Webdesign häufig als wichtige Elemente der Seite verwendet. Der Wechseleffekt von Bildern spielt eine wichtige Rolle für die Schönheit und Interaktivität der Seite. In diesem Artikel werden wir anhand konkreter Codebeispiele untersuchen, wie Sie mit JavaScript einen nahtlosen Links-Rechts-Schiebeeffekt von Bildern erzielen können. Um den Effekt des nahtlosen Verschiebens von Bildern nach links und rechts zu erzielen, müssen Sie zunächst Folgendes tun: Erstellen Sie einen Bildcontainer und verwenden Sie ihn
2023-10-19
Kommentar 0
1308

So erstellen Sie mit Picture Factory einen GIF-Animationseffekt
Artikeleinführung:1. Öffnen Sie die Bildfabrik. Suchen Sie in der Funktionsschnittstelle nach: Animationsproduktion. Klicken Sie, um die Animationsproduktionsschnittstelle zu öffnen. 2. Klicken Sie nach dem Öffnen der Animationsproduktionsoberfläche auf: Hinzufügen – wählen Sie alle Bilder aus, die Sie animieren möchten – klicken Sie auf Öffnen, um mit dem Hinzufügen von Bildern zu beginnen. 3. Nachdem Sie das zu öffnende und hinzuzufügende Bild ausgewählt haben, werden Sie aufgefordert, die maximale Auflösung festzulegen. Halten Sie die Maus gedrückt und ziehen Sie es nach links oder rechts, um die Größe festzulegen. Klicken Sie dann auf „OK“. 4. Wählen Sie, um alle Frames festzulegen (Sie können auch den aktuellen Frame auswählen) – stellen Sie die Zeit ein – wählen Sie dann den Animationseffekt aus und stellen Sie ihn ein – stellen Sie Zentrierung oder Streckung ein – legen Sie das Breiten- und Höhenverhältnis fest. 5. Klicken Sie auf „Wiedergabe“, um den Effekt zu überprüfen. Wenn Sie mit einigen Bildern nicht zufrieden sind, klicken Sie auf das X in der oberen rechten Ecke jedes Bildes unten, um sie zu löschen. Um die Positionen zu sortieren, ziehen Sie einfach das Bild unten an die angegebene Stelle.
2024-06-03
Kommentar 0
823