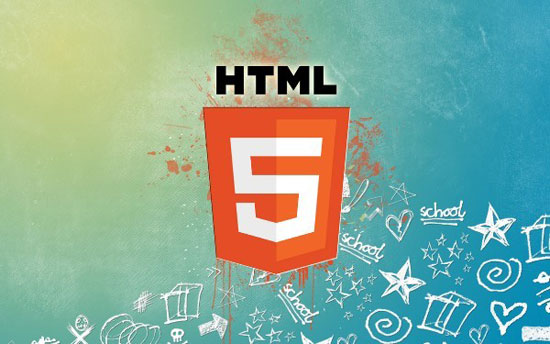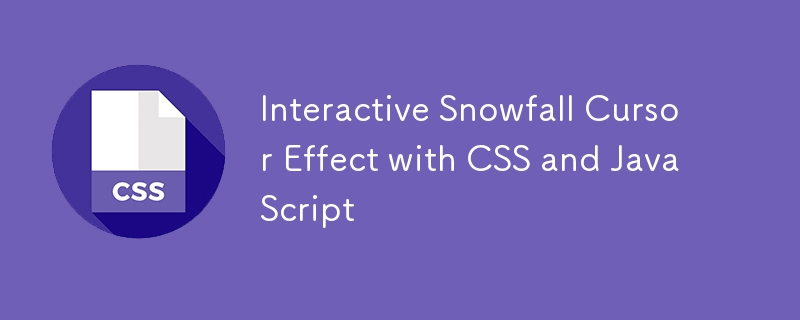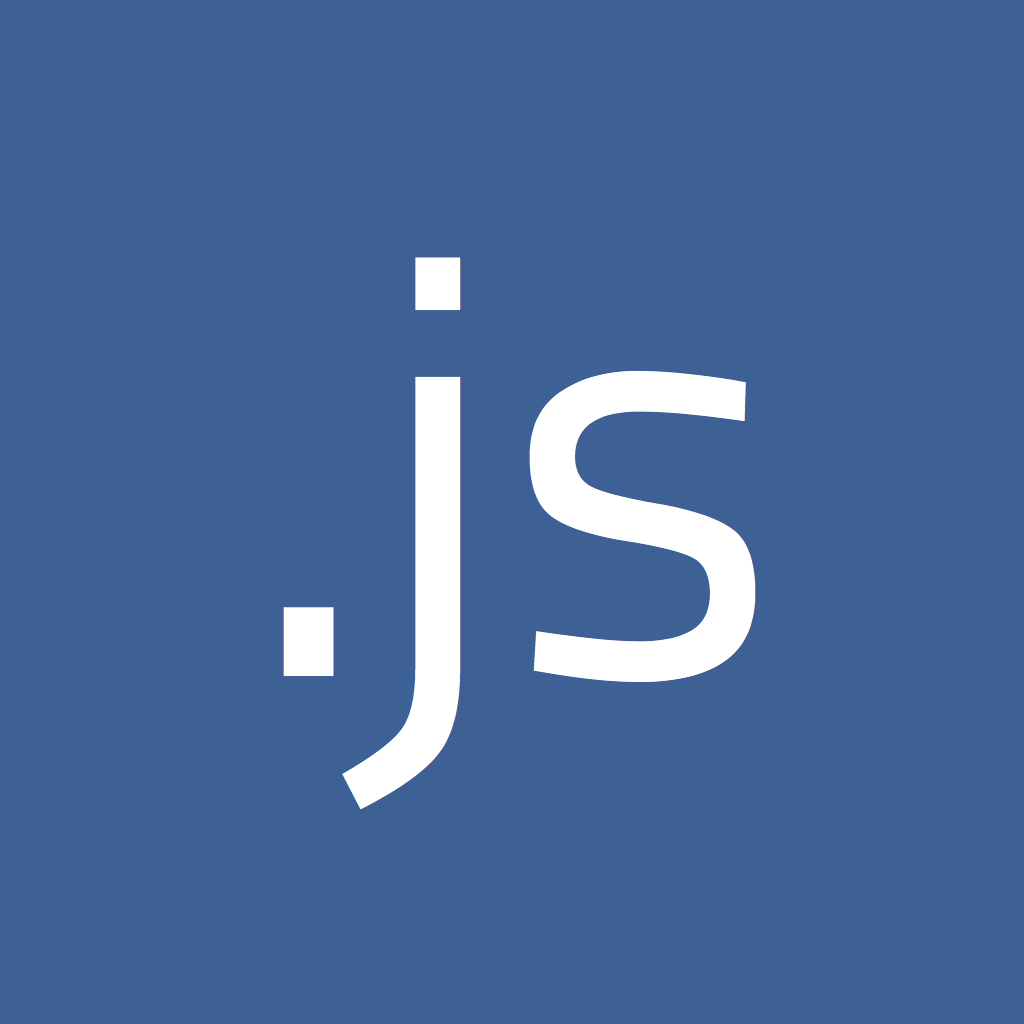Insgesamt10000 bezogener Inhalt gefunden

Detaillierte Einführung in die Mausanimation
Artikeleinführung:Heute werden wir einige interessante HTML5-Mausanimationen teilen. Wenn wir die Maus bewegen, werden einige magische Animationseffekte auf der Seite angezeigt. Natürlich werden diese Animationen möglicherweise nicht in tatsächlichen Anwendungen verwendet, aber sie sollten für alle bei der Recherche zu HTML5 und CSS3 sehr hilfreich sein. Die sieben in diesem Artikel vorgestellten HTML5-Mausanimationen bieten alle Quellcode-Downloads, die einige gute Ressourcen darstellen. 1. HTML5-Walanimation Heute habe ich eine Walanimation basierend auf HTML5 gefunden. Der Wal schwimmt, während sich die Maus bewegt. Das Bild ist sehr dreidimensional und der Wal ist super realistisch. Wirklich, HTML...
2017-06-13
Kommentar 0
2011
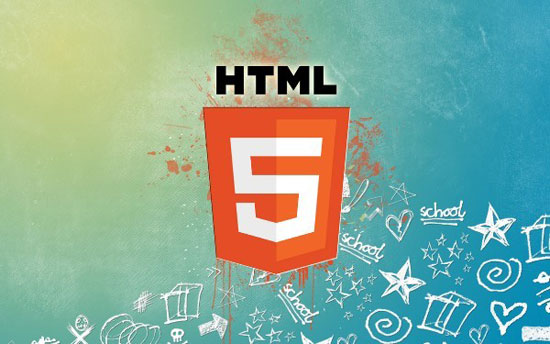
7 erstaunliche HTML5-Mausanimationen mit detaillierten Erklärungen
Artikeleinführung:Heute werden wir einige interessante HTML5-Mausanimationen teilen. Wenn wir die Maus bewegen, werden einige magische Animationseffekte auf der Seite angezeigt. Natürlich werden diese Animationen möglicherweise nicht in tatsächlichen Anwendungen verwendet, aber sie sollten für alle bei der Recherche zu HTML5 und CSS3 sehr hilfreich sein. Die 7 in diesem Artikel geteilten HTML5-Mausanimationen bieten alle Quellcode-Downloads, die einige gute Ressourcen darstellen. 1. HTML5-Walanimation Heute habe ich eine Walanimation basierend auf HTML5 gefunden. Der Wal schwimmt, während sich die Maus bewegt. Das Bild ist sehr dreidimensional und der Wal ist super realistisch. Tatsächlich ist HTML5 sehr leistungsfähig und HTML5-Animationen sind absolut in Ordnung ...
2017-03-07
Kommentar 0
2293

Cursor ändern CSS
Artikeleinführung:Cursor ändern CSS Im Webdesign müssen wir manchmal den Stil der Maus ändern, damit die Maus während der Benutzerinteraktion bessere visuelle Effekte und ein interaktives Erlebnis bietet. Zu diesem Zeitpunkt können wir den Cursorstil über CSS ändern. In diesem Artikel erfahren Sie, wie Sie den Cursorstil über CSS ändern. 1. CSS-Cursor-Eigenschaft Die CSS-Cursor-Eigenschaft wird verwendet, um den Stil des Mauszeigers festzulegen. Diese Eigenschaft akzeptiert einen Wert, der die verschiedenen Zustände des Mauszeigers darstellt. Zu diesen Zuständen gehören Standard, Link, Textauswahl, Verschieben usw. Unten ist das CSS
2023-05-14
Kommentar 0
1171
jQuery实现可拖动的浮动层完整代码_jquery
Artikeleinführung:使用jQuery实现可拖动的浮动层的完整代码,复制保存到html文件就可以体验效果.光标移动到层上,按住鼠标就可以拖动层
2016-05-16
Kommentar 0
1094
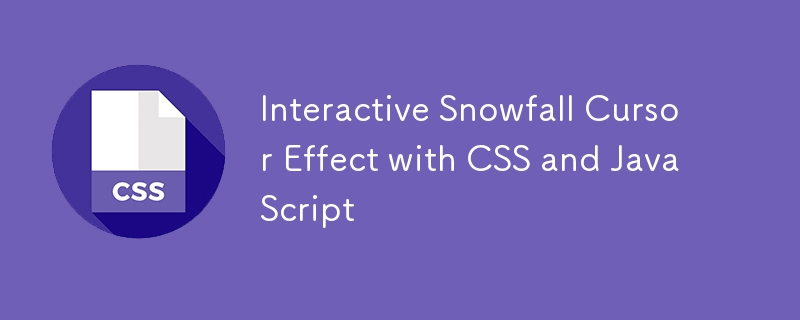
Interaktiver Schneefall-Cursoreffekt mit CSS und JavaScript
Artikeleinführung:Einführung
Durch die Erstellung visuell ansprechender Webeffekte kann das Benutzererlebnis auf Websites erheblich verbessert werden. Ein solcher faszinierender Effekt ist der interaktive Schneefall-Cursoreffekt, bei dem Schneeflocken erzeugt werden, wenn der Benutzer die Maus bewegt. Dabei
2024-12-18
Kommentar 0
811

Implementieren Sie beweglichen Objektcode über JavaScript
Artikeleinführung:Ein Hauptziel interaktiver Animationen besteht darin, ein reibungsloses Benutzererlebnis zu schaffen, bei dem die Benutzerinteraktion größtenteils über die Maus und den Touchscreen erfolgt. In diesem Blog-Beitrag möchte ich einige häufige Verwendungsmöglichkeiten von JS zum Verschieben von Objekten vorstellen, einschließlich Zieh- und Wurfeffekten.
2017-04-17
Kommentar 0
2652

Was ist Läusekappe?
Artikeleinführung:LICEcap ist eine einfache und benutzerfreundliche Software zur Bildschirmaufzeichnung von Animationen. Sie kann den Inhalt der Bildschirmaufzeichnung direkt in einem hochwertigen dynamischen GIF-Bildformat speichern (die Anzahl der Farben pro Bild kann 256 überschreiten). Und unterstützt speziell gekennzeichnete dynamische Effekte bei der Mausbedienung.
2019-10-22
Kommentar 0
5222
Ein Beispiel-Tutorial zum Thema Leinwand-Rubbel
Artikeleinführung:Heute habe ich in Kombination mit dem Lotteriespiel im vorherigen Artikel auf Leinwand ein kleines Spiel geschrieben – das Rubbeln. Erstellen Sie zunächst mit Canvas eine Leinwand mit einer Breite und Höhe von 200 Pixeln. Positionieren Sie dann ein Span-Tag auf der Leinwand. Der Effekt ist wie folgt. Rufen Sie als Nächstes das Canvas-Tag ab, definieren Sie ein Array und zeichnen Sie dann mit Canvas ein graues Quadrat, um diesen Teil abzudecken. Der Effekt ist wie folgt: Verwenden Sie die Leinwand, um einen transparenten Kreis zu erstellen. Wenn Sie die Maus bewegen, löschen Sie die graue Ebene auf der Leinwand und zeigen Sie den Text darunter an (erster Preis). ...
2017-07-25
Kommentar 0
3341

Wertschätzung von HTML5-Animationsgrafiken und -Texten in 8 visuellen 3D-Effekten
Artikeleinführung:Auf heutigen Webseiten werden immer mehr 3D-Anwendungen verwendet, insbesondere Animationseffekte auf Basis von HTML5 Canvas, die den Benutzern ein sehr schockierendes visuelles Erlebnis bieten. In diesem Artikel werden 8 sehr coole HTML5-Animationen mit visuellen 3D-Effekten zusammengestellt, alle mit gemeinsam genutzten Quellcodes. Sie können die HTML5-Animationen kennenlernen, die Sie interessieren, und sie gemeinsam ansehen. 1. 3D-Menü in Form eines CSS3-Menüs mit kleinen Symbolen Dieses Mal stellen wir Ihnen ein ganz besonderes CSS3-Menü vor, und jedes Menüelement verfügt über ein schönes kleines Symbol Wenn Sie auf einen Menüpunkt klicken, wölbt sich der Menüpunkt nach oben, wie ein flatterndes Band, und bildet ein sehr ...
2017-03-07
Kommentar 0
2513

Öffnen Sie Fruit Feast – Fruit Ninja PC-Version, umfassende Rezension
Artikeleinführung:1. Open Fruit Feast – Umfassende Rezension der Fruit Ninja-PC-Version Einführung Die Fruit Ninja-PC-Version hat seit ihrer Einführung die Aufmerksamkeit der Spieler auf sich gezogen. Als PC-Version des klassischen Handyspiels werden sein Gameplay und seine Funktionen mit Spannung erwartet. Dieser Artikel bietet einen umfassenden Überblick über die PC-Version von Fruit Ninja, um den Spielern zu helfen, dieses äußerst beliebte Spiel besser zu verstehen. Spielfunktionen Die PC-Version von Fruit Ninja setzt die Essenz der mobilen Version des Spiels fort und überträgt die Spannung des Obstschneidens und das rasante Spielerlebnis perfekt auf die PC-Plattform. Das Spiel unterstützt nicht nur Mausbedienungen, sondern nutzt auch die Tastaturbedienungen voll aus, um den Spielern ein reichhaltigeres Spielerlebnis zu bieten. Grafikleistung Die PC-Version von Fruit Ninja weist auch hinsichtlich der Grafikleistung eine sehr gute Leistung auf. Hochauflösende Früchte und sanfte Schnitteffekte bieten den Spielern ein visuelles Erlebnis
2024-08-19
Kommentar 0
921

So sehen Sie Ihre eigenen Kommentare zu Bilibili Animation
Artikeleinführung:So überprüfen Sie die Kommentare, die Sie auf Bilibili Animation gepostet haben. Folgen Sie dem Editor, um ihn anzuzeigen. Bitte melden Sie sich zunächst bei Ihrem Bilibili-Konto auf dem grauen Avatar an, bewegen Sie den Mauszeiger auf den Avatar des Bilibili-Kontos, achten Sie besonders darauf, es ist kein Klicken erforderlich, bewegen Sie sich einfach zum Avatar und klicken Sie auf den Popup-Befehl Box Persönliches Zentrum. Suchen Sie dann in der Befehlsleiste links nach dem Wort „Meine Datensätze“ und klicken Sie darauf. Klicken Sie abschließend auf den Kommentardatensatz, um Ihre früheren Kommentardatensätze anzuzeigen.
2024-06-14
Kommentar 0
781

So vergrößern Sie Schlüsselwörter in PPT-Folien_So vergrößern Sie Schlüsselwörter in PPT-Folien
Artikeleinführung:1. Öffnen Sie eine leere PPT, klicken Sie in der oberen Symbolleiste auf [Einfügen – Textfeld – Horizontal], warten Sie, bis sich der Cursor in ein Kreuz verwandelt, halten Sie die linke Maustaste gedrückt, um ein Textfeld auf der PPT-Seite zu zeichnen, und platzieren Sie dann das Gehen Sie zum Textfeld, wechseln Sie die Eingabemethode und geben Sie Text ein. 2. Benutzerdefinierte Animationen für Text entwerfen 1. Klicken Sie in der oberen Symbolleiste auf [Diashow], wählen Sie im Dropdown-Feld [Benutzerdefinierte Animation] aus und rufen Sie die Symbolleiste für benutzerdefinierte Animationen auf. 2. Wählen Sie das Textfeld aus, klicken Sie in der benutzerdefinierten Animationsleiste rechts auf [Effekt hinzufügen] und wählen Sie im Popup-Feld [Hervorhebung – Vergrößern/Verkleinern] aus. 3. Die Standardgröße [Vergrößern/Verkleinern] des Systems ist die Vergrößerung, der Vergrößerungsfaktor beträgt 150 % und die Vergrößerungsgeschwindigkeit ist mittlere Geschwindigkeit [. 4. Wenn Sie die Schriftgröße vergrößern möchten, klicken Sie auf
2024-04-25
Kommentar 0
1125
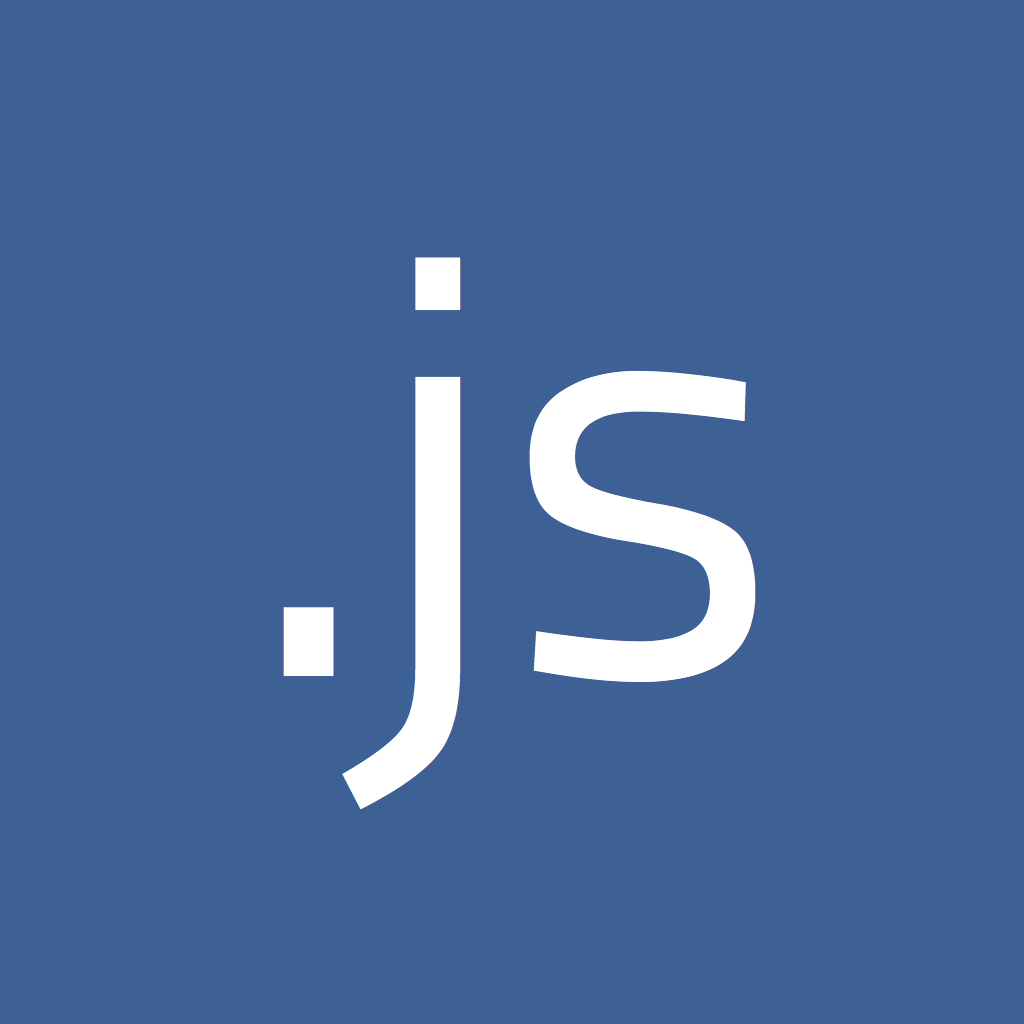
Zusammenfassung des JavaScript-Lernens [1] Erste Einführung in JS
Artikeleinführung:JavaScript ist eine plattformübergreifende, objektorientierte, dynamische, schwach typisierte, leichtgewichtig interpretierte Sprache, die auf Objekten und Ereignissen basiert und relativ sicher ist. Auf HTML-Dokumente angewendet, kann es im Gegensatz zu Java dynamische Interaktionsmöglichkeiten auf der Website bereitstellen. Einfach ausgedrückt: Es verarbeitet HTML-Dokumente basierend auf dem Browser, implementiert verschiedene Spezialeffekte für Webseiten, reagiert auf verschiedene Benutzervorgänge, fügt der Webseite dynamische Effekte hinzu und verbessert das Bedienerlebnis des Benutzers, z. B. Bildlaufeffekte bei der Wiedergabe und Klicken auf die Anmeldung Klicken Sie auf die Schaltfläche, um ein Dialogfeld aufzurufen, und bewegen Sie die Maus hinein und heraus, überprüfen Sie die Formularübermittlungsdaten usw.
2017-02-09
Kommentar 0
1173

CSS deaktiviert die Maus
Artikeleinführung:CSS deaktiviert die Maus Mit der Entwicklung und dem Fortschritt von Webanwendungen und Websites entwickelt sich das Webdesign allmählich in Richtung Personalisierung und Diversifizierung. Um verschiedene einzigartige Designeffekte zu erzielen, ist der Einsatz von CSS besonders wichtig geworden. Es gibt viele Mausereignisse, die in CSS gesteuert und eingestellt werden können, wodurch das Webdesign flexibler und anschaulicher wird. Zum Beispiel der Stil des Mauszeigers, die Position des Mauszeigers, der blaue äußere Rand der Maus, der Stil der Maus und die Farbe der darüber bewegten Maus usw. Diese Einstellungen können das Benutzererlebnis verbessern und dafür sorgen, dass sich Benutzer wohler und zufriedener fühlen. Aber in manchen Fällen
2023-05-21
Kommentar 0
1284

So verwenden Sie das Klonstempel-Tool in PS. So verwenden Sie das Klonstempel-Tool in PS
Artikeleinführung:Viele Menschen verwenden bei ihrer Arbeit PS-Software. Wissen Sie also, wie man das PS-Imitationsstempel-Tool verwendet? Das Folgende ist die Methode zur Verwendung des Nachahmungsstempel-Tools in PS, das Ihnen der Herausgeber zur Verfügung stellt. Wenn Sie interessiert sind, schauen Sie sich bitte unten um. Wie verwende ich das PS-Klonstempel-Tool? So verwenden Sie das Klonstempel-Werkzeug in PS: Erstellen Sie zunächst ein neues Dokument und ziehen Sie mit dem Auswahlrechteck-Werkzeug ein Muster heraus und füllen Sie es mit Farbe. Klicken Sie dann mit dem „Klonstempel-Werkzeug (S)“ auf die obere linke Ecke Um den Stil zu ändern, halten Sie die Taste „[,]“ gedrückt, um die Größe zu steuern. Halten Sie dann die Alt-Taste gedrückt, um das Muster zu kopieren und die Maus zu bewegen. Zu diesem Zeitpunkt können Sie sehen, dass sich der Cursor in das Muster verwandelt hat An anderen Stellen auf der Leinwand die Maus gedrückt halten und verschieben, um die kopierte Quelle einzufügen. Maus-/Tastaturbedienung: Mausbewegung: Quelle klonen
2024-08-15
Kommentar 0
595

So lösen Sie das Problem, dass die Win10-Maus automatisch ein gepunktetes Kästchen zeichnet
Artikeleinführung:Wenn wir das Win10-System verwenden, wird beim Ziehen der Maus manchmal anstelle des Mauszeigers ein gepunktetes Kästchen angezeigt und dann gezogen. Dann geht der Redakteur davon aus, dass es sich um ein Problem mit den Leistungsoptionseinstellungen handeln sollte. Sie können den Normalzustand wiederherstellen, indem Sie die Leistungsoptionen in den erweiterten Systemeinstellungen festlegen. Werfen wir einen Blick auf die Demonstration des Editors für die spezifischen Schritte. So beheben Sie den automatischen gepunkteten Rahmen beim Bewegen der Maus in Win10: 1. Klicken Sie auf dem Win10-Systemdesktop mit der rechten Maustaste auf „Dieser PC“ und wählen Sie „Eigenschaften“. 2. Klicken Sie dann auf „Erweiterte Systemeinstellungen“. 3. Klicken Sie in den Systemeigenschaften auf die Option „Erweitert“ und dann unten auf „Einstellungen“. 4. Aktivieren Sie dann in den Optionen für visuelle Effekte die Option „Schatten für Symbolbeschriftungen auf dem Desktop verwenden“ und klicken Sie dann auf „Übernehmen“ und „OK“. 5. Endgültige Rückkehr
2024-01-03
Kommentar 0
1423
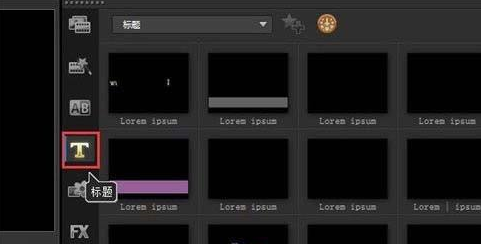
So bearbeiten und ändern Sie die Spezialeffekte der Titelbibliotheksvorlage in VideoStudio x10 - So bearbeiten und ändern Sie die Spezialeffekte der Titelbibliotheksvorlage in VideoStudio x10
Artikeleinführung:Viele Büroangestellte verwenden die Software VideoStudio x10. Wie bearbeiten und ändern Sie die Spezialeffekte der Titelbibliotheksvorlage in VideoStudio x10? Der folgende Inhalt beschreibt die Methode zum Bearbeiten und Ändern der Spezialeffekte der Titelbibliotheksvorlage in VideoStudio x10 . Studieren und studieren. Starten Sie zunächst die Software VideoStudio Nach einem Doppelklick auf den Untertitel erscheint der Untertitel dann im Vorschaufeld, wie in Abbildung 2 dargestellt. Doppelklicken Sie dann erneut auf den Untertitel im Vorschaufeld. Wenn sich die Maus in einen blinkenden Cursor verwandelt, können Sie den Untertitel ändern. Wenn Sie mit der Bewegung der Untertitel nicht zufrieden sind, können Sie die Animation der Untertitel ändern. Doppelklicken Sie auf den Untertitel und wählen Sie im Popup-Fenster „Eigenschaften“.
2024-03-04
Kommentar 0
880

Tutorial zum Hinzufügen von Zoom-In- und Out-Animationseffekten zu Premiere-Bildern
Artikeleinführung:1. Öffnen Sie die PR-Software, doppelklicken Sie auf das Popup-Fenster im Sequenzbereich und wählen Sie ein Bild aus. Sie können es auch über Datei->Importieren auswählen. 2. Platzieren Sie die importierten Bilder wie in der Abbildung gezeigt in der Videospur. Wenn Sie das Gefühl haben, dass die Länge des Bildes zu klein ist, verschieben Sie den Zeitschieber unten, um die Zeitleiste zu verlängern. Oder verlängern Sie einfach das Bild. (Diese Version ist cs6, der Schieberegler befindet sich unten.) 3. Doppelklicken Sie auf das Bild und Sie sehen das Bild oben. Wählen Sie hier die Spezialeffektkonsole aus. 4. Wählen Sie die Bewegung in den Spezialeffekten aus und es gibt ein Skalierungsverhältnis. Bewegen Sie die Maus darüber und halten Sie sie gedrückt, um nach links oder rechts zu zoomen. Oder doppelklicken Sie zum Vergrößern auf das Bild des Programmablaufs. 5. Nachdem das Bild auf ein geeignetes Verhältnis skaliert wurde. Für detaillierte Einstellungen aktivieren Sie das kleine Dreieck neben dem Zoomverhältnis. Das weckerähnliche Symbol neben dem kleinen Dreieck ist die Umschaltanimation. 6. in
2024-05-08
Kommentar 0
918

So passen Sie die Mausempfindlichkeit in Win11 an
Artikeleinführung:Wie stelle ich die Mausempfindlichkeit in Win11 ein? Auch die Sensibilität der Mausbewegungen ist für unser Computererlebnis wichtig, insbesondere beim Spielen. In diesem Tutorial zeigt Ihnen der Editor, wie Sie die Mausgeschwindigkeit in Win11 anpassen. Wenn Sie die Mausgeschwindigkeit zurücksetzen möchten, wissen viele Freunde nicht, wie das im Detail geht. Der Editor hat die Schritte zum Formatieren zusammengestellt das Laufwerk C in Win11. Wenn Sie interessiert sind, folgen Sie dem Editor und schauen Sie sich unten um! So passen Sie die Mausgeschwindigkeit in Win11 an: 1. Klicken Sie zunächst mit der rechten Maustaste auf eine leere Taskleiste und öffnen Sie die Taskleisteneinstellungen. 2. Gehen Sie dann in der linken Spalte zu den Bluetooth- und anderen Geräteeinstellungen. 3. Klicken Sie dann auf die Option Computermaus. 4. Die endgültige Geschwindigkeit des Mauszeigers beim Ziehen
2023-07-02
Kommentar 0
2133
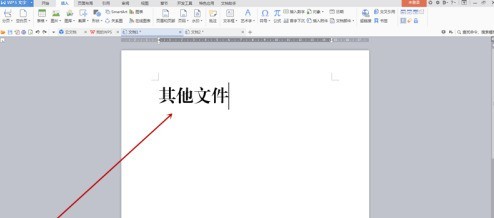
So erstellen Sie Dateietiketten mit der vereinfachten Schriftart Founder Xiaobiao Song_So erstellen Sie Dateietiketten mit der vereinfachten Schriftart Founder Xiaobiao Song
Artikeleinführung:Verwenden Sie zunächst den kleinen Standard-Simplified Song von Founder, um den Tag-Inhalt in ein leeres Dokument einzugeben, passen Sie die Schriftgröße an, bewegen Sie dann den Cursor in die Mitte jedes zweiten Wortes und drücken Sie die Eingabetaste, um den Text vertikal zu machen. Wählen Sie den gesamten vertikalen Text aus, klicken Sie auf die Dropdown-Menüschaltfläche [Tabelle] auf der Registerkarte [Einfügen] der Symbolleiste und wählen Sie im Popup-Menü die Option [Text in Tabelle konvertieren]. Nachdem das Dialogfeld angezeigt wird, müssen Sie die Einstellungen nicht ändern. Klicken Sie auf die Schaltfläche „OK“, um das Dialogfeld zu schließen. Den Effekt sehen Sie in Abbildung 2 unten. Klicken Sie mit der rechten Maustaste auf die Auswahl, um das Menü aufzurufen, und wählen Sie [Ränder und Schattierung]. Nachdem das Dialogfeld angezeigt wird, klicken Sie mit der Maus auf den Rand der Mittellinie, auf den der rote Pfeil in Abbildung 1 zeigt. Wenn die Mittellinie verschwindet, klicken Sie auf die Schaltfläche „OK“, um das Dialogfeld zu schließen Der Rand der Tabelle ist vollständig verschwunden und es bleibt nur noch ein großer Rand übrig. Bewegen Sie die Maus nach rechts
2024-06-10
Kommentar 0
499