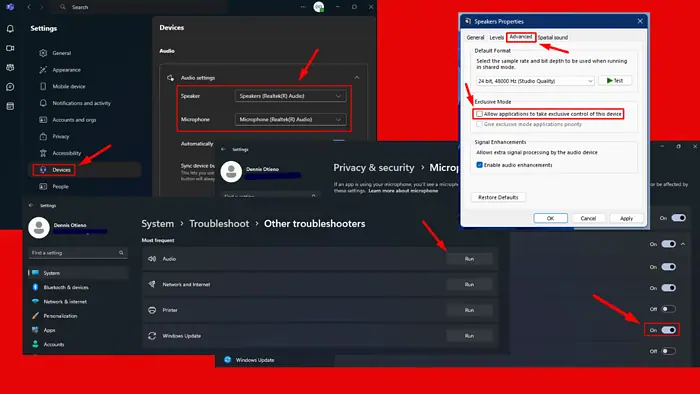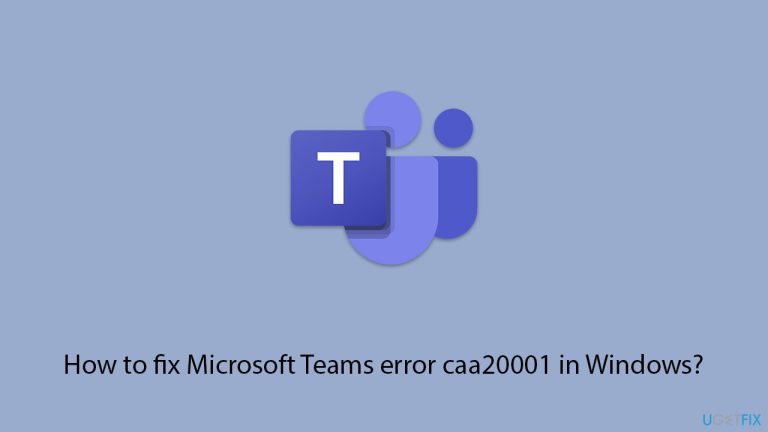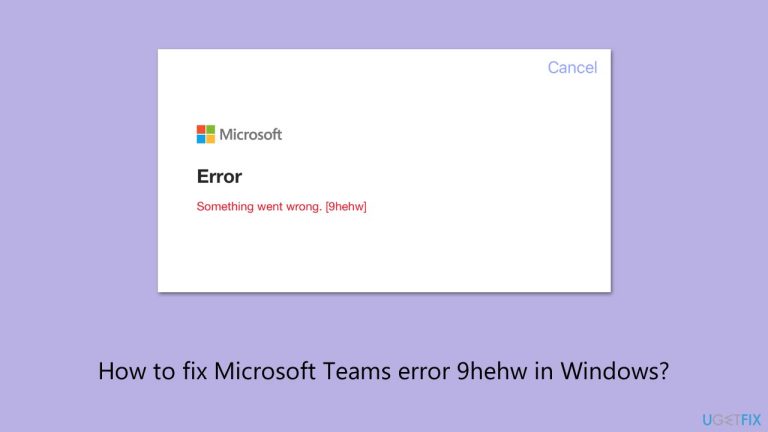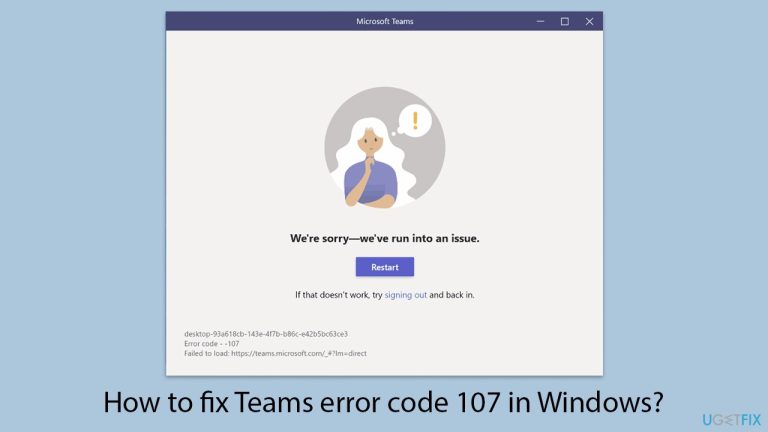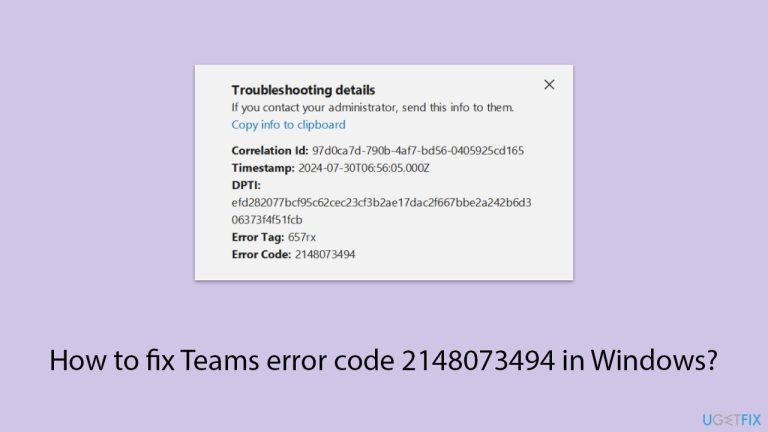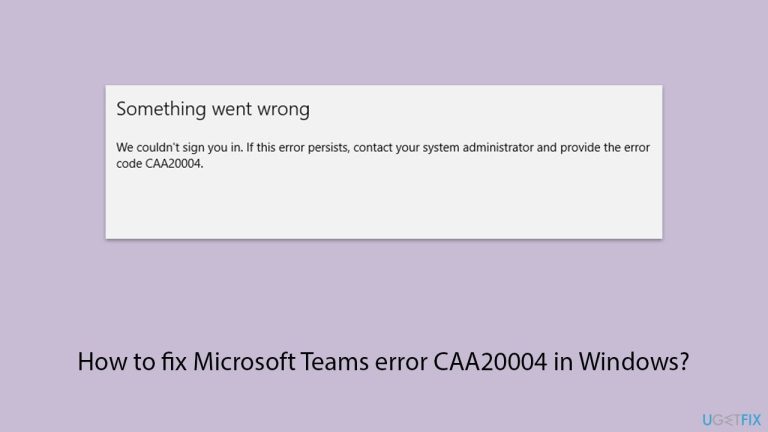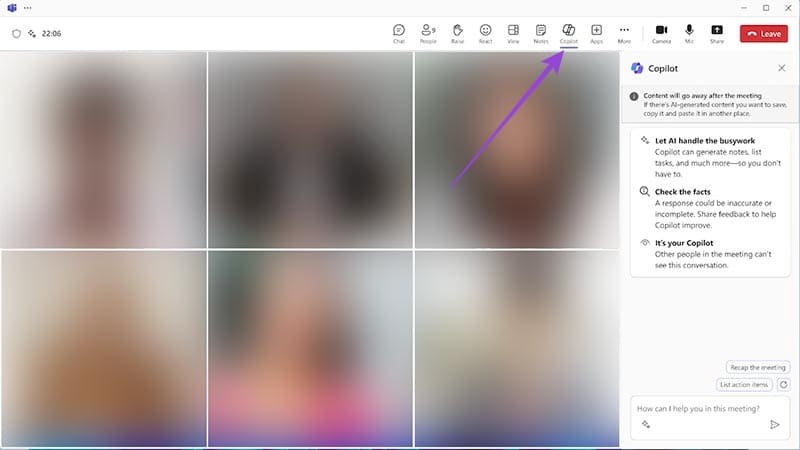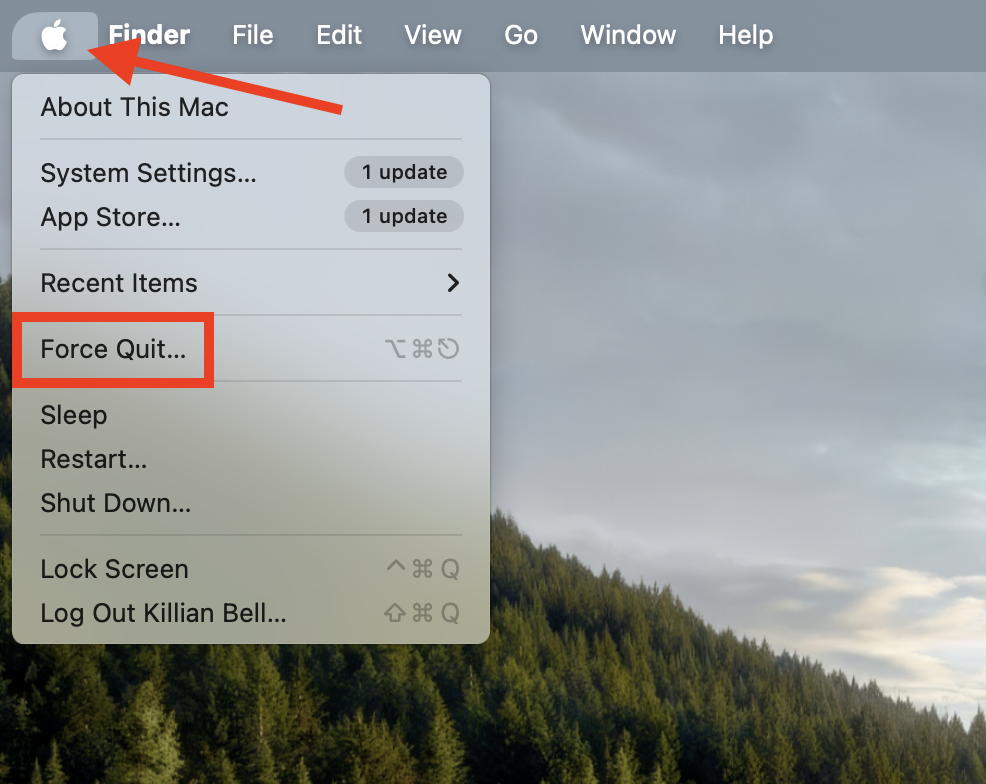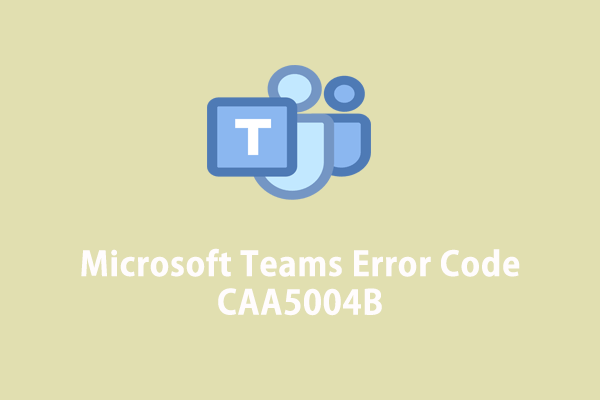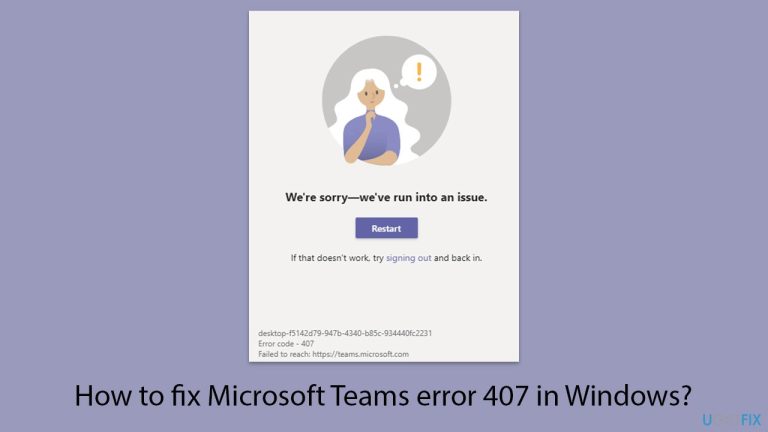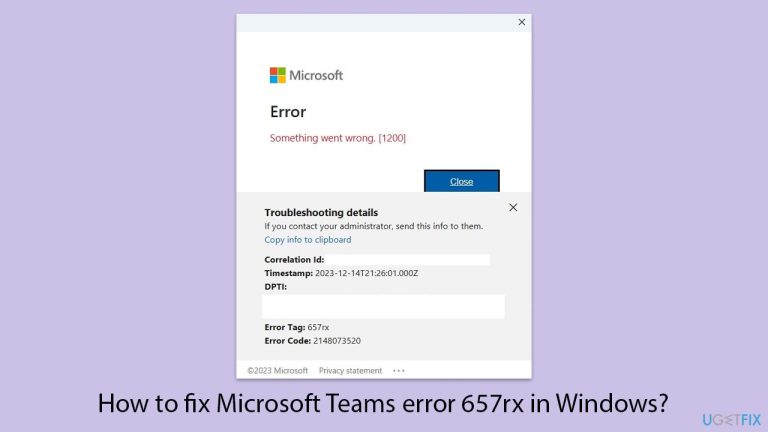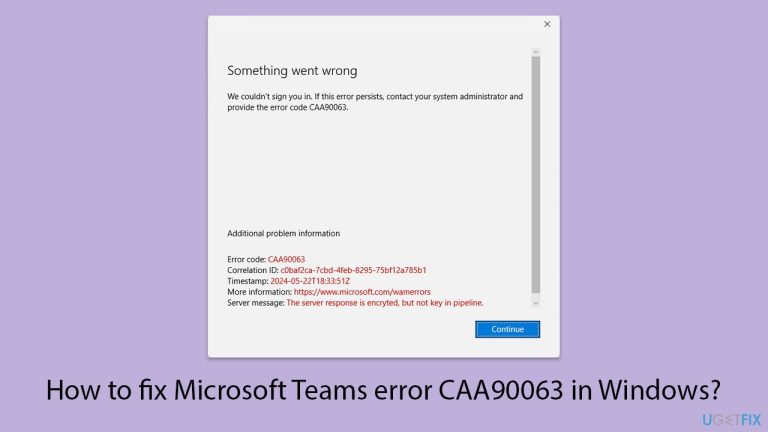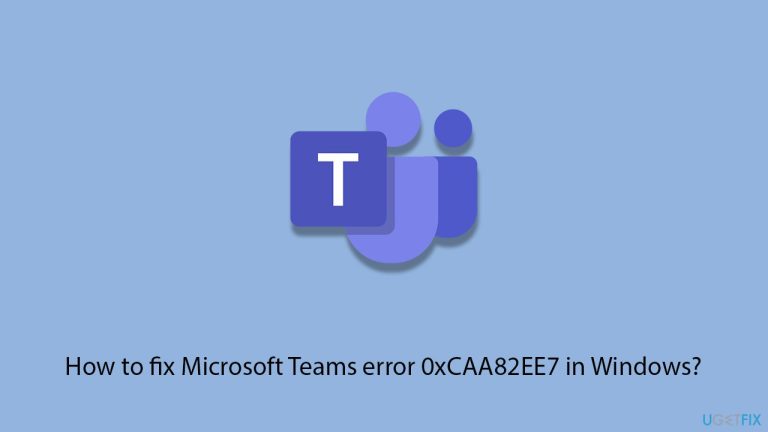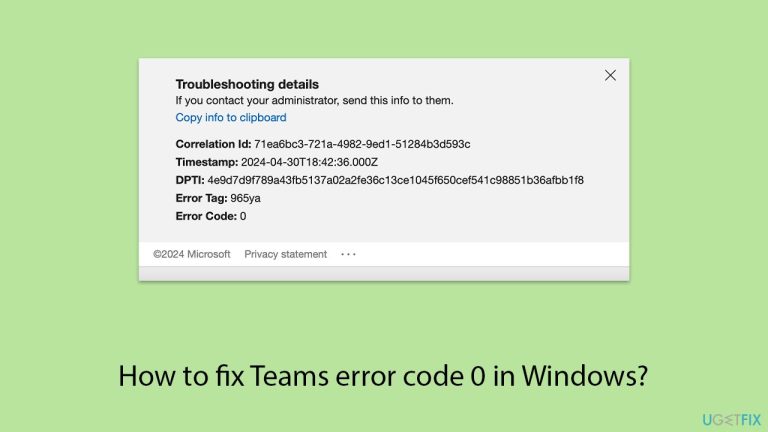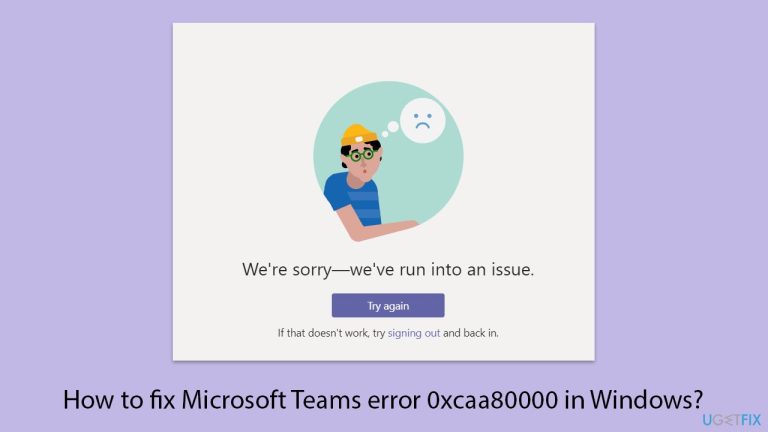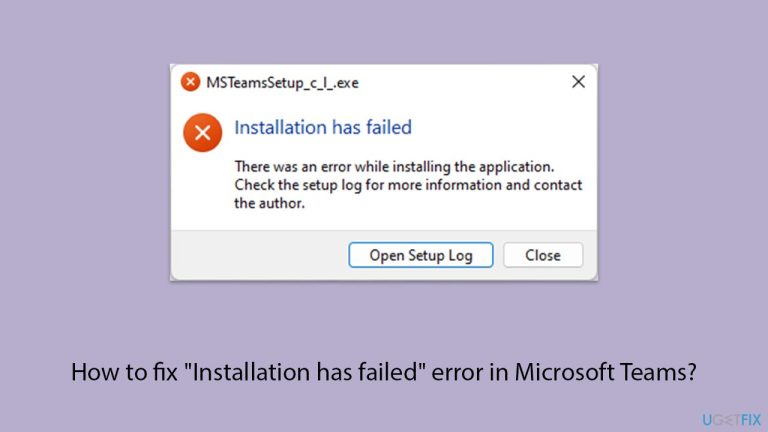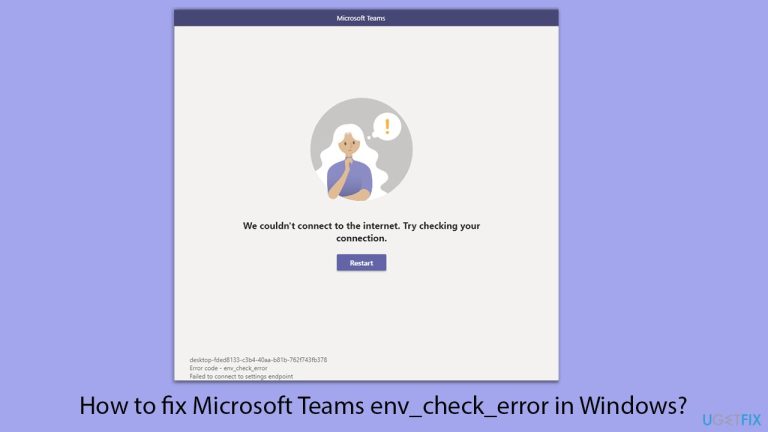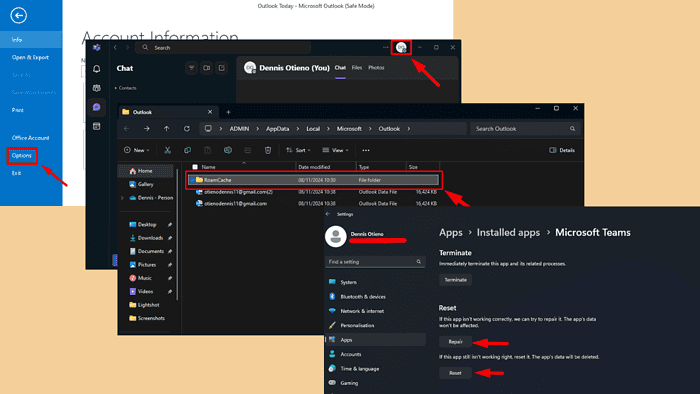Insgesamt10000 bezogener Inhalt gefunden
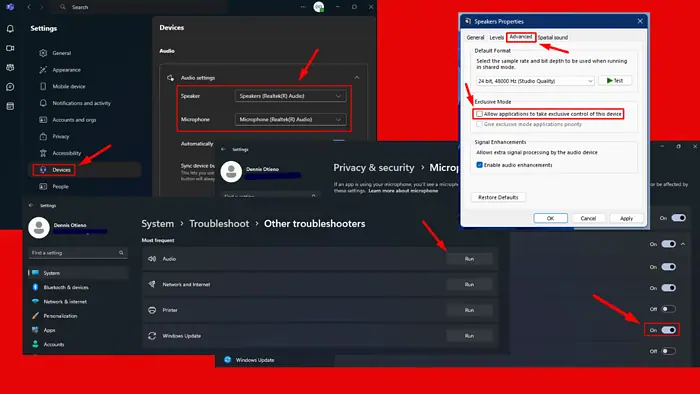
Microsoft Teams Audio funktioniert nicht: Einfache Fehlerbehebung
Artikeleinführung:Fehlerbehebung Microsoft -Teams Audioprobleme: Ein umfassender Leitfaden
Microsoft -Teams Audioprobleme können aus verschiedenen Quellen stammen, einschließlich veralteter Treiber, falscher Berechtigungen, beschädigter Cache oder Anwendungskonflikten. Dieser Leitfaden bietet einen Schritt
2025-01-30
Kommentar 0
1001
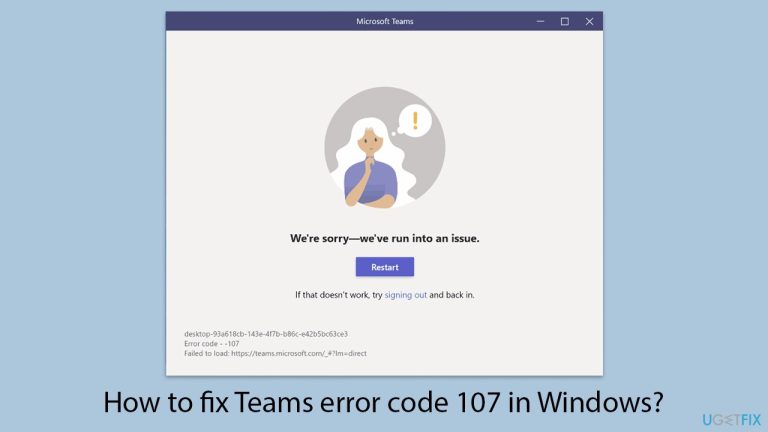
Wie behebe ich den Teams-Fehlercode 107 in Windows?
Artikeleinführung:Verständnis des Microsoft Teams-Fehlercodes 107 in Windows
Der Microsoft Teams-Fehlercode 107 ist ein Anmeldeproblem, das Benutzer daran hindern kann, insgesamt auf die Plattform zuzugreifen
2024-11-20
Kommentar 0
708
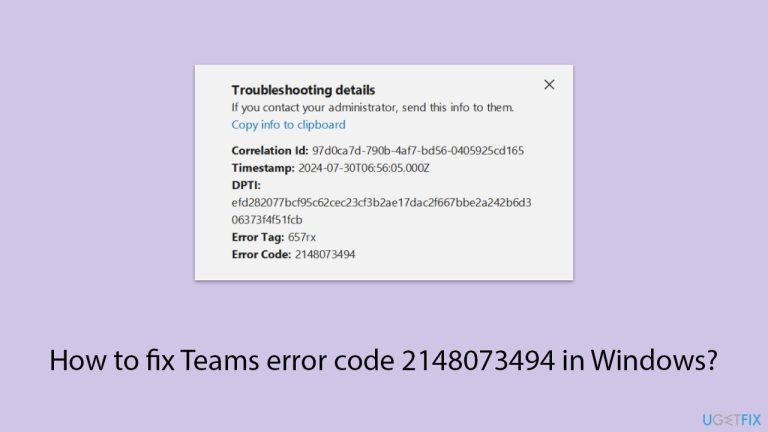
Wie behebe ich den Teams-Fehlercode 2148073494 in Windows?
Artikeleinführung:Der Teams-Fehlercode 2148073494 ist ein häufiges Problem, das auftritt, wenn Benutzer versuchen, sich bei Microsoft Teams anzumelden, insbesondere bei Arbeits- oder Schulkonten. Dieser Fehler Gen
2024-11-06
Kommentar 0
1349
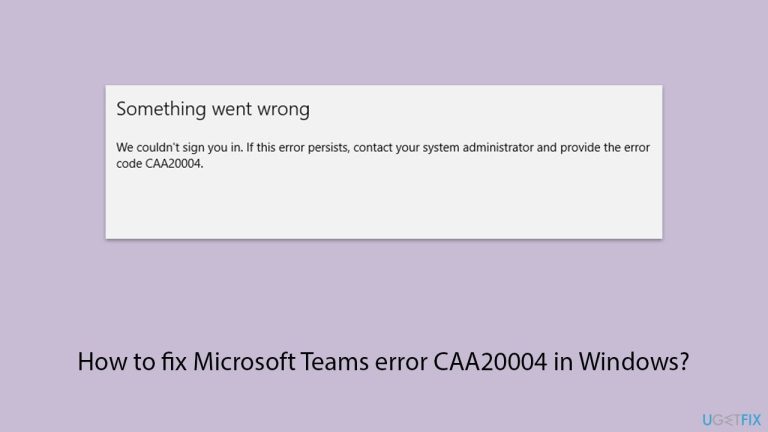
Wie repariere ich Microsoft -Teams Fehler CAA20004 in Windows?
Artikeleinführung:Wenn Sie Microsoft -Teams unter Windows verwenden, können Sie gelegentlich ein Haken wie die Microsoft -Teams Fehler CAA20004 treffen. Dieser Fehler kann Ihren Login oder Zugriff auf Störungsstörung aufnehmen
2025-03-04
Kommentar 0
770
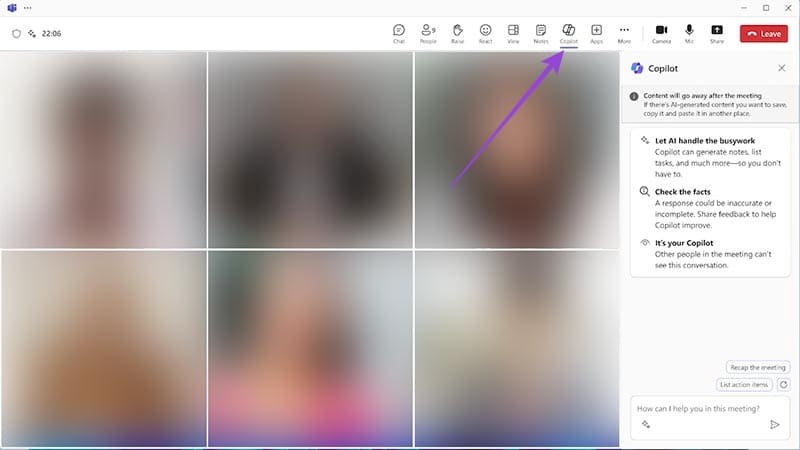
So verwenden Sie Copilot in Teams
Artikeleinführung:Copilot ist mittlerweile in allen wichtigen Microsoft-Apps wie Word und Excel enthalten, und Teams bildet da keine Ausnahme. Mit der Leistung von Copilot AI können Sie Ihr Teams-Erlebnis verbessern, indem Sie sich während Brainstorming-Sitzungen Notizen machen und so den Überblick behalten
2024-12-05
Kommentar 0
684
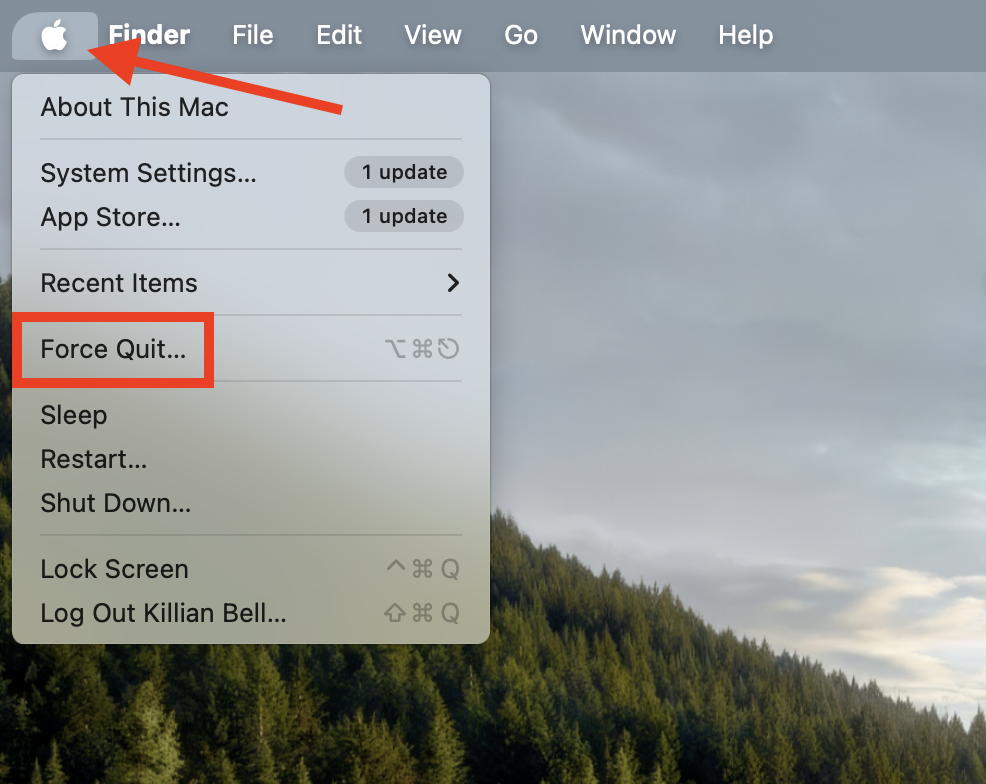
Microsoft -Teams arbeiten nicht auf Mac: Häufige Probleme und wie Sie sie beheben?
Artikeleinführung:Microsoft -Teams für MAC: Fehlerbehebung bei allgemeinen Problemen und Lösungen
Millionen verlassen sich für die tägliche Kommunikation auf Microsoft -Teams. Mac -Benutzer stoßen jedoch manchmal frustrierende Probleme. Dieser Leitfaden bietet sieben einfache Lösungen, um die App Ihrer Teams zu erhalten
2025-02-25
Kommentar 0
372
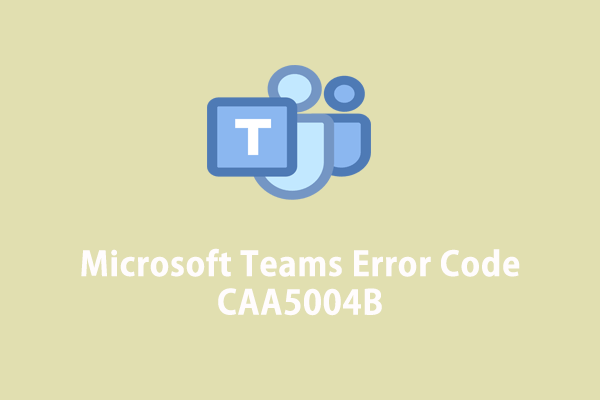
Top 7 Lösungen für den Microsoft Teams-Fehlercode CAA5004B
Artikeleinführung:Der Fehlercode CAA5004B erscheint normalerweise, wenn Sie versuchen, sich bei Ihrem Microsoft Teams-Konto anzumelden. Warum kommt es vor? In diesem Beitrag von MiniTool konzentrieren wir uns darauf, wie wir Ihnen bei der Lösung des Microsoft Teams-Fehlercodes CAA5004B unter Windows 10/11 helfen können.Microsof
2024-12-31
Kommentar 0
710

ZZZ Harumasa Aufbau und Teams
Artikeleinführung:Das Zusammenstellen Ihres ZZZ Harumasa-Builds ist einfach und potenziell kostenlos, genau wie Harumasa selbst, da Sie mit seinem Bausatz die meisten Statistiken, die er benötigt, ohne eine spezielle W-Engine erhalten. Harumasa funktioniert auch in freien Teams und seiner Bonusfähigkeit effektiv
2024-12-24
Kommentar 0
1063
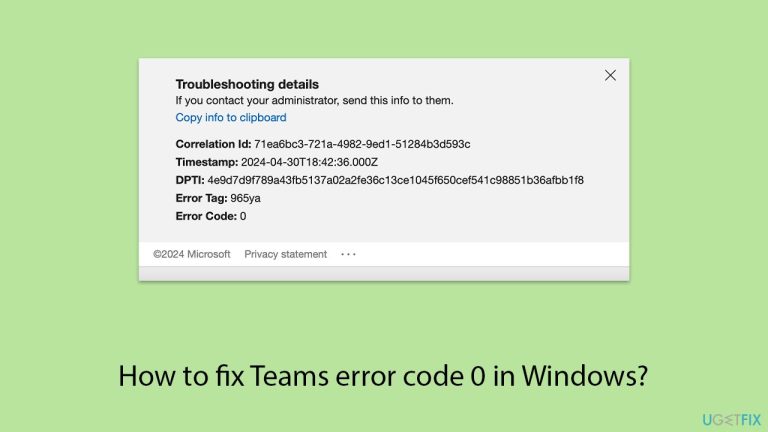
Wie behebe ich den Teams-Fehlercode 0 in Windows?
Artikeleinführung:Microsoft Teams ist für viele ein wichtiges Tool für die Zusammenarbeit, aber das Auftreten des Fehlercodes 0 kann Ihren Arbeitsablauf unerwartet unterbrechen. Dieser Fehler verhindert oft die App
2024-11-20
Kommentar 0
596

Honkai Star Rail Black Swan Teams
Artikeleinführung:UPDATE 12.11.2024: Wir haben diese Seite mit einigen neuen und alternativen Vorschlägen für Charaktere aktualisiert, die in einem Black Swan-Team in Honkai Star Rail verwendet werden könnten.
Wenn Sie Ihre Honkai: Star Rail Black Swan-Teams zusammenstellen, müssen Sie sich mehr Gedanken darüber machen
2024-12-13
Kommentar 0
1092