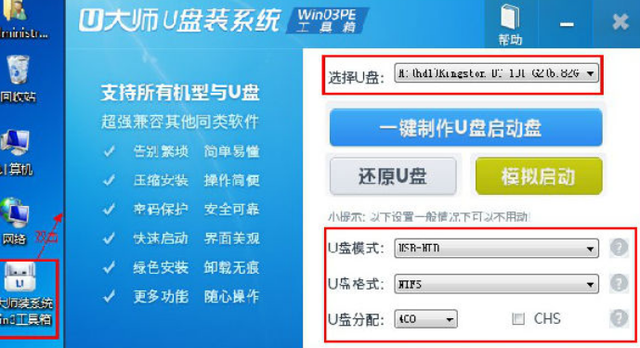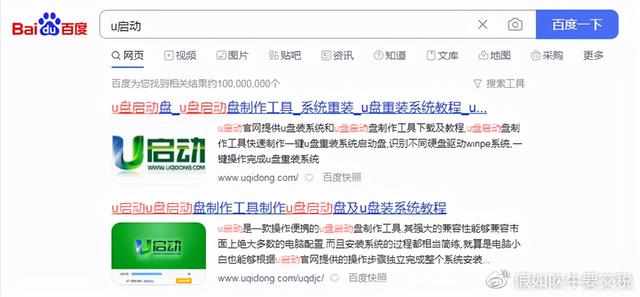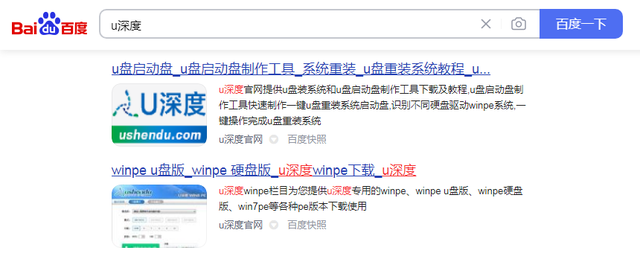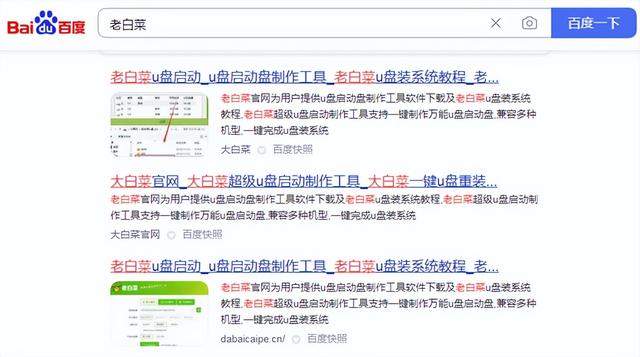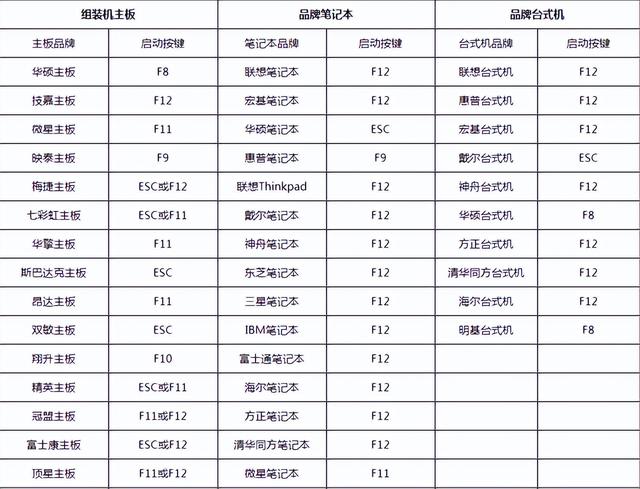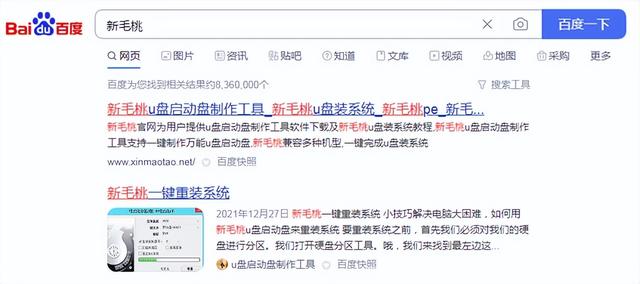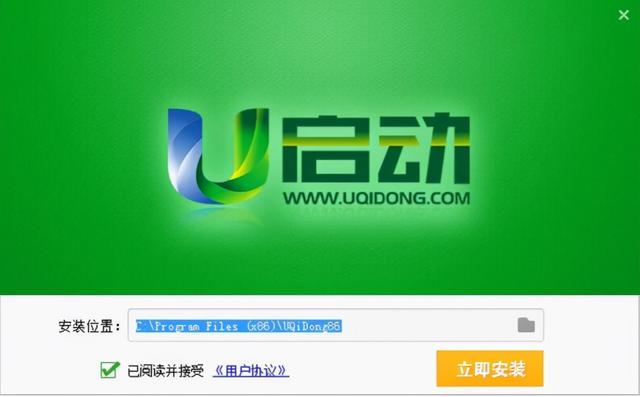Insgesamt10000 bezogener Inhalt gefunden

[U-Disk-Boot-PE]
Artikeleinführung:USB bootfähiges PE ist ein häufig verwendetes Systemwartungs- und Fehlerbehebungstool. Es kann uns helfen, Systemprobleme über ein USB-Flash-Laufwerk zu starten und zu beheben, wenn der Computer nicht normal starten kann. Im Folgenden werden die Verwendung und Vorsichtsmaßnahmen zum Booten von PE von einem USB-Datenträger vorgestellt. Werkzeugrohstoffe: Computermarkenmodell: Dell-Platte. Es wird empfohlen, eine U-Disk mit einer Kapazität von mehr als 8 GB zu wählen und sicherzustellen, dass die U-Disk über eine schnelle Lese- und Schreibgeschwindigkeit verfügt, um die Start- und Betriebseffizienz zu verbessern. 2. Laden Sie das U-Disk-Boot-PE-Tool herunter und installieren Sie es. Bevor Sie das U-Disk-Boot-PE erstellen, müssen Sie das U-Disk-Boot-PE herunterladen und installieren.
2024-01-24
Kommentar 0
819

So legt Toshiba USB-Startoptionen für den USB-Start fest
Artikeleinführung:Die Verwendung von CDs zur Installation von Systemen ist immer seltener geworden und wird jetzt durch die bequemere und schnellere U-Disk-Installationsmethode ersetzt. Um das System zusätzlich zur Erstellung einer Professor U-U-Disk-Bootdiskette zu installieren, verwenden Sie eine U-Disk. Sie müssen den Computer auch so einstellen, dass er von der U-Disk startet, um die Systeminstallationsoberfläche aufzurufen. Heutzutage unterstützen die meisten Computer den Schnellstart über USB-Flash-Laufwerke. Sie müssen während des Startvorgangs nur den Hotkey drücken, um vom USB-Flash-Laufwerk zu starten. Hier haben wir die Tastenkombinationen zum Booten von Elementen verschiedener Motherboards und Computer verschiedener Marken zusammengestellt. Erforderliche Tools: U-Disk-Bootdiskette 1. Liste der Start-Hotkeys für verschiedene Marken von Motherboard-Desktops, Marken von All-in-One-Computern und Laptops: 2. So verwenden Sie den Start-Hotkey, um den U-Disk-Start mit einem Klick einzurichten: 1. Legen Sie die vorbereitete U-Disk ein. Professor startet die U-Disk und steckt sie in die USB-Schnittstelle des Computers, schaltet ihn ein oder startet neu, drücken Sie
2024-02-11
Kommentar 0
819

So starten Sie den Computer unter Win10 von einem USB-Stick
Artikeleinführung:So richten Sie den USB-Start für Dellwin10 ein (MSI-Motherboard gibt USB-Startdiskette ein) Legen Sie die vorbereitete Schnellstart-USB-Startdiskette ein (Tutorial zur USB-Bootdiskettenproduktion), starten Sie den Computer neu und drücken Sie den Start-Hotkey F11, wenn Sie den Startbildschirm sehen. Wählen Sie im Popup-Startmenü den erkannten U-Disk-Namen aus, z. B. SanDisk, und drücken Sie die Eingabetaste. Anschließend bootet der Computer vom USB-Stick und startet das Schnellstart-Win10pe-System. Um von der USB-Festplatte des MSI-Motherboards zu starten, drücken Sie die Starttaste F11. Nach dem Erstellen einer Schnellstart-U-Disk-Bootdiskette kann diese nicht sofort verwendet werden. Wenn alle Computer eine U-Disk zur Neuinstallation des Systems verwenden möchten, müssen sie zunächst das erste Startelement des Computers festlegen, von dem aus gestartet werden soll U-Disk-Boot. Stecken Sie die vorbereitete U-Boot-Diskette ein und starten Sie den Computer.
2024-04-05
Kommentar 0
660
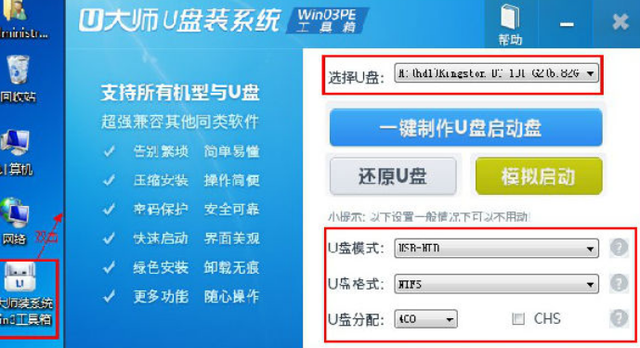
USB-Bootmaster-Website
Artikeleinführung:Tutorial zur Verwendung des U-Master-U-Disk-Boot-Disk-Erstellungstools 1. Legen Sie die U-Disk in den Computer ein, öffnen Sie das heruntergeladene U-Master-U-Disk-Startup-Disk-Erstellungstool: www.uzhuangji.net, wählen Sie die U-Disk aus. 2. Klicken Sie direkt Ein Klick, um die U-Disk gemäß dem Standardmodus zu erstellen. 3. Beim Erstellen einer U-Disk-Startdiskette werden alle Daten auf der U-Disk gelöscht und die U-Disk-Daten gesichert. 4. Klicken Sie dann auf „OK“. 5. Nach dem Warten werden die Tipps zur Erstellung der U-Disk-Startdiskette angezeigt
2024-02-10
Kommentar 0
646
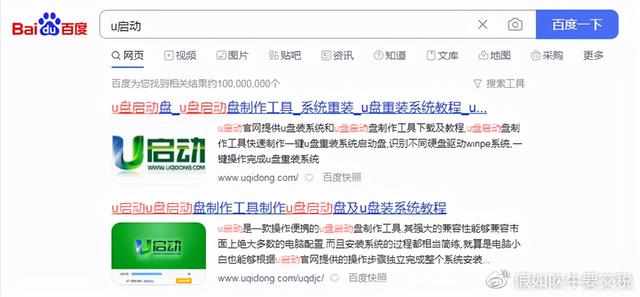
Welche USB-Festplatte hat MDHH zum Booten?
Artikeleinführung:Ein Internetnutzer hat eine private Nachricht gesendet und wollte das System selbst installieren, wusste aber nicht, welches USB-Boot-Tool er verwenden soll. Heute werde ich Ihnen vier relativ einfach zu verwendende USB-Boot-Tools vorstellen Die wichtigsten Tools sind einfache Bedienung, einfacher Komfort, gute Bedienung und starke Kompatibilität Vorsichtsmaßnahmen für die Installation des USB-Boot-Tools: Achten Sie bei der Installation darauf, nicht auf dem Laufwerk C zu installieren. Es muss auf einem anderen Ort als dem Laufwerk C installiert werden. Also ändere ich es auf der Website.
2024-02-05
Kommentar 0
1329

Computergehäuse USB-Boot-Disk (Desktop-Boot-USB-Disk)
Artikeleinführung:1. Desktop-Start-USB-Flash-Laufwerk-Systemeingabemethode vom Desktop aus: 1. Stecken Sie das Boot-USB-Flash-Laufwerk in den USB-Anschluss des Computers und drücken Sie die Taste „F2“ (die spezifische Taste basiert auf dem Personalcomputer, dort wird angezeigt). Beim Booten wird eine Eingabeaufforderung angezeigt. Rufen Sie beim Booten die BIOS-Schnittstelle auf, wählen Sie das Einstellungselement „BOOT“ aus und geben Sie es ein. 2. In der Startoberfläche können Sie die Reihenfolge sehen, in der das System aktuell auf das Gerät zugreift und nach Startdateien sucht. „-USBHDD“ bezieht sich auf den U-Disk-Controller (nach dem Einstecken der U-Disk wird es zu „+USBHDD“) ) ). 3. Drücken Sie die Aufwärts- und Abwärtspfeiltasten, um „-USBHDD“ auszuwählen. 4. Drücken Sie mehrmals die Taste F6 (die spezifischen Tasten variieren je nach PC), um das Element „-USBHDD“ nach oben zu verschieben. 5. Nach dem Einzug
2024-07-12
Kommentar 0
1065

[U-Disk Win8-Start]
Artikeleinführung:Der U-Disk-Win8-Start ist eine gängige Betriebssystem-Startmethode. Sie können das Windows 8-Betriebssystem über eine U-Disk installieren und starten. Die Verwendung einer U-Disk zum Booten kann das System schnell und einfach installieren und reparieren und kann auch als Tool zum Sichern und Wiederherstellen des Systems verwendet werden. Im Folgenden werden die spezifischen Schritte und Vorsichtsmaßnahmen für die Verwendung eines USB-Flash-Laufwerks zum Booten von Win8 vorgestellt. Werkzeugmaterialien: Computermarke und -modell: Dell 2. Laden Sie die Windows 8-Imagedatei herunter, die Sie von der offiziellen Website oder anderen vertrauenswürdigen Quellen erhalten können. 3. Verwenden Sie die Rufus-Software, um
2024-01-11
Kommentar 0
957
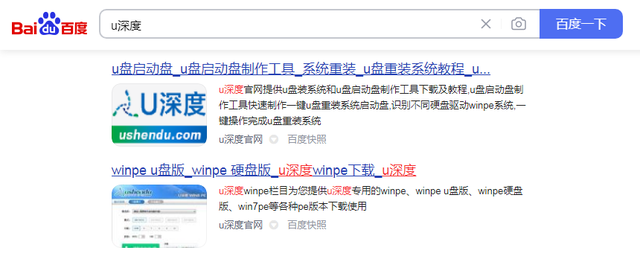
USB-Bootdiskette
Artikeleinführung:Welches ist der beste Weg, eine USB-Bootdiskette zu erstellen? Heute werde ich Ihnen beibringen, wie man eine USB-Bootdiskette erstellt. Als Erstes müssen Sie ein USB-Flash-Laufwerk vorbereiten, das größer als 8 GB ist Um ein USB-Flash-Laufwerk zu erstellen, doppelklicken Sie darauf. Stellen Sie sicher, dass Ihr USB-Flash-Laufwerk leer ist Stellen Sie sicher, dass Sie die wichtigen Daten auf dem USB-Stick vor der Erstellung sichern, da Sie den USB-Stick während des Produktionsprozesses formatieren müssen Sie müssen die Daten also vor der Produktion sichern und auf „Schreiben“ klicken. Es erscheint eine Warnmeldung, dass das USB-Laufwerk formatiert wird und alle Daten verloren gehen.
2024-02-09
Kommentar 0
767

[U-Disk-Boot Win10]
Artikeleinführung:Das Booten von Win10 von einem USB-Stick bedeutet, das Betriebssystem Windows 10 über einen USB-Stick zu starten, zu installieren oder auszuführen. In einigen Fällen müssen wir möglicherweise das System neu installieren, Systemfehler reparieren oder eine Systemwiederherstellung durchführen. Das Booten von Win10 von einem USB-Flash-Laufwerk kann eine bequeme und schnelle Lösung sein. Im Folgenden werden die spezifischen Schritte und Vorsichtsmaßnahmen für die Verwendung eines USB-Flash-Laufwerks zum Starten von Win10 vorgestellt. Werkzeugmaterialien: Systemversion: Windows 10 Markenmodell: Jede Marke oder jedes Modell eines Computers oder Mobiltelefons Softwareversion: U-Disk-Erstellungstool, Windows 10-Image-Datei 1. U-Disk und Erstellungstools vorbereiten 1. Wählen Sie ein zuverlässiges U-Disk-Erstellungstool. wie Rufus, WinToUSB usw. 2. Laden Sie den Windows 10-Spiegel herunter und bereiten Sie ihn vor
2024-01-25
Kommentar 0
1162
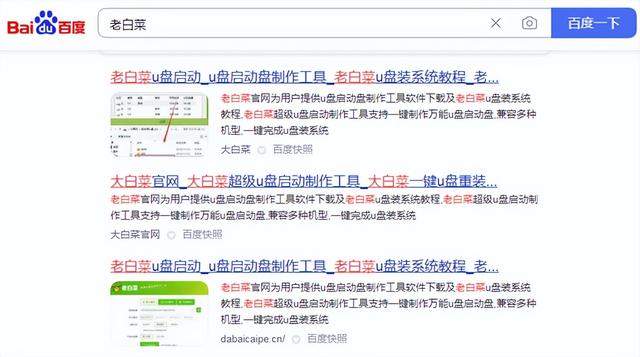
U-Disk zur Systemstartdiskette gemacht
Artikeleinführung:Wie verwandelt man einen USB-Datenträger in einen bootfähigen Datenträger? Um das System mit einer USB-Festplatte zu installieren, müssen wir zunächst eine USB-Startfestplatte erstellen. Anschließend verwenden wir dieses PE-Produktionstool, um zu erklären, wie eine USB-Startfestplatte erstellt wird sehr einfach. Bereiten Sie zunächst ein USB-Flash-Laufwerk vor, beispielsweise ein 16G-USB-Flash-Laufwerk. Wenn sich Daten auf dem USB-Stick befinden, müssen Sie diese zuerst kopieren. Wenn der USB-Stick leer ist, ist dieser Schritt nicht erforderlich. Öffnen Sie als Nächstes das Produktionstool und klicken Sie auf „Ein-Klick-Produktion“. Nachdem Sie zum Abschluss einen Doppelklick ausgeführt haben, klicken Sie auf „Start“. Es sind keine Änderungen erforderlich. Erstellen Sie einfach eine neue. Er fordert Sie auf, das USB-Flash-Laufwerk zu formatieren, und warten dann eine Weile. Nachdem es abgeschlossen ist, müssen wir es schließen und dann auf unser USB-Flash-Laufwerk schauen, um es bootfähig zu machen.
2024-02-11
Kommentar 0
718

Offizielle Website des USB-Boot-Masters: einfacher USB-Boot mit einem Klick
Artikeleinführung:Offizielle Website von U Disk Startup Master: Einfaches Starten von U-Disk mit einem Klick Die offizielle Website von U Disk Startup Master ist eine professionelle Software, die Benutzern dabei helfen kann, den Start von U-Disk einfach zu realisieren. Durch das Booten von einem USB-Flash-Laufwerk können Benutzer ihre eigenen Betriebssysteme und Software bequem und schnell auf verschiedenen Computern ausführen. Im Folgenden werden die Werkzeugmaterialien, detaillierte Bedienschritte und eine Zusammenfassung der Verwendung der U-Disk zum Starten des Masters vorgestellt. Werkzeugmaterialien: Systemversion: Windows 10 Markenmodell: Dell Bilddatei. 2. Laden Sie dann die erforderliche Betriebssystem-Image-Datei herunter, die Sie von der offiziellen Website oder anderen vertrauenswürdigen Quellen erhalten können
2024-01-16
Kommentar 0
872

Laomaotao USB-Boot-Tool: Erstellen Sie ganz einfach eine USB-Bootdiskette
Artikeleinführung:Das Laomaotao U-Disk-Boot-Tool ist ein praktisches und schnelles Tool zum Erstellen einer U-Disk-Bootdiskette. Mit diesem Tool können wir das USB-Flash-Laufwerk ganz einfach in ein bootfähiges Gerät verwandeln, was die Systeminstallation, Reparatur und Rettungsvorgänge erleichtert. Im Folgenden wird anhand eines Falles die Bedeutung dieses Tools verdeutlicht. Xiao Mings Computer hatte kürzlich einen Systemabsturz und konnte nicht normal starten. Er probierte viele Methoden aus, konnte das Problem jedoch nicht lösen. Schließlich hörte er vom Laomaotao USB-Boot-Tool und konnte das Computersystem erfolgreich reparieren, indem er eine USB-Boot-Diskette erstellte. Dieser Fall zeigt uns, dass das Laomaotao U-Disk-Boot-Tool ein sehr praktisches Tool ist, das uns bei der Lösung verschiedener Systemprobleme helfen kann. Werkzeugmaterialien: Systemversion: Windows10 Markenmodell: D
2024-04-14
Kommentar 0
1161
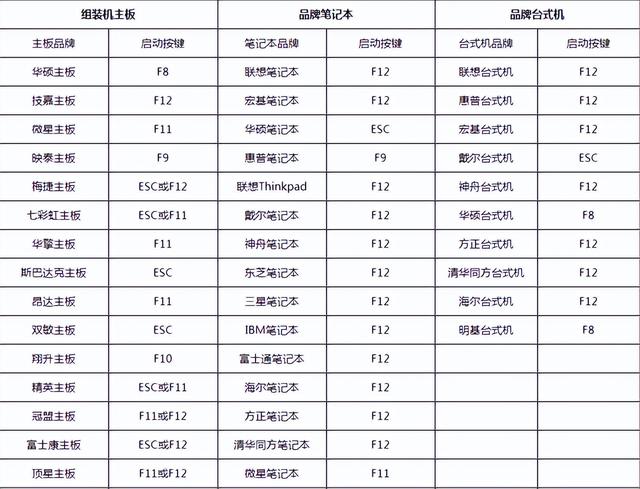
Win8bios ruft zum Booten die USB-Festplatte auf
Artikeleinführung:In dieser Ausgabe schauen wir uns an, wie Sie das USB-Disketten-BIOS starten, um das System neu zu installieren. Schließen Sie die vorbereitete USB-Diskette des Systems an und drücken Sie die USB-Starttaste, sobald der Computer eingeschaltet ist Schlüssel von Computern mit unterschiedlichen Motherboards, Sie können sich auf diese Tabelle beziehen, um die Benutzeroberfläche zu starten. Wählen Sie win8pe und drücken Sie die Eingabetaste. Öffnen Sie direkt das U-Disk-PE-Installationstool und wählen Sie das zu installierende System aus Zur Demonstration verwenden wir zum Schluss die Partition, um das System zu installieren. Der Computer wird automatisch neu gestartet System für Sie hilfreich ist, liken Sie es bitte und folgen Sie ihm.
2024-02-11
Kommentar 0
1029

Starten Sie den Computer vom USB-Laufwerk
Artikeleinführung:Heutzutage verwenden wir selten CD-ROMs als Systeme und verwenden im Allgemeinen USB-Festplatten als Systeme. Viele Benutzer haben jedoch den System-USB-Datenträger vorbereitet, wissen jedoch nicht, wie sie darauf zugreifen sollen. Keine Panik, das ist ein kleines Problem. In dieser Ausgabe werde ich Ihnen Schritt für Schritt beibringen, wie Sie Ihren Computer so einrichten, dass er die USB-Boot-Option aktiviert! Es ist eine sehr einfache Methode. Schritt 1: Fragen Sie den USB-Start-Hotkey des Computers ab. Bevor Sie den USB-Start einrichten, müssen Sie die herkömmlichen USB-Start-Tastenkombinationen verstehen, wie in der Abbildung gezeigt: Bitte fragen Sie den entsprechenden Start-Hotkey entsprechend dem Markentyp Ihres Computers ab . . Der Start-Hotkey für Lenovo-Notebooks ist beispielsweise F12 und der Start-Hotkey für HP-Notebooks ist F9. Schritt 2: Verwenden Sie den USB-Start-Hotkey. Wenn Sie diesen Start-Hotkey verstanden haben, drücken Sie beim Einschalten des Computers, d. h. wenn der Startbildschirm angezeigt wird, weiterhin den Hotkey.
2024-02-11
Kommentar 0
742

Verwenden Sie einfach das Dabaicai U-Disk-Startup-Tool, um den U-Disk-Start zu realisieren
Artikeleinführung:Dabaicai U-Disk-Boot-Tool: Einfaches Starten von U-Disk In der modernen Gesellschaft ist U-Disk zu einem unverzichtbaren Speichergerät in unserem Leben geworden. Manchmal müssen wir jedoch einige spezielle Vorgänge am Computer ausführen, z. B. eine Neuinstallation des Systems, die Behebung von Fehlern usw. Zu diesem Zeitpunkt müssen wir zum Booten eine USB-Festplatte verwenden. Viele Menschen sind jedoch mit dem USB-Boot nicht vertraut und wissen nicht, wie man ihn bedient. Heute werde ich ein einfaches und benutzerfreundliches U-Disk-Boot-Tool vorstellen – das Dabaicai U-Disk-Boot-Tool, das uns bei der einfachen Implementierung des U-Disk-Boots helfen kann. Beispielsweise hatte Xiao Ming kürzlich Probleme mit seinem Computer und musste das System neu installieren. Er bat viele Menschen um Hilfe, aber keiner von ihnen löste das Problem. Später hörte er vom Dabaicai U-Disk-Boot-Tool, also lud er das Tool herunter, installierte es und nutzte es erfolgreich
2024-01-13
Kommentar 0
1453
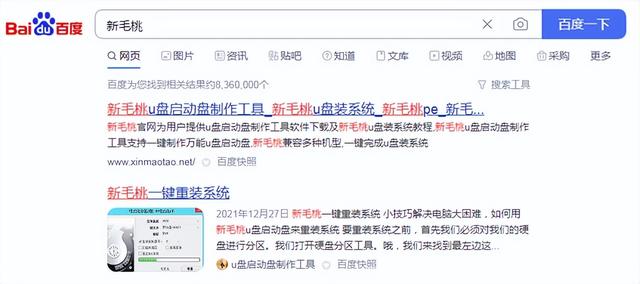
So booten Sie eine USB-Festplatte
Artikeleinführung:Das beste Tutorial zur Verwendung eines USB-Bootlaufwerks. Öffnen Sie zunächst die Baidu-Suche, suchen Sie nach Xinmaotao, laden Sie die Datei herunter und speichern Sie sie auf dem Computer Klicken Sie einfach auf das neue USB-Flash-Laufwerk, bevor Sie es erstellen. Die Wartezeit ist hier relativ lang. Nachdem der Fortschritt 100 % erreicht hat, wird eine Meldung angezeigt, dass der Vorgang abgeschlossen ist. Klicken Sie auf „OK“, um das Tool zu verlassen und den Ressourcenmanager zu öffnen Es wurde auf diesen Punkt reduziert. Stecken Sie den USB-Stick ein, schalten Sie den Computer ein, rufen Sie die Startelementliste auf, und drücken Sie die Eingabetaste Drücken Sie die Eingabetaste, um den Startvorgang aufzurufen.
2024-02-15
Kommentar 0
692

So erstellen Sie mit Uqitong eine bootfähige U-Disk. So erstellen Sie mit Uqitong eine bootfähige U-Disk
Artikeleinführung:1. Laden Sie easyu herunter und installieren Sie es. Bitte sichern Sie die Daten im Voraus, um eine Formatierung zu vermeiden. 2. Schließen Sie den USB-Stick an und öffnen Sie easyu Youqitong. 3. Die Standardauswahl ist der U-Disk-Modus. Nachdem die aktuelle U-Disk automatisch erkannt wurde, klicken Sie auf die Schaltfläche „Neu erstellen“, um eine U-Disk-PE-Bootdiskette zu erstellen, und warten Sie dann einige Minuten, um die Erstellung abzuschließen.
2024-06-03
Kommentar 0
507

Win8 stellt U-Disk-Boot ein
Artikeleinführung:In der modernen Gesellschaft sind USB-Sticks zu einem unverzichtbaren Werkzeug in unserem täglichen Leben geworden. Manchmal müssen wir jedoch das Betriebssystem installieren oder Systemreparaturen auf dem USB-Flash-Laufwerk durchführen, was die Einstellung des USB-Flash-Laufwerks als Bootdiskette erfordert. In diesem Artikel erfahren Sie, wie Sie den USB-Festplattenstart in einem Win8-System einrichten, sodass Sie verschiedene Systemprobleme problemlos lösen können. Werkzeugmaterialien: Systemversion: Windows8 Markenmodell: Jeder Computer oder jedes Mobiltelefon Softwareversion: Keine besonderen Anforderungen 1. U-Disk vorbereiten und das Tool starten 1. Zuerst benötigen Sie eine verfügbare U-Disk, die Kapazität wird entsprechend Ihren Bedürfnissen bestimmt. 2. Zweitens müssen Sie ein USB-Boot-Tool herunterladen, z. B. Rufus, WinToUSB usw. Mit diesen Tools können Sie das USB-Flash-Laufwerk als Startdiskette einrichten. 2. Starten Sie die U-Disk
2024-01-18
Kommentar 0
757

Empfohlene 10 besten USB-Boot-Tools zum einfachen Erstellen einer USB-Bootdiskette
Artikeleinführung:Einleitung: Heutzutage ist die USB-Bootdiskette zu einem unverzichtbaren Werkzeug für die Computerwartung und Systemneuinstallation geworden. In diesem Artikel werden Ihnen die 10 besten USB-Boot-Tools empfohlen, mit denen Sie ganz einfach eine USB-Bootdiskette erstellen und Computersystemprobleme schnell lösen können. Werkzeugmaterialien: Systemversion: Windows1020H2, Windows11 Markenmodell: Kingston DataTraveler100G3U-Festplatte, SanDisk ExtremePro U-Festplatte Softwareversion: Rufus3.13, Ventoy1.0.38, UltraISO9.7.5 1. Rufus: Rufus ist ein einfaches und schnelles U-Disk-Boot-Disk-Erstellungstool a Ein kostenloses Open-Source-Tool zur Erstellung kompakter USB-Bootdisketten, das Windows unterstützt
2024-03-28
Kommentar 0
3195
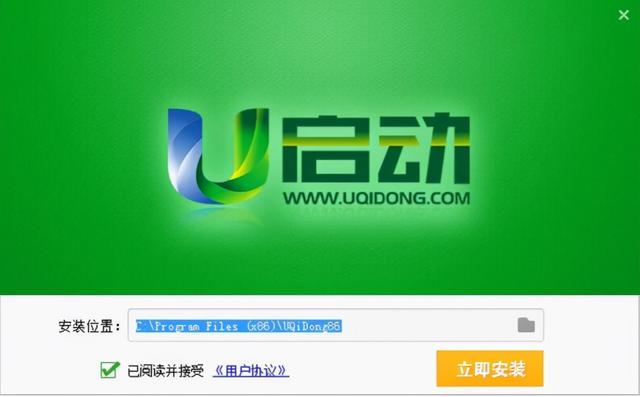
So verhindern Sie, dass die Festplatte als USB-bootfähiges Laufwerk erkannt wird
Artikeleinführung:Wie verwandelt man einen USB-Datenträger in einen bootfähigen Datenträger? Die Startdiskette wird nur im Betriebssystem erstellt. Beim Aufrufen des BIOS und der DOS-Schnittstelle nimmt dieses Programm beispielsweise weniger Platz ein und kann kopiert und auf eine CD, eine mobile Festplatte oder eine U-Disk gespeichert werden. Vorbereitungstools für die Erstellung einer U-Boot-U-Disk: 1. U-Boot-U-Disk-Erstellungstool. 2. Zuvor müssen wir eine U-Disk vorbereiten Bei normaler Verwendung wird empfohlen, eine U-Disk mit einer Kapazität von mindestens 8 g vorzubereiten. Laden Sie zunächst das USB-Boot-Disk-Erstellungstool von der offiziellen Website herunter und installieren Sie es wie in der Abbildung gezeigt : 2. Öffnen Sie nach Abschluss der Installation die Software und stecken Sie die USB-Festplatte in den Computer. Die Software erkennt die Informationen und den Namen der USB-Festplatte automatisch
2024-02-14
Kommentar 0
958