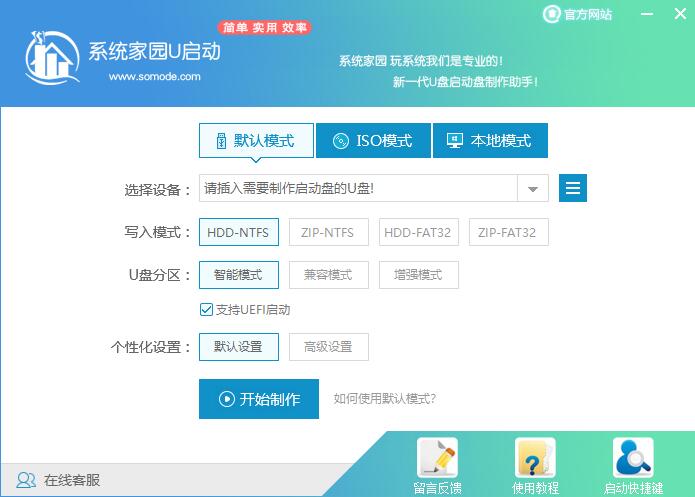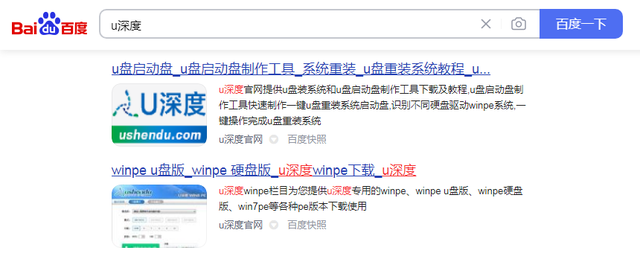Insgesamt10000 bezogener Inhalt gefunden

Der Computer erkennt das USB-Flash-Laufwerk nicht
Artikeleinführung:Einleitung: Der Computer kann das U-Disk-Tool nicht erkennen. Materialien: Markenmodell: Dell. Wenn ja, stecken Sie bitte das USB-Flash-Laufwerk erneut ein und ziehen Sie es ab, um einen guten Kontakt sicherzustellen. 2. Der USB-Stick ist beschädigt: Versuchen Sie, den USB-Stick an einen anderen Computer oder ein anderes Gerät anzuschließen. Wenn er immer noch nicht erkannt wird, ist möglicherweise der USB-Stick selbst beschädigt und ein neuer USB-Stick muss ausgetauscht werden. 2. Probleme mit den Computersystemeinstellungen 1. Veralteter Treiber: Um die USB-Treiberversion zu aktualisieren, können Sie den neuesten Treiber von der offiziellen Website herunterladen und ihn gemäß den Anweisungen installieren. 2. USB-Anschlussfehler: Versuchen Sie, das USB-Flash-Laufwerk an einen anderen USB-Anschluss anzuschließen, z
2024-01-11
Kommentar 0
1184
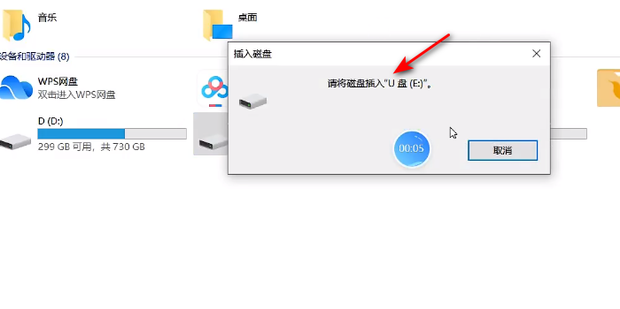
Was bedeutet „Bitte legen Sie den Datenträger in den USB-Datenträger ein'? Wie kann das Problem gelöst werden, dass in Win10 die Festplatte bitte in die USB-Festplatte eingelegt wird?
Artikeleinführung:Wenn wir den Computer benutzen und den USB-Stick einstecken, erscheint die Aufforderung „Bitte legen Sie den Datenträger in den USB-Stick ein.“ Was ist also los? Dies kann ein Problem wie schlechter Kontakt oder eine Beschädigung des USB-Flash-Laufwerks des Benutzers sein, oder es kann sich um ein Treiberproblem handeln. Auf dieser Website wird den Benutzern sorgfältig erklärt, wie das Problem beim Einsetzen der Festplatte in das USB-Flash-Laufwerk in Win10 gelöst werden kann. . Wie kann das Problem gelöst werden, dass in Win10 die Festplatte bitte in die USB-Festplatte eingelegt wird? 1. Schlechter Kontakt der U-Disk: Ziehen Sie die U-Disk erneut heraus und stellen Sie sicher, dass sie richtig in die USB-Schnittstelle des Computers eingesteckt ist. Versuchen Sie, das USB-Laufwerk über einen anderen USB-Anschluss erneut anzuschließen, um sicherzustellen, dass es fest eingesteckt ist. 2. Das USB-Flash-Laufwerk ist beschädigt: Wenn das USB-Flash-Laufwerk beschädigt ist oder einen Hardwarefehler aufweist, kann der Computer es möglicherweise nicht erkennen. Sie können versuchen, das USB-Flash-Laufwerk an einen anderen Computer anzuschließen, um festzustellen, ob dies der Fall ist
2024-02-15
Kommentar 0
1855

Reagiert das USB-Flash-Laufwerk nicht, wenn es an den Computer angeschlossen wird?
Artikeleinführung:1. Es erfolgt keine Reaktion, wenn der USB-Stick an den Computer angeschlossen wird? Es gibt drei Hauptgründe dafür, dass die U-Disk nicht reagiert, wenn sie an den Computer angeschlossen wird: 1. Schlechter Kontakt in der USB-Schnittstelle. 2. Der USB-Dienst des Computers ist deaktiviert. 3. Die U-Disk ist beschädigt. Lösung: Ersetzen Sie die USB-Schnittstelle Reagiert das Gerät nicht, wenn es an den Computer angeschlossen wird, müssen wir zunächst ein Urteil fällen. Liegt es daran, dass die USB-Schnittstelle einen schlechten Kontakt hat? Der beste Weg ist, die USB-Schnittstelle zu ändern, um zu sehen, ob die U-Disk reagiert. Im Allgemeinen verfügen Computer über zwei USB-Schnittstellen. Wenn eine nicht reagiert, können wir versuchen, die andere zu ändern. Im Vergleich zu Laptops und Desktops sind sie etwas speziell. Viele der USB-Schnittstellen an der Vorderseite von Desktop-Computern sind wirkungslos. Es wird empfohlen, die USB-Schnittstelle auf der Rückseite des Gehäuses zu verwenden Wenn der Computer normal funktioniert, bedeutet dies, dass es sich um einen USB-Anschluss handelt. Ursache hierfür ist ein schlechter Schnittstellenkontakt.
2024-08-06
Kommentar 0
455

Was bedeutet „Bitte stecken Sie die Festplatte in das USB-Flash-Laufwerk ein'? Wie kann das Problem „Bitte stecken Sie die Festplatte in das USB-Flash-Laufwerk ein' in Win10 gelöst werden?
Artikeleinführung:Wenn wir Computer verwenden, sehen wir manchmal die Aufforderung „Bitte legen Sie die Diskette in den USB-Stick ein“. Möglicherweise hat unser USB-Stick einen schlechten Kontakt oder ist kaputt, oder es liegt ein Problem mit dem Treiber vor. Lassen Sie mich Ihnen sagen, wie Sie dieses Problem lösen können. Wie kann das Problem gelöst werden, dass in Win10 die Festplatte bitte in die USB-Festplatte eingelegt wird? 1. Schlechter Kontakt der U-Disk: Ziehen Sie die U-Disk erneut heraus und stellen Sie sicher, dass sie richtig in die USB-Schnittstelle des Computers eingesteckt ist. Versuchen Sie, das USB-Laufwerk über einen anderen USB-Anschluss erneut anzuschließen, um sicherzustellen, dass es fest eingesteckt ist. 2. Das USB-Flash-Laufwerk ist beschädigt: Wenn das USB-Flash-Laufwerk beschädigt ist oder einen Hardwarefehler aufweist, kann der Computer es möglicherweise nicht erkennen. Sie können versuchen, den USB-Stick an einen anderen Computer anzuschließen, um zu sehen, ob er normal verwendet werden kann. Wenn andere Computer den USB-Stick nicht erkennen können, ist wahrscheinlich der USB-Stick selbst beschädigt und muss durch einen neuen ersetzt werden.
2024-09-03
Kommentar 0
464

Laden Sie den neuesten U-Disk-Treiber herunter, um das Problem, dass die U-Disk nicht erkannt wird, schnell zu lösen
Artikeleinführung:Laden Sie den neuesten U-Disk-Treiber herunter, um das Problem, dass die U-Disk nicht erkannt wird, schnell zu lösen. Bei der täglichen Nutzung von Computern oder Mobiltelefonen stoßen wir häufig auf das Problem, dass der USB-Stick nicht erkannt wird, was große Unannehmlichkeiten für unsere Arbeit und unser Leben mit sich bringt. In diesem Artikel wird die neueste Methode zum Herunterladen von U-Disk-Treibern vorgestellt, um Ihnen dabei zu helfen, das Problem, dass U-Disk nicht erkannt wird, schnell zu lösen. Werkzeugmaterialien: Computermarke und -modell: Dell Da die USB-Schnittstelle Ihres Computers oder Mobiltelefons defekt ist, können Sie versuchen, sie durch eine andere USB-Schnittstelle zu ersetzen. 2. Das USB-Laufwerk ist abgelaufen oder beschädigt: Das USB-Laufwerk ist abgelaufen oder beschädigt
2024-02-01
Kommentar 0
584

Mobile USB-Festplatte von Apple
Artikeleinführung:So schließen Sie ein USB-Flash-Laufwerk an ein Apple-Telefon an 1. Zusammenfassung Klicken Sie hier, um zum APPStore zu gelangen und iUSBPro herunterzuladen. Stecken Sie den iPhone-USB-Stick in das iPhone und klicken Sie auf die iUSBPro-Software. Rufen Sie abschließend die Hauptoberfläche auf und wählen Sie die Funktion aus, die Sie verwenden möchten. Wenn nach dem Anschließen des USB-Flash-Laufwerks immer noch keine Reaktion erfolgt, müssen Sie den Verkäufer des USB-Flash-Laufwerks bitten, die der Marke des USB-Flash-Laufwerks entsprechende Software herunterzuladen. 2. Laden Sie i-usb-storer aus dem Apple Store herunter. Legen Sie die U-Disk des Apple-Mobiltelefons in die Apple-Mobiltelefonschnittstelle ein und klicken Sie, um den i-usb-storer aufzurufen. Wählen Sie auf der Hauptseite die Funktion aus, die Sie verwenden möchten. In den Einstellungen können Sie die benötigten Dateien und Fotos sichern, außerdem können Sie Dateien bearbeiten und ausblenden. 3. Um einen USB-Stick an ein Apple-Telefon anzuschließen, müssen Sie zunächst einen USB-Stick mit Lightning-Schnittstelle kaufen. Wenn es gewöhnlich ist
2024-04-20
Kommentar 0
1318

USB-Festplatte im abgesicherten Modus
Artikeleinführung:Heutzutage steigt die Nachfrage aller nach USB-Sticks mit hoher Kapazität, mobilen Festplatten usw. und auch die Geschwindigkeitsanforderungen an die Datenübertragung werden immer höher! Die USB-Schnittstellen von Computern werden immer besser, aber die Geschwindigkeit beim Anschließen von USB-Sticks zum Übertragen großer Dateien wie Filme und Fernsehserien ist immer noch nicht zufriedenstellend. Wenn Sie häufig mobile Speichertools wie USB-Sticks verwenden, sollten Sie den heutigen Artikel nicht verpassen. Im Folgenden stellt der Herausgeber zwei Methoden vor, mit denen sich die Geschwindigkeit von USB-Flash-Laufwerken und mobilen Festplatten erheblich steigern lässt, und zeigt Ihnen, wie Sie den exklusiven Hochleistungsmodus aktivieren! Wenn Sie ein USB-Flash-Laufwerk an ein Windows-System anschließen, räumt das System normalerweise dem Schutz der Datensicherheit des USB-Flash-Laufwerks Priorität ein und berücksichtigt dann die Leistung des USB-Flash-Laufwerks. Wenn Sie sicher sind, dass Ihre USB-Verbindung sicher genug ist, können Sie einen Modus ausprobieren, der es dem USB-Laufwerk ermöglicht, mit einer höheren Geschwindigkeit zu laufen. 1. Legen Sie hier zunächst die U-Disk ein
2024-02-12
Kommentar 0
754

Der USB-Datenträger kann auf dem Computer nicht gelesen werden
Artikeleinführung:Lösungen für das Problem, dass die U-Disk auf dem Computer nicht gelesen werden kann: 1. Überprüfen Sie, ob die U-Disk korrekt in die USB-Schnittstelle des Computers eingesteckt wurde. 2. Überprüfen Sie, ob der U-Disk-Treiber korrekt auf dem Computer installiert wurde. 3. Überprüfen Sie, ob die U-Disk von Computerviren befallen ist. 5. Überprüfen Sie, ob das Dateisystem der U-Disk in Ordnung ist Schnittstelle des Computers ist normal. Detaillierte Einführung: 1. Überprüfen Sie, ob die U-Disk korrekt in die USB-Schnittstelle des Computers eingesteckt wurde. Manchmal wird die U-Disk aufgrund einer falschen Einsteckrichtung oder eines falschen Winkels usw. nicht normal erkannt.
2024-01-11
Kommentar 0
3432

Dem USB-Laufwerk wurde kein Laufwerksbuchstabe zugewiesen
Artikeleinführung:Es ist ein häufiges Problem, dass das USB-Flash-Laufwerk den Laufwerksbuchstaben nicht anzeigen kann. Viele Menschen werden bei der Verwendung des USB-Flash-Laufwerks auf dieses Problem stoßen. Wenn das USB-Flash-Laufwerk den Laufwerksbuchstaben nicht anzeigen kann, können wir nicht auf die Daten auf dem USB-Flash-Laufwerk zugreifen, was große Unannehmlichkeiten für unsere Arbeit und unser Leben mit sich bringt. In diesem Artikel wird eine Methode zur Lösung des Problems vorgestellt, dass die U-Disk den Laufwerksbuchstaben nicht anzeigen kann, und Ihnen dabei helfen, die normale Verwendung der U-Disk wiederherzustellen. Werkzeugmaterialien: Computermarke und -modell: Dell. Es ist aufgrund eines Stromausfalls, einer Virusinfektion usw. beschädigt, was dazu führt, dass der Laufwerksbuchstabe nicht angezeigt werden kann. 2. Treiberproblem: Möglicherweise liegt ein Problem mit dem USB-Treiber des Computers vor
2024-01-13
Kommentar 0
1140

Stecken Sie den USB-Stick in den Tablet-Computer
Artikeleinführung:Welche Tablet-Computer können an ein USB-Flash-Laufwerk angeschlossen werden? Der erste Typ ist mit einem Standard-USB-Anschluss ausgestattet. Nachdem Sie das USB-Flash-Laufwerk direkt an das Tablet angeschlossen haben, können Sie es problemlos überprüfen und bearbeiten die Dateien auf dem USB-Stick über den Ressourcenmanager. Eine andere Art von Tablet-Computer verfügt über eine Mini-USB-Schnittstelle. Wenn Sie einen USB-Stick anschließen, muss dieser über ein OTG-Kabel angeschlossen werden. Stecken Sie ein Ende des OTG-Kabels in das Tablet und das andere Ende in den USB-Stick. Am Beispiel des Huawei-Tablets und des EMUI0-Systems lauten die spezifischen Vorgänge wie folgt: Das Huawei-Tablet kann über ein OTG-Adapterkabel eine Verbindung zu einem USB-Flash-Laufwerk herstellen und es dann lesen. Tablet-Computer können an U-Festplatten angeschlossen werden, die meisten Tablets können jedoch nicht direkt an U-Festplatten angeschlossen werden. In diesem Fall benötigen Sie zum Anschließen nur ein OTG-Datenkabel. Zum Anschließen von U-Festplatten ist es sicherer.
2024-04-14
Kommentar 0
987
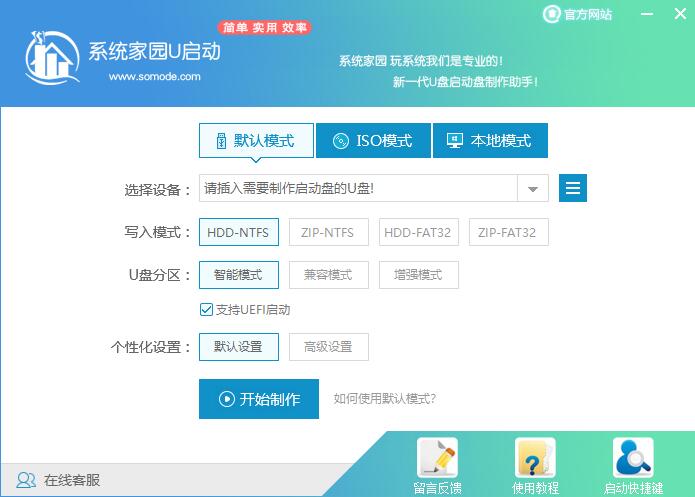
Wie wäre es mit der Installation des Systems auf einer USB-Festplatte?
Artikeleinführung:Wie wäre es mit der Installation des Systems auf einer USB-Festplatte? Das USB-Festplatteninstallationssystem ist derzeit die beliebteste Methode. Egal um welchen Computer es sich handelt, solange kein Problem mit der USB-Schnittstelle vorliegt, gibt es keinen USB-Datenträger, der nicht installiert werden kann. Das USB-Disk-Installationssystem eignet sich für neue systemlose Computer und Computer mit beschädigten Systemen. Lassen Sie uns mit dem Editor lernen, wie man das System auf einer USB-Festplatte installiert. Wie wäre es mit der Installation des Systems auf einer USB-Festplatte? 1. Laden Sie die USB-Boot-Software herunter und bereiten Sie dann ein 10-GB-USB-Flash-Laufwerk vor. Öffnen Sie die U-Boot-Software, wählen Sie die eingelegte U-Disk aus und klicken Sie dann, um die Produktion zu starten. Wählen Sie unter den angegebenen Systemen das gewünschte aus und klicken Sie auf „Erstellung starten“. 4. Dann erscheint eine Aufforderung: Bitte speichern Sie die wichtigen Daten auf dem Backup-USB-Datenträger und klicken Sie dann auf OK.
2023-07-17
Kommentar 0
1620

Die BIOS-Aktualisierung kann den USB-Datenträger nicht lesen
Artikeleinführung:Nach dem Anschließen einer U-Disk an den Computer meldete das System nicht, dass neue Hardware erkannt wurde und die U-Disk konnte nicht erkannt werden. Laut der Analyse der Fehlermeldung kann dieser Fehler durch ein Problem mit der U-Disk-Verbindung verursacht werden. Die Hauptgründe für diesen Fehler sind: (1) Die USB-Schnittstelle der U-Disk hat einen schlechten Kontakt. (2) Es liegt ein Problem mit der U-Disk-Schaltung vor. (3) Die USB-Schnittstelle des Computers ist beschädigt. (4) Der USB-Schnittstellentreiber des Computers ist beschädigt. (5) Problem mit der USB-Schnittstelleneinstellung im BIOS. (6) Infektion mit Viren. Bei dieser Art von Fehler sollten Sie zunächst die Gründe für die Schnittstellenverbindung prüfen und dann nach anderen Gründen suchen. Die Schritte zur Behebung dieser Art von Fehler sind wie folgt: (1) Stecken Sie den USB-Stick in eine andere USB-Schnittstelle des Computer und stellen Sie fest, dass der Fehler weiterhin besteht. Doppelklicken Sie in der Systemsteuerung auf das Systemsymbol, um zur Registerkarte „Hardware“ zu wechseln. Im Dialogfeld „Systemeigenschaften“.
2024-02-10
Kommentar 0
1544

Taipower USB-Flash-Laufwerk-Reparaturtool: Beheben Sie problemlos den Ausfall eines USB-Flash-Laufwerks
Artikeleinführung:Einführung: Teclast U-Disk-Reparatur-Tool: U-Disk-Fehler einfach beheben U-Disk ist ein häufig verwendetes Speichergerät in unserem täglichen Leben, aber manchmal kommt es zu Fehlern, wie z. B. Lesestörungen, Dateiverlust usw. Um diese Probleme zu lösen, können wir das Reparaturtool für USB-Flash-Laufwerke von Taipower verwenden. In diesem Artikel werden die Verwendungsmethode und die Wirkung dieses Tools vorgestellt, um Ihnen dabei zu helfen, Fehler bei USB-Flash-Laufwerken einfach zu beheben. Werkzeugmaterialien: Computermarke und -modell: Dell XPS13 Betriebssystemversion: Windows 10 Softwareversion: Teclast U-Disk-Reparaturtool v1.0 1. So verwenden Sie das U-Disk-Reparaturtool 1. Schließen Sie die U-Disk an: Setzen Sie die U-Disk in das ein USB-Schnittstelle des Computers. 2. Öffnen Sie das Teclast U Disk Repair Tool: Doppelklicken Sie auf das Teclast U Disk Repair Tool-Symbol, um die Software zu starten. 3. Wählen Sie den Reparaturmodus: gemäß U
2024-01-11
Kommentar 0
1680

So legt Toshiba USB-Startoptionen für den USB-Start fest
Artikeleinführung:Die Verwendung von CDs zur Installation von Systemen ist immer seltener geworden und wird jetzt durch die bequemere und schnellere U-Disk-Installationsmethode ersetzt. Um das System zusätzlich zur Erstellung einer Professor U-U-Disk-Bootdiskette zu installieren, verwenden Sie eine U-Disk. Sie müssen den Computer auch so einstellen, dass er von der U-Disk startet, um die Systeminstallationsoberfläche aufzurufen. Heutzutage unterstützen die meisten Computer den Schnellstart über USB-Flash-Laufwerke. Sie müssen während des Startvorgangs nur den Hotkey drücken, um vom USB-Flash-Laufwerk zu starten. Hier haben wir die Tastenkombinationen zum Booten von Elementen verschiedener Motherboards und Computer verschiedener Marken zusammengestellt. Erforderliche Tools: U-Disk-Bootdiskette 1. Liste der Start-Hotkeys für verschiedene Marken von Motherboard-Desktops, Marken von All-in-One-Computern und Laptops: 2. So verwenden Sie den Start-Hotkey, um den U-Disk-Start mit einem Klick einzurichten: 1. Legen Sie die vorbereitete U-Disk ein. Professor startet die U-Disk und steckt sie in die USB-Schnittstelle des Computers, schaltet ihn ein oder startet neu, drücken Sie
2024-02-11
Kommentar 0
788

Der Laufwerksbuchstabe wird nicht angezeigt, nachdem das USB-Flash-Laufwerk in den Computer eingesteckt wurde. Wie lässt sich das Problem schnell beheben?
Artikeleinführung:U-Disk ist ein häufig verwendetes Speichergerät in unserem täglichen Leben, aber manchmal zeigt die U-Disk nach dem Einlegen in den Computer nicht den Laufwerksbuchstaben an, was viele Benutzer stört. In diesem Artikel werden verschiedene Methoden im Detail vorgestellt, mit denen Sie schnell beheben können, dass auf dem USB-Laufwerk der Laufwerksbuchstabe nicht angezeigt wird, um Ihnen bei der einfachen Lösung dieses Problems zu helfen. Werkzeugmaterialien: Systemversion: Windows11 (Version22H2) Markenmodell: Lenovo Xiaoxin Pro162022 Softwareversion: Datenträgerverwaltung (integriert in Windows11), DiskGenius5.4.2 1. Überprüfen Sie die physische Verbindung der U-Disk. 1. Stellen Sie sicher, dass die U-Disk richtig in die USB-Schnittstelle des Computers eingesteckt ist. Wenn Sie einen USB-Hub verwenden, versuchen Sie, ihn direkt an den USB-Anschluss des Computers anzuschließen. 2. Überprüfen Sie, ob die U-Disk und die USB-Schnittstelle vorhanden sind
2024-05-01
Kommentar 0
858

Was soll ich tun, wenn der USB-Datenträger auf dem Computer nicht gelesen werden kann?
Artikeleinführung:Lösungen für das Problem, dass die U-Disk auf dem Computer nicht gelesen werden kann: 1. Überprüfen Sie die USB-Schnittstelle. 2. Ersetzen Sie die U-Disk oder das USB-Kabel. 3. Überprüfen Sie die Stromversorgung der USB-Schnittstelle des Computers 5. Überprüfen Sie den Computervirus. 6. Überprüfen Sie, ob die U-Disk korrekt erkannt wird. 8. Versuchen Sie, andere Computer zu verwenden.
2024-03-07
Kommentar 0
791

So stecken Sie ein USB-Flash-Laufwerk in das ASUS x555l ein
Artikeleinführung:Wie richte ich den USB-Start auf einem ASUS-Computer ein? USB-Flash-Laufwerke bieten Computern großen Komfort bei der Installation von Betriebssystemen. Wenn das Computersystem abstürzt, werden durch das Starten des Computers über das USB-Flash-Laufwerksystem wichtige auf dem Computer gespeicherte Daten effektiv gespeichert. Viele Freunde wissen jedoch immer noch nicht, wie man den USB-Boot einrichtet. Werfen wir einen Blick auf die Methode des Herausgebers zum Einrichten des USB-Startvorgangs auf ASUS-Computern. Verwenden Sie das Ein-Klick-Neuinstallationssystem von Xiaobai, um eine USB-Startdiskette zu erstellen und das BIOS-Startelement auf USB-Start festzulegen. Verschiedene Modelle verfügen über unterschiedliche Einstellungsschnittstellen. Zum Starten der USB-Festplatte können Sie auf die Tastenkombinationen in der folgenden Tabelle zurückgreifen. 2. Stecken Sie die USB-Bootdiskette ein, starten Sie den Computer neu und halten Sie beim Start die Entf-Taste gedrückt. 3. Bewegen Sie die Pfeiltasten nach links und rechts auf der Tastatur und bewegen Sie den Cursor auf die Option BOOT. 4. Bewegen Sie den Cursor nach unten auf die Festplatte.
2024-02-10
Kommentar 0
1012

Illustration des U-Disk-Reparatur-Tutorials: Einfaches Beheben von U-Disk-Fehlern
Artikeleinführung:Als gängiges mobiles Speichergerät kommt es bei U-Disk häufig zu verschiedenen Fehlern, wie z. B. Nichterkennung, Dateiverlust und anderen Problemen. Dieser Artikel führt Sie anhand von Abbildungen in das U-Disk-Reparatur-Tutorial ein, um Ihnen bei der einfachen Behebung des U-Disk-Fehlers zu helfen. Durch das Einstreuen realer Fälle werden wir die Machbarkeit einer U-Disk-Reparatur demonstrieren und unser eigenes Argument erläutern: Ein U-Disk-Ausfall ist nicht schlimm, solange Sie die richtige Methode beherrschen, kann er leicht behoben werden. Werkzeugmaterialien: Computermarke und -modell: LenovoThinkPad 2. Versuchen Sie, USB in verschiedene USB-Schnittstellen einzustecken.
2024-03-09
Kommentar 0
836
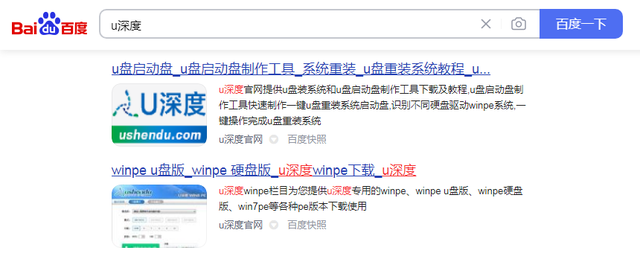
USB-Bootdiskette
Artikeleinführung:Welches ist der beste Weg, eine USB-Bootdiskette zu erstellen? Heute werde ich Ihnen beibringen, wie man eine USB-Bootdiskette erstellt. Als Erstes müssen Sie ein USB-Flash-Laufwerk vorbereiten, das größer als 8 GB ist Um ein USB-Flash-Laufwerk zu erstellen, doppelklicken Sie darauf. Stellen Sie sicher, dass Ihr USB-Flash-Laufwerk leer ist Stellen Sie sicher, dass Sie die wichtigen Daten auf dem USB-Stick vor der Erstellung sichern, da Sie den USB-Stick während des Produktionsprozesses formatieren müssen Sie müssen die Daten also vor der Produktion sichern und auf „Schreiben“ klicken. Es erscheint eine Warnmeldung, dass das USB-Laufwerk formatiert wird und alle Daten verloren gehen.
2024-02-09
Kommentar 0
762

Kingstons U-Disk-Massenproduktionstool, das U-Disk-Probleme effizient löst
Artikeleinführung:Einführung: Kingston U Disk Mass Production Tool: U-Disk-Probleme effizient lösen Kingston U Disk Mass Production Tool ist eine professionelle Software, die Benutzern bei der Lösung von U-Disk-Problemen helfen kann. Durch das Einstreuen einiger Fälle können wir die Leistungsfähigkeit und Effizienz dieses Tools erkennen. Dieser Artikel konzentriert sich auf dieses Thema und stellt detailliert die Verwendung und Vorteile der Massenproduktionstools für USB-Flash-Laufwerke von Kingston vor. Werkzeugmaterialien: Systemversion: Windows10 Markenmodell: Kingston U-Disk Softwareversion: Kingston U-Disk-Massenproduktionstool v2.0 1. So verwenden Sie das Kingston U-Disk-Massenproduktionstool 1. Schließen Sie die U-Disk an: Legen Sie zuerst die Kingston U-Disk ein in die USB-Schnittstelle des Computers. 2. Öffnen Sie die Software: Doppelklicken Sie, um das Kingston U-Disk-Massenproduktionstool v2.0 zu öffnen. 3. Wählen Sie die U-Disk aus: Wählen Sie in der Softwareoberfläche das Produkt aus, das in Massenproduktion hergestellt werden soll.
2024-01-16
Kommentar 0
2054