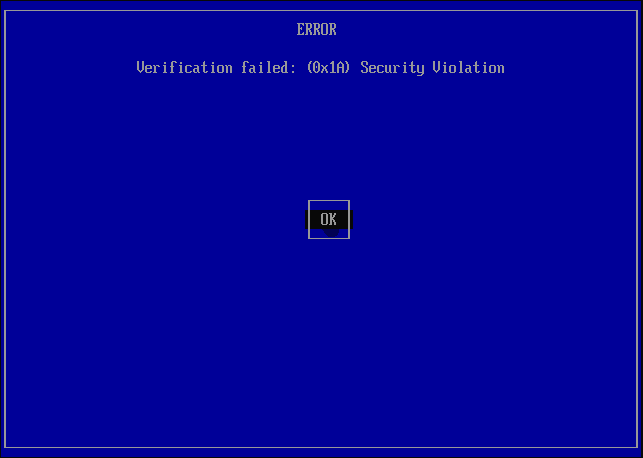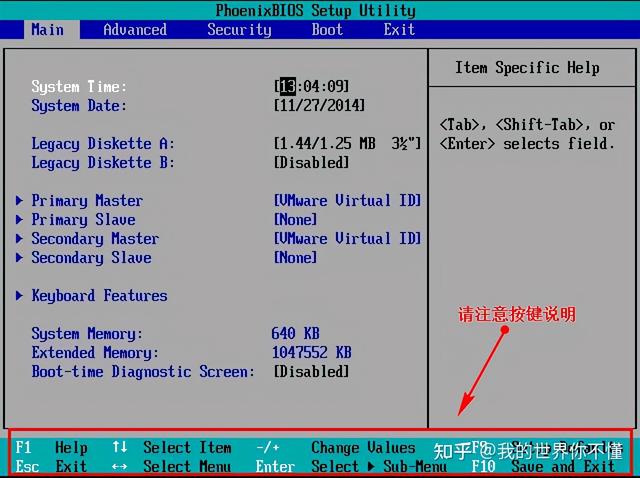Insgesamt10000 bezogener Inhalt gefunden

Laomaotao USB-Boot-Tool: Erstellen Sie ganz einfach eine USB-Bootdiskette
Artikeleinführung:Das Laomaotao U-Disk-Boot-Tool ist ein praktisches und schnelles Tool zum Erstellen einer U-Disk-Bootdiskette. Mit diesem Tool können wir das USB-Flash-Laufwerk ganz einfach in ein bootfähiges Gerät verwandeln, was die Systeminstallation, Reparatur und Rettungsvorgänge erleichtert. Im Folgenden wird anhand eines Falles die Bedeutung dieses Tools verdeutlicht. Xiao Mings Computer hatte kürzlich einen Systemabsturz und konnte nicht normal starten. Er probierte viele Methoden aus, konnte das Problem jedoch nicht lösen. Schließlich hörte er vom Laomaotao USB-Boot-Tool und konnte das Computersystem erfolgreich reparieren, indem er eine USB-Boot-Diskette erstellte. Dieser Fall zeigt uns, dass das Laomaotao U-Disk-Boot-Tool ein sehr praktisches Tool ist, das uns bei der Lösung verschiedener Systemprobleme helfen kann. Werkzeugmaterialien: Systemversion: Windows10 Markenmodell: D
2024-04-14
Kommentar 0
1091

Win10-Boot-USB-Boot
Artikeleinführung:Im Win10-System gibt es eine Funktion namens WindowsToGo. Haben Sie schon davon gehört? Was ist daran so magisch? Lao Maotao, sagen wir das einfach allen in einem Satz! Mit dieser Funktion können Sie das Windows-System „minimieren“ und auf einem USB-Speichergerät „kondensieren“, es mit sich führen, Plug-and-Play! Mit anderen Worten, wir können diese Funktion verwenden, um das System auf einem USB-Stick zu installieren und es auf jedem beliebigen Computer zu verwenden. Ist das nicht so interessant, darüber nachzudenken? Also, wie man das Windows-System auf einem USB-Flash-Laufwerk installiert, nehmen wir das Win10-System als Beispiel, hören wir uns Lao Maotao an. Hinweis: Dies unterscheidet sich von der Bootdiskette für die Neuinstallation des Systems. Lao Maotao hat Ihnen auch zuvor erklärt, wie Sie das System neu installieren.
2024-02-12
Kommentar 0
667

Bootfähiges USB-Laufwerk von Dell: Tastaturhandbuch
Artikeleinführung:Bootfähiges USB-Flash-Laufwerk von Dell: Tastaturhandbuch In der modernen Gesellschaft sind Computer zu einem unverzichtbaren Bestandteil des Lebens der Menschen geworden. Manchmal stoßen wir jedoch auf einige Probleme, z. B. dass der Computer nicht richtig startet. Zu dieser Zeit wurde die Boot-USB-Festplatte von Dell zu unserem Retter. In diesem Artikel erfahren Sie, wie Sie das Boot-USB-Flash-Laufwerk von Dell richtig verwenden, um Probleme beim Starten Ihres Computers zu lösen. Werkzeugmaterialien: Systemversion: Windows 10 Markenmodell: Dell 2. Drücken Sie den Netzschalter und drücken Sie gleichzeitig die Taste F12, um das Startmenü aufzurufen. 3. Wählen Sie mit den Richtungstasten „Gerätemenü starten“ und drücken Sie die Eingabetaste. 2. Wählen Sie Starteinstellungen
2024-02-27
Kommentar 0
1105
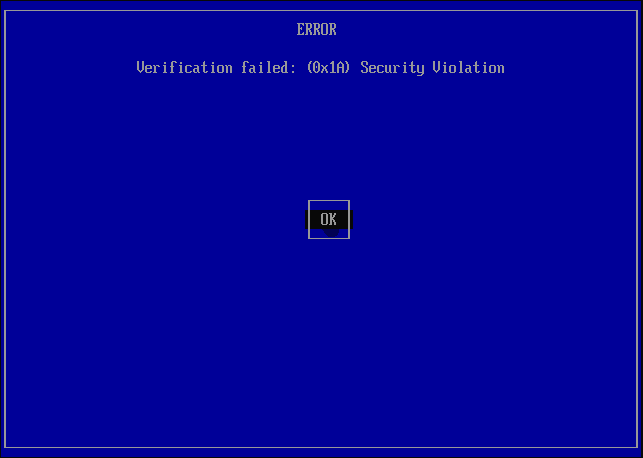
Einstellungen für den sicheren Start von VentoySicherer Start
Artikeleinführung:Ventoy ist ein USB-Boot-Tool, das ISO/WIM/IMG/VHD(x)/EFI und andere Dateitypen auf dem USB-Flash-Laufwerk direkt booten kann. Bei Laptops ist der sichere Start standardmäßig aktiviert oder kann nicht ausgeschaltet werden. Ventoy unterstützt auch den sicheren Start. Das Prinzip besteht darin, ein GRUB-Installationszertifikat in den aktuellen Computer einzuschleusen. Solange Ihr Computer einmal injiziert wurde, kann jede USB-Festplatte PE passieren, die auf Basis von Grub gestartet wurde. Die offizielle Beschreibung von Ventoy ist ein GIF-Bild. Die Wiedergabegeschwindigkeit ist zu hoch und Sie können sich möglicherweise nicht daran erinnern. Der Editor hat das GIF-Bild unterteilt, um es leichter zu verstehen. Ventoy Secure Boot verfügt über EnrollKey und Enro
2024-06-18
Kommentar 0
1173

Anleitung zum Erstellen eines bootfähigen DOS-USB-Flash-Laufwerks
Artikeleinführung:Wenn wir das Betriebssystem neu installieren möchten, müssen wir es höchstwahrscheinlich über eine USB-Bootdiskette installieren. Die DOS-Bootdiskette ist bequemer zu bedienen als die herkömmliche PE-Bootdiskette. So erstellen Sie eine USB-DOS-Bootdiskette: 1. Zuerst müssen wir eine USB-Flash-Disk-Produktionssoftware herunterladen. 2. Schließen Sie nach dem Herunterladen und Installieren den zu erstellenden USB-Datenträger an Ihren Computer an. 3. Öffnen Sie nach dem Einfügen die zuvor installierte Software. 4. Wählen Sie dann den USB-Datenträger als Ziel aus und stellen Sie das Dateisystem auf „fat32“ ein. 5. Aktivieren Sie abschließend „DOS-Bootdiskette erstellen“ und klicken Sie auf „Start“, um eine DOS-Bootdiskette zu erstellen.
2024-01-15
Kommentar 0
1572

Empfohlenes bestes USB-Boot-Tool
Artikeleinführung:Einführung: Das U-Disk-Boot-Tool ist ein Tool, das das Betriebssystem auf einer U-Disk installieren und den Computer über die U-Disk starten kann. In einigen Fällen müssen wir möglicherweise ein USB-Boot-Tool verwenden, um das Computersystem zu reparieren oder andere Vorgänge durchzuführen. In diesem Artikel werden einige der besten USB-Boot-Tools vorgestellt und die für Sie passende Option empfohlen. Werkzeugmaterialien: Systemversion: Windows10 Markenmodell: DellXPS13 Softwareversion: Rufus3.11 1. Rufus1, Rufus ist ein leistungsstarkes und benutzerfreundliches U-Disk-Boot-Tool. Es unterstützt mehrere Betriebssysteme, darunter Windows, Linux und MacOS. Mit Rufus können Sie das Betriebssystem ganz einfach auf einem USB-Stick installieren und von diesem booten
2024-01-20
Kommentar 0
1369

So erstellen Sie eine nicht-UEFI-bootfähige USB-Festplatte
Artikeleinführung:Das Computersystem verfügt über zwei Möglichkeiten zum Booten: UEFI-Boot und Nicht-UEFI-Boot. Wenn Sie das System mit einem USB-Flash-Laufwerk neu installieren möchten, müssen Sie auch eine für diese Methode geeignete Bootdiskette erstellen Lassen Sie mich Ihnen unten zeigen, wie Sie ein nicht UEFI bootfähiges USB-Flash-Laufwerk erstellen: 1. Laden Sie zunächst eine Ein-Klick-Neuinstallationssoftware für Anfänger herunter, starten Sie sie und wählen Sie sie aus die Option „USB-Flash-Laufwerk erstellen“ im System. 2. Wählen Sie die Systemhalbfestplatte aus, die Sie installieren möchten, und laden Sie sie auf die U-Festplatte herunter. 3. Wenn Sie die U-Disk-Daten gesichert haben, klicken Sie auf OK. Wenn sie nicht gesichert wurden, sichern Sie sie zuerst. 4. Warten Sie, bis das U-Disk-Download-System startet und die Erstellung erfolgreich ist, und ziehen Sie dann die U-Disk heraus. Das Obige zeigt, wie man eine nicht-UEFI-bootfähige USB-Festplatte erstellt. Ich hoffe, es kann helfen.
2023-07-12
Kommentar 0
2023

Lenovo r480 USB-Starttaste
Artikeleinführung:Es besteht ein allgemeiner Trend, dass der UEFI-Start den herkömmlichen Legacy-Modus ersetzt. Obwohl die meisten Computer standardmäßig den UEFI-Start verwenden, erhöht die Verwendung dieses Startmodus die Startgeschwindigkeit. Allerdings verwenden die Computer einiger Benutzer immer noch die traditionelle Startmethode. Nein, ein Freund hat in den letzten zwei Tagen eine private Nachricht an den Herausgeber gesendet und gefragt, wie man das Geistersystem ohne UEFI installiert und startet. Neben diesem Freund gibt es auch andere, die daran Zweifel haben. Als Nächstes teilt der Herausgeber die detaillierte Betriebsmethode mit. Zuerst müssen wir das Winpe-Tool von Laomaotao verwenden, um eine USB-Bootdiskette zu erstellen. Nachdem die Produktion abgeschlossen ist, stecken Sie den USB-Stick in den Computer und geben Sie die BIOS-Einstellungen ein. Bitte beachten Sie, dass verschiedene Computermarken möglicherweise unterschiedliche Methoden zum Aufrufen der BIOS-Schnittstelle haben. Wenn Sie mit dieser Operation nicht vertraut sind, können Sie mir eine private Nachricht senden
2024-02-05
Kommentar 0
931

Was ist die Tastenkombination für den USB-Boot?
Artikeleinführung:Was ist die Tastenkombination für den USB-Boot? . Die Tastenkombinationen zum Booten des USB-Flash-Laufwerks sind für verschiedene Motherboards je nach Marke unterschiedlich. Es gibt Tastenkombinationen zum Drücken von Alt, Esc, F8, F9, F10, F11, F12 usw. Lenovo-Motherboard-USB-Starttaste? Die USB-Starttaste für Lenovo-Motherboards ist normalerweise F12. Drücken Sie während des Startvorgangs die Taste F12, um das Startmenü aufzurufen, und wählen Sie dann das USB-Flash-Laufwerk als Startgerät aus. Mit dieser Tastenkombination können Benutzer schnell zwischen Startgeräten wechseln, um die Systeminstallation, Reparatur oder andere Vorgänge zu erleichtern. Bitte beachten Sie, dass verschiedene Modelle von Lenovo-Motherboards möglicherweise leicht unterschiedliche Tastenkombinationseinstellungen haben. Es wird empfohlen, beim Booten die Informationen auf dem Bildschirm zu überprüfen oder im Benutzerhandbuch des Lenovo-Motherboards nachzuschlagen, um genaue Informationen zu erhalten. Schnelles Starten des Shengqi-Motherboards
2024-01-23
Kommentar 0
1508

ASUS-Laptop-USB-Boot: Drücken Sie die F-Taste, um die Boot-Oberfläche aufzurufen
Artikeleinführung:Einführung: ASUS-Laptop USB-Boot: Drücken Sie die F-Taste, um die Boot-Schnittstelle aufzurufen. Werkzeugmaterialien: Markenmodell: ASUS-Laptop. Betriebssystemversion: Windows 10. Softwareversion: Die neueste Version. Text 1. In manchen Fällen ist ein USB-Boot erforderlich Notwendig, z. B. wenn das System abstürzt und nicht normal gestartet werden kann, das Betriebssystem neu installiert oder das System repariert werden muss usw. Das Booten über einen USB-Stick kann diese Probleme schnell und einfach lösen. 2. Bereiten Sie die für das Booten über USB erforderlichen Werkzeuge und Materialien vor. 1. Ein ASUS-Laptop: Stellen Sie sicher, dass die Hardware und Software des Laptops das Booten über USB unterstützen. 2. Eine verfügbare U-Disk: Die Kapazität muss groß genug sein, mindestens 16 GB, und es dürfen keine wichtigen Daten vorhanden sein, da die U-Disk formatiert wird. 3. Betriebssystem-Installationsdateien: Sie können sie von der offiziellen Website herunterladen
2024-02-03
Kommentar 0
1363

USB-Boot-Einstellungsmethode für das ASUS-Motherboard
Artikeleinführung:Bei der Neuinstallation des Systems müssen wir im Allgemeinen einen USB-Stick einrichten, aber viele kleine Partner, die ASUS-Motherboards verwenden, wissen nicht, wie man einen USB-Stick einrichtet. Was soll ich dann tun? Werfen wir einen Blick auf die Lösung des Herausgebers. So richten Sie den USB-Start für das ASUS-Motherboard ein 1. Starten Sie den ASUS-PC neu und drücken Sie ESC oder F8, um die BIOS-Einstellungen aufzurufen, ändern Sie das BIOS auf vereinfachtes Chinesisch und drücken Sie dann F7, um in den erweiterten Modus zu gelangen. Navigieren Sie im erweiterten Modus mit der Richtungstaste → zur Option „Start“, wählen Sie das Menü „Sicherer Start“ aus und geben Sie die Taste „Schlüsselverwaltung löschen“ ein, um die Funktion „Sicherer Start“ zu deaktivieren. 3. Kehren Sie zur Option „Sicheres Startmenü“ zurück und ändern Sie den Betriebssystemtyp in „Andere Betriebssysteme“. 4. Kehren Sie zur Option „Start“ zurück und ändern Sie „CSM deaktiviert“ in „Aktiviert“.
2024-03-18
Kommentar 0
1380

So aktivieren Sie den USB-Start im Motherboard-BIOS
Artikeleinführung:Das Motherboard ist eine der Kernkomponenten der Computerhardware. Es ist für die Verwaltung und Steuerung des Betriebs anderer Hardwaregeräte verantwortlich. Wenn wir einen Computer verwenden, müssen wir manchmal das Betriebssystem von einem USB-Flash-Laufwerk starten, was die Einstellung des USB-Flash-Laufwerk-Boots im BIOS des Motherboards erfordert. BIOS ist die Abkürzung für BasicInput/OutputSystem, das die zugrunde liegende Kommunikationsschnittstelle mit dem Betriebssystem und den Hardwaregeräten bereitstellt. Über das BIOS können wir verschiedene Einstellungen des Computers anpassen, einschließlich USB-Boot. Um einen USB-Boot einzurichten, müssen Sie zunächst das Hauptmenü aufrufen
2024-02-19
Kommentar 0
1052

USB-Boot-Konfigurationsanleitung für Gigabyte-Motherboards
Artikeleinführung:GIGABYTE-Motherboard-USB-Boot-Setup-Anleitung In der modernen Gesellschaft sind Computer zu einem unverzichtbaren Bestandteil des Lebens der Menschen geworden. Manchmal müssen wir den Computer jedoch über ein USB-Flash-Laufwerk starten, um spezielle Vorgänge oder Reparaturen durchzuführen. In diesem Artikel erfahren Sie, wie Sie U-Disk-Starteinstellungen auf Gigabyte-Motherboards einrichten, damit Sie Ihren Computer besser nutzen können. Werkzeugmaterialien: Markenmodell: Gigabyte-Motherboard Betriebssystemversion: Windows 10 Softwareversion: Gigabyte-Motherboard-Treiber 1. U-Disk-Boot-Tool vorbereiten 1. Zuerst müssen wir eine verfügbare U-Disk vorbereiten und sicherstellen, dass ihre Kapazität groß genug ist, um alle aufzunehmen erforderliche Startdateien. 2. Anschließend müssen wir den Gigabyte-Motherboard-Treiber herunterladen und installieren, um sicherzustellen, dass unser Computer das USB-Flash-Laufwerk normal erkennen kann. 2. Stellen Sie BIOS1 ein
2024-01-22
Kommentar 0
758

U Master USB-Bootdisketten-Erstellungstool – Erstellen Sie ganz einfach ein bootfähiges USB-Laufwerk
Artikeleinführung:Im modernen digitalen Zeitalter sind USB-Boot-Laufwerke zu einem unverzichtbaren Werkzeug geworden. Es kann uns helfen, das Betriebssystem schnell zu installieren, Systemfehler zu reparieren und Datensicherungen durchzuführen usw. Für viele unerfahrene Computerbenutzer kann das Erstellen einer bootfähigen USB-Festplatte jedoch eine entmutigende Aufgabe sein. Aber da ist
2024-04-22
Kommentar 0
802
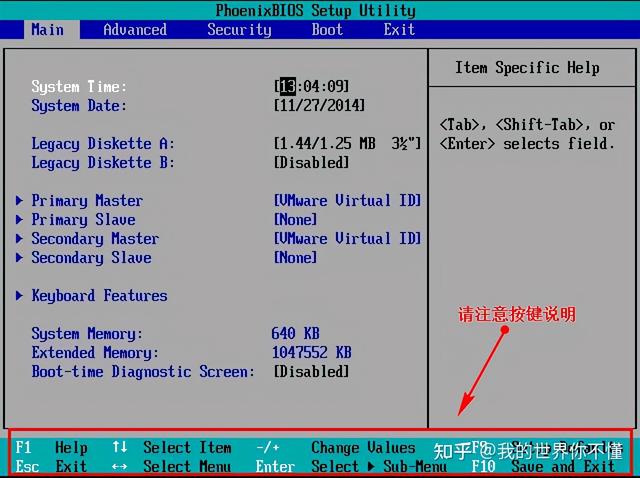
BIOS-Einstellungen Einstellungen USB-Boot
Artikeleinführung:Es ist jetzt sehr bequem, das System mit einem USB-Flash-Laufwerk zu installieren. Solange Sie ein USB-Flash-Laufwerk erstellen, können Sie das System jederzeit installieren. Vor der Installation müssen wir jedoch das BIOS einrichten und die U-Disk als erstes Startelement festlegen. Viele Leute sind sich nicht sicher, wie sie es bedienen sollen, und stecken bei diesem Schritt fest und können das System nicht installieren. Jetzt stellt der Redakteur vor, wie man das BIOS so einstellt, dass es von der USB-Festplatte startet. Zuerst müssen wir die vorbereitete USB-Bootdiskette an den Computer anschließen und dann den Computer neu starten. Wenn der Startbildschirm erscheint, drücken Sie die entsprechende Taste, um das BIOS-Setup aufzurufen. Verschiedene Computermarken verfügen möglicherweise über unterschiedliche Tasten. Es wird daher empfohlen, diese selbst zu überprüfen, um Verwechslungen mit den Tastenkombinationen für den USB-Start mit einem Klick zu vermeiden. Nachdem wir die BIOS-Schnittstelle aufgerufen haben, müssen wir einige wichtige Betriebsmethoden verstehen. Zunächst können Sie den Schlüssel verwenden
2024-02-11
Kommentar 0
1537

So erstellen Sie ein bootfähiges UEFI-USB-Laufwerk unter Windows 10
Artikeleinführung:In diesem Artikel finden Sie eine ausführliche Anleitung zum Erstellen eines UEFI-Bootables
USB-Laufwerk eingeschaltet
Windows 10.
So erstellen Sie ein bootfähiges UEFI-USB-Laufwerk unter Windows 10
Teil 1: Windows 11 ISO-Datei herunterladen und bereitstellen
2024-08-02
Kommentar 0
1184

Unterstützt alle USB-Boot-Tools des Motherboards
Artikeleinführung:Aufgrund der Portabilität von U-Disks sind immer weniger Computer mit optischen DVD-Laufwerken ausgestattet. In der Vergangenheit gehörten optische DVD-Laufwerke zur Standardausrüstung von Computern. Da für die Installation von System-, Computer-Motherboard- und anderen Treibern eine DVD-Installation erforderlich ist, werden mit dem Upgrade der Windows-Version nun die meisten Basistreiber mitgeliefert, und zusätzliche Spezialtreiber können auch online bezogen werden, und das restliche Installationssystem kann dies tun Alternativ können Sie auch einen USB-Stick verwenden. Wenn Sie zur Installation des Systems ein USB-Flash-Laufwerk verwenden, müssen Sie zunächst eine USB-Bootdiskette erstellen und den Computer zur Installation über das USB-Flash-Laufwerk starten. Es gibt viele Softwareoptionen zum Erstellen von USB-Bootdisketten, einschließlich des offiziell von Microsoft bereitgestellten WindowsUSB/DVDDownloadTool. Benötigte Werkzeuge: WindowsUSB/
2024-02-14
Kommentar 0
366

Ein einfaches Tutorial zum Erstellen einer bootfähigen USB-Festplatte
Artikeleinführung:In der modernen Gesellschaft ist die USB-Bootdiskette zu einem sehr verbreiteten Werkzeug geworden. Unabhängig davon, ob Sie ein Betriebssystem installieren, Systemfehler reparieren oder eine Datenwiederherstellung durchführen, ist die Erstellung eines bootfähigen USB-Datenträgers unerlässlich. Für viele Menschen ist die Erstellung einer bootfähigen USB-Festplatte jedoch möglicherweise eine relativ ungewohnte Aufgabe. In diesem Artikel wird Ihnen ein einfaches Tutorial zum Erstellen einer USB-Bootdiskette vorgestellt, das Ihnen dabei hilft, diese Aufgabe problemlos zu erledigen. Werkzeugmaterialien: Computermarkenmodell: Apple MacBook Pro 2020 Betriebssystemversion: macOS BigSur11.2.3 Softwareversion: Rufus3.14 Text: 1. Wählen Sie eine geeignete U-Disk, um eine U-Disk-Bootdiskette zu erstellen. Zuerst müssen Sie eine geeignete auswählen U-Disk. Es wird empfohlen, einen USB-Stick mit einer Kapazität von mehr als 8 GB zu wählen
2024-02-26
Kommentar 0
1180

Simulieren Sie den Boot-USB-Datenträger
Artikeleinführung:Wie man ein bootfähiges USB-Flash-Laufwerk erstellt, Hallo zusammen. Heute erzähle ich Ihnen von der Installation eines Systems von einem USB-Flash-Laufwerk. Tatsächlich wissen viele Leute, wie man ein USB-Flash-Laufwerk zum Erstellen eines Systems verwendet Spezifische Schritte. Heute werde ich Ihnen die spezifischen Schritte zum Vorabaustausch des Systems erläutern. Eines der Programme, über die ich zum Erstellen einer System-USB-Festplatte gesprochen habe, ist Xinmaotao Nachdem Sie es heruntergeladen haben, legen Sie es auf eine Computerdiskette. Nach dem Entpacken wird dieser Ordner angezeigt, um das Erstellungsprogramm zu starten , es erkennt Ihre U-Disk und erstellt mit einem Klick eine Meldung und eine Warnung. Dieser Vorgang löscht alle Daten auf der sekundären Festplatte und macht sie nicht wiederherstellbar ein paar Minuten.
2024-03-18
Kommentar 0
852

USB-Boot-BIOS-Einstellungen für ASUS-Computer: eine kurze Anleitung
Artikeleinführung:ASUS Computer U Disk Boot BIOS-Einstellungen: Ein kurzes Tutorial Im täglichen Gebrauch von Computern müssen wir manchmal das BIOS von einer U-Disk booten, um einige spezielle Vorgänge durchzuführen, wie zum Beispiel die Installation des Betriebssystems, die Reparatur von Systemfehlern usw. Für viele Menschen sind USB-Boot-BIOS-Einstellungen jedoch möglicherweise ein relativ unbekanntes Konzept. In diesem Artikel erfahren Sie, wie Sie das BIOS für den USB-Start eines ASUS-Computers einrichten, damit Sie verschiedene Betriebsanforderungen problemlos bewältigen können. Werkzeugmaterialien: Systemversion: Windows 10 Markenmodell: ASUS-Computer Softwareversion: Neueste Version 1. Bereiten Sie die erforderlichen Tools zum Starten des BIOS von der USB-Festplatte vor 1. Zuerst benötigen wir einen ASUS-Computer, um sicherzustellen, dass der Computer normal läuft. 2. Bereiten Sie einen verwendbaren USB-Stick vor und stellen Sie sicher, dass sich keine wichtigen Daten auf dem USB-Stick befinden.
2024-02-02
Kommentar 0
904