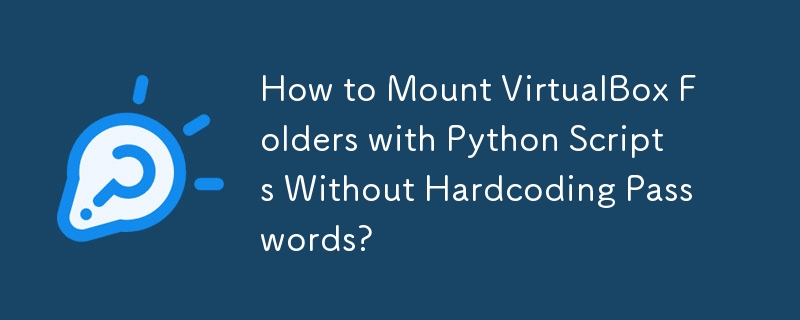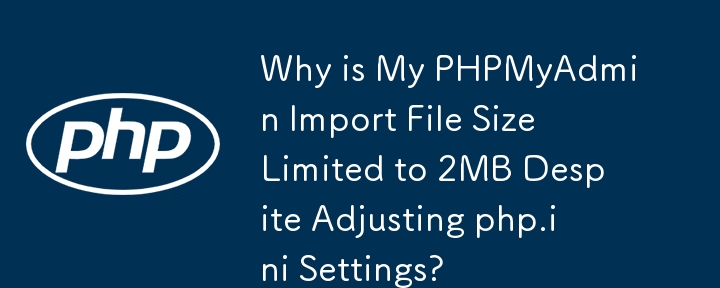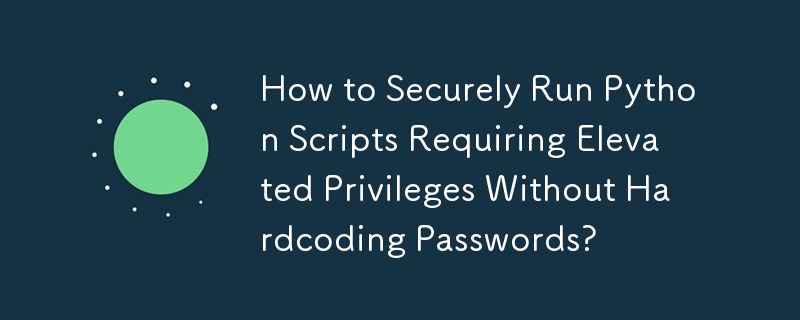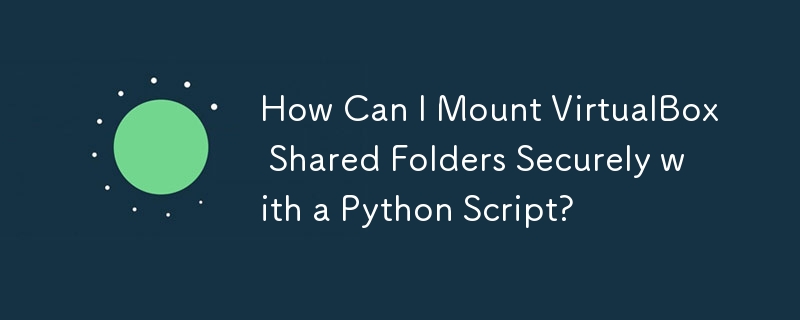Insgesamt10000 bezogener Inhalt gefunden
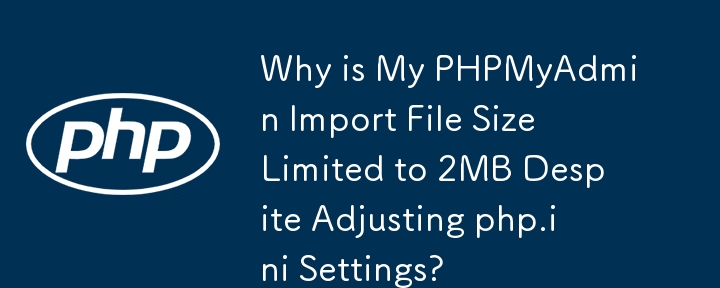
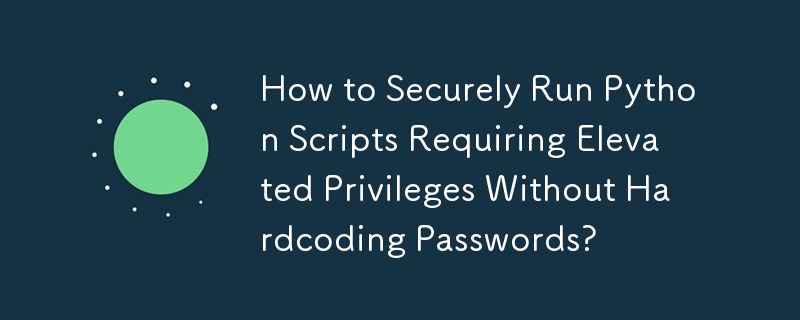
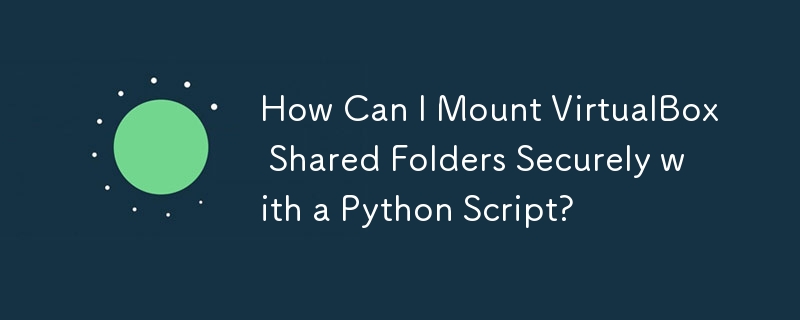

So erstellen und teilen Sie einen Vagrant -Basisbox
Artikeleinführung:Es tauchen jeden Tag interessante neue Tools auf, um Entwicklern zu helfen, effizienter zu werden und sich auf den tatsächlichen Geschäftswert des Projekts zu konzentrieren.
Vagrant ist ein Tool, das zu einer der leistungsstärksten Assistenten für Entwickler wird, was die Art und Weise, wie Entwicklungsumgebungen geschaffen und verwaltet werden, standardisiert.
In diesem Artikel werden Sie vermittelt, wie Sie Ihr eigenes Vagrant -Basic -Bild basierend auf Ubuntu 14.04 LTs erstellen, es mit Ihrer bevorzugten App konfigurieren und über Vagrant Cloud mit anderen teilen.
Schlüsselpunkte
Um ein Vagrant -Basisbild zu erstellen, müssen Sie VirtualBox und Vagrant auf Ihrem Computer installieren und anschließend mit VirtualBox erstellen
2025-02-20
Kommentar 0
392

Warum ist hier die Grammatik falsch?
Artikeleinführung:{Code...} Hängt es mit der virtuellen Maschine zusammen? Virtualbox 5.1 hat einen freigegebenen Ordner /mnt/shared bereitgestellt und derselbe Fehler wurde gemeldet. IE 11 ist ebenfalls falsch und hat keinen Cache. Derjenige, der unter Win läuft, ist xamppubuntu. Derjenige, der unter Xamppubuntu läuft, ist Nginx PHP5.6 Win (Host) und Ubuntu (virtuelle Maschine).
2016-08-04
Kommentar 0
1123

Wie kann ich C-Code (DLL) aus C# aufrufen?
Artikeleinführung:Aufrufen von C-Code aus C#In einem typischen Szenario kann die Verbindung mit externen Bibliotheken und Code, der in verschiedenen Programmiersprachen geschrieben ist, eine Herausforderung darstellen.
2025-01-14
Kommentar 0
945

Entwicklung einer einfachen RESTful-API mit Gin, Ginvalidator und Validatorgo
Artikeleinführung:Dieses Tutorial führt Sie durch die Erstellung einer grundlegenden RESTful-API mit Go, dem Gin-Framework und den Open-Source-Bibliotheken Ginvalidator und Validatorgo. Diese Bibliotheken vereinfachen die Eingabevalidierung und machen Ihre API robuster. Wir erstellen eine API zur Verwaltung des Produktinventars. Die API unterstützt Sie
2025-01-14
Kommentar 0
735