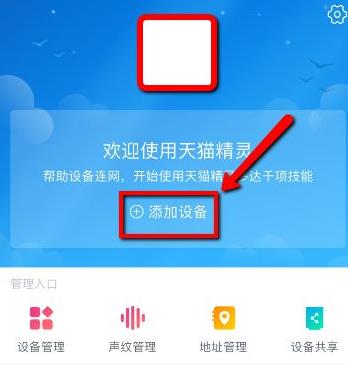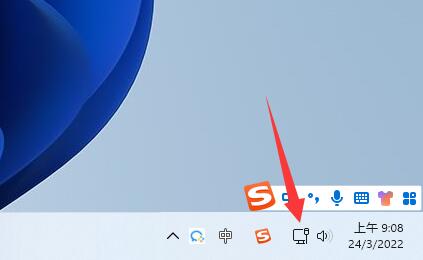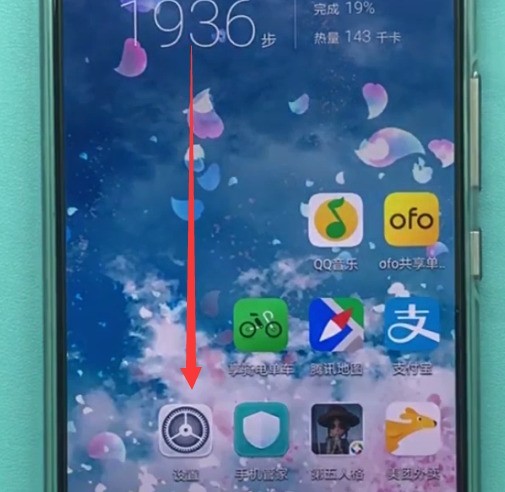Insgesamt10000 bezogener Inhalt gefunden
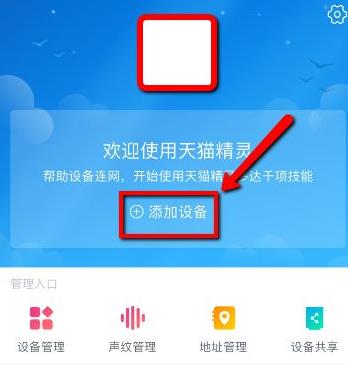
Tmall Elf-WLAN-Verbindungs-Tutorial
Artikeleinführung:Viele Benutzer verwenden Tmall Genie zu Hause und wissen nicht, wie sie damit umgehen sollen. Schauen wir uns daher die Verbindungsmethode an Genie funktioniert. Mit WLAN verbinden. So verbinden Sie Tmall Genie mit dem WLAN: 1. Installieren Sie zunächst Tmall Genie, öffnen Sie es und klicken Sie auf der Benutzeroberfläche auf „Gerät hinzufügen“. 2. Anschließend können Sie die Geräte auswählen, die Sie entsprechend Ihrem eigenen Typ hinzufügen möchten. 3. Zu diesem Zeitpunkt erkennt das System automatisch das WLAN zu Hause und kann auch automatisch bestätigen, ob das WLAN korrekt ist. 4. Klicken Sie dann entsprechend den obigen Eingabeaufforderungen unten auf „Netzwerkkonfigurationsmodus aufgerufen, nächster Schritt“. 5. Anschließend überträgt das Mobiltelefon das WLAN-Passwort an Tmall Genie und Sie können automatisch eine Verbindung zum WLAN herstellen.
2024-01-11
Kommentar 0
1357

Computerhost mit WLAN verbunden
Artikeleinführung:1. Mit WLAN verbundener Computer-Host Ein mit WLAN verbundener Computer-Host ist heute ein wichtiger Faktor, den viele Menschen beim Kauf eines neuen Computers berücksichtigen. Mit der rasanten Entwicklung der drahtlosen Netzwerktechnologie hoffen immer mehr Benutzer, Netzwerkzugriff und Datenübertragung über WLAN-Verbindungen zu erreichen, anstatt sich auf herkömmliche Kabelverbindungen zu verlassen. Wie stellen Sie also sicher, dass Ihr Computer-Host reibungslos eine Verbindung zum WLAN-Netzwerk herstellt? Dieser Blog-Beitrag stellt es Ihnen im Detail vor. 1. Stellen Sie sicher, dass der Computer-Host eine drahtlose Netzwerkverbindung unterstützt. Bevor Sie versuchen, den Computer-Host mit WLAN zu verbinden, stellen Sie zunächst sicher, dass der Host selbst über drahtlose Netzwerkverbindungsfunktionen verfügt. Die meisten modernen Computer-Hosts verfügen über integrierte WLAN-Module, einige ältere Hosts benötigen jedoch möglicherweise einen externen WLAN-Adapter, um eine drahtlose Verbindung herzustellen. Daher vor Beginn der Konfiguration
2024-09-03
Kommentar 0
684

So verbinden Sie den Drucker mit dem WLAN
Artikeleinführung:Wie verbinde ich meinen Drucker mit WLAN? Bestätigen Sie, dass der Drucker eine Wi-Fi-Verbindung unterstützt. Geben Sie den Wi-Fi-Netzwerknamen und das Passwort ein. Geben Sie die Wi-Fi-Informationen ein das Netzwerk.
2024-03-27
Kommentar 0
1245
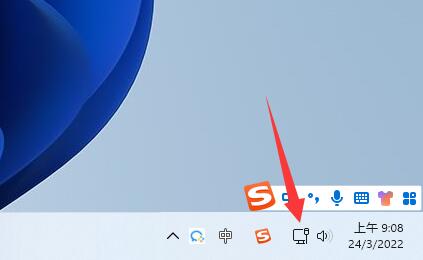
Tutorial zum Herstellen einer WLAN-Verbindung unter Win12
Artikeleinführung:Unabhängig davon, ob es sich um einen Laptop oder einen Desktop-Computer handelt, sind sie heutzutage eher bereit, eine Verbindung zu einem drahtlosen WLAN-Netzwerk herzustellen, als sich in das neueste Win12 einzuwählen. So stellen Sie unter Win12 eine WLAN-Verbindung her: Der erste Schritt besteht darin, auf das „Netzwerksymbol“ in der unteren rechten Ecke zu klicken, wie im Bild gezeigt. Der zweite Schritt besteht darin, das drahtlose Netzwerk zu finden und einzuschalten. Schritt 3: Wählen Sie nach der Eingabe das WLAN aus, zu dem Sie eine Verbindung herstellen möchten, und klicken Sie auf „Verbinden“. Schritt 4: Geben Sie das WLAN-Passwort in das Dialogfeld ein und klicken Sie abschließend auf „Weiter“. das drahtlose Netzwerk nutzen.
2024-01-06
Kommentar 0
1407

Das WLAN-Passwort für die Mac-Verbindung (das WLAN-Passwort für die Mac-Verbindung ist ungültig)
Artikeleinführung:Einleitung: Dieser Artikel soll Ihnen das WLAN-Passwort für die Mac-Verbindung vorstellen. Ich hoffe, er wird Ihnen hilfreich sein. Werfen wir einen Blick darauf. So vergessen Sie das WLAN-Passwort auf einem Mac-Computer: Es gibt zwei Möglichkeiten, das WLAN-Netzwerk auf einem Apple-Laptop zu vergessen: über die WLAN-Einstellungen und über die Option „Netzwerkname“. Klicken Sie in den WLAN-Einstellungen auf das WLAN-Symbol in der oberen rechten Ecke des Bildschirms, um die Seite mit den WLAN-Einstellungen zu öffnen. Suchen Sie das verbundene Netzwerk, klicken Sie auf den Namen und wählen Sie „Dieses Netzwerk ignorieren“. Klicken Sie über die Option „Netzwerkname“ auf das WLAN-Symbol in der oberen rechten Ecke des Bildschirms, um die Seite mit den WLAN-Einstellungen zu öffnen. Suchen Sie das verbundene Netzwerk, klicken Sie auf den Namen und wählen Sie im Popup „Dieses Netzwerk ignorieren“ aus Optionen. Klicken Sie zunächst oben entsprechend dem Pfeil im Bild unten
2024-02-08
Kommentar 0
775

So stellen Sie im Win8-System eine WLAN-Verbindung her
Artikeleinführung:Wie stellt man unter Windows 8 eine WLAN-Verbindung her? Öffnen Sie „Einstellungen“, wählen Sie „Netzwerk“ und „WLAN“; wählen Sie das Netzwerk aus, mit dem Sie eine Verbindung herstellen möchten, und klicken Sie nach erfolgreicher Verbindung auf „Verbinden“. Text können Sie über WLAN auf das Internet zugreifen.
2024-04-14
Kommentar 0
942

So verbinden Sie einen Laptop mit dem WLAN
Artikeleinführung:Verbinden Sie Ihren Laptop mit einem WLAN-Netzwerk. Schritte: Schalten Sie WLAN ein, wählen Sie ein Netzwerk aus und testen Sie es.
2024-03-30
Kommentar 0
471

So stellen Sie eine WLAN-Verbindung unter Windows 10 her. Detaillierte Einführung zum Herstellen einer WLAN-Verbindung unter Windows 10
Artikeleinführung:Viele Benutzer machen sich mehr Sorgen darüber, wie sie in Windows 10 eine WLAN-Verbindung herstellen. Benutzer, die Win10 zum ersten Mal verwenden, sind sehr verwirrt über das Problem der WLAN-Verbindung und wissen daher nicht, wie sie eine WLAN-Verbindung herstellen können Der Vorgang zum Herstellen einer WLAN-Verbindung in Windows 10 ist nicht allzu schwierig, aber es ist das, was Benutzer benötigen. Sie können eine Verbindung nur herstellen, wenn Sie das WLAN-Passwort kennen. Natürlich gibt es öffentliche WLANs, für die keine Passwörter erforderlich sind Einführung in die WLAN-Verbindung unter Windows 10. So stellen Sie eine WLAN-Verbindung unter Windows 101 her. Klicken Sie mit der rechten Maustaste auf das Netzwerksymbol unten rechts im Taskleistensymbol und wählen Sie „Netzwerk- und Interneteinstellungen“ aus. 2. Internet und Internet
2023-07-08
Kommentar 0
22010

So stellen Sie eine WLAN-Verbindung im Win7-System her
Artikeleinführung:So stellen Sie eine Verbindung zum WLAN von Windows 7 her: Überprüfen Sie den WLAN-Adapter und aktivieren Sie ihn gegebenenfalls. Suchen Sie nach verfügbaren Netzwerken und wählen Sie das Netzwerk aus, mit dem Sie eine Verbindung herstellen möchten. Geben Sie Ihr Passwort ein (falls erforderlich) und klicken Sie auf „Verbinden“. Überprüfen Sie die Verbindung und versuchen Sie, auf die Website zuzugreifen, um die Internetverbindung zu bestätigen.
2024-03-26
Kommentar 0
1246

Sie können auf Ihrem Computer keine WLAN-Verbindung herstellen?
Artikeleinführung:1. Der Computer kann keine Verbindung zum WLAN herstellen? Methode 1: Schritt 1. Wenn der Computer keine Verbindung zum WLAN herstellen kann, wird auf dem Symbol ein gelbes Ausrufezeichen angezeigt. Klicken Sie mit der rechten Maustaste auf das WLAN-Symbol in der unteren rechten Ecke und klicken Sie dann auf , um das Netzwerk- und Freigabecenter zu öffnen. Schritt 2: Klicken Sie oben links im Netzwerk- und Freigabecenter auf Adaptereinstellungen ändern. Nach der Eingabe sehen Sie normalerweise drei Verbindungen: eine Bluetooth-Verbindung, eine kabelgebundene Verbindung und eine drahtlose WLAN-Verbindung. Schritt 3. Klicken Sie mit der rechten Maustaste auf die WLAN-Verbindung und klicken Sie auf Diagnose. Zu diesem Zeitpunkt diagnostiziert der Computer automatisch den Grund dafür, dass keine Verbindung zum WLAN hergestellt werden konnte, und behebt den Fehler. Diese Methode behebt im Allgemeinen DHCP-Fehler. Methode 2: Schritt 1. Klicken Sie mit der rechten Maustaste auf „Arbeitsplatz“ (Computer, in Win8 so genannt).
2024-08-01
Kommentar 0
536

Centos kann keine Verbindung zur WLAN-Lösung herstellen
Artikeleinführung:Lösung für Centos, die keine Verbindung zum WLAN herstellen können: 1. Überprüfen Sie, ob Firmware installiert werden muss. 2. Überprüfen Sie den WLAN-Port und verwenden Sie den Befehl „ip link set [name] up“, um den WLAN-Port zu aktivieren. 3. Suchen Sie nach verbindungsfähigem WLAN und stellen Sie eine Verbindung her.
2020-03-31
Kommentar 0
9259

Kamera-WLAN kann keine Verbindung herstellen
Artikeleinführung:1. Die Kamera kann keine Verbindung zum WLAN herstellen. Professioneller Blog-Artikel: Lösung des Problems, dass die Kamera keine Verbindung zum WLAN herstellt. Als professioneller Fotograf kann es sein, dass Sie auf das Problem stoßen, dass die Kamera keine Verbindung zum WLAN herstellt, was Ihnen große Probleme bereiten wird. In diesem Artikel helfen wir Ihnen, dieses Problem zu lösen. Problembeschreibung: Die Kamera kann keine Verbindung zum WLAN herstellen. Dies bedeutet, dass Ihre Kamera keine Verbindung zum Netzwerk über WLAN herstellen kann oder Fotos oder Videos nach der Verbindung nicht normal übertragen kann. Mögliche Gründe: Der Abstand zwischen der Kamera und dem WLAN-Empfänger ist zu groß. Die Kameraeinstellungen sind falsch. Aus den oben genannten möglichen Gründen bieten die folgenden Lösungen an: Stellen Sie sicher, dass zwischen der Kamera und dem WLAN-Empfänger ein Abstand vorhanden ist. Der Abstand liegt innerhalb der effektiven Reichweite und es wird im Allgemeinen empfohlen, 10 Meter nicht zu überschreiten. prüfen
2024-09-02
Kommentar 0
687

So verbinden Sie Xiaomi TV mit WLAN_Xiaomi TV-Bindungs-WLAN-Tutorial – Einführung
Artikeleinführung:1. Schalten Sie Xiaomi TV ein und suchen Sie nach den Xiaomi TV-Einstellungen. 2. Wählen Sie Netzwerkeinstellungen und klicken Sie auf WLAN-Netzwerkeinstellungen. 3. Suchen Sie den WLAN-Namen, mit dem Sie eine Verbindung herstellen möchten, und geben Sie das Passwort ein, um die Verbindung erfolgreich herzustellen.
2024-04-19
Kommentar 0
1142

So stellen Sie unter Windows 7 eine WLAN-Verbindung her
Artikeleinführung:So stellen Sie eine WLAN-Verbindung unter Windows 7 her: Doppelklicken Sie dann auf [Systemsteuerung öffnen] und klicken Sie dann in der Systemsteuerung auf [Geräte-Manager] – [Netzwerkadapter]. ob der Netzwerkkartentreiber normal ist; Klicken Sie abschließend auf das Netzwerksymbol in der unteren rechten Ecke des Computers und wählen Sie das WLAN aus, mit dem Sie eine Verbindung herstellen möchten.
2020-12-03
Kommentar 0
391206
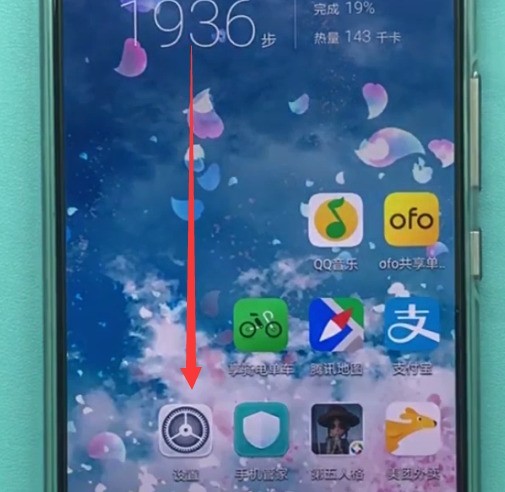
Anleitung zum Herstellen einer WLAN-Verbindung im Huawei P20
Artikeleinführung:1. Klicken Sie, um den Desktop des Huawei P20 zu öffnen, suchen Sie nach [Einstellungen] und klicken Sie darauf. 2. Klicken Sie auf [Drahtlos und Netzwerke]. 3. Klicken Sie, um [WLAN] aufzurufen. 4. Klicken Sie dann auf den Schalter auf der rechten Seite des WLANs, das sich im geöffneten Zustand befindet. Klicken Sie unten auf das WLAN, mit dem wir eine Verbindung herstellen müssen . 5. Nachdem Sie die folgende Seite aufgerufen haben, geben Sie das WLAN-Passwort ein und klicken Sie auf [Verbinden], um eine Verbindung zum WLAN herzustellen.
2024-03-30
Kommentar 0
818

So verbinden Sie den Computer mit WLAN
Artikeleinführung:So verbinden Sie einen Computer mit einem WLAN-Netzwerk 1. Klicken Sie in der Taskleiste des Computersystems auf das Symbol, um es zu öffnen. Klicken Sie im Popup-Dropdown-Feld „Drahtlose Verbindung“ auf ein empfangenes WLAN. Klicken Sie im Abschnitt „WLAN-Verbindung“ auf. 2. Im Folgenden finden Sie die Schritte zum Herstellen einer Verbindung mit dem drahtlosen WLAN-Netzwerk: Schalten Sie die drahtlose Netzwerkfunktion des Computers ein. 3. Öffnen Sie zunächst die Systemsteuerung im Computer. Öffnen Sie in der Systemsteuerung die Option Netzwerk und Internet. Klicken Sie dann auf Adaptereinstellungen ändern. Deaktivieren Sie Ethernet, nachdem Sie das Netzwerkzentrum betreten haben. Anschließend aktivieren Sie die WLAN-Funktion. Suchen Sie nach der Aktivierung einfach den entsprechenden WLAN-Namen und stellen Sie eine Verbindung her. 4. Die Schritte zum Verbinden eines Computers mit WLAN sind wie folgt: Schalten Sie die drahtlose Netzwerkfunktion des Computers ein, normalerweise im Netzwerksymbol in der unteren rechten Ecke der Taskleiste.
2024-04-08
Kommentar 0
482

So stellen Sie nach der Neuinstallation des Win7-Systems eine WLAN-Verbindung her
Artikeleinführung:Nach der Neuinstallation des Windows 7-Systems können Sie mit den folgenden Schritten eine Verbindung zu Wi-Fi herstellen: Suchen Sie das Wi-Fi-Symbol in der unteren rechten Ecke der Taskleiste und wählen Sie das Netzwerk aus, mit dem Sie eine Verbindung herstellen möchten ist verschlüsselt, geben Sie das Passwort ein; klicken Sie auf die Schaltfläche „Verbinden“. Überprüfen Sie, ob die Verbindung erfolgreich ist. Auf dem WLAN-Symbol wird eine Signalleiste angezeigt.
2024-04-13
Kommentar 0
1019

So lösen Sie das Problem, dass die Seite für die WLAN-Anmeldeverbindung nicht angezeigt wird
Artikeleinführung:Lösung für das Problem, dass die WLAN-Anmeldeseite nicht angezeigt wird: 1. Überprüfen Sie die Verbindung, um eine erfolgreiche Verbindung zum WLAN-Netzwerk sicherzustellen. 2. Löschen Sie den Cache und die Cookies, was beim Neuladen der WLAN-Anmeldeseite hilfreich sein kann Browser oder Gerät, um Konflikte mit bestimmtem Surfen zu vermeiden. Der Server oder das Gerät ist inkompatibel. 4. Trennen Sie die Verbindung zum WLAN-Netzwerk, stellen Sie die Verbindung wieder her und aktualisieren Sie die WLAN-Verbindung. 5. Wenden Sie sich für weitere Hilfe an den technischen Support des WLAN-Netzwerks.
2023-06-12
Kommentar 0
56665

So ändern Sie die WLAN-Verbindung in der Mijia-App. So ändern Sie die WLAN-Verbindung
Artikeleinführung:Wenn wir die WLAN-Verbindung in der Mijia-App ändern, handelt es sich nicht nur um eine einfache Aktion zum Netzwerkwechsel. Das ist eher so, als würde man einen neuen Kanal für unsere intelligente Welt von Mijia eröffnen. Wie kann man also die WLAN-Verbindung ändern? Folgen Sie uns unten, um einen Blick darauf zu werfen. Um die Funktionsweise der WLAN-Verbindung zu ändern, öffnen Sie zunächst die Mijia-Software. Klicken Sie hier auf das [Plus-Symbol] in der oberen rechten Ecke 3. Gehen Sie dann zur Seite, um ein Gerät hinzuzufügen, und klicken Sie auf das gesuchte Gerät. 4. Rufen Sie dann die Seite auf, um einen Router auszuwählen, und klicken Sie auf [Mit anderen Routern verbinden]. ] und klicken Sie dann auf [Weiter]; 5. zuletzt angeklickt
2024-06-03
Kommentar 0
708

WLAN-Verbindungsgeschwindigkeit 144 Mbit/s
Artikeleinführung:Die WLAN-Verbindungsgeschwindigkeit von 144 Mbit/s bezieht sich auf die Kommunikationsgeschwindigkeit zwischen dem Zugangspunkt und dem Router. Die Videoladegeschwindigkeit bezieht sich auf die Breitbandgeschwindigkeit (d. h. die Netzwerkgeschwindigkeit). Eine Geschwindigkeit von 8 MB/s zeigt an, dass Ihre Breitbandgeschwindigkeit höher ist 64M.
2020-01-13
Kommentar 0
59394