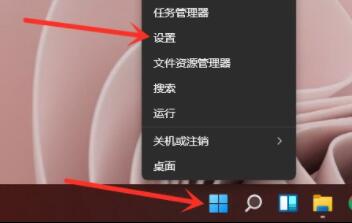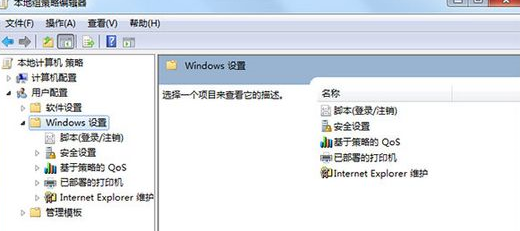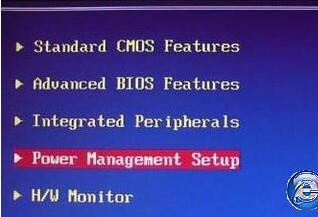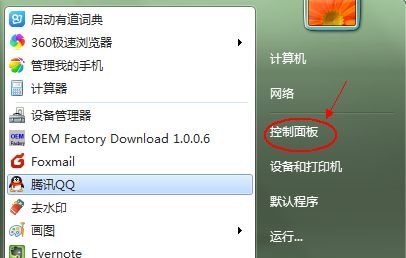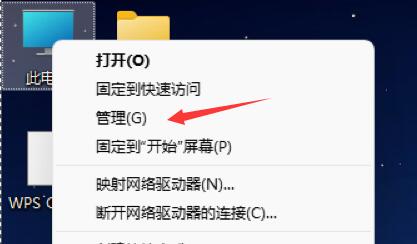Insgesamt10000 bezogener Inhalt gefunden

Starteinstellungen des Apple Mac-Systems?
Artikeleinführung:Einleitung: Dieser Artikel soll Ihnen die relevanten Inhalte zu den Starteinstellungen des Apple Mac-Systems vorstellen. Ich hoffe, er wird Ihnen hilfreich sein. Werfen wir einen Blick darauf. Wie richte ich den Mac von Apple zum Starten ein? Zuerst müssen wir auf die Seite mit den Systemeinstellungen klicken und „Systemeinstellungen“ öffnen. Das Mac-System ist sehr benutzerfreundlich. Die Systemstartelemente beziehen sich auf jeden Benutzer im System, nicht auf das gesamte System. Suchen Sie zunächst die Anwendung „Einstellungen“ auf der Startseite Ihres Apple-Computers und klicken Sie, um die Einstellungen zu öffnen. Nachdem Sie die Benutzeroberfläche „Einstellungen“ aufgerufen haben, suchen Sie in der Einstellungsliste nach der Option „Benutzer und Gruppen“ und klicken Sie darauf, um sie zu öffnen, wie in der Abbildung dargestellt. Klicken Sie auf das Apple-Symbol in der oberen linken Ecke Ihres Computers und wählen Sie Systemeinstellungen. Klicken Sie auf die Option Benutzer & Gruppen. Nachdem Sie den Benutzer ausgewählt haben, melden Sie sich an
2024-01-11
Kommentar 0
2091

Einführung in den Einstellungsort des Win10-Start-Autostarts
Artikeleinführung:Wenn der Kunde im Win10-System möchte, dass eine bestimmte Software beim Booten automatisch startet, kann er dies auf der Autostart-Seite aktivieren. Wo ist also die Einstellung für den Autostart in Win10? Sie können das Ausführungsfenster öffnen, mit dem Befehl msconfig zum Systemeinstellungsfenster wechseln und dann zur Startmenüleiste wechseln. Wählen Sie das Programm aus, das Sie öffnen möchten, und klicken Sie dann auf rechts -Klicken Sie, um es zu öffnen. So richten Sie den automatischen Start von Win10 ein: 1. Klicken Sie auf die Tastenkombination „win+R“, um das Eingabeaufforderungsfeld des Ausführungsfensters zu öffnen. 2. Geben Sie „msconfig“ in das Feld ein und klicken Sie darauf. Das Eingabeaufforderungsfeld für die Systemeinstellungen wird angezeigt. 3. Klicken Sie über dem Eingabeaufforderungsfeld für die Systemeinstellungen auf die Startoption und öffnen Sie die Option „Ressourcenmanager“ im Bilderrahmen. 4. Zu diesem Zeitpunkt
2023-07-17
Kommentar 0
5083

Legen Sie den Speicherort der Startelemente fest
Artikeleinführung:Wo werden Startelemente im Betriebssystem des Computers festgelegt? Startelemente beziehen sich auf Programme oder Dienste, die automatisch ausgeführt werden, wenn das Computersystem startet. Um Benutzervorgänge zu vereinfachen und die Systemstartgeschwindigkeit zu verbessern, bietet das Betriebssystem die Funktion zum Festlegen von Startelementen. Benutzer können je nach Bedarf gezielt festlegen, welche Programme oder Dienste beim Systemstart automatisch ausgeführt werden sollen. Wo sind also die Startelemente eingestellt? Verschiedene Betriebssysteme haben unterschiedliche Einstellungen. In diesem Artikel erfahren Sie, wie Sie Startelemente in zwei gängigen Betriebssystemen festlegen: Windows und macOS.
2024-02-19
Kommentar 0
1320

Stellen Sie die Startreihenfolge des Win8-Systems auf U-Disk ein
Artikeleinführung:Die Win8BIOSU-Disk-Boot-Einstellung bezieht sich auf die Funktion des Bootens von einer USB-Festplatte über die BIOS-Einstellungen im Windows 8-Betriebssystem. In einigen Fällen müssen wir möglicherweise den Computer vom USB-Flash-Laufwerk starten, z. B. zur Installation des Betriebssystems, zur Behebung von Systemfehlern usw. In diesem Artikel erfahren Sie, wie Sie das BIOS in einem Win8-System einrichten, um das Booten von U-Disk zu ermöglichen. Werkzeugmaterialien: Systemversion: Windows8 Markenmodell: Geben Sie die Softwareversion entsprechend der tatsächlichen Situation ein: Geben Sie die Informationen entsprechend der tatsächlichen Situation ein 1. Rufen Sie die BIOS-Einstellungsoberfläche auf 1. Zuerst müssen wir den Computer neu starten und drücken Drücken Sie beim Booten die entsprechende Taste, um die BIOS-Einstellungsschnittstelle aufzurufen. Verschiedene Computermarken verwenden möglicherweise unterschiedliche Tasten. Zu den gängigen gehören F2, F10, Löschen usw.
2024-01-18
Kommentar 0
1042

So legen Sie Startelemente beim Start fest
Artikeleinführung:Methoden zum Festlegen von Startelementen: 1. Verwenden Sie die Einstellungen des Task-Managers. 3. Verwenden Sie die Softwareeinstellungen von Drittanbietern. 5. Bearbeiten Sie die Registrierung manuell. Ausführliche Einführung: 1. Verwenden Sie die Task-Manager-Einstellungen, klicken Sie mit der rechten Maustaste auf eine leere Stelle in der Taskleiste, wählen Sie „Task-Manager“, wechseln Sie im Task-Manager zur Registerkarte „Start“ und suchen Sie in der Startup-Liste die Aufgabe, die Sie benötigen Um das Programm oder den Dienst so einzustellen, dass es beim Start startet, klicken Sie auf die Schaltfläche „Aktivieren“ in der unteren rechten Ecke. Wenn Sie den Start eines bestimmten Programms usw. verhindern möchten.
2024-01-19
Kommentar 0
4438
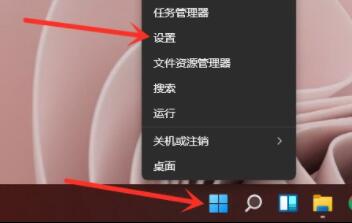
Eine Anleitung zum Festlegen von Win11-Startoptionen
Artikeleinführung:Windows-Startelemente beeinflussen die Startgeschwindigkeit unseres Computers und die Software, die direkt nach dem Start verwendet werden kann. Dies ist eine sehr wichtige Einstellung. Nach dem Update auf das Win11-System wissen viele Freunde jedoch nicht, wie man es einrichtet. Wir können es tatsächlich in den Systemanwendungseinstellungen finden. So legen Sie Startelemente in Win11 fest: 1. Zuerst klicken wir mit der rechten Maustaste auf die Windows-Schaltfläche in der Taskleiste und dann auf „Einstellungen“. 2. Nachdem Sie das Einstellungsfeld aufgerufen haben, klicken Sie in der linken Seitenleiste auf „Anwendungen“. 3. Klicken Sie dann auf „ Geben Sie rechts „Start“ ein. 4. Geben Sie die Startanwendungsliste ein, suchen Sie die Anwendung, die wir beim Start starten möchten, und öffnen Sie sie einfach. 5. Wenn wir Startelemente deaktivieren möchten, suchen Sie die entsprechende Anwendung
2024-01-09
Kommentar 0
1575

Einführung in die Konfiguration der Boot-Einstellungsdatei Boot.ini von WinXP
Artikeleinführung:Die Einstellungsmethode von winxpBoot.ini besteht darin, dass sich die Datei Boot.ini im Stammverzeichnis des Laufwerks C befindet. Geben Sie „c:\boot.ini“ in „Ausführen“ ein. Klicken Sie im Dialogfeld „Systemeigenschaften“ auf die Option „Erweitert“ und wählen Sie dann unten im Element „Starten und Wiederherstellen“ die Schaltfläche „Einstellungen“ aus, um ein Dialogfeld „Starten und Wiederherstellen“ zu öffnen. Einführung in die Einstellungsmethode winXPBoot.ini 1. Nachdem wir mehrere Systeme (z. B. Windows98 und WindowsXP) auf dem Computer installiert haben, erscheint bei jedem Start des Computers ein Systemstartmenü. Wählen Sie das System aus, das Sie eingeben müssen, und drücken Sie die Eingabetaste. Dieses Bootprogramm heißt Boot.ini
2024-01-29
Kommentar 0
856

So richten Sie den automatischen Start des Blitzsimulators ein. Tutorial zum Einrichten des automatischen Starts des Blitzsimulators
Artikeleinführung:Einige Freunde werden den Redakteur fragen, wie man den automatischen Start des Blitzsimulators einrichtet. Wenn Sie es wissen möchten, wird es Ihnen bestimmt helfen. Wie stelle ich den automatischen Start des Blitzsimulators ein? Tutorial zum Einrichten des automatischen Starts des Blitzsimulators 1. Rufen Sie zunächst den Blitzsimulator auf und klicken Sie auf die Schaltfläche in der oberen rechten Ecke. 2. Wählen Sie dann im Popup-Menü Softwareeinstellungen aus. 3. Geben Sie abschließend die Softwareeinstellungen ein, um weitere Einstellungen auszuwählen, und klicken Sie auf „Autostart“.
2024-08-08
Kommentar 0
309
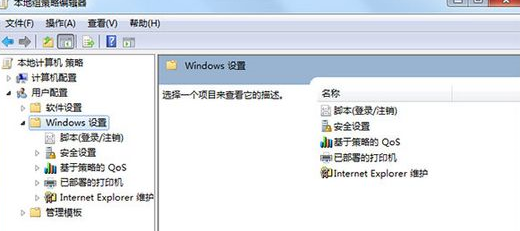
So legen Sie die Startbegrüßung im Win7-System fest
Artikeleinführung:Bei Verwendung des Win7-Systems gibt es beim Booten eine eindeutige Boot-Begrüßung. Wissen Sie also, wie Sie die Boot-Begrüßung im Win7-System festlegen? Aus diesem Grund bietet Ihnen System House eine einfache Einführung zum Einstellen der Boot-Begrüßung in Win7 System, sodass Sie schnell die gewünschten Service-Gameplay-Vorgänge erhalten können. Einführung zum Festlegen der Startbegrüßung im Win7-System 1. Öffnen Sie die Ausführungsfunktion direkt über die Tastenkombination win+r, geben Sie dann während der Ausführung „gpedit.msc“ ein und drücken Sie die Eingabetaste. 2. Erweitern Sie im geöffneten lokalen Gruppenrichtlinienfenster „Computer“-Konfiguration – Windows-Einstellungen – Sicherheitseinstellungen – Lokale Richtlinien – Sicherheitsoptionen“; 3. Suchen Sie dann nach „Interaktive Anmeldung: Nachrichtentext für den Benutzer, der sich anmelden möchte“ und „
2024-06-14
Kommentar 0
831

Mac Apple Starteinstellungen?
Artikeleinführung:Einleitung: Heute wird diese Website relevante Inhalte zu den Starteinstellungen von Mac Apple mit Ihnen teilen. Wenn sie die Probleme lösen kann, mit denen Sie jetzt konfrontiert sind, vergessen Sie nicht, dieser Website zu folgen und jetzt zu beginnen! Wie gebe ich die Starteinstellungen auf einem Mac-System ein? Die Methode zum Eingeben der BIOS-Einstellungen auf einem Apple-Computer ist wie folgt: Starten Sie zunächst den Computer neu und drücken Sie während des Neustarts lange die „Option“-Taste. Geben Sie eine Startoptionsoberfläche ein. Wählen Sie mit den Richtungstasten „U-Disk-Boot“ aus und drücken Sie zur Eingabe die Eingabetaste. Wenn Sie zuerst booten oder neu starten müssen, drücken Sie lange die „Optin-Taste“, um die Boot-Optionen-Oberfläche aufzurufen. Wählen Sie mit den Richtungstasten rechts die Option „U-Disk-Boot“ aus und drücken Sie zur Bestätigung die Eingabetaste. Auf diese Weise können Sie direkt die U-Disk-Startoptionsoberfläche aufrufen und die entsprechenden Optionen entsprechend Ihren persönlichen Anforderungen auswählen. MacBook geöffnet
2024-02-07
Kommentar 0
1655
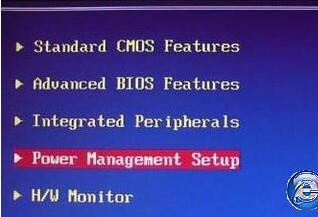
So richten Sie den BIOS-Start im Win11-Betriebssystem ein
Artikeleinführung:Zusätzlich zur herkömmlichen Boot-Methode können wir im Win11-System auch über die BIOS-Einstellungen booten und einen automatischen Boot-Vorgang einrichten Einstellungsmethode. So stellen Sie das BIOS so ein, dass es im Win11-System startet 1. Starten Sie zunächst den Computer neu und verwenden Sie dann die Hotkeys des Computers, um die BIOS-Einstellungsseite aufzurufen. 2. Klicken Sie auf dieser Seite auf die Option „PowerManagementSetup“, um sie auszuwählen, und fahren Sie mit dem nächsten Schritt fort. 3. Klicken Sie auf der Seite mit den Energieeinstellungen auf die Option „UpEventSetup“, um die nächste Seite aufzurufen. 4. Wir ändern den Namen von „ResumeByRTCAlarm“ in „Enabl
2024-01-03
Kommentar 0
1370

So stellen Sie die Software so ein, dass sie beim Booten im Win10-System automatisch startet
Artikeleinführung:Die Methode zum Einrichten der Win10-Systemsoftware für den automatischen Start beim Booten ist: 1. Öffnen Sie zuerst das Ausführungsfenster, geben Sie [shell:startup] ein und öffnen Sie den Startordner des Win10-Systems. 2. Fügen Sie dann die Verknüpfung der Software hinzu Das muss beim Booten automatisch in den Ordner starten.
2020-01-04
Kommentar 0
13314

Erfahren Sie, wie Sie die Startoptionen von Windows 7 einrichten
Artikeleinführung:In Bezug auf die Startelementeinstellungen von Win7 gibt es tatsächlich zwei verschiedene Antworten: Die eine sind die Starteinstellungen der Startsoftware, die hauptsächlich zur Optimierung der Startgeschwindigkeit verwendet werden System. Schauen wir uns die spezifischen Methoden dieser beiden Operationen getrennt an. Tutorial 1 zum Einstellen von Win7-Startup-Elementen: Starteinstellungen für die Startsoftware. 1. Verwenden Sie zunächst die Tastenkombination „win+r“, geben Sie „msconfig“ ein und drücken Sie zur Bestätigung die Eingabetaste. 2. Wählen Sie über der Systemkonfiguration die Registerkarte „Allgemein“, wählen Sie dann unten „Selektiver Start“ und klicken Sie dann in der Symbolform auf „Startelemente laden“. 3. Wählen Sie dann oben die Registerkarte „Start“, markieren Sie die Software, die Sie beim Start starten möchten, und deaktivieren Sie die Software, die Sie nicht beim Start starten möchten.
2023-12-22
Kommentar 0
1885

So stellen Sie das CentOS-System so ein, dass es im Desktop-Modus startet
Artikeleinführung:Die Methode, um das Centos-System so einzustellen, dass es in den Desktop-Modus startet, ist: 1. Überprüfen Sie die aktuelle Betriebsebene des Systems. 2. Führen Sie den Befehl [systemctl set-defaultgraphical.target] aus, um den Start in den Desktop-Modus zu versetzen.
2020-03-23
Kommentar 0
7885

So richten Sie das Startvolume ein
Artikeleinführung:So richten Sie die Startdiskette ein: Drücken Sie zuerst die Taste „Entf“, um das Hauptmenü „CMOS Setup“ aufzurufen. Drücken Sie dann die Taste „Enter“, um das Untermenü aufzurufen Um den Betriebssystemstart zu laden, befolgen Sie einfach die Startsequenz des Geräts.
2020-04-09
Kommentar 0
18627
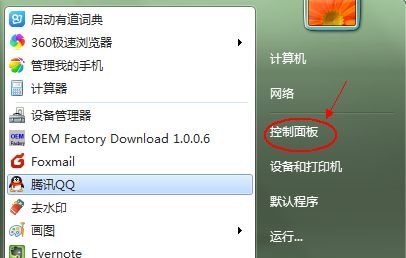
So ändern Sie das Standard-Startsystem im Win7-System
Artikeleinführung:Viele Freunde installieren gerne mehrere Systeme auf ihren Computern, um unterschiedliche Systembetriebserlebnisse zu erleben. Aber es gibt immer eines der am häufigsten verwendeten Systeme, das auf das Standard-Startsystem geändert werden muss. Wie kann man also das Standard-Startsystem im Win7-System ändern? Tatsächlich ist es in den erweiterten Systemeinstellungen zu finden. So ändern Sie das Standard-Startsystem im Win7-System. 1. Öffnen Sie zunächst die Systemsteuerung. 2. Klicken Sie auf „System und Sicherheit“. 3. Klicken Sie auf „System“. 4. Suchen Sie links nach „Erweiterte Systemeinstellungen“. 5. Klicken Sie unter „Start und Fehlerbehebung“ auf „Einstellungen“. 6. Legen Sie dann am angezeigten Speicherort das Standardbetriebssystem fest.
2023-07-12
Kommentar 0
3247

BIOS-Einstellungen, Startelemente
Artikeleinführung:Das BIOS legt Startelemente fest. Wenn wir den Computer starten, ruft das System zunächst die BIOS-Schnittstelle (BasicInput/OutputSystem) auf. Das BIOS ist die Brücke zwischen Computerhardware und -software und für die Verwaltung und Steuerung des Betriebs von Hardwaregeräten verantwortlich. Im BIOS können wir verschiedene Einstellungen des Computers anpassen, einschließlich der Einstellungen der Startelemente. Startelemente beziehen sich auf die Programme oder Systeme, die beim Einschalten des Computers zuerst ausgeführt werden. Normalerweise lädt der Computer standardmäßig vom Bootsektor der Festplatte.
2024-02-22
Kommentar 0
1504

So stellen Sie die Start- oder Weckzeit auf einem Mac-System ein – Methode zum Festlegen der Start- oder Weckzeit
Artikeleinführung:Freunde, wissen Sie, wie man die Start- oder Weckzeit des Mac-Systems einstellt? Heute erkläre ich, wie man die Start- oder Weckzeit des Mac-Systems einstellt. Wenn Sie interessiert sind, schauen Sie sich das an der Herausgeber. Ich hoffe, es kann Ihnen helfen. Schritt 1: Klicken Sie auf der Energiesparseite des Mac-Systems auf Zeitplan. Schritt 2: Aktivieren Sie auf der Seite „Geplant“ die Start- oder Reaktivierungsoption. Schritt 3: Nachdem Sie die Start- oder Weckoption überprüft haben, legen Sie die Start- oder Weckzeit fest.
2024-03-18
Kommentar 0
490
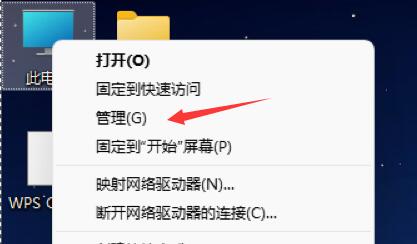
Anleitung zu den Einstellungen für den automatischen Start des Win11-Computers
Artikeleinführung:Wir können die Zeit sparen, die wir jeden Tag aufwenden, indem wir das System so einstellen, dass es automatisch startet, was sich sehr gut für den Einsatz im Büro eignet. Viele Benutzer wissen jedoch nicht, wie man den automatischen Start unter Win11 einrichtet Um eine geplante Aufgabe zu erstellen, schauen wir uns den Editor unten an. So stellen Sie den Computer so ein, dass er win11 automatisch startet: 1. Klicken Sie zunächst mit der rechten Maustaste, wählen Sie „Dieser PC“ und klicken Sie auf „Verwalten“. 2. Suchen Sie dann in den Systemtools nach „Aufgabenplaner“. 3. Klicken Sie dann auf „Grundlegende Aufgabe erstellen“. rechts 4. Geben Sie im Namen „Auto Power On“ 5 ein und wählen Sie dann die Häufigkeit des automatischen Einschaltens aus. 6. Stellen Sie dann die spezifische Zeit ein, die wir zum automatischen Booten benötigen. 7. Aktivieren Sie dann „Programm starten“, wie in der Abbildung gezeigt. 8. In einem Programm oder Skript
2024-01-15
Kommentar 0
5214