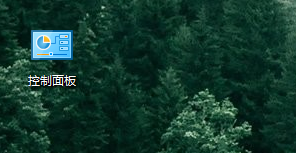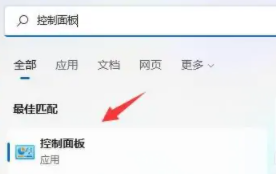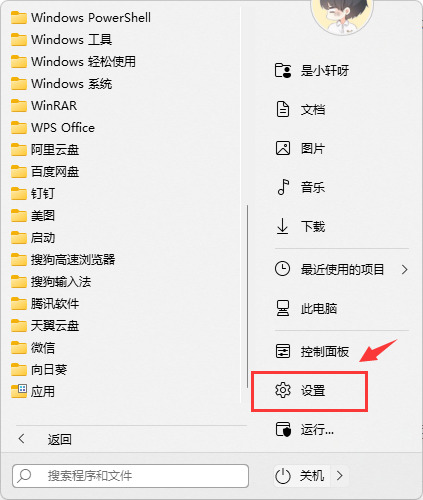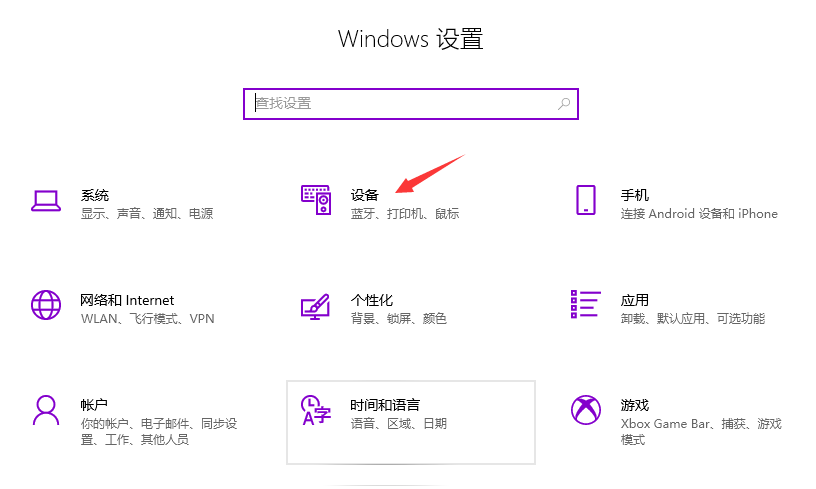Insgesamt10000 bezogener Inhalt gefunden

So geben Sie einen Drucker in Windows 10 frei. Beispiel-Tutorial für einen freigegebenen Windows 10-Drucker
Artikeleinführung:Der Benutzer möchte den Drucker des Windows 10-Computers freigeben, aber ich weiß nicht, wie ich den Drucker freigeben soll. Zuerst öffnen wir die Systemsteuerung, klicken auf die Optionen „Heimgruppe“ und „Netzwerk“ und dann auf „Erweiterte Freigabeeinstellungen ändern“. Wählen Sie Druckeigenschaften. Aktivieren Sie die Option zum Freigeben dieses Druckers und klicken Sie abschließend auf Speichern. Im Folgenden finden Sie ein Beispiel-Tutorial zum Freigeben eines Druckers in Windows 10. Tutorial zum freigegebenen Windows 10-Drucker 1. Klicken Sie mit der rechten Maustaste auf das „Start“-Symbol – „Systemsteuerung“ – und geben Sie „Heimnetzgruppe und Netzwerk“ ein. 2. Wählen Sie „Erweiterte Freigabeeinstellungen ändern“ und wählen Sie „Netzwerkerkennung aktivieren“ und „schalten“. zur Dokumenten- und Druckerfreigabe&qu
2023-07-12
Kommentar 0
2345
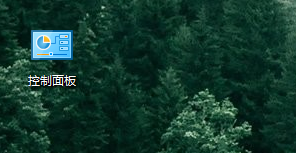
So richten Sie einen gemeinsam genutzten Win10-LAN-Drucker ein
Artikeleinführung:Einige Benutzer entscheiden sich dafür, den Computer im LAN freizugeben, wenn sie einen Drucker verwenden, aber einige Benutzer wissen nicht, wie sie die Druckerfreigabe unter dem Win10-System einrichten. Im Folgenden sind die spezifischen Bedienungs- und Einstellungsschritte aufgeführt. So richten Sie die Win10-LAN-Druckerfreigabe ein 1. Öffnen Sie die „Systemsteuerung“ auf dem Computer 2. Ändern Sie den Ansichtsmodus in der oberen rechten Ecke auf „Kleine Symbole“ 3. Wählen Sie „Geräte und Drucker“ 4. Klicken Sie mit der rechten Maustaste auf den Drucker 5. Klicken Sie oben auf „Teilen“. 6. Aktivieren Sie „Diesen Drucker freigeben“ und speichern Sie ihn.
2024-01-14
Kommentar 0
5151

So geben Sie den Drucker in Win10 frei
Artikeleinführung:So geben Sie einen Drucker in Win10 frei: 1. Windows-Freigabefunktion, klicken Sie auf die Schaltfläche „Start“, wählen Sie dann „Einstellungen“, klicken Sie auf die Option „Geräte“, klicken Sie auf „Drucker und Scanner“, suchen Sie den Drucker, den Sie freigeben möchten, und klicken Sie auf Klicken Sie auf die Schaltfläche „Teilen“ und wählen Sie im Popup-Fenster „Diesen Drucker freigeben“. 2. Klicken Sie für die Freigabefunktion für die Heimnetzgruppe im Fenster „Einstellungen“ auf „Netzwerk und Internet“. Klicken Sie in der Stammgruppe auf „
2023-08-21
Kommentar 0
8030

So teilen Sie den Drucker zwischen Win7 und Win10
Artikeleinführung:So geben Sie Drucker zwischen Win7 und Win10 frei: Öffnen Sie zunächst auf dem Computer, der den Drucker freigeben muss, das Menü „Start“, klicken Sie auf „Einstellungen“ → „Geräte“ → „Drucker und Scanner“ und klicken Sie dann auf „Freigabe ändern“. Optionen“; aktivieren Sie abschließend „Diesen Drucker freigeben“, geben Sie den „Freigabenamen“ des Druckers ein und klicken Sie auf „OK“.
2020-03-11
Kommentar 0
43061

Der freigegebene Drucker kann keine Verbindung zum Drucker herstellen
Artikeleinführung:Mit der Entwicklung des digitalen Zeitalters sind gemeinsam genutzte Drucker zu einem unverzichtbaren Bestandteil der modernen Büroumgebung geworden. Manchmal kann es jedoch vorkommen, dass der freigegebene Drucker nicht mit dem Drucker verbunden werden kann, was nicht nur die Arbeitseffizienz beeinträchtigt, sondern auch eine Reihe von Problemen verursacht. Ziel dieses Artikels ist es, die Gründe und Lösungen dafür zu untersuchen, warum ein freigegebener Drucker keine Verbindung zum Drucker herstellen kann. Es gibt viele Gründe, warum ein freigegebener Drucker keine Verbindung zum Drucker herstellen kann. Der häufigste Grund sind Netzwerkprobleme. Wenn die Netzwerkverbindung zwischen dem freigegebenen Drucker und dem Drucker instabil oder unterbrochen ist, ist ein normaler Betrieb nicht möglich.
2024-02-22
Kommentar 0
573
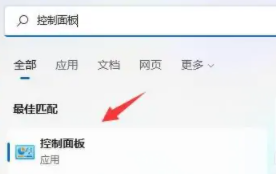
Win11-Einstellungen für freigegebene Drucker
Artikeleinführung:Drucker können auch gemeinsam genutzt werden, so dass es sehr praktisch ist, gemeinsam zu drucken. Diese Einstellungen können in der Systemsteuerung angezeigt werden. Gemeinsame Druckereinstellungen für Win11: 1. Zuerst öffnen wir „Einstellungen“, suchen dann nach „Systemsteuerung“ und klicken darauf. 2. Klicken Sie anschließend auf „Geräte und Drucker anzeigen“. 3. Klicken Sie oben auf „Drucker hinzufügen“. 4. Das System führt dann einen automatischen Scan durch. 5. Nachdem Sie die Suche abgeschlossen haben, können Sie eine Verbindung herstellen. Leseerweiterung: Der Browser kann sie nicht öffnen
2024-01-11
Kommentar 0
1437

So geben Sie den Drucker in Windows 10 frei
Artikeleinführung:So geben Sie einen Drucker in Windows 10 frei: Klicken Sie zunächst auf „Start“, suchen Sie nach „Heimnetzwerke und Kabelnetzwerke“, wählen Sie dann unter „Erweiterte Freigabeeinstellungen ändern“ die Option „Netzwerkerkennung aktivieren“ und schließlich „Datei- und Druckerfreigabe aktivieren“. Eigenständiges Bedienfeld „Druckereigenschaften“ Aktivieren Sie „Freigeben“.
2021-01-05
Kommentar 0
52533

So geben Sie ein drahtloses Netzwerk und einen Drucker unter Windows 7 frei
Artikeleinführung:1. So geben Sie einen Drucker im drahtlosen Netzwerk von Win7 frei: Um einen Drucker über ein drahtloses Netzwerk unter Win7 freizugeben, müssen Sie die folgenden Schritte zur Einrichtung ausführen: Schließen Sie den Drucker an: Stellen Sie sicher, dass der Drucker ordnungsgemäß mit dem drahtlosen Netzwerk verbunden ist . Druckerfreigabe einrichten: Gehen Sie zu Systemsteuerung > Geräte und Drucker. Klicken Sie mit der rechten Maustaste auf den Drucker, den Sie freigeben möchten, und wählen Sie „Freigeben“. Netzwerkfreigabe konfigurieren: Öffnen Sie das Netzwerk- und Freigabecenter. Wählen Sie links „Erweiterte Freigabeeinstellungen ändern“. Stellen Sie sicher, dass die Datei- und Druckerfreigabe aktiviert ist. Mit einem anderen Computer verbinden: Öffnen Sie „Geräte und Drucker“ auf dem anderen Computer. Fügen Sie einen Netzwerkdrucker hinzu und wählen Sie den freigegebenen Drucker aus. Installieren Sie den Treiber: Wenn Sie zur Installation des Treibers aufgefordert werden, installieren Sie bitte den entsprechenden Druckertreiber. 2. Insgesamt zwei Win7-HP-Drucker
2024-01-24
Kommentar 0
1213

Kann Win11 den Drucker mit Win10 teilen?
Artikeleinführung:Ja, Win11 und Win10 können einen Drucker gemeinsam nutzen. Folgende Schritte sind erforderlich: Schließen Sie den Drucker an Win11 an und installieren Sie den Treiber. Aktivieren Sie die Druckerfreigabe unter Win11. Fügen Sie einen Netzwerkdrucker hinzu und installieren Sie den Treiber unter Win10. Überprüfen Sie, ob die Freigabe erfolgreich war.
2024-04-18
Kommentar 0
1030
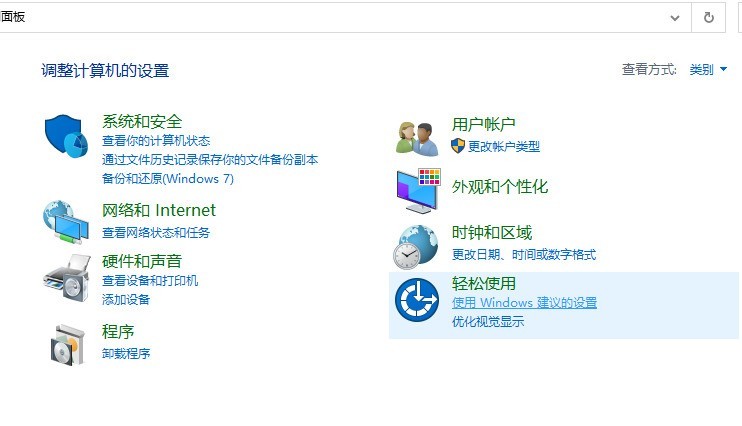
So teilen Sie einen Drucker zwischen zwei Computern in Win10: Tutorial zum Teilen eines Druckers zwischen zwei Computern in Win10
Artikeleinführung:1. Klicken Sie auf dem Desktop des Win10-Systems auf die Systemsteuerung und wählen Sie dann in der Systemsteuerung den Ansichtstyp aus. 2. Ändern Sie den Ansichtstyp auf kleine Symbole und klicken Sie dann auf [Geräte und Drucker]. 3. Wählen Sie im Fenster „Geräte und Drucker“ einen Drucker aus, den Sie freigeben möchten, klicken Sie dann mit der rechten Maustaste und wählen Sie „Druckereigenschaften“. 4. Klicken Sie, um das entsprechende Dialogfeld mit den Druckereigenschaften aufzurufen, und klicken Sie auf die Registerkarte „Freigabe“. 5. Aktivieren Sie [Diesen Drucker freigeben] auf der Registerkarte „Freigabe“ und klicken Sie dann auf „OK“. 6. Nachdem die Druckerfreigabeeinstellungen abgeschlossen sind, können andere Computer über das Netzwerk auf den freigegebenen Drucker zugreifen.
2024-03-27
Kommentar 0
1065

Lösung für das Problem mit dem gemeinsam genutzten Drucker 0X0000000d
Artikeleinführung:Benutzer stoßen auf das Problem, dass ein gemeinsam genutzter Win10-Drucker 0X0000000d anzeigt. Sie wissen nicht, wie sie dieses Phänomen lösen können. Schauen wir uns das an Lösungen für den gemeinsam genutzten Win10-Drucker mit der Eingabeaufforderung 0X0000000d. Win10-Freigabedrucker 0X0000000d: 1. Klicken Sie auf Startmenü – Systemsteuerung – Geräte und Drucker anzeigen. 2. Wählen Sie oben Drucker hinzufügen. 3. Wählen Sie Weiter, um einen lokalen Drucker hinzuzufügen. 4. Wählen Sie die Option „Neuen Port erstellen – lokaler Port“. Als Nächstes werden Sie aufgefordert, den Portnamen und den absoluten Pfad des freigegebenen Druckers einzugeben. Das Format ist: //***(Computername oder IP-Adresse des freigegebenen Druckers)/***(gemeinsamer Druck
2024-01-08
Kommentar 0
1435

Was tun, wenn Win10 Shared Printer 0x0000011b Fehlerlösung Win10 Shared Printer 0x0000011b Fehlerlösung
Artikeleinführung:Benutzer, die Drucker freigegeben haben, stellten fest, dass ihre Win10-Computer nach dem Upgrade des Patches vom September 2021 keine Verbindung zu den freigegebenen Druckern herstellen konnten. Was sollten sie also tun, wenn bei vielen Benutzern der Fehler 0x0000011b auftritt? Geben Sie den spezifischen Inhalt der Win10 Shared Printer 0x0000011b-Fehlerlösung an. Die Methode ist sehr einfach und Kunden können sie auf einen Blick lernen. Was tun, wenn der gemeinsam genutzte Win10-Drucker 0x0000011b fehlschlägt? 1. Öffnen Sie die Systemsteuerung, geben Sie das Programm und die Funktionen ein und überprüfen Sie das installierte Upgrade. 2. Deinstallieren Sie die folgenden Patches: KB5005569/KB5005573/KB5005568/KB
2023-07-18
Kommentar 0
7890

Problem mit verweigertem Zugriff – freigegebener Win10-Systemdrucker
Artikeleinführung:Der Zugriff auf den freigegebenen Drucker des Win10-Systems wurde verweigert (Lösung für das Problem, dass keine Verbindung zum freigegebenen Drucker hergestellt werden konnte). Bei Verwendung des Betriebssystems Windows 10 tritt manchmal das Problem auf, dass der Zugriff auf den freigegebenen Drucker verweigert wird, d. h., dass keine Verbindung zum freigegebenen Drucker hergestellt werden kann. Dieses Problem kann dazu führen, dass wir Dateien nicht normal drucken können, was zu Unannehmlichkeiten für unsere Arbeit und unser Leben führt. Hier sind einige Lösungen, die Ihnen bei der Lösung dieses Problems helfen. 1. Überprüfen Sie die Netzwerkverbindung: Stellen Sie zunächst sicher, dass Ihr Computer und der freigegebene Drucker mit demselben Netzwerk verbunden sind. Überprüfen Sie, ob die Netzwerkverbindung normal ist und stellen Sie sicher, dass die Netzwerkverbindung stabil ist. 2. Freigabeberechtigungen prüfen: Öffnen Sie auf dem Computer, auf dem sich der freigegebene Drucker befindet, die „Systemsteuerung“ und wählen Sie „Geräte und Drucker“. Klicken Sie mit der rechten Maustaste auf den freigegebenen Drucker und wählen Sie „
2024-01-29
Kommentar 0
1828

So teilen Sie den Drucker zwischen Win10 und Win7
Artikeleinführung:Einige Freunde müssen möglicherweise Drucker und Dateien gemeinsam nutzen, wenn sie Computer verwenden. Was das Einrichten freigegebener Dateien und Drucker angeht, denke ich, dass Sie diese freigeben können, indem Sie eine Arbeitsgruppe einrichten. Um diese Methode zu implementieren, müssen Sie sie in der Systemsteuerung einrichten und dann Drucker und Geräte hinzufügen. Werfen wir einen Blick darauf, wie der Herausgeber die spezifischen und detaillierten Schritte durchgeführt hat. Ich hoffe, es kann Ihnen helfen. So teilen Sie Drucker zwischen Win10 und Win7. Win10 gibt Druckerdateien frei: >>> Win10 gibt Drucker und Dateien frei <<< Win7 gibt Druckerdateien frei: 1. Klicken Sie beim Netzwerksignal in der unteren rechten Ecke auf „Netzwerk- und Freigabecenter öffnen“. der Desktop. 2. Klicken Sie auf „Aktive Netzwerke anzeigen“
2024-01-11
Kommentar 0
2264

So richten Sie einen freigegebenen Drucker in Win11 ein
Artikeleinführung:Hier sind die Schritte zum Einrichten eines freigegebenen Druckers in Windows 11: Aktivieren Sie die Druckerfreigabe und ermitteln Sie den Netzwerknamen. Fügen Sie auf dem anderen Computer den Drucker hinzu und wählen Sie „WSD-Port“. Geben Sie im Feld „Portname“ einen Netzwerknamen ein. Testen Sie den freigegebenen Drucker, um sicherzustellen, dass er ordnungsgemäß funktioniert.
2024-03-27
Kommentar 0
970
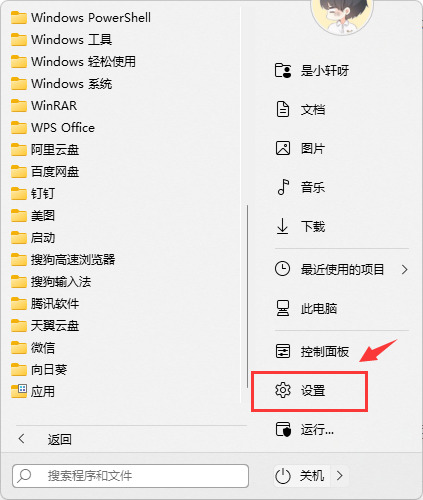
Schritte zum Freigeben des Druckers auf Ihrem Win11-Computer für andere
Artikeleinführung:Drucker gehören zu den notwendigen Geräten im Büro, und viele Menschen haben inzwischen Drucker zu Hause installiert. Das Teilen von Computereinstellungen kann die Benutzereffizienz erheblich verbessern. Wie stellen Sie also eine Verbindung zu anderen Computern her, nachdem Sie die Druckeinstellungen des Win11-Computers freigegeben haben? Der unten stehende Herausgeber stellt Ihnen ein detailliertes Verbindungs-Tutorial zur Verfügung. Kommen Sie und finden Sie es heraus. Wie richte ich die Druckerfreigabe in Windows 11 ein? Klicken Sie zunächst auf das Startmenü in der Taskleiste und dann im angehefteten Bereich auf [Einstellungen] oder drücken Sie die Tastenkombination WIN+I. Wählen Sie nach dem Aufrufen der Drucker- und Scannerverwaltungsschnittstelle den Drucker aus, der freigegeben werden soll. 5. Öffnen Sie auf der Popup-Registerkarte „Druckereigenschaften“ das Fenster „Freigabeoptionen“ und aktivieren Sie die Option „Diesen Drucker freigeben“. Jetzt können andere Computer über das LAN nach der Freigabe suchen
2024-01-30
Kommentar 0
3255

So lösen Sie das Problem mit der Druckerfreigabe 0x0000709 unter Win10
Artikeleinführung:Die gemeinsame Nutzung eines Druckers ist ein häufiger Vorgang bei der täglichen Büroarbeit, wodurch es für mehrere Computer bequemer wird, Bürodruckvorgänge durchzuführen. Wenn ein Benutzer jedoch einen gemeinsam genutzten Drucker einrichtet, wird die Fehlermeldung 0x0000709 angezeigt, was dazu führt, dass nicht normal gedruckt werden kann. Was soll ich also tun? Um dieses Problem zu lösen, hat der Herausgeber mehrere Lösungen zusammengestellt. Mit diesen Methoden kann der Fehler leicht behoben werden und der freigegebene Drucker kann normal betrieben werden. Win10 Shared Printer-Fehler 0x0000709 Lösungsmethode eins: 1. Öffnen Sie die Ausführungsfunktion [Tastenkombination Win+R] oder öffnen Sie sie über das Startmenü, geben Sie den Befehl [devmgmt.msc] in das Ausführungsfenster ein, klicken Sie auf OK oder drücken Sie die Eingabetaste Öffnen Sie den Gerätemanager. 2. Geräteverwaltung
2024-06-08
Kommentar 0
935

Win11-Druckerfreigabe 709 Fehlerursachen und Lösungen
Artikeleinführung:Wie löse ich den gemeinsam genutzten Win11-Drucker 0x00000709? Wenn wir einen Drucker freigeben, wird eine Systemaufforderung angezeigt: Fehlercode 0x00000709, Verbindung zum Drucker konnte nicht hergestellt werden. Was ist also los? Auf dieser Website erhalten Benutzer eine detaillierte Einführung zur Behebung des Fehlercodes 709. Win11-Druckerfreigabe 709 Fehlerursachen und Lösungen Methode 1. 1. Drücken Sie zunächst die Tastenkombination [Win+X] auf der Tastatur oder klicken Sie mit der rechten Maustaste auf das [Windows-Startsymbol] in der Taskleiste und auf den ausgeblendeten Menüpunkt, der geöffnet wird , wählen Sie „Ausführen“. 2. Geben Sie im Ausführungsfenster den Befehl [gpedit.msc] ein und drücken Sie [OK oder Enter], um den Editor für lokale Gruppenrichtlinien zu öffnen. 3. Lokal
2024-02-11
Kommentar 0
1918

Anleitung zum Einrichten eines freigegebenen Druckers in Win11
Artikeleinführung:Viele Unternehmen verwenden mittlerweile freigegebene Drucker, aber einige Benutzer wissen nicht, wie sie nach der Aktualisierung des Systems einen freigegebenen Drucker in Win11 hinzufügen können. Tatsächlich müssen wir zum Hinzufügen nur das Druckergerät eingeben. So fügen Sie einen freigegebenen Drucker in Win11 hinzu: 1. Zuerst suchen und öffnen wir die „Systemsteuerung“. 2. Klicken Sie nach dem Öffnen auf „Geräte und Drucker anzeigen“. 3. Klicken Sie dann oben auf „Drucker hinzufügen“. 4. Das System führt einen automatischen Scan durch Wenn die Datei gescannt wurde, wählen Sie sie aus und klicken Sie auf „Weiter“, um sie hinzuzufügen. 5. Wenn es nicht gescannt wird, klicken Sie unten links auf „Der von mir benötigte Drucker ist nicht aufgeführt“. 6. Wählen Sie dann die Filtermethode für Ihre Druckerinformationen aus und klicken Sie auf „Nächste Seite“. 7. Geben Sie abschließend die entsprechenden Informationen ein und klicken Sie auf „Weiter“. „“ vervollständigt die Hinzufügung automatisch
2023-12-31
Kommentar 0
1322
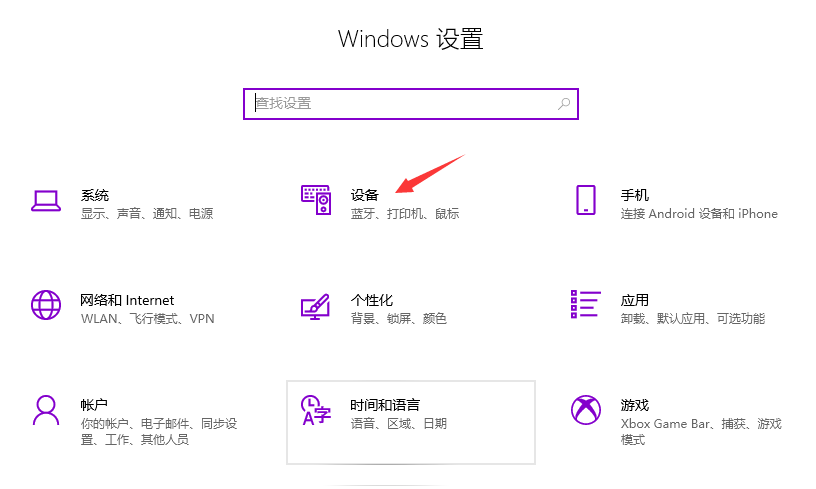
So richten Sie einen gemeinsamen Drucker zwischen Win10 und Win7 ein
Artikeleinführung:Wie verbinde ich einen freigegebenen Drucker zwischen Win10 und Win7? Drucker sind Druckgeräte, die häufig in Büros verwendet werden, und manchmal gibt es im Büro nur einen Drucker. Der Einfachheit halber können wir den Drucker also über das LAN gemeinsam nutzen. Was sollten wir also tun, wenn im Büro Win10- und Win7-Drucker gemeinsam genutzt werden? LAN? Als Nächstes stelle ich Ihnen vor, wie Sie gemeinsam genutzte Drucker zwischen Win10 und Win7 verbinden. Wie richte ich einen gemeinsamen Drucker zwischen Win10 und Win7 ein? Die spezifische Vorgehensweise zum Verbinden von Win10- und Win7-Druckern ist wie folgt: 1. Klicken Sie nach dem Aufrufen des Systems auf das Menü „Start“ und wählen Sie „Einstellungen“. Oder geben Sie die Tastenkombination „Win+I“ ein, um die Einstellungsoberfläche aufzurufen, und klicken Sie auf „Gerät“. 2. Suchen Sie im neuen Fenster, das sich öffnet, nach
2023-07-08
Kommentar 0
20914