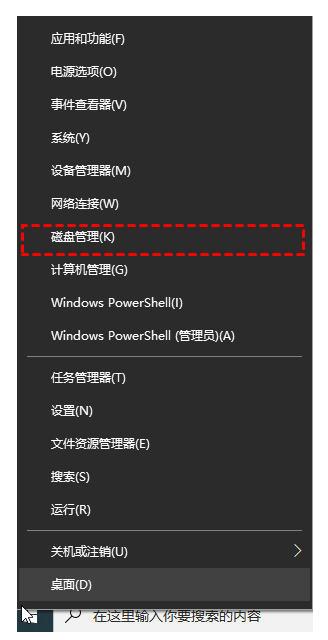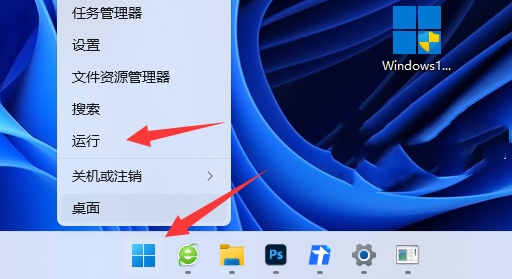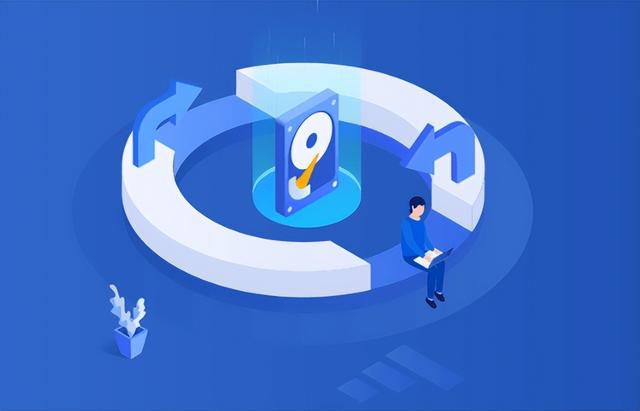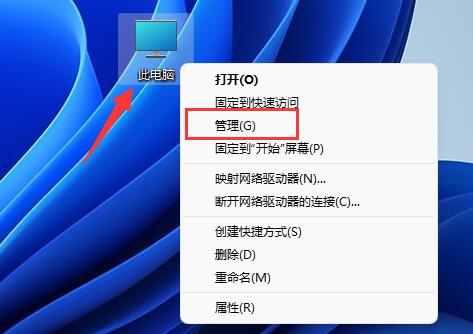Insgesamt10000 bezogener Inhalt gefunden

Die Win-Taste der Win10-Tastatur ist gesperrt
Artikeleinführung:Kürzlich sagten einige Freunde, dass die Win-Taste auf der Win10-Tastatur gesperrt sei. Bei der Windows 101607-Version liegt die Ursache darin, dass Sie im Spiel (GTAV) Windows+Leertaste drücken, um die Eingabemethode zu wechseln. Die Lösung besteht darin, Windows+L zum Sperren und Entsperren zu drücken. Was ist die konkrete Methode? Schauen wir uns das unten an. So aktivieren Sie die gesperrte Win-Taste auf der Win10-Tastatur 1. Die Windows-Taste, auch „Winkey“ oder „Win-Taste“ genannt, ist die Taste zwischen den Tasten Strg und Alt in der unteren linken Ecke der Computertastatur In der rechten Ecke des Haupttastaturbereichs des Desktops befindet sich häufig eine Tastatur in voller Größe. Es gibt auch eine. (Im Allgemeinen zusammen mit einer Kontextmenütaste, deren Funktion der rechten Maustaste entspricht) ist das Muster MicrosoftWin
2023-12-25
Kommentar 0
1392
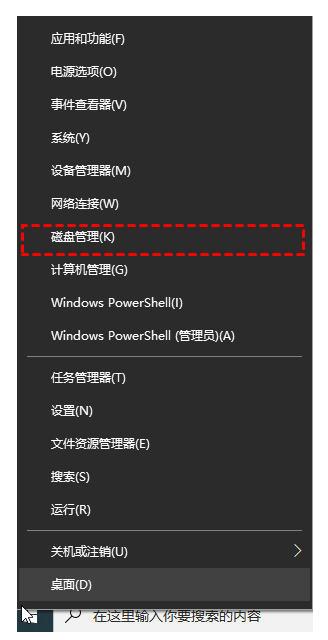
Beispiel-Tutorial zur Win10-Festplattenpartition zum Partitionieren des Laufwerks C
Artikeleinführung:Einige Internetnutzer haben auf ihren Win10-Computern nur eine große Partition des Laufwerks C. Es ist sehr nachteilig, Partitionen für ihre eigenen Dateidaten zu klassifizieren, daher möchten sie diese in mehrere Partitionen aufteilen, wissen aber nicht, wie sie das Laufwerk C aufteilen sollen Nachfolgend erfahren Sie, wie Sie das Win10-Systemlaufwerk C partitionieren: Methode 1: Klicken Sie mit der rechten Maustaste auf die Startschaltfläche in der unteren linken Ecke der Win10-Desktop-Software Wählen Sie „Datenträgerverwaltung“, um es zu öffnen. 2. Klicken Sie dann mit der rechten Maustaste auf das zu komprimierende Laufwerk C, wählen Sie „Volume komprimieren“ und geben Sie den zu komprimierenden Speicherplatz (MB) ein. Wenn Sie 100 GB komprimieren möchten, geben Sie 100 * 1024 ein =102400,
2023-07-09
Kommentar 0
3311

So teilen Sie Festplatten in Win11
Artikeleinführung:Wie teilt man Festplatten in Win11 auf? Wenn viele Freunde Win11 herunterladen und installieren, können alle Softwaredateien nur auf dem Laufwerk C installiert werden, und wir können nicht normal arbeiten, wenn der Computer nicht funktioniert. Wenn Sie nicht wissen, wie man die Festplatte teilt, hat der Editor ein Tutorial zum Teilen der Festplatte in Win11 zusammengestellt. Wenn Sie interessiert sind, folgen Sie dem Editor und schauen Sie sich unten um. Win11-Tutorial zur Datenträgeraufteilung 1. Zuerst klicken wir in Windows 11 mit der rechten Maustaste auf „Dieser PC“, wählen „Verwalten“ und wählen dann den Eintrag „Datenträgerverwaltung“ in der Liste auf der linken Seite des Fensters „Computerverwaltung“ aus 2. Klicken Sie dann in der Partitionsliste mit der rechten Maustaste auf die Partition und klicken Sie auf „Volume komprimieren“, wie in der Abbildung gezeigt
2023-06-29
Kommentar 0
30343
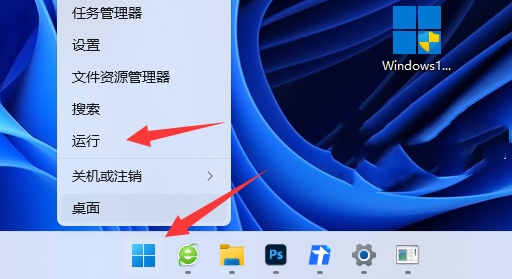
Was tun, wenn Win11 die falsche Festplatte partitioniert? So partitionieren Sie den Computer in Win11 neu
Artikeleinführung:Wenn wir das Betriebssystem Windows 11 verwenden, möchten wir alle den Festplattenspeicher des Computers aufteilen, aber einige Benutzer werden sich fragen, was wir tun sollen, wenn die Win11-Partition falsch ist? Es spielt keine Rolle, öffnen Sie einfach das Festplatten-Splitting-Tool unter „Ausführen“, überprüfen Sie den Status Ihrer Festplatte und dann können Sie sie bedienen. Als Nächstes zeige ich Ihnen, wie Sie Ihren Computer neu verteilen! So verteilen Sie den Computer unter Win11 neu: 1. Klicken Sie zunächst mit der rechten Maustaste auf das Windows-Symbol und öffnen Sie „Ausführen“. 2. Geben Sie dann „diskpart“ ein und drücken Sie die Eingabetaste, um das Festplattenpartitionierungstool zu öffnen. 3. Geben Sie dann „listvolume“ ein und drücken Sie die Eingabetaste, um Ihre eigene Festplatte anzuzeigen. 4. Geben Sie dann „selectvolumec“ ein, um das Laufwerk C auszuwählen. 5. Geben Sie abschließend „extend[siz
2024-09-09
Kommentar 0
947
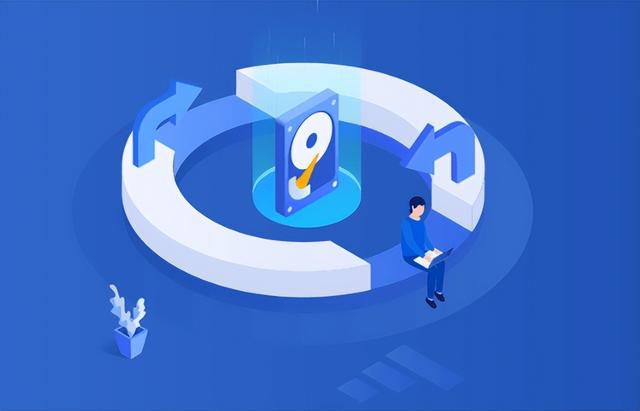
So partitionieren Sie das Laufwerk C in Win10
Artikeleinführung:Meine Cousine hat mir gerade eine Nachricht geschickt: „Schwester, ich bin auf ein Problem gestoßen. Dieses Double Twelve habe ich das Double 12-Event genutzt, um einen neuen Laptop zu kaufen. Als ich ihn öffnete, sah ich, dass es nur ein Laufwerk C gab. I Ich habe die Festplatten vorher alle geteilt. Ich weiß nicht, wie viele Partitionen man für den Computer empfiehlt Ist? ? Bei der Festplattenpartitionierung wird der Speicherplatz der Festplatte in mehrere unabhängige Bereiche zur Installation von Betriebssystemen, Anwendungen und zum Speichern von Datendateien aufgeteilt. Zu den gängigen Partitionen gehören Laufwerk C, Laufwerk D, Laufwerk E usw. 2. Wie viele Unterteilungen sind angemessen? Der Computer, den ich gerade gekauft habe, hat nur ein Laufwerk C. Es sind zu viele Daten vorhanden und es ist nicht organisiert, sodass ich die Dateien nicht finden kann. Einige Patienten mit Zwangsstörungen können es nicht ertragen, nur eine Festplatte zu haben Erwägen Sie, es sich selbst zu schenken.
2024-02-11
Kommentar 0
741

So teilen Sie Dateien auf Quark Network Disk. So geben Sie Dateien auf Quark Network Disk frei
Artikeleinführung:Quark Browser kann nicht nur verschiedene Inhalte durchsuchen, sondern Sie können auch die benötigten Dateien auf der Netzwerkfestplatte speichern und die Dateien auf Ihrer Netzwerkfestplatte auch mit Haoyo teilen, wodurch allen die Zeit für die Suche nach Dateien erspart wird. Wie können Sie also Ihre Netzwerkfestplattendateien mit anderen teilen? Einige Benutzer haben viele Methoden ausprobiert und festgestellt, dass sie Netzwerkfestplattendateien immer noch nicht mit Freunden teilen können. Lassen Sie mich Ihnen den detaillierten Freigabeprozess von Netzwerkfestplattendateien erläutern. Dateifreigabemethode „Quark“-Netzwerkfestplatte: Quark-Netzwerkfestplatte – Datei – Freigabe erstellen – Link kopieren 1. Öffnen Sie den Quark-Browser und wählen Sie die Datei aus, die Sie freigeben möchten. 2. Sie können die Freigabe oben sehen, wie im Bild unten gezeigt. 3. Wählen Sie in der freigegebenen Datei die Option „Freigabe hier erstellen“ aus. 4. Kopieren Sie den Link und teilen Sie ihn mit Ihren Freunden.
2024-07-12
Kommentar 0
635

Ein 10-minütiges Tutorial für Anfänger zum Erstellen einer Win-System-U-Disk-Bootdiskette ohne Grundkenntnisse
Artikeleinführung:Einleitung: Mit der Popularität von Computern beginnen immer mehr Menschen, Computer zu benutzen. Aus verschiedenen Gründen müssen wir das System jedoch häufig neu installieren. Für unerfahrene Benutzer kann die Neuinstallation des Systems eine sehr schwierige Aufgabe sein. Solange Sie jedoch die richtige Methode beherrschen, können Sie in 10 Minuten eine USB-Bootdiskette für das Win-System erstellen und die Aufgabe der Neuinstallation des Systems problemlos abschließen. Werkzeugmaterialien: Systemversion: Windows1020H2 Markenmodell: Lenovo Xiaoxin Air14 2021 Softwareversion: Neuinstallation der Taschenmaschinen-Systemsoftware V1.0 1. Vorbereitung 1. Bereiten Sie eine U-Disk mit einer Kapazität von mindestens 8 GB vor Die Verwendung von USB3.0-U-Festplatten mit den oben genannten Schnittstellen ist schneller. 2. Laden Sie die Windows-System-Image-Datei herunter
2024-03-22
Kommentar 0
810

Wie partitioniere ich Windows 11? Detaillierte Schritte zum Partitionieren von Windows 11-Systemfestplatten
Artikeleinführung:Wie partitioniere ich Windows 11? Als viele Freunde gerade den neuesten Win11-Systemcomputer bekamen, hatten sie nur ein großes Laufwerk C. Wie sollten sie also in Festplatten aufgeteilt werden? Es ist auf jeden Fall von Vorteil, die Festplatte zu partitionieren, um unterschiedliche Aufgaben zu erledigen. Heute erklärt Ihnen der Herausgeber dieser Website die Schritte der Festplattenpartitionierung System. Detaillierte Schritte zur Partitionierung von Win11-Systemfestplatten 1. Zuerst klicken wir mit der rechten Maustaste auf das Menüsymbol unten auf dem Desktop und wählen den Punkt „Datenträgerverwaltung“. 2. Klicken Sie dann in der Partitionsliste mit der rechten Maustaste auf die Partition und klicken Sie auf „Volume komprimieren“. 3. Geben Sie die Größe des Speicherplatzes ein, den Sie trennen möchten. Beachten Sie jedoch, dass mindestens 50 GB übrig bleiben müssen.
2024-02-15
Kommentar 0
1549

Was soll ich tun, wenn die Windows 11-Festplatte falsch zugeordnet ist? So verteilen Sie den Computer in Win11 neu
Artikeleinführung:Wenn wir das Betriebssystem Win11 verwenden, entscheiden wir uns alle dafür, den Speicherplatz auf unseren Computern zuzuweisen, aber viele Benutzer fragen sich, was zu tun ist, wenn die Win11-Partition falsch zugewiesen ist? Benutzer können das laufende Festplatten-Splitting-Tool direkt öffnen und dann ihre eigenen Festplatten anzeigen, um Vorgänge auszuführen. Lassen Sie diese Website den Benutzern eine sorgfältige Einführung in die Neuverteilung von Windows 11-Computern geben. So verteilen Sie den Computer unter Win11 neu: 1. Klicken Sie zunächst mit der rechten Maustaste auf das Windows-Symbol und öffnen Sie „Ausführen“. 2. Geben Sie dann „diskpart“ ein und drücken Sie die Eingabetaste, um das Festplattenpartitionierungstool zu öffnen. 3. Geben Sie dann „listvolume“ ein.
2024-03-16
Kommentar 0
1339

So teilen Sie eine Win11-Festplatte auf
Artikeleinführung:Partitionierungsanleitung für Windows 11: Öffnen Sie die Datenträgerverwaltung und wählen Sie die Festplatte aus, die Sie partitionieren möchten. Klicken Sie mit der rechten Maustaste auf die Festplatte und wählen Sie „Volume verkleinern“. Geben Sie die neue Partitionsgröße an und verkleinern Sie die primäre Partition. Klicken Sie mit der rechten Maustaste auf den nicht zugewiesenen Speicherplatz und wählen Sie „Neues einfaches Volume“. Befolgen Sie die Schritte des Assistenten, um eine neue Partition zu erstellen. Hinweis: Sichern Sie die Dateien vor der Partitionierung, um sicherzustellen, dass die neue Partition über genügend Speicherplatz verfügt.
2024-04-02
Kommentar 0
874

So teilen Sie Windows 11-Computerfestplatten sinnvoll auf
Artikeleinführung:Wenn unsere Festplatte groß ist und wir die System- und Softwaredateien trennen möchten, müssen wir sie während der Installation unbedingt in Festplatten aufteilen. Anfänger wissen jedoch möglicherweise nicht, wie man Win11-Computerfestplatten sinnvoll aufteilt Typ. So teilen Sie Win11-Computerfestplatten sinnvoll auf: Antwort: Die sinnvollste Aufteilung basiert auf den Nutzungsanforderungen und dem Festplattentyp. 1. Wenn Sie Solid-State-Festplatten und mechanische Festplatten verwenden, wird empfohlen, die gesamte Solid-State-Festplatte zu verwenden Die Systemfestplatte und die mechanische Festplatte können zum Speichern von Dateien, Bildern, Videos und Software-Festplatten verwendet werden. 2. Wenn es nur ein Solid-State-Laufwerk gibt, gibt es kaum einen Unterschied, egal wie man es aufteilt, da die Leistung von Solid-State-Laufwerken sehr hoch ist. Wenn Sie zu faul sind, die Festplatten aufzuteilen, können Sie einen Solid State in eine Festplatte aufteilen. Wenn Sie saubere Partitionen mögen, trennen Sie die Systeme nach Ihren Wünschen.
2024-01-07
Kommentar 0
753
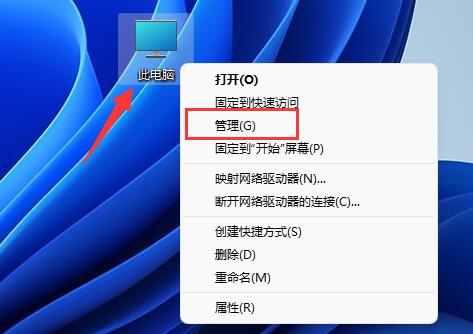
Tutorial: So weisen Sie Laufwerk D Speicherplatz dem Laufwerk C zu
Artikeleinführung:Viele Freunde möchten dem Laufwerk C den Speicherplatz des Laufwerks D zuweisen, weil auf dem Laufwerk C nicht genügend Speicherplatz vorhanden ist, sie jedoch nicht wissen, wie man Win11 bedient. Tatsächlich müssen wir nur das Laufwerk D löschen, um das Laufwerk C zu erweitern fahren. So weisen Sie in Win11 Laufwerk D dem Laufwerk C zu: 1. Klicken Sie zunächst mit der rechten Maustaste auf diesen Computer und öffnen Sie „Computerverwaltung“. 2. Geben Sie dann links unter „Speicher“ „Datenträgerverwaltung“ ein. 3. Klicken Sie dann mit der rechten Maustaste auf „Laufwerk D“. und wählen Sie „Volume löschen“. 4. Klicken Sie erneut auf „Ja“, um das Laufwerk d zu löschen. (Durch das Löschen des Laufwerks d gehen die darin enthaltenen Dateien verloren. Daher wird empfohlen, es vorher zu sichern.) 5. Klicken Sie nach dem Löschen mit der rechten Maustaste auf „Laufwerk c“ und wählen Sie „Volume erweitern“. 6. Geben Sie das Erweiterungsvolume ein Assistent, behalten Sie die Standardeinstellungen bei und klicken Sie auf „Nächste Seite“. 7. Klicken Sie abschließend auf „Fertig stellen“, um den Speicherplatz auf Laufwerk D dem Laufwerk C zuzuweisen.
2023-12-25
Kommentar 0
3440

Was ist die Lösung für die falsche Partitionierung der Win11-Festplatte? So verteilen Sie den Computer in Win11 neu
Artikeleinführung:Wenn wir das Betriebssystem Win11 verwenden, entscheiden wir uns alle dafür, den Speicherplatz auf unseren Computern zuzuweisen, aber viele Benutzer fragen sich, was zu tun ist, wenn die Win11-Partition falsch zugewiesen ist? Benutzer können das laufende Festplatten-Splitting-Tool direkt öffnen und dann ihre eigenen Festplatten anzeigen, um Vorgänge auszuführen. Lassen Sie diese Website den Benutzern sorgfältig vorstellen, wie sie den Computer in Win11 neu verteilen. So verteilen Sie den Computer unter Win11 neu: 1. Klicken Sie zunächst mit der rechten Maustaste auf das Windows-Symbol und öffnen Sie „Ausführen“. 3. Geben Sie dann listvolume ein und drücken Sie die Eingabetaste, um Ihre eigene Festplatte anzuzeigen. 5. Geben Sie abschließend „extend [size=n]“ ein und drücken Sie die Eingabetaste, um die Festplatte neu zu verteilen. (n hier ist die Kapazität, die Sie erweitern möchten)
2024-02-27
Kommentar 0
1318

Ist es notwendig, das Laufwerk zu teilen, wenn Win11 nur ein Laufwerk C hat?
Artikeleinführung:Win11 verfügt nur über ein C-Laufwerk, daher ist eine Aufteilung der Festplatten erforderlich, da unser Systemspeicher nur durch die separate Klassifizierung der Festplatten ausgeglichener sein und den Druck auf den Systembetrieb verringern kann. Die Hauptpartition kann Benutzern die Unterscheidung von Dateien erleichtern, im Allgemeinen C Laufwerk Es wird nur zum Speichern des Systems verwendet, damit der Computer aufgrund übermäßigen Mülls nicht über einen längeren Zeitraum langsam läuft.
2022-11-09
Kommentar 0
25056

Analyse der Rolle von Laufwerk C und Laufwerk D im Computer
Artikeleinführung:Analyse der Rolle von Laufwerk C und Laufwerk D in Computern. Laufwerk C und Laufwerk D sind in Computern zwei gängige Festplattenpartitionen und spielen eine wichtige Rolle bei der Speicherung und Verwaltung von Daten. In diesem Artikel wird die Rolle von Laufwerk C und D im Computer analysiert, um den Lesern ein besseres Verständnis ihrer jeweiligen Funktionen und Verwendungszwecke zu ermöglichen. Werfen wir zunächst einen Blick auf das Laufwerk C. Als Hauptsystemfestplatte im Computer enthält das Laufwerk C normalerweise das Betriebssystem und zugehörige Systemdateien, die für den normalen Betrieb des Computers erforderlich sind. In Windows-Systemen ist das Laufwerk C standardmäßig der Systeminstallationsdatenträger.
2024-03-25
Kommentar 0
876

So partitionieren Sie Windows 11. Detaillierte Schritte zum Partitionieren des Windows 11-Systems.
Artikeleinführung:Hallo zusammen, lassen Sie mich mit Ihnen teilen, wie Sie Festplatten unter Windows 11 teilen! Viele Freunde haben gerade einen neuen Computer gekauft und festgestellt, dass sie nur ein sehr großes Laufwerk C haben. Was sollten sie tun? Das Partitionieren einer Festplatte ist sehr nützlich. Jede Partition hat ihren eigenen Zweck und ist bequemer zu verwenden! Heute teile ich Ihnen die Schritte zur Partitionierung des Win11-Systems mit! Detaillierte Schritte zur Partitionierung von Win11-Systemfestplatten 1. Zuerst klicken wir mit der rechten Maustaste auf das Menüsymbol unten auf dem Desktop und wählen den Punkt „Datenträgerverwaltung“. 2. Klicken Sie dann in der Partitionsliste mit der rechten Maustaste auf die Partition und klicken Sie auf „Volume komprimieren“. 3. Geben Sie die Größe des Speicherplatzes ein, den Sie trennen möchten. Beachten Sie jedoch, dass mindestens 50 GB Kapazität übrig bleiben müssen. Wählen Sie nach der Bestimmung der Kapazität „Komprimieren“. 4. Dann richtig
2024-09-09
Kommentar 0
568

So partitionieren Sie den neuen Computer Win10 mit nur einem Laufwerk C
Artikeleinführung:Wie partitioniere ich den neuen Computer Win10 mit nur einem Laufwerk C? Viele Freunde müssen auf dieses Problem gestoßen sein, denn im neuen Computer Win10 gibt es nur ein Laufwerk C, was für unsere tägliche Computerverwaltung nicht förderlich ist. Daher müssen wir die Festplatte partitionieren, dann gibt es im neuen Computer nur ein Laufwerk C Win10 Die Frage, wie man Win10 partitioniert, weil einige Anfänger nicht wissen, wie man Win10 partitioniert, deshalb werde ich Ihnen als Nächstes beibringen, wie Sie Ihren neuen Computer Win10 partitionieren. So partitionieren Sie den neuen Computer Win10 mit nur einem Laufwerk C: 1. Drücken Sie die Tastenkombination WIN+X und wählen Sie dann im Popup-Menü „Datenträgerverwaltung“. 2. Klicken Sie nach dem Öffnen der Datenträgerverwaltung mit der rechten Maustaste auf das Laufwerk C in der Datenträgergrafik unten und wählen Sie „Volume komprimieren“. (Der Editor hat die Partitionen bereits erstellt. Führen Sie die folgenden Schritte aus.
2023-07-21
Kommentar 0
3634

Was sind die vier Tastenbereiche einer Standardtastatur?
Artikeleinführung:Eine Standardtastatur ist im Allgemeinen in vier Tastenbereiche unterteilt: Funktionstastenbereich, Haupttastaturbereich, kleiner Tastaturbereich und Cursorsteuerungstastenbereich. Die gebräuchlicheren Tastaturen sind jetzt Tastaturen mit 102 Tasten, 104 Tasten und 107 Tasten sowie die Taste Die Verteilung dieser Tastaturen ist sehr ähnlich, sodass die Tastatur je nach Funktion in vier Hauptbereiche unterteilt werden kann, nämlich den Funktionstastenbereich, den Haupttastaturbereich, den Cursorsteuerungsbereich und den kleinen Tastaturbereich.
2020-08-21
Kommentar 0
38804

So öffnen Sie die versteckte Partition des USB-Flash-Laufwerks
Artikeleinführung:Im Allgemeinen wird nur eine Partition auf dem USB-Stick erstellt, denn selbst wenn mehrere Partitionen erstellt werden, kann das bisherige Windows-System nur die erste Partition erkennen, aber wie sieht es jetzt aus? Bei einem Upgrade auf Windows 101703 oder höher können auch mehrere Partitionen auf dem USB-Stick erkannt werden. Heutzutage wird die Kapazität der U-Festplatte immer größer. Wenn sie in mehrere Partitionen unterteilt werden kann, ist es für uns auch von Vorteil, Daten in Kategorien zu speichern. Einige Computerbenutzer wissen möglicherweise nicht, wie man ein USB-Flash-Laufwerk partitioniert. Der folgende Editor zeigt Ihnen anhand des Win10-Systems, wie man ein USB-Flash-Laufwerk partitioniert. Zunächst müssen wir ein professionelles Partitionierungstool verwenden – EaseUS Partition Master. Verwenden Sie EaseUS Partition Master, um die ursprüngliche Partition auf dem USB-Flash-Laufwerk zu verkleinern und Speicherplatz auf dem USB-Flash-Laufwerk freizugeben. Bitte gehen Sie zu Ewko
2024-02-11
Kommentar 0
1521

So weisen Sie dem Laufwerk C in der Datenträgerverwaltung Speicherplatz auf Laufwerk D zu
Artikeleinführung:Wenn Computeranwendungen zunehmen und sich Dateien anhäufen, kann es sein, dass der Speicherplatz auf Ihrem Laufwerk C nicht mehr ausreicht. Wenn auf dem Laufwerk C: nicht mehr genügend Speicherplatz vorhanden ist, kann dies zu Problemen wie einem langsamen Computerbetrieb und der Unfähigkeit von Anwendungen führen, ordnungsgemäß installiert oder ausgeführt zu werden. Eine Möglichkeit, dieses Problem zu lösen, besteht darin, einen Teil des Speicherplatzes des Laufwerks D dem Laufwerk C zuzuweisen, um den Speicherplatz des Laufwerks C zu vergrößern. In diesem Artikel werden die spezifischen Schritte der Datenträgerverwaltung vorgestellt. Zunächst müssen wir klarstellen, dass der verfügbare Speicherplatz auf Laufwerk D größer sein muss als der Speicherplatz, den wir dem Laufwerk C zuweisen möchten. Andernfalls müssen wir zuerst die Dateien auf dem Laufwerk D freigeben
2024-02-20
Kommentar 0
1713