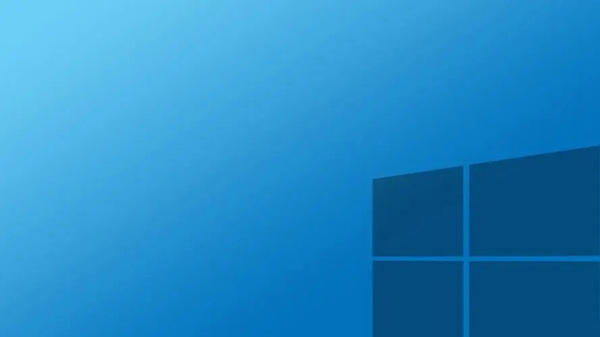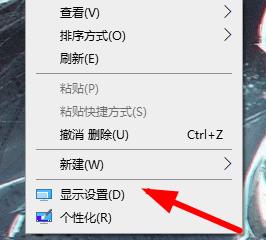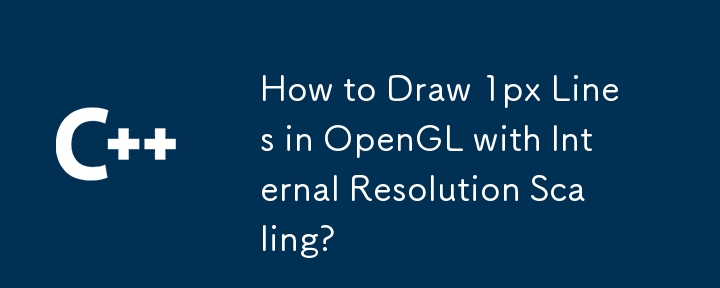Insgesamt10000 bezogener Inhalt gefunden

Was soll ich tun, wenn die Auflösung meines Win11-Computers auf 500 % geändert wird und nicht zurück geändert werden kann? Analyse des Problems, dass die Win11-Auflösung nicht geändert werden kann
Artikeleinführung:Wenn wir das Win11-System verwenden, stellen viele Benutzer die Auflösung ihres Computers auf 500 % ein und können sie nicht zurück ändern, wenn sie möchten. Was soll ich also tun, wenn die Auflösung des Win11-Computers auf 500 % geändert wird und nicht zurück geändert werden kann? Benutzer können die Tastenkombination „Win+S“ drücken, um Einstellungen vorzunehmen, oder direkt den Bildschirm unter „Einstellungen“ finden, um Vorgänge auszuführen. Lassen Sie diese Website den Benutzern die Analyse des Problems, dass die Auflösung von Win11 nicht geändert werden kann, sorgfältig vorstellen. Methode 1 zur Analyse des Problems, dass die Auflösung von win11 nicht geändert werden kann: 1. Drücken Sie „win+S“ 2. Geben Sie dann „Auflösung“ ein und drücken Sie Enter Shift+Tab 3. Geben Sie erneut ein und geben Sie 100 ein, dann Tab und drücken Sie Enter.
2024-02-11
Kommentar 0
1335


Eine ausführliche Diskussion auflösungsbezogener Probleme in Win11
Artikeleinführung:Die Auflösung hängt eng mit dem Anzeigeeffekt unseres Bildschirms zusammen. Viele Benutzer wissen nicht, wo sie die Auflösung von Win11 anpassen sollen, und wissen auch nicht, welche Auflösung geeignet ist. Deshalb habe ich heute einige häufig gestellte Fragen zur Auflösung von Win11 zusammengestellt für alle. Freunde, die es brauchen. Schauen Sie vorbei. So passen Sie die Auflösung von win11 an: Klicken Sie im ersten Schritt auf das Windows-Logo, öffnen Sie das „Startmenü“ und suchen Sie im dritten Schritt nach „Einstellungen“. Klicken Sie auf die Einstellung „Anzeige“. das Recht, einzutreten. Schritt 4: Klicken Sie auf das Kästchen rechts neben der Monitorauflösung, um die Auflösung anzupassen. wie das Bild zeigt. Probleme im Zusammenhang mit der Win11-Auflösung werden ausführlich beschrieben. Die Desktop-Auflösung kann nicht angepasst werden. Sie ist auf 1024 x 768 eingestellt und der Monitor entspricht nicht der benutzerdefinierten Auflösung.
2024-01-02
Kommentar 0
1141

Detailwiederherstellungsproblem in der Bild-Super-Resolution-Technologie
Artikeleinführung:Detailwiederherstellungsproblem in der Bild-Superauflösungstechnologie Zusammenfassung: Mit der kontinuierlichen Entwicklung der digitalen Bildverarbeitungstechnologie ist die Bild-Superauflösungstechnologie zu einem der Brennpunkte der Forschung geworden. Das Ziel der Bild-Super-Resolution-Technologie besteht darin, die Details eines hochauflösenden Bildes durch Verwendung einer niedrigaufgelösten Version des Bildes wiederherzustellen. In diesem Artikel wird das Problem der Detailwiederherstellung in der Bild-Superauflösungstechnologie vorgestellt und entsprechende Codebeispiele bereitgestellt. 1. Einleitung Die Bild-Superauflösungstechnologie ist eine Methode zur Verbesserung der Bildqualität durch Erhöhung der Bildauflösung. Es ist für viele Anwendungsbereiche von großer Bedeutung, wie z
2023-10-09
Kommentar 0
950
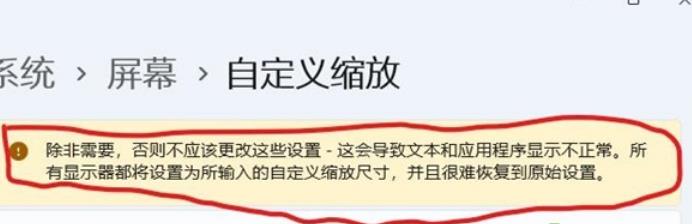
Was soll ich tun, wenn die Auflösung des Win11-Computers nicht wieder auf 500 % geändert werden kann? Analyse des Problems, dass die Win11-Auflösung nicht geändert werden kann
Artikeleinführung:Als wir das Win11-System verwendeten, stellten einige Benutzer die Auflösung ihrer Computer auf 500 % ein und wollten sie wieder ändern, konnten es aber nicht. Was also tun? Wir können die Tastenkombination Win+S gedrückt halten, um sie festzulegen, oder den Bildschirm direkt in den Einstellungen suchen, um ihn zu bedienen. Als nächstes möchte ich Ihnen eine detaillierte Einführung in die Lösung des Problems geben, dass die Auflösung von Win11 nicht geändert werden kann! Lösung 1 zur Problemanalyse der Win11-Auflösung kann nicht geändert werden: 1. Drücken Sie „win+S“ 2. Geben Sie dann „Auflösung“ ein und drücken Sie Enter Shift+Tab 3. Geben Sie erneut ein und geben Sie 100 ein, dann Tab und drücken Sie Enter, um wiederherzustellen. Methode 2: 1. Klicken Sie auf das Microsoft-Symbol in der unteren linken Ecke. Die im Bild gezeigte Seite wird angezeigt. 2. Klicken Sie auf die im Bild oben markierte obere rechte Ecke, um zu allen Anwendungen zu gelangen.
2024-09-10
Kommentar 0
924

Bildartefaktproblem in der Bild-Super-Resolution-Technologie
Artikeleinführung:Das Problem der Bildartefakte in der Bild-Superauflösungstechnologie erfordert spezifische Codebeispiele. Mit der kontinuierlichen Entwicklung der Bereiche Bildverarbeitung und Computer Vision ist die Bild-Superauflösung zu einer beliebten Forschungsrichtung geworden. Die Bild-Super-Resolution-Technologie zielt darauf ab, hochauflösende Bilder aus Bildern mit niedriger Auflösung zu rekonstruieren, um die Bildklarheit und -details zu verbessern. Bei der praktischen Anwendung der Bild-Super-Resolution-Technologie treten jedoch häufig Bildartefakte auf, die die Qualität und Authentizität der rekonstruierten Bilder beeinträchtigen. Unter Bildartefakt versteht man ein visuelles Artefakt, das in Bild-Superauflösungsalgorithmen auftritt, d. h. in
2023-10-08
Kommentar 0
1098

Problem bei der Wiederherstellung von Bilddetails in der Bild-Super-Resolution-Technologie
Artikeleinführung:Das Problem der Wiederherstellung von Bilddetails in der Bild-Superauflösungstechnologie erfordert spezifische Codebeispiele. Einführung: In den letzten Jahren hat die Bild-Superauflösungstechnologie mit der Entwicklung von Computer Vision und maschinellem Lernen allmählich die Aufmerksamkeit der Menschen auf sich gezogen. Unter Bild-Superauflösung versteht man die Wiederherstellung von Bildern mit niedriger Auflösung in Bilder mit hoher Auflösung durch Algorithmus- und Modellverarbeitung. Eine der wichtigen Fragen besteht darin, wie die Details im Bild während des Bildwiederherstellungsprozesses erhalten und wiederhergestellt werden können. In diesem Artikel wird das Problem der Wiederherstellung von Bilddetails in der Bild-Superauflösungstechnologie erörtert und spezifische Codebeispiele gegeben. Bild ultra
2023-10-09
Kommentar 0
837

So beheben Sie das Problem mit dem schwarzen Bildschirm, das nach dem Erhöhen der Bildschirmauflösung auftritt
Artikeleinführung:Viele Freunde stellen fest, dass die Bildschirmauflösung erhöht wird und der Bildschirm schwarz ist. Was sollen wir tatsächlich tun, wenn wir die Bildschirmauflösung nicht anpassen können? Wenn es ein Problem gibt oder wir den Computer nicht richtig eingerichtet haben, hat der Editor heute eine Lösung für den schwarzen Bildschirm gebracht, wenn die Bildschirmauflösung erhöht wird die Details. Lösung für schwarzen Bildschirm bei erhöhter Bildschirmauflösung 1. Schalten Sie den Computer ein und drücken Sie die Taste F8, um in den „Erweiterten Modus“ zu gelangen. 2. Wählen Sie „Abgesicherter Modus“ und drücken Sie zur Bestätigung die Eingabetaste. 3. Klicken Sie nach der Eingabe mit der rechten Maustaste auf einen leeren Bereich des Desktops, wählen Sie die Bildschirmauflösung aus, wählen Sie eine für den Bildschirm geeignete Auflösung aus und klicken Sie nach Abschluss der Einstellungen auf OK. Probleme mit der Auflösung >>>Bildschirm
2024-01-15
Kommentar 0
2141

Lösen Sie das Problem, dass die Auflösung von win10 Hearthstone nicht geändert werden kann
Artikeleinführung:Beim Spielen unseres Hearthstone-Spiels sagten viele Benutzer, dass die Auflösung im Spiel nicht angepasst werden kann. Schauen Sie sich das ausführliche Tutorial zum Ändern der Auflösung an Die Auflösung von Hearthstone kann nicht geändert werden: 1. Schalten wir zuerst den Computer ein, folgen dem Pfad und geben „C:\Benutzer\Ihr Benutzername\AppData\Local\Blizzard\Hearthstone“ ein. 2. Suchen und öffnen Sie dann die Textdatei „options.txt“, wobei „graphicswidth:i=1280graphicsheight:i=800“ die Auflösung ist. 3. Und wir müssen wissen, dass die
2024-01-05
Kommentar 0
1016

So gehen Sie vor, wenn die Auflösung nicht 1920 x 1080 beträgt
Artikeleinführung:Viele Freunde stellen fest, dass sie nicht die gewünschte Auflösung haben, wenn sie die Auflösung ihres Computers anpassen. Tatsächlich kann die Auflösung unseres Computers auch nicht angepasst werden Grafikkarte ist defekt. Wir haben den Computer heute nicht richtig eingerichtet. Schauen wir uns die Details an. Lösung des Problems, dass die Auflösung nicht 1920x1080 beträgt 1. Überprüfen Sie zunächst, ob Ihr Grafikkartentreiber die neueste Version ist oder aktualisieren Sie ihn. 2. Wenn wir sicher sind, dass das obige System das neueste ist, können wir es auf 1920x1080 einstellen und darauf klicken, wie im Bild gezeigt. 3. Auf der Win10-Homepage klicken wir schnell darauf, wie im Bild gezeigt. 4. Dann klicken wir auf Folgendes, z
2023-12-24
Kommentar 0
1160

So lösen Sie das Problem der fehlenden Auflösung von 1920 x 1080 in Win10
Artikeleinführung:Das Win10-System ist ein sehr hervorragendes System, und seine starke Stabilität ist der leistungsstärkste Teil des Systems. Heute bietet Ihnen der Editor eine Lösung für das Problem, dass die Win10-Auflösung nicht 1920 x 1080 hat! Lassen Sie uns bei Bedarf gemeinsam einen Blick darauf werfen. Lösung für das Problem, dass die Win10-Systemauflösung nicht 1920x1080 beträgt: Hinweis: Das Problem, dass die Win10-Systemauflösung nicht 1920x1080 beträgt, wird durch den Grafikkartentreiber verursacht! Ich muss also nur den Grafikkartentreiber aktualisieren. (Die spezifischen Schritte sind wie folgt) 1. Klicken Sie mit der rechten Maustaste auf den Computer und wählen Sie „Verwalten“, um ihn zu öffnen. 2. Suchen Sie den Gerätemanager auf der linken Seite der geöffneten Verwaltungsoberfläche. 3. Suchen Sie weiterhin den Anzeigeadapter auf der linken Seite in der geöffneten Geräte-Manager-Oberfläche und öffnen Sie ihn. 4. Klicken Sie abschließend mit der rechten Maustaste und wählen Sie aus
2024-01-06
Kommentar 0
2818

Wie kann das Problem der Auflösungsinkongruenz in Win11 gelöst werden?
Artikeleinführung:Wie kann die Diskrepanz zwischen Win11-Auflösung und Monitor behoben werden? In letzter Zeit sind viele Benutzer auf dieses Problem gestoßen, nachdem sie ihre Computer eingeschaltet haben. Viele Symbole auf dem Desktop können nicht in der normalen Größe angezeigt werden. Diese Situation wird normalerweise durch eine Diskrepanz zwischen der Auflösung und dem Monitor verursacht Nur dann kann der Abgleich erfolgreich sein. In dieser Ausgabe des Win11-Tutorials werden wir uns die konkreten Schritte ansehen. Was tun, wenn die Auflösung von Win11 nicht mit dem Monitor übereinstimmt: 1. Klicken Sie mit der rechten Maustaste auf eine leere Stelle auf dem Desktop und öffnen Sie die Anzeigeeinstellungen. 3. Wenn Ihre Auflösung nicht mit Ihrem Monitor übereinstimmt, werden Sie feststellen, dass der Desktop-Modus und der aktive Signalmodus unterschiedlich sind. 5. Suchen Sie schließlich unten die Bildschirmauflösung und ändern Sie sie auf den aktiven Signalmodus.
2024-01-29
Kommentar 0
2406
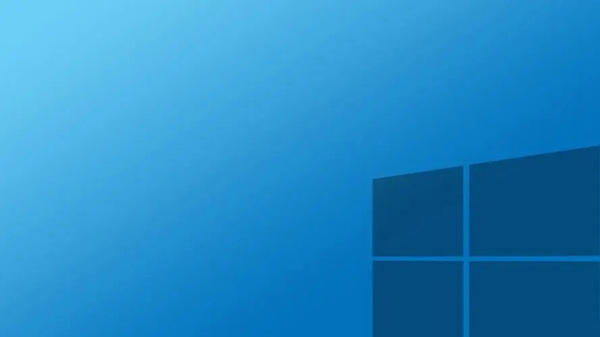
So lösen Sie das Problem, dass die Auflösung der Win10-Home-Version nicht Vollbild ist
Artikeleinführung:Sehr geehrte Benutzer, sind Sie jemals auf ein solches Problem gestoßen – Win10 Home Edition kann nicht zulassen, dass Ihr Monitor den Vollbildmodus anzeigt. Keine Sorge! Mit den folgenden sechs Schritten können Sie Ihre Probleme ganz einfach lösen! Stellen Sie einfach die vom System empfohlene Auflösung ein. Was tun, wenn die Win10-Home-Version die höchste Auflösung von 1024*768 hat und nicht im Vollbildmodus angezeigt wird? 1. Schalten Sie zuerst den Computer ein und wir sehen lange schwarze Bereiche auf der linken und rechten Seite des Bildschirms. 2. Klicken Sie dann mit der Maus auf eine leere Stelle auf dem Desktop und suchen Sie im Menü, das nach dem Rechtsklick erscheint, die Option „Anzeigeeinstellungen“ und wählen Sie sie aus. 3. Die Einstellungsoberfläche springt automatisch zum Systemmodul und ruft direkt die Anzeigeseite auf. Die aktuelle Auflösung ist 1024 x 768. 4. Klicken Sie auf das umgekehrte Dreieckssymbol rechts neben der Auflösung. Im Pullout-Menü werden verschiedene angezeigt
2024-01-18
Kommentar 0
1521

Wie kann das Problem mit dem schwarzen Bildschirm behoben werden, das durch einen Win11-Auflösungsfehler verursacht wird?
Artikeleinführung:Für das Problem eines schwarzen Bildschirms, der durch einen Auflösungsfehler bei Verwendung des Win11-Systems verursacht wird, finden Sie hier einige Lösungen. Starten Sie zunächst Ihren Computer neu und wechseln Sie in den abgesicherten Modus. Halten Sie auf dem Anmeldebildschirm die Umschalttaste gedrückt, klicken Sie gleichzeitig auf die Schaltfläche „Ein/Aus“ und wählen Sie „Neustart“. Klicken Sie nach dem Aufrufen des abgesicherten Modus mit der rechten Maustaste auf eine leere Stelle auf dem Desktop und wählen Sie „Anzeigeeinstellungen“. Wählen Sie unter „Anzeigeeinstellungen“ den richtigen Auflösungswert aus und klicken Sie auf „Übernehmen“, um die Änderungen zu speichern. Wenn das Problem weiterhin besteht, können Sie versuchen, den Grafikkartentreiber zu aktualisieren. Öffnen Sie den Geräte-Manager, erweitern Sie „Anzeigeadapter“, klicken Sie mit der rechten Maustaste auf die Grafikkarte, wählen Sie „Treiber aktualisieren“ und wählen Sie „Automatisch nach Updates suchen“. Wenn die obige Methode nicht funktioniert, können Sie versuchen, die Systemwiederherstellungsfunktion zu verwenden. Gehen Sie zu „Einstellungen“ -> „Update & Sicherheit“ -> „Außerdem“.
2024-01-30
Kommentar 0
1207
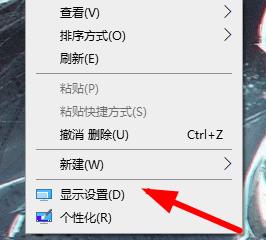
Lösen Sie das Problem, dass die Computerauflösung im Windows 10-System gesperrt ist und nicht angepasst werden kann
Artikeleinführung:Kürzlich stießen einige Freunde bei der Verwendung des Betriebssystems Windows 10 auf das Problem, dass die Bildschirmauflösung des Computers gesperrt war und keine benutzerdefinierten Anpassungen vorgenommen werden konnten. Das Auftreten dieser Situation bringt zweifellos große Unannehmlichkeiten für das visuelle Erlebnis und die Anpassung an verschiedene Anwendungsszenarien mit sich. Um allen dabei zu helfen, dieses Problem effektiv zu lösen, finden Sie im Folgenden detaillierte Lösungen. Werfen wir einen Blick darauf. Lösung 1. Klicken Sie mit der rechten Maustaste auf eine leere Stelle auf dem Desktop und wählen Sie zum Öffnen „Anzeigeeinstellungen“. 2. Nachdem Sie die neue Benutzeroberfläche aufgerufen haben, klicken Sie rechts auf „Erweiterte Anzeigeeinstellungen“. 3. Klicken Sie dann auf „Adaptereigenschaften“ des aktuellen Monitors. 4. Klicken Sie anschließend im sich öffnenden Fenster in der Spalte „Adaptertyp“ auf die Schaltfläche „Eigenschaften“. 5. Nachdem Sie das neue Fenster geöffnet haben, müssen Sie oben auf die Option „Treiber“ klicken
2024-04-12
Kommentar 0
1067

Warum kann ich die Bildschirmauflösung in Windows 11 nicht anpassen?
Artikeleinführung:Wenn Win11 die Monitorauflösung nicht anpassen kann, kann dies folgende Gründe haben: Probleme mit dem Grafiktreiber: Aktualisieren Sie den Treiber. Monitorprobleme: Überprüfen Sie die Auflösungen, die Ihr Monitor unterstützt. Probleme beim Windows-Setup: Wählen Sie den richtigen Monitor und die gewünschte Auflösung. Andere Probleme: Hochauflösende, nicht native Monitore, Kompatibilitätsmodus, Multi-Monitor-Setups und mehr. Es wird empfohlen, Ihren Computer neu zu starten, nachdem Sie jede Lösung ausprobiert haben.
2024-04-14
Kommentar 0
732
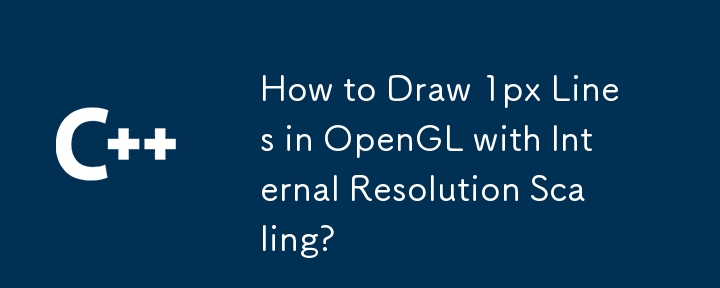

Problem mit dem schwarzen Bildschirm: Win10-Auflösung ist zu hoch
Artikeleinführung:Das Win10-System ist ein sehr hervorragendes intelligentes System. Benutzer können verschiedene Einstellungen und Anpassungen nach ihren eigenen Vorlieben vornehmen. Heute bietet Ihnen der Editor die Lösung für den unendlichen schwarzen Bildschirm im Win10-System, bei dem die Auflösung zu hoch ist. Lass uns einen Blick darauf werfen. Lösung für den unendlich schwarzen Bildschirm, wenn die Auflösung des Win10-Systems zu hoch ist: 1. Halten Sie zunächst direkt den Netzschalter gedrückt, fahren Sie Ihren Computer herunter und starten Sie ihn dann neu. 2. Nach dem Neustart können Sie den Desktop aufrufen. Klicken Sie zunächst mit der rechten Maustaste auf eine leere Stelle auf Ihrem Desktop und klicken Sie auf „Anzeigeeinstellungen“. 3. Klicken Sie dann rechts auf die Auflösung, um die empfohlene Auflösung auszuwählen. 4. Sobald Sie Ihre Wahl getroffen haben, ist es im Allgemeinen empfehlenswert, die empfohlenen zu wählen. Wenn Sie sich unwohl fühlen, können Sie ein paar weitere ausprobieren. 5. Klicken Sie abschließend in der Popup-Oberfläche auf „Änderungen beibehalten“.
2024-01-05
Kommentar 0
1168
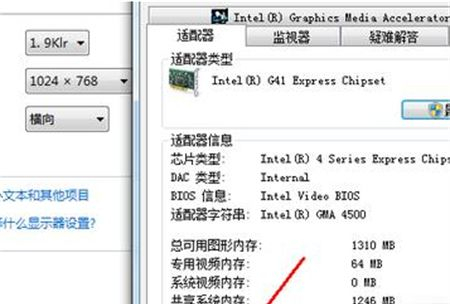
Was soll ich tun, wenn die Auflösung meines Win7-Computers gesperrt ist und nicht angepasst werden kann? Lösung für das Problem, dass die Auflösung des Win7-Systems nicht angepasst werden kann
Artikeleinführung:Was soll ich tun, wenn die Auflösung meines Win7-Computers gesperrt ist und nicht angepasst werden kann? Kürzlich stellte ein Benutzer diese Frage, als er die Computerauflösung anpassen wollte, aber er wusste nicht, wie er das Problem lösen sollte. Als Antwort auf dieses Problem bietet dieser Artikel eine detaillierte Lösung, die einfach zu bedienen ist. Lassen Sie uns einen Blick darauf werfen. Was soll ich tun, wenn die Auflösung meines Win7-Computers gesperrt ist und nicht angepasst werden kann? 1. Klicken Sie mit der rechten Maustaste auf eine leere Stelle auf dem Desktop und suchen Sie nach „Bildschirmauflösung“. 2. Rufen Sie das Einstellungsfeld auf. Dort gibt es die Auflösungsoption „Auflösung (R)“. Klicken Sie darauf und wählen Sie sie aus. 3. Wenn Ihr Computer nach dem Anpassen der Einstellungen über ein LCD-Display verfügt, müssen Sie die folgenden Vorgänge nicht ausführen. Wenn es sich um einen CRT-Monitor handelt, sind hierfür einige Punkte erforderlich
2024-02-12
Kommentar 0
1250

Wie installiere ich Dual-Systeme auf dem Mac und passe die Auflösung an?
Artikeleinführung:In diesem Artikel erfahren Sie, wie Sie Dual-Systeme auf einem Mac installieren und die Auflösung reduzieren. Wenn Sie mit diesem Problem konfrontiert sind, vergessen Sie nicht, dieser Website zu folgen. Jetzt loslegen! Meine Bildschirmauflösung kann nicht reduziert werden. Es handelt sich um ein duales MAC-System. Wenn die Bildschirmauflösung unter WIN8 nicht angepasst werden kann, können Sie das durch einen Treiberfehler verursachte Problem mit den folgenden Methoden beheben. Suchen Sie am Beispiel von Windows8 das Symbol „Computer“ im System. Klicken Sie mit der rechten Maustaste auf den Desktop und wählen Sie die Bildschirmauflösung aus. Rufen Sie die Seite zur Auflösungsanpassung auf, passen Sie die Anzeige, Auflösung und Ausrichtung nach Bedarf an und klicken Sie auf „Übernehmen“, wenn Sie fertig sind. Wenn Sie mit den Ergebnissen nicht zufrieden sind, klicken Sie auf Erweiterte Einstellungen. Diese Situation kann dadurch verursacht werden, dass der Grafikkartentreiber nach der Neuinstallation des Systems nicht korrekt installiert wurde. Sie können die folgenden Schritte ausprobieren, um das Problem zu beheben: Laden Sie den Treiber herunter und installieren Sie ihn
2024-01-24
Kommentar 0
747