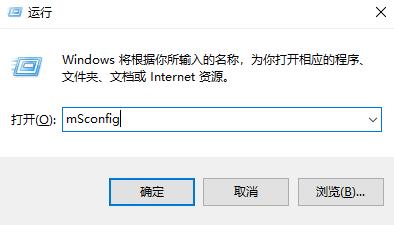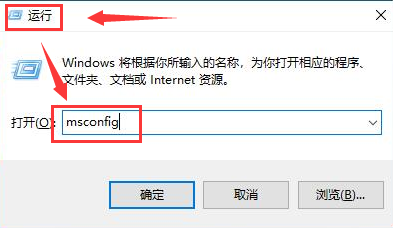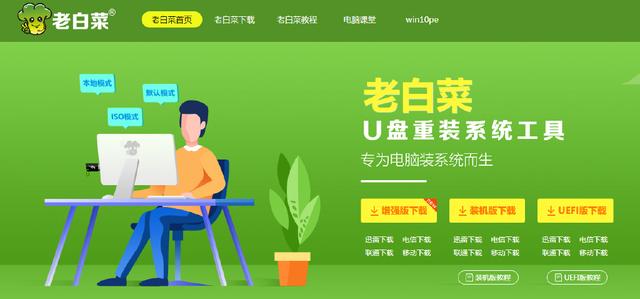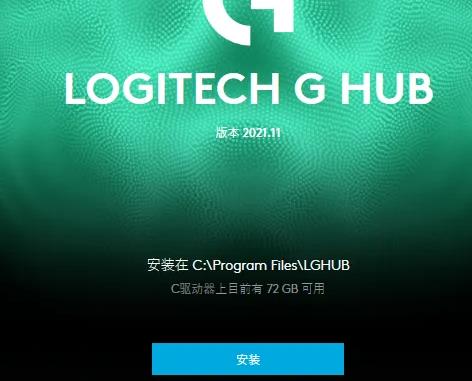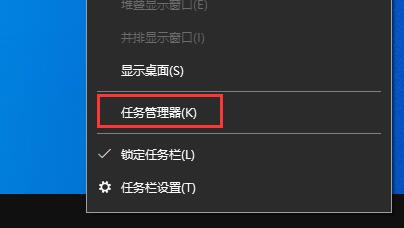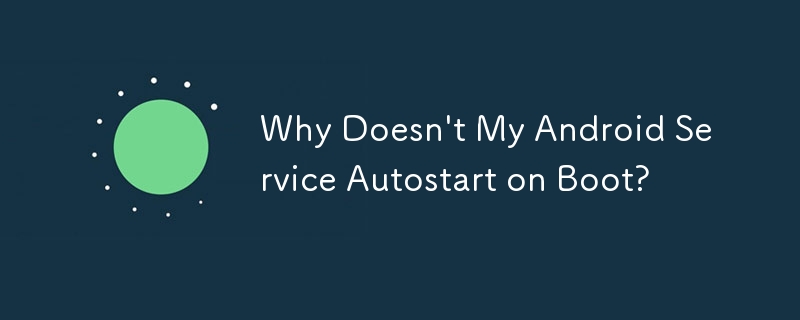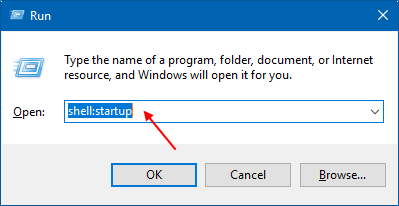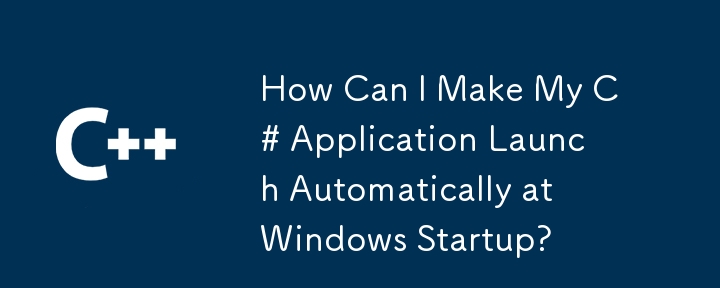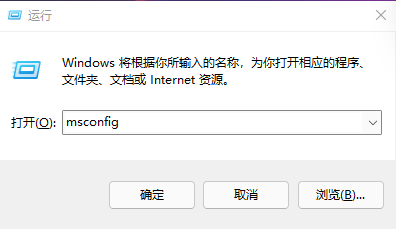Insgesamt10000 bezogener Inhalt gefunden
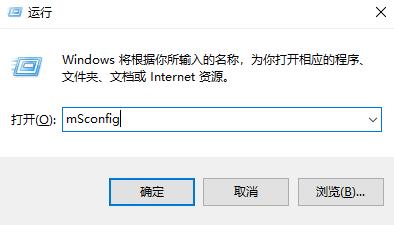
So aktivieren Sie Win10-Startelemente
Artikeleinführung:Wenn Sie den Computer einschalten und verwenden, werden Sie auf viele automatisch gestartete Software stoßen. Zu diesem Zeitpunkt möchten Sie deren Startelemente finden. Wo sollten Sie also danach suchen? Werfen wir einen Blick auf die detaillierten Methoden unten. Wo finden Sie die Win10-Startelemente: 1. Drücken Sie „win+r“, um „run“ zu öffnen, und geben Sie „msconfig“ ein. 2. Klicken Sie auf die Registerkarte „Start“. 3. Klicken Sie abschließend auf „Task-Manager öffnen“. 4. Klicken Sie im Task-Manager auf „Start“, um das Startelement zu finden.
2023-12-29
Kommentar 0
2005
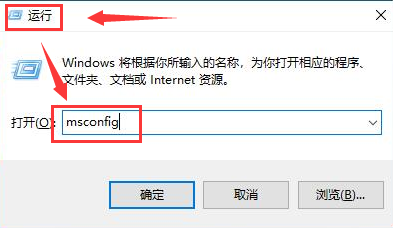
So aktivieren Sie das TranslucentTB-Startelement in Win10
Artikeleinführung:TranslucentTB ist ein Tool, das die Taskleiste schöner macht. Einige Freunde möchten das TranslucentTB-Startelement aktivieren, wissen aber nicht, wie man das TranslucentTB-Startelement in Win10 aktiviert Aktivieren Sie das TranslucentTB-Startelement in Win10. Freunde in Not können vorbeikommen und einen Blick darauf werfen. 1. Verwenden Sie die Tastenkombination „win+R“, um die Ausführung zu starten, geben Sie „msconfig“ ein und drücken Sie die Eingabetaste, um es zu öffnen. 2. Klicken Sie in der sich öffnenden Fensteroberfläche oben auf die Registerkarte „Start“ und dann unten auf „Task-Manager öffnen“.
2024-05-09
Kommentar 0
1025
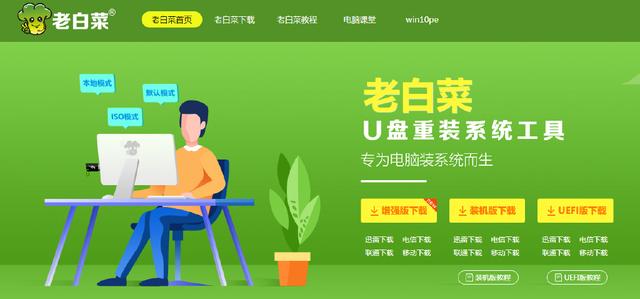
Booten Sie das Win-System von der USB-Festplatte
Artikeleinführung:Wie boote ich das System von einer USB-Festplatte? Wie erstellt man ein eigenes System-USB-Flash-Laufwerk? Das System-USB-Flash-Laufwerk ist ein unverzichtbares Werkzeug für die Computerwartung. Unabhängig davon, ob es sich um einen Systemabsturz oder ein vergessenes Anmeldekennwort handelt, kann es zur Lösung des Problems verwendet werden. Bereiten Sie zwei Tools vor: ein Laobaicai-U-Disk-Neuinstallationssystem und ein U-Disk-Boot-Disk-Erstellungstool zum Herunterladen dieser erweiterten Version von der U-Disk. Nach dem Herunterladen speichern wir diese auf der U-Disk und klicken auf „Installieren“. Jetzt.
2024-02-13
Kommentar 0
1131

Welche Startelemente können im Win7-System deaktiviert werden?
Artikeleinführung:Bei der Verwendung des Win 7-Systems wirkt sich die Deaktivierung des Startvorgangs einiger Startelemente nicht nur auf unsere tägliche Computernutzung aus, sondern beschleunigt auch die Startgeschwindigkeit. Welche Startboxen können in diesem Prozess durch die Win7-Startbox deaktiviert werden? Heute erklärt der Redakteur ausführlich, welche Startup-Projekte verboten werden können? win7 startet. Welche Startelemente können im Win7-System deaktiviert werden? 1. Drücken Sie win+r auf der Tastatur, um die Lauffunktion des Win7-Systems zu öffnen. 2. Geben Sie msconfig in das Bedienfeld ein und klicken Sie auf OK. 3. Klicken Sie nach dem Aufrufen der Systemkonfigurationsoberfläche auf die Registerkarte Dienste, um alle ausgeblendeten Microsoft-Dienste anzuzeigen 4. Klicken Sie dann auf die Registerkarte „Treiber“, um alle Startelemente direkt zu deaktivieren. Auch wenn sie geschlossen sind, hat dies keinen Einfluss auf die normale Verwendung von Win 7
2023-07-23
Kommentar 0
1889

So entfernen Sie Startelemente
Artikeleinführung:Startelemente beziehen sich auf Programme oder Dienste, die beim Einschalten des Computers automatisch ausgeführt werden. Manchmal müssen wir einige nutzlose oder störende Startelemente löschen, um die Computerleistung und Startgeschwindigkeit zu verbessern. In diesem Artikel erfahren Sie, wie Sie Startelemente löschen. Es gibt mehrere gängige Methoden zum Löschen von Startobjekten: Methode 1: Verwenden Sie das Systemkonfigurationstool (msconfig), um das Dialogfeld „Ausführen“ zu öffnen: Drücken Sie die Tasten Win+R, geben Sie dann „msconfig“ ein und drücken Sie die Eingabetaste, um die Systemkonfiguration zu öffnen Werkzeug. Wechseln Sie zur Registerkarte „Startup“: Im Fenster des Systemkonfigurationstools
2024-02-24
Kommentar 0
1620
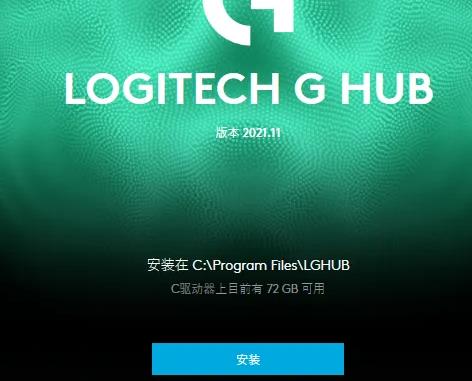
Müssen Logitech-Treiber so eingestellt werden, dass sie beim Booten starten?
Artikeleinführung:Zu den Treibern von Logitech gehören Mäuse, Tastaturen und Kopfhörer. Nach den Benutzereinstellungen müssen die Kopfhörer eingeschaltet werden, damit sie wirksam werden. Daher muss der Logitech-Treiber beim Einschalten des Computers automatisch gestartet werden. Muss der Logitech-Treiber auf dem Computer gestartet werden? Antwort: Der Logitech-Treiber muss auf dem Computer gestartet werden. Damit die Einstellungen des Logitech-Treibers wirksam werden, muss er so eingestellt werden, dass er beim Booten startet. Was tun, wenn der Logitech-Treiber beim Einschalten des Computers nicht startet: 1. Klicken Sie mit der rechten Maustaste, um die Taskleiste auszuwählen, und klicken Sie auf „Task-Manager“. 2. Klicken Sie dann auf „Startup“ und deaktivieren Sie „LGHUB“. 3. Nachdem Sie es gerade deaktiviert haben, aktivieren Sie es erneut und starten Sie dann den Computer neu, um zu sehen, ob er startet. 4. Wenn es immer noch nicht gestartet werden kann, drücken Sie „win+r“, um es zu öffnen, geben Sie „msconfig“ ein und bestätigen Sie. 5. Rufen Sie die Optionsschnittstelle „Boot“ auf. 6. Wählen Sie „Sicherer Start“
2024-01-17
Kommentar 0
1048

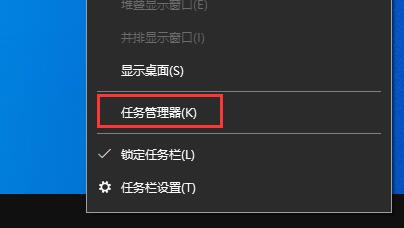
Lösung für das Problem, dass der Logitech-Treiber nicht automatisch startet
Artikeleinführung:Der Logitech-Treiber kann verwendet werden, um mehrere Peripheriegeräte des Benutzers zu binden. Bei einigen Geräten muss der Treiber gestartet bleiben, damit er wirksam wird. Daher muss der Benutzer den Logitech-Treiber so einstellen, dass er beim Booten automatisch startet. Wenn der Benutzer keinen automatischen Start beim Booten erreichen kann, können Sie die folgenden Methoden ausprobieren. Der Logitech-Treiber kann beim Booten nicht automatisch starten: 1. Der Benutzer klickt zunächst mit der rechten Maustaste auf die untere Taskleiste und öffnet den „Task-Manager“. 2. Wählen Sie die Option „Start“ und deaktivieren Sie „LGHUB“. 3. Aktivieren Sie es erneut und starten Sie dann den Computer neu, um zu sehen, ob er automatisch startet. 4. Wenn es immer noch nicht automatisch startet, drücken Sie „win+r“, um „Ausführen“ zu öffnen, und geben Sie zur Bestätigung „msconfig“ ein. 5. Geben Sie die Option „Boot“ ein. 6. Wählen Sie „Sicherer Start“ und bestätigen Sie. Anschließend wird neu gestartet und in den abgesicherten Modus gewechselt, in dem der Treiber deinstalliert wird.
2024-01-16
Kommentar 0
3433
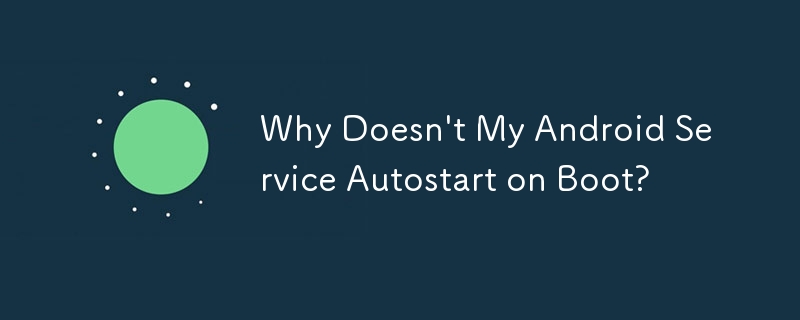

Win8-Startelementverwaltung
Artikeleinführung:Wenn wir Computer täglich nutzen, starten wir beim Einschalten des Computers oft automatisch Software, was dazu führt, dass sich unsere Startgeschwindigkeit verlangsamt. Gibt es also tatsächlich eine Möglichkeit, die Startelemente selbst zu verwalten? . Hier stelle ich Ihnen vor, wie Sie Startelemente unter dem Win8-System verwalten. Win8-Startelementverwaltung 1. Drücken Sie win+r, geben Sie msconfig in das Ausführungsfenster ein und drücken Sie zur Bestätigung die Eingabetaste. 2. Klicken Sie oben auf „Start“. 3. Klicken Sie auf „Task-Manager öffnen“. 4. Wählen Sie im Task-Manager die Software aus, die Sie sperren möchten, und klicken Sie unten, um sie zu deaktivieren.
2024-01-07
Kommentar 0
538
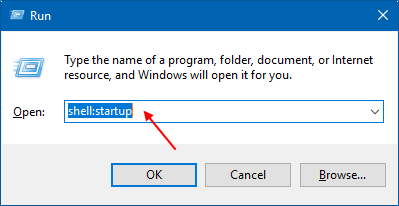

Was soll ich tun, wenn Win10 den Treiberassistenten nicht starten kann? Was soll ich tun, wenn Win10 den Treiberassistenten nicht starten kann?
Artikeleinführung:Freunde sind auf die Situation gestoßen, dass Win10 den Treiberassistenten nicht starten kann. Was soll ich also tun, wenn Win10 den Treiberassistenten nicht starten kann? Keine Sorge, hier gibt Ihnen der Editor eine ausführliche Einführung zur Lösung des Problems, dass Win10 den Treiberassistenten nicht starten kann, schauen wir mal rein! 1. Starten Sie die Ausführung mit der Tastenkombination „win+R“, geben Sie „cmd“ ein und drücken Sie zum Öffnen die Eingabetaste. 2. Nachdem Sie das Eingabeaufforderungsfenster aufgerufen haben, geben Sie „certmgr.msc“ ein und drücken Sie die Eingabetaste, um den Code auszuführen. 3. Klicken Sie im neuen Fenster, das sich öffnet, links auf „Nicht vertrauenswürdiges Zertifikat“. 4. Suchen Sie dann rechts nach „KingsoftSecurity“.
2024-09-02
Kommentar 0
923
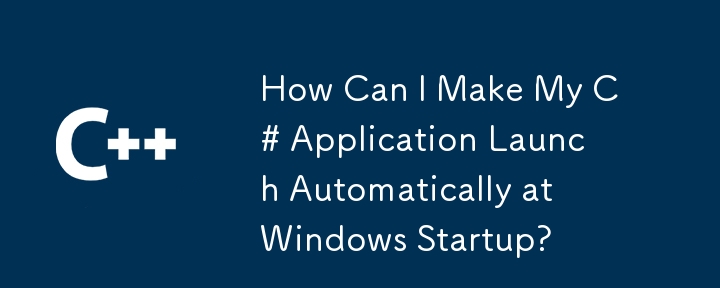
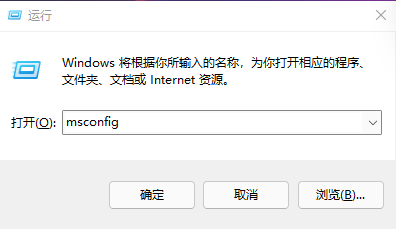
Wie ändere ich die Startelementkonfiguration von Win11? Anleitung zur Änderung der Win11-Startelementkonfiguration
Artikeleinführung:Wenn wir Computer verwenden, gibt es einige Anwendungen, die wir häufig verwenden, was dazu führt, dass viele Benutzer diese häufig verwendeten Anwendungen als Startelemente festlegen. Wie können die Win11-Startelemente angepasst werden? Benutzer können das Ausführungsfenster direkt öffnen und die Benutzeroberfläche für Systemeinstellungen aufrufen. Auf dieser Website erfahren Sie, wie Sie die Startelemente in Win11 anpassen. So passen Sie die Win11-Startelemente an: 1. Sie können zunächst Win+R auf dem Win11-System drücken, um das Ausführungsfenster zu öffnen, und msconfig eingeben, um die Systemstartelemente zu öffnen. 3. Suchen Sie die Registerkarte „Start“ und öffnen Sie sie. Es gibt einen schnelleren Weg: Drücken Sie die Tasten WIN+X, um das Kontextmenü aufzurufen, suchen Sie den Task-Manager und öffnen Sie ihn. Sie können ihn direkt starten
2024-01-29
Kommentar 0
1769

So überprüfen Sie die Startelemente in Win11. So überprüfen Sie die Startelemente in Win11
Artikeleinführung:Die Startelemente im System beeinträchtigen die Startgeschwindigkeit des Computers erheblich. Einige Softwareprogramme im Win11-System werden standardmäßig gestartet. Wie werden die Startelemente in Win11 überprüft? Startup-Elemente in Win11 Für diejenigen, die nicht viel wissen, schauen Sie sich das an. 1. Drücken Sie die Tastenkombination „win+X“ und wählen Sie im Popup-Optionsmenü die Option „Task-Manager“. 2. Klicken Sie nach dem Öffnen der neuen Benutzeroberfläche oben auf die Option „Start“. 3. Anschließend können Sie den Status der Startelemente unten sehen. 4. Wenn Sie die Startelemente ändern möchten, wählen Sie die deaktivierte Anwendung aus und klicken Sie unten rechts auf „Start“.
2024-09-02
Kommentar 0
474

Was soll ich tun, wenn mein Win7-System immer automatisch neu startet?
Artikeleinführung:Was soll ich tun, wenn das Win7-System immer automatisch neu startet? Teilen Sie die Lösung für das Problem, dass das Win7-System immer automatisch neu startet. Einige Benutzer sind auf das Problem gestoßen, dass der Computer beim Hochfahren automatisch neu startet. Bei diesem Problem tritt das Problem im Computer auf. Heute werde ich Ihnen beibringen, wie Sie das Problem lösen können, dass das Win7-System immer automatisch neu startet. Tutorial zur Lösung des Problems, dass das Win7-System immer automatisch neu startet 1. Klicken Sie mit der rechten Maustaste auf den Computer auf dem Desktop und wählen Sie Eigenschaften. 2. Klicken Sie dann auf Erweiterte Systemeinstellungen. 3. Klicken Sie in der Benutzeroberfläche für erweiterte Einstellungen auf Erweitert. 4. Klicken Sie dann unter „Start und Wiederherstellung“ auf „Einstellungen“. 5. Löschen Sie das √ vor dem automatischen Neustart und klicken Sie auf OK. Das Obige ist [win
2023-06-29
Kommentar 0
5587

So deaktivieren Sie den automatischen Start der Software im Win7-System
Artikeleinführung:Wenn wir den Computer verwenden, werden wir feststellen, dass einige Software über eine automatische Startfunktion verfügt. Das automatische Starten von Software kann uns beim Öffnen der Software Zeit sparen, aber einige Software belegt Betriebsspeicher. Wie machen wir das, wenn wir die automatische Startfunktion der Software deaktivieren möchten? Folgen Sie als Nächstes dem Editor, um die spezifischen Betriebsmethoden anzuzeigen. So deaktivieren Sie den automatischen Start der Software im Win7-System. 1. Klicken Sie auf das Startmenü, geben Sie msconfig ein und wählen Sie msconfig.exe aus. Natürlich können Sie auch die Tastenkombination Win+R drücken, dann msconfig eingeben und die Eingabetaste drücken. 2. Wählen Sie im regulären Projekt den selektiven Start. 3. Klicken Sie dann auf das Startelement, wie in der Abbildung gezeigt. 4. Entfernen Sie Software-Hooks, die nicht gestartet werden müssen. 5. Achten Sie auf den Neustart des Computers. Natürlich können Sie das sofort tun
2023-07-11
Kommentar 0
5102

So starten Sie Tomcat
Artikeleinführung:Zu den Startmethoden gehören das Starten über die Befehlszeile, das Starten über den Dienst, das Starten über Eclipse und das Starten über die IDE. Detaillierte Einführung: 1. Starten Sie über die Befehlszeile: Öffnen Sie das Terminal (Linux oder Mac) oder die Eingabeaufforderung (Windows). Wechseln Sie in das bin-Verzeichnis von Tomcat. 2. Starten Sie über den Dienst (nur Windows): Wenn Tomcat als Dienst unter Windows installiert ist, können Sie den Dienst über die folgenden Schritte starten: Öffnen Sie den Dienst-Manager usw.
2023-12-28
Kommentar 0
5891
如何 ubuntu下启动/停止/重启MySQL
Artikeleinführung:如何启动/停止/重启MySQL 一、 启动方式 1、使用 service 启动:service mysql start 2、使用 mysqld 脚本启动:/etc/inint.d/mysql start 3、使用 safe_mysqld 启动:safe_mysql 二、停止 1、使用 service 启动:service mysql stop 2、使用 mysqld 脚本启
2016-06-07
Kommentar 0
1248

So schließen Sie den 360-Browser beim Start. So schließen Sie den 360-Browser beim Start
Artikeleinführung:360 Browser ist ein sehr praktisches Online-Browsing-Tool. Viele Benutzer fragen sich, wie man den 360 Browser nach dem Start schließt. Auf dieser Website wird den Benutzern ausführlich erklärt, wie der 360-Browser automatisch gestartet und heruntergefahren wird. So schließen Sie den 360-Browser nach dem Start automatisch: 1. Klicken Sie mit der rechten Maustaste auf das eigenständige Win-Symbol und wählen Sie Anwendungen und Funktionen. 2. Wählen Sie nach dem Öffnen die Startfunktion aus. 3. Suchen Sie die 360 Safe Browser-Komponente und schließen Sie sie. Sie wird nicht automatisch gestartet, wenn Sie den Computer einschalten.
2024-08-20
Kommentar 0
525