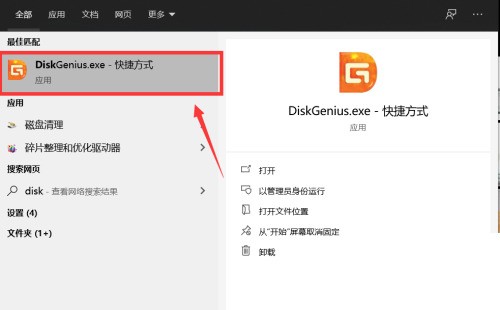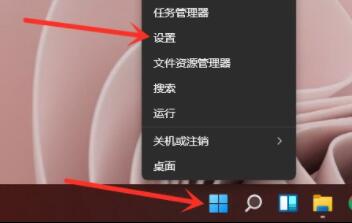Insgesamt10000 bezogener Inhalt gefunden

So legen Sie Startelemente beim Start fest. So richten Sie Startelemente des Computers ein
Artikeleinführung:Ich glaube, jeder weiß, dass einige Programme automatisch starten, wenn Sie den Computer einschalten. Wenn zu viele Programme gestartet werden, ist die Startgeschwindigkeit sehr langsam. Viele Benutzer wissen nicht, wie sie die Startelemente abbrechen können. Es gibt viele Programme in den Startelementen, die nicht automatisch gestartet werden müssen. Im Folgenden teilt Ihnen der Herausgeber meine Erfahrungen beim Festlegen von Startelementen mit. Die meisten Softwareprogramme hoffen, dass sie von selbst starten können. Wenn wir die Software installieren, werden Sie daher von der allgemeinen Sicherheitssoftware darauf hingewiesen, dass die zu installierende Software die Startelemente ändert. Wenn Sie das Gefühl haben, dass Ihr Computer startet Wenn der Startvorgang sehr langsam ist, können Sie die Startelemente des Computers festlegen. Nachfolgend werden Ihnen die Schritte zum Festlegen der Startelemente vorgestellt. So legen Sie das Startelement fest und klicken auf die Tastenkombination „
2024-01-12
Kommentar 0
1652

Legen Sie den Speicherort der Startelemente fest
Artikeleinführung:Wo werden Startelemente im Betriebssystem des Computers festgelegt? Startelemente beziehen sich auf Programme oder Dienste, die automatisch ausgeführt werden, wenn das Computersystem startet. Um Benutzervorgänge zu vereinfachen und die Systemstartgeschwindigkeit zu verbessern, bietet das Betriebssystem die Funktion zum Festlegen von Startelementen. Benutzer können je nach Bedarf gezielt festlegen, welche Programme oder Dienste beim Systemstart automatisch ausgeführt werden sollen. Wo sind also die Startelemente eingestellt? Verschiedene Betriebssysteme haben unterschiedliche Einstellungen. In diesem Artikel erfahren Sie, wie Sie Startelemente in zwei gängigen Betriebssystemen festlegen: Windows und macOS.
2024-02-19
Kommentar 0
1339

So legen Sie Startelemente auf dem Computer fest
Artikeleinführung:So legen Sie Startelemente auf dem Computer fest 1. Sie können im Aufgabenplaner festlegen, dass der automatische Start festgelegt wird: Klicken Sie mit der rechten Maustaste auf diesen Computer, wählen Sie „Verwalten“ und rufen Sie die Seite auf. Erweitern Sie „Systemprogramme“, klicken Sie auf „Taskplaner“ und dann rechts auf „Grundlegende Aufgabe erstellen“. 2. Methode 1: Verwenden Sie die systemeigenen Tools, um den Selbststart einzurichten. Das Windows-System verfügt über ein Tool namens „Task-Manager“, mit dem wir den Selbststart einrichten können. 3. Methode 1: Öffnen Sie 360 Security Guard, wählen Sie „Beschleunigung optimieren“ und klicken Sie auf das Startelement in der unteren linken Ecke. Durch das Deaktivieren unnötiger Startelemente können Sie Startelemente deaktivieren. Methode 2: Drücken Sie die Tasten win+R auf der Tastatur, geben Sie msconfig ein und drücken Sie OK. So legen Sie die Startelemente des Computers fest, indem Sie gleichzeitig auf „Win“ drücken
2024-02-01
Kommentar 0
11377
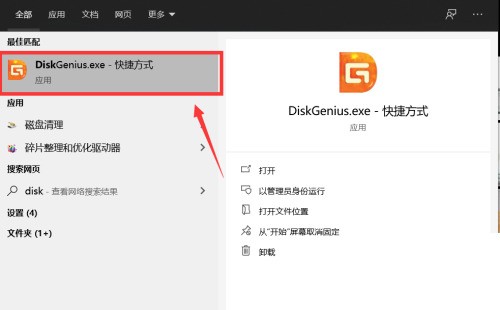
So legen Sie BIOS-Startelemente in diskgenius fest_Tutorial zum Festlegen von BIOS-Startelementen in diskgenius
Artikeleinführung:1. Zuerst müssen wir das Diskgenius-Symbol auf dem Computer finden und darauf klicken, um die Hauptoberfläche der Software aufzurufen. 2. Klicken Sie dann oben auf der Hauptoberfläche der Software auf die Registerkarte [Extras]. Nach dem Klicken wird das Tools-Menü angezeigt. 3. Klicken Sie dann unten im Tools-Menü auf die Option [UEFIBIOS-Startelemente], um die Benutzeroberfläche für die Optionseinstellung aufzurufen. 4. In der Popup-Einstellungsoberfläche können wir auf die Schaltflächen [Hinzufügen] oder [Löschen] klicken, um die BIOS-Startelemente festzulegen. 5. Klicken Sie abschließend nach Abschluss der Einstellungen rechts auf die Option [Aktuelle Startelementeinstellungen speichern], um die Einstellungen abzuschließen.
2024-05-08
Kommentar 0
632

Wo werden die Windows 10-Startelemente eingestellt? Detaillierte Einführung in die Einstellungen der Windows 10-Startelemente.
Artikeleinführung:Benutzer möchten wissen, wo die Startoptionen für Windows 10 eingestellt sind. Klicken Sie dann auf die Option „Anwendung“, um nach den Startoptionen zu suchen Um alle Startoptionen anzuzeigen, können Sie auch jedes Startelement entsprechend Ihren eigenen Nutzungsanforderungen schließen oder aktivieren. Klicken Sie nach Abschluss der Einstellungen auf „Schließen“. Detaillierte Einführung in die Einstellungen von Startelementen in Windows 10 1. Öffnen Sie die Systemeinstellungen, gehen Sie zu den Windows-Einstellungen und klicken Sie auf „Apps“ 2. Gehen Sie zu den Anwendungseinstellungen, klicken Sie auf „Start“ in der linken Navigationsleiste, wenn die Anwendung auf der rechten Seite ist gestartet, klicken Sie zum Schließen auf den Netzschalter 3, starten Sie die Anwendung, drücken Sie den Knopfschalter auf der Rückseite und schließen Sie sie
2023-07-15
Kommentar 0
4269

So legen Sie Startelemente im Win11-System fest
Artikeleinführung:So legen Sie Startelemente im Win11-System fest (Tutorial zum Festlegen von Startelementen) Bei der Verwendung des Computers stoßen wir häufig auf Software oder Anwendungen, die beim Einschalten des Computers automatisch gestartet werden müssen. Dies erspart uns die Mühe, sie manuell zu öffnen und verbessert die Arbeitseffizienz. In diesem Artikel erfahren Sie, wie Sie Startelemente im Win11-System festlegen, um einen einfachen Selbststart zu ermöglichen. Methode 1: Verwenden Sie den Task-Manager, um Startelemente festzulegen. 1. Drücken Sie zunächst die Tastenkombination Win+X und wählen Sie „Task-Manager“, um den Task-Manager zu öffnen. 2. Klicken Sie im Task-Manager-Fenster auf die Registerkarte „Start“. 3. Auf der Registerkarte „Start“ sehen Sie eine Liste der Anwendungen, die so eingestellt sind, dass sie beim Start starten. Wenn Sie ein neues Startelement hinzufügen möchten, klicken Sie auf
2024-02-07
Kommentar 0
1902

So legen Sie die Startelemente von Win11 fest
Artikeleinführung:Die Startelemente von Win11 können die Geschwindigkeit des Startens und Herunterfahrens erheblich beeinflussen. Es ist nicht erforderlich, die Startelemente für Software festzulegen, die nicht aktiviert werden muss. Daher kann es uns bei der Optimierung helfen, zu wissen, wo die Startelemente eingestellt sind das System. . Wo legen Sie die Startelemente in Win11 fest: 1. Klicken Sie zunächst mit der rechten Maustaste auf das „Startmenü“, um „Einstellungen“ zu öffnen. 2. Geben Sie dann in der linken Spalte die „Anwendungs“-Einstellungen ein. 3. Öffnen Sie dann unten die Option „Startup“. 4. Wählen Sie abschließend das Startelement „Switch“ aus.
2023-12-27
Kommentar 0
4189

Erfahren Sie, wie Sie die Startoptionen von Windows 7 einrichten
Artikeleinführung:In Bezug auf die Startelementeinstellungen von Win7 gibt es tatsächlich zwei verschiedene Antworten: Die eine sind die Starteinstellungen der Startsoftware, die hauptsächlich zur Optimierung der Startgeschwindigkeit verwendet werden System. Schauen wir uns die spezifischen Methoden dieser beiden Operationen getrennt an. Tutorial 1 zum Einstellen von Win7-Startup-Elementen: Starteinstellungen für die Startsoftware. 1. Verwenden Sie zunächst die Tastenkombination „win+r“, geben Sie „msconfig“ ein und drücken Sie zur Bestätigung die Eingabetaste. 2. Wählen Sie über der Systemkonfiguration die Registerkarte „Allgemein“, wählen Sie dann unten „Selektiver Start“ und klicken Sie dann in der Symbolform auf „Startelemente laden“. 3. Wählen Sie dann oben die Registerkarte „Start“, markieren Sie die Software, die Sie beim Start starten möchten, und deaktivieren Sie die Software, die Sie nicht beim Start starten möchten.
2023-12-22
Kommentar 0
1906

So legen Sie Startelemente beim Start fest
Artikeleinführung:Methoden zum Festlegen von Startelementen: 1. Verwenden Sie die Einstellungen des Task-Managers. 3. Verwenden Sie die Softwareeinstellungen von Drittanbietern. 5. Bearbeiten Sie die Registrierung manuell. Ausführliche Einführung: 1. Verwenden Sie die Task-Manager-Einstellungen, klicken Sie mit der rechten Maustaste auf eine leere Stelle in der Taskleiste, wählen Sie „Task-Manager“, wechseln Sie im Task-Manager zur Registerkarte „Start“ und suchen Sie in der Startup-Liste die Aufgabe, die Sie benötigen Um das Programm oder den Dienst so einzustellen, dass es beim Start startet, klicken Sie auf die Schaltfläche „Aktivieren“ in der unteren rechten Ecke. Wenn Sie den Start eines bestimmten Programms usw. verhindern möchten.
2024-01-19
Kommentar 0
4473

Bringen Sie Ihnen bei, wie Sie Win10-Startelemente festlegen
Artikeleinführung:Kürzlich haben mich viele Benutzer gefragt, wie man die Startelemente beim Start einstellt. Es ist tatsächlich sehr einfach, es auf automatischen Start einzustellen, und es wird beim Start automatisch ausgeführt . Tutorial zum Einstellen von Win10-Startelementen Klicken Sie auf die Tastenkombination „win+r“, um das Dialogfeld „Ausführungsfenster“ zu öffnen. Geben Sie „msconfig“ in das Feld ein und klicken Sie darauf. Daraufhin wird das Dialogfeld „Systemkonfiguration“ angezeigt. Klicken Sie auf die Startoption über dem Systemkonfigurationsdialogfeld, um die Task-Manager-Option im Rahmen zu öffnen. Alle Startelemente werden angezeigt und in der Statusleiste jedes Elements wird angezeigt, ob es aktiviert ist. Booten Abbildung 5: Wenn beispielsweise der Start der Baidu-Netzwerkfestplatte im Bild verboten ist, müssen Sie nur mit der rechten Maustaste auf die Option „Baidu-Netzwerkfestplatte“ klicken
2023-12-27
Kommentar 0
1352

BIOS-Einstellungen, Startelemente
Artikeleinführung:Das BIOS legt Startelemente fest. Wenn wir den Computer starten, ruft das System zunächst die BIOS-Schnittstelle (BasicInput/OutputSystem) auf. Das BIOS ist die Brücke zwischen Computerhardware und -software und für die Verwaltung und Steuerung des Betriebs von Hardwaregeräten verantwortlich. Im BIOS können wir verschiedene Einstellungen des Computers anpassen, einschließlich der Einstellungen der Startelemente. Startelemente beziehen sich auf die Programme oder Systeme, die beim Einschalten des Computers zuerst ausgeführt werden. Normalerweise lädt der Computer standardmäßig vom Bootsektor der Festplatte.
2024-02-22
Kommentar 0
1527

So richten Sie BIOS-Startelemente in Diskgenius ein Diskgenius-Tutorial zum Einrichten von BIOS-Startelementen
Artikeleinführung:Wie stelle ich BIOS-Startelemente in Diskgenius ein? Kürzlich hat ein Benutzer diese Frage gestellt. Diskgenius ist eine benutzerfreundliche Software zur Festplattendefragmentierung. Sie ist leistungsstark und verfügt über eine breite Palette von Anwendungen. Als Antwort auf dieses Problem enthält dieser Artikel ein detailliertes Tutorial, das Sie mit allen teilen können. Tutorial zum Einstellen des BIOS-Startelements für Diskgenius: 1. Zuerst müssen wir das Diskgenius-Symbol auf dem Computer finden und darauf klicken, um die Hauptoberfläche der Software aufzurufen. 2. Klicken Sie dann oben auf der Hauptoberfläche der Software auf die Registerkarte „Extras“. Nach dem Klicken wird das Tools-Menü angezeigt. 3. Klicken Sie dann unten im Menü „Extras“ auf die Option „UEFI BIOS-Startelement“, um die Auswahl einzugeben
2024-08-21
Kommentar 0
667

So legen Sie Startelemente in WinXP fest
Artikeleinführung:So legen Sie Startelemente in WinXP fest: Drücken Sie zunächst „win+r“ auf der Tastatur, geben Sie dann den Befehl „msconfig“ ein und klicken Sie auf die Eingabetaste. Anschließend wird eine große Anzahl von Meldungen angezeigt. Im Projekt können Sie alle anderen Startelemente außer ctfmon deaktivieren. Der vierte Schritt besteht darin, den Computer neu zu starten. Detaillierte Anweisungen zum Einrichten von Startelementen in WinXP: Empfohlen: @@--@@ Ist WinXP ein Mehrbenutzer- und Multitasking-Betriebssystem? 1. Öffnen Sie „Ausführen“, indem Sie auf „Start“ – „Ausführen“ klicken, oder verwenden Sie direkt das Tastenkombination: „windows+r“ 2. Geben Sie „msconfig“ ein und drücken Sie die Eingabetaste, um das Dialogfeld aufzurufen: 3. Klicken Sie im Bild oben auf die Option „Start“, um das Dialogfeld aufzurufen: 4. Entfernen Sie die Elemente, die Sie nicht benötigen
2024-02-09
Kommentar 0
1421

So legen Sie Startelemente in Win10 fest
Artikeleinführung:Wie lege ich Startelemente in Win10 fest? Das Win10-System ist derzeit das gängige Computersystem. Viele Leute stoßen bei der Installation des Win10-Systems auf einige Probleme, wie zum Beispiel die Unfähigkeit, die Startelemente für Win10 festzulegen. Wie lässt sich das Problem lösen? Im Folgenden erfahren Sie, wie Sie die Startelemente von Windows 10 festlegen. Ich hoffe, dass es für Sie nützlich ist. So legen Sie die Startelemente von Windows 10 fest: 1. Klicken Sie zunächst auf die Windows+R-Taste auf der Tastatur, um das „Ausführungsfenster“ zu öffnen. 2. Anschließend geben wir im Ausführungsfenster den Befehl „msconfig“ ein und klicken auf OK. 3. Klicken Sie auf OK, um die Seite des Systemkonfigurationsfensters aufzurufen, und wählen Sie dann „Start“ in den Fensteroptionen aus, um die Startoberfläche aufzurufen. 4
2023-07-02
Kommentar 0
6350

So legen Sie UEFI-Startelemente fest im Tutorial diskgenius_diskgenius zum Festlegen von UEFI-Startelementen
Artikeleinführung:1. Suchen und öffnen Sie zunächst in der DiskGenius-Software die UEFI-Boot-Item-Schnittstelle. 2. Dann können wir hier die Startelemente sehen, die unser System hat. 3. Hier können Sie unsere aktuellen Startup-Elemente nach oben und unten verschieben. 4. Dann können wir hier auch Operationen hinzufügen oder löschen. 5. Wir können hier auch Startobjekte sichern oder wiederherstellen. 6. Abschließend können wir einfache Einstellungen für dieses Startelement vornehmen.
2024-05-08
Kommentar 0
672

Ausführliches Tutorial zum Einrichten von Startelementen in Win7
Artikeleinführung:Alle Programme werden standardmäßig gestartet. Wenn auf dem Computer zu viele Startelemente vorhanden sind, müssen Sie die Startelemente für Win7 manuell festlegen. Wie stelle ich die Startelemente in Win7 ein? Der Herausgeber hat ein detailliertes Tutorial zum Festlegen der Startelemente in Win7 zusammengestellt. 1. Drücken Sie die Tastenkombination „Windows+R“, um das laufende Fenster zu öffnen, wie in der Abbildung unten gezeigt: 2. Geben Sie „msconfig“ ein und klicken Sie dann auf „OK“ oder drücken Sie die „Enter-Taste“ 3. Als nächstes wird das System angezeigt Das Konfigurationsprogramm wird angezeigt. 4. Klicken Sie auf „Start“. Anschließend werden die Kontrollkästchen vor den Startelementen deaktiviert, die nicht gestartet werden müssen.
2023-07-22
Kommentar 0
6080

So legen Sie Startoptionen für Thunder 11 fest. So legen Sie Startoptionen für Thunder 11 fest
Artikeleinführung:Viele neue Benutzer von Thunder 11 wissen nicht, wie man Startoptionen für Thunder 11 einstellt? Der heute für Sie präsentierte Artikel beschreibt, wie Sie die Startoptionen von Thunder 11 festlegen, und werfen wir dann einen Blick darauf. Wie stelle ich Startoptionen auf Thunder 11 ein? So legen Sie die Startoptionen von Xunlei 11 fest. Öffnen Sie zunächst den Xunlei-Client auf Ihrem Computer, wie in der Abbildung gezeigt. Klicken Sie auf die Menügrafikschaltfläche in der unteren linken Ecke der Homepage, wie in der Abbildung gezeigt. Klicken Sie in den Menüoptionen auf die Registerkarte „Einstellungen“, wie im Bild gezeigt. Klicken Sie in der linken Seitenleiste auf die Option „Grundeinstellungen“, wie in der Abbildung gezeigt. Aktivieren Sie abschließend die Option, Thunder beim Start zu starten.
2024-08-06
Kommentar 0
692

Wie lege ich Startelemente in Win11 fest? Tutorial mit drei Einstellungen für Win11-Startelemente
Artikeleinführung:Nach dem Upgrade des Win11-Systems habe ich festgestellt, dass bei jedem Einschalten des Computers viele Softwareprogramme automatisch gestartet werden, was die Startgeschwindigkeit verlangsamt. Viele Benutzer möchten wissen, wo und wie sie die Startelemente festlegen Lösen Sie dieses Problem. Das heutige Win11-Tutorial bietet drei Lösungen für die Mehrheit der Benutzer. Befolgen Sie als Nächstes die Schritte des Herausgebers und werfen Sie einen Blick auf die detaillierten Betriebsmethoden. Drei Tutorial-Methoden zum Einrichten von Win11-Startelementen 1. Klicken Sie zunächst auf das Startmenü unten. 2. Öffnen Sie anschließend die „Einstellungen“. 3. Klicken Sie dann in der linken Spalte auf die Option „Übernehmen“. 4. Klicken Sie anschließend auf die Einstellung „Startup“. 5. Gehen Sie einfach zu dem im Bild gezeigten Ort
2024-03-16
Kommentar 0
1045

So richten Sie Win11-Startelemente ein. Tutorial zu drei Einstellungen für Win11-Startelemente.
Artikeleinführung:Hallo Leute! Heute möchte ich Ihnen eine Frage zu Win11 stellen. Wenn Ihre Freunde ein Upgrade auf das Win11-System durchgeführt haben, stellen sie möglicherweise fest, dass viele Softwareprogramme bei jedem Einschalten des Computers automatisch gestartet werden, was die Startgeschwindigkeit verlangsamt. Lassen Sie uns also drei Lösungen vorstellen, damit Sie die Startelemente selbst festlegen können! Folge mir und tu es jetzt! Drei Tutorial-Methoden zum Einrichten von Win11-Startelementen 1. Klicken Sie zunächst auf das Startmenü unten. 2. Öffnen Sie anschließend die „Einstellungen“. 3. Klicken Sie dann in der linken Spalte auf die Option „Übernehmen“. 4. Klicken Sie anschließend auf die Einstellung „Startup“. 5. Sie können Startelemente an der im Symbol angezeigten Stelle hinzufügen. Methode 2 1. Wir können auch mit der rechten Maustaste auf das Startmenü klicken und den „Task-Manager“ öffnen. 2. Geben Sie dann oben ein „
2024-09-09
Kommentar 0
830
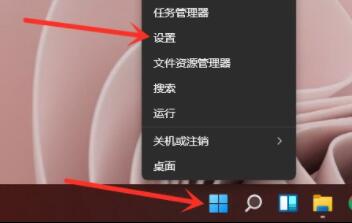
Eine Anleitung zum Festlegen von Win11-Startoptionen
Artikeleinführung:Windows-Startelemente beeinflussen die Startgeschwindigkeit unseres Computers und die Software, die direkt nach dem Start verwendet werden kann. Dies ist eine sehr wichtige Einstellung. Nach dem Update auf das Win11-System wissen viele Freunde jedoch nicht, wie man es einrichtet. Wir können es tatsächlich in den Systemanwendungseinstellungen finden. So legen Sie Startelemente in Win11 fest: 1. Zuerst klicken wir mit der rechten Maustaste auf die Windows-Schaltfläche in der Taskleiste und dann auf „Einstellungen“. 2. Nachdem Sie das Einstellungsfeld aufgerufen haben, klicken Sie in der linken Seitenleiste auf „Anwendungen“. 3. Klicken Sie dann auf „ Geben Sie rechts „Start“ ein. 4. Geben Sie die Startanwendungsliste ein, suchen Sie die Anwendung, die wir beim Start starten möchten, und öffnen Sie sie einfach. 5. Wenn wir Startelemente deaktivieren möchten, suchen Sie die entsprechende Anwendung
2024-01-09
Kommentar 0
1592