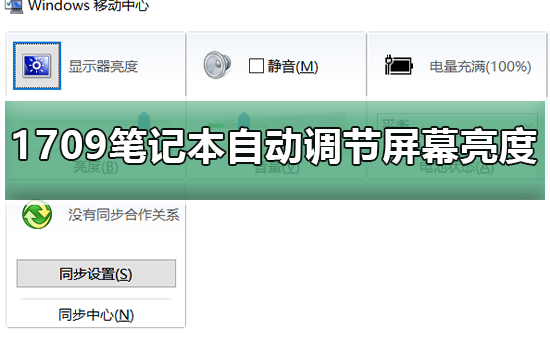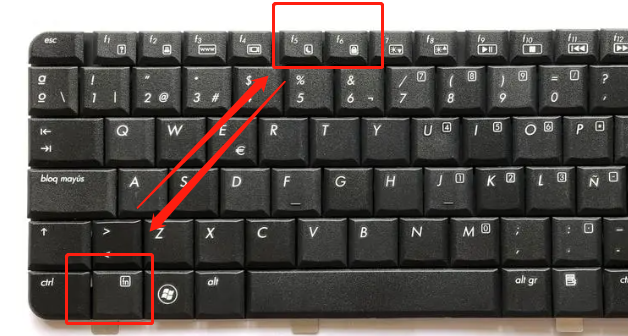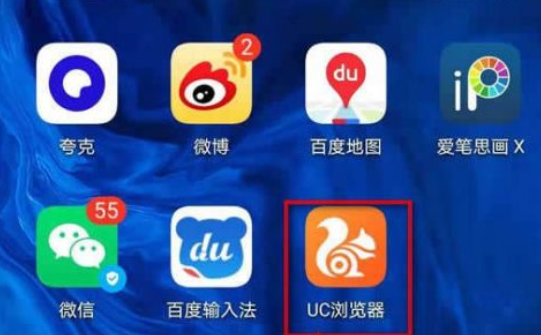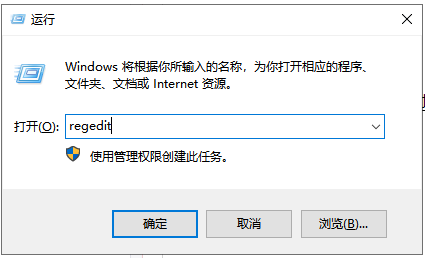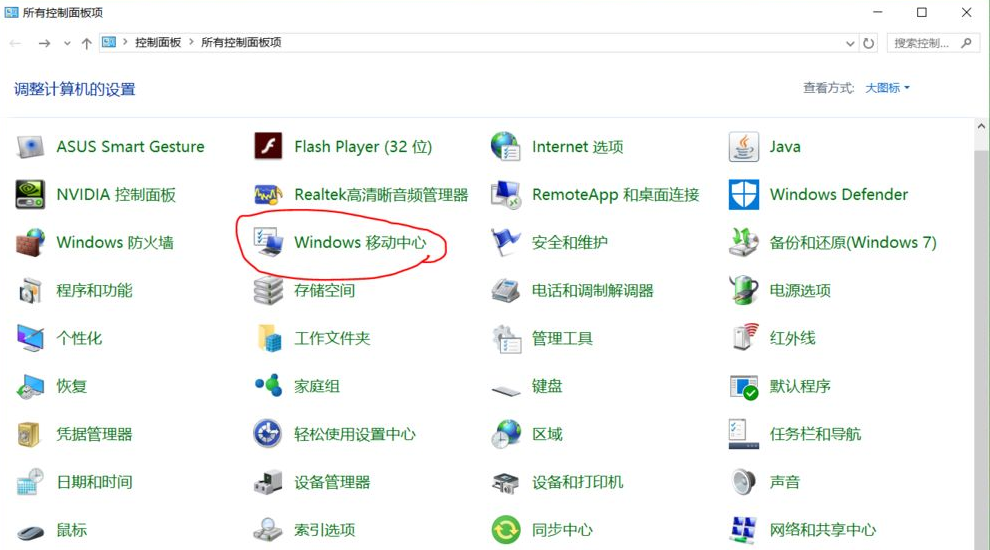Insgesamt10000 bezogener Inhalt gefunden

So passen Sie die Helligkeit der Win10 Professional-Version an
Artikeleinführung:Wie stelle ich die Helligkeit der Win10 Professional-Version ein? Wenn die Helligkeit des Computerbildschirms nachts zu hell ist, beeinträchtigt dies die Sehkraft des Benutzers und führt zu Augenermüdung, Kurzsichtigkeit und anderen Problemen. Dann können wir die entsprechende Computerhelligkeit selbst anpassen. Einige Benutzer der Win10 Professional Edition berichteten jedoch, dass ihre Computer nicht über Bildschirmanpassungen verfügen. Was sollten sie tun? Nachfolgend habe ich einige Lösungen für Sie zusammengestellt. Tipps zum Anpassen der Helligkeit der Win10-Professional-Version: 1. Klicken Sie mit der rechten Maustaste auf die Startschaltfläche in der unteren linken Ecke des Desktops und wählen Sie im Popup-Menü Einstellungen und einzelne Elemente. 2. Das Fenster mit den Windows 10-Einstellungen wird geöffnet. Klicken Sie im Fenster auf das Symbol „System &“. 3. Klicken Sie im sich öffnenden Windows-Systemeinstellungsfenster auf
2023-06-29
Kommentar 0
14012

Lösung für das Problem, dass die Bildschirmhelligkeit in Windows 7 Ultimate nicht angepasst werden kann
Artikeleinführung:Wenn wir das Betriebssystem Win7 Ultimate verwenden, kann es manchmal erforderlich sein, die Helligkeit des Computers anzupassen. So viele Freunde wissen nicht, wie sie die Displayhelligkeit der Flaggschiff-Version des Computers anpassen können und was zu tun ist, wenn sie nicht angepasst werden kann. Der Herausgeber meint, dass wir in den Grundeinstellungen der erweiterten Einstellungen des Computers entsprechende Anpassungen vornehmen können. Werfen wir einen Blick auf die detaillierten Schritte, um zu sehen, wie der Editor es gemacht hat ~ Was tun, wenn die Helligkeit von Win7 Ultimate nicht angepasst werden kann 1. Normalerweise gibt es in der unteren rechten Ecke des Monitors eine Reihe von Schaltflächen, mit denen Sie die anpassen können Helligkeit Sie können hier die MENÜ-Taste drücken, um das Menü zu öffnen, und dann die Helligkeit über die Aufwärts- und Abwärtspfeile unter dem Display anpassen. 2. In den Grundeinstellungen der erweiterten Einstellungen können Sie den Schiebeknopf hierher ziehen, um Helligkeit oder Kontrast einzustellen
2024-01-04
Kommentar 0
1170
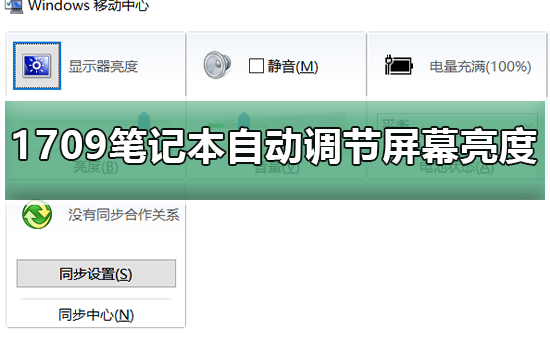
Laptop Win10-Vorschauversion 1709 passt die Bildschirmhelligkeit automatisch an
Artikeleinführung:Heutzutage verbringen Freunde immer mehr Zeit mit Computern. Die Verwendung von Computern über einen längeren Zeitraum ist sehr schädlich für unsere Augen. Es wird empfohlen, dass jeder nach ein bis zwei Stunden Computernutzung 10 Minuten innehält und sich ausruht und in die Ferne blickt. Darüber hinaus ist es auch notwendig, die Helligkeit des Computerbildschirms zu steuern. Aber ich habe festgestellt, dass die Bildschirmhelligkeit von Win10 immer automatisch angepasst wird. Was soll ich tun? Schauen wir uns die Details an. Lösung zur automatischen Anpassung der Bildschirmhelligkeit des Laptops Win10 Preview Version 1709 1. Auf dem Windows 10-Desktop klicken wir nacheinander auf den Menüpunkt „Start/Windows-System/Systemsteuerung“. 2. Im geöffneten Fenster der Systemsteuerung finden wir die Power Optionssymbol und klicken Sie auf das Symbol 3. Dies wird geöffnet
2023-12-25
Kommentar 0
1187

Unterstützt die Anpassung des Mausdrehwinkels, die dynamische Empfindlichkeitskurve und die aktualisierte Razer Viper V3 Professional Edition und Infernal Viper V3 Express Edition
Artikeleinführung:Laut Nachrichten dieser Website vom 13. Juli kündigte Razer an, Updates für die Mäuse Viper V3 Professional Edition und Viper V3 Extreme Edition bereitzustellen und die Mausrotationswinkelanpassung MouseRotation sowie die dynamische Empfindlichkeitsfunktion DynamicSensitivity hinzuzufügen. MouseRotation Diese Website hat festgestellt, dass Benutzer mit der MouseRotation-Funktion den Ausgabewinkel des Maussensors an die am besten geeignete Haltemethode anpassen können, um sicherzustellen, dass die Bewegung der Maus von links nach rechts auf dem Desktop direkt der horizontalen Bewegung im Spiel entspricht . Dynamische EmpfindlichkeitDynamische EmpfindlichkeitDie dynamische Empfindlichkeitsfunktion bietet Spielern drei DPI-Kurven zur Auswahl und unterstützt auch die Anpassung
2024-07-18
Kommentar 0
994

Wie stelle ich die Helligkeit des Computerbildschirms ein? Ausführliche Erklärung, wie die Helligkeit des Computerbildschirms angepasst wird
Artikeleinführung:1. Wie stelle ich die Helligkeit des Computerbildschirms ein? Ausführliche Erläuterung der Methode zur Anpassung der Bildschirmhelligkeit. Wie stelle ich die Helligkeit des Computerbildschirms ein? Die Anpassung der Helligkeit des Computerbildschirms ist entscheidend für den Schutz des Sehvermögens und die Verbesserung des Benutzererlebnisses. Lassen Sie uns herausfinden, wie Sie die Helligkeit des Computerbildschirms unter verschiedenen Betriebssystemen schnell anpassen können. Anpassungsmethoden unter Windows-Systemen Unter Windows-Systemen gibt es viele Möglichkeiten, die Helligkeit des Computerbildschirms anzupassen. Die gebräuchlichste Methode besteht darin, es über Tastenkombinationen auf der Tastatur anzupassen. Im Allgemeinen gibt es auf der Laptop-Tastatur eine spezielle Taste zur Helligkeitsanpassung. Sie können die Helligkeit erhöhen oder verringern, indem Sie die Fn-Taste gedrückt halten und die Taste zur Helligkeitsanpassung hinzufügen. Darüber hinaus kann es auch über die Systemeinstellungen angepasst werden. Klicken Sie im Windows 10-System auf das Menü „Start“.
2024-08-06
Kommentar 0
1140

So passen Sie die Helligkeit des Computerbildschirms an. So passen Sie die Bildschirmhelligkeit in Win10 an
Artikeleinführung:Sie können die Bildschirmhelligkeit in der NVIDIA-Einstellungsoberfläche in der NVIDIA-Systemsteuerung anpassen. Tutorial Anwendbares Modell: Lenovo AIO520C System: Windows 10 Professional Edition Analyse 1 Klicken Sie zunächst mit der rechten Maustaste auf eine leere Stelle auf dem Desktop und wählen Sie im Popup-Fenster die Option „NVIDIA-Systemsteuerung“. 2 Klicken Sie in der Systemsteuerung auf „Desktop-Farbeinstellungen anpassen“ und aktivieren Sie „NVIDIA-Einstellungen verwenden“. 3 Jetzt können Sie die Helligkeit entsprechend Ihren persönlichen Bedürfnissen anpassen. Sobald die Anpassung abgeschlossen ist, klicken Sie auf Übernehmen. Ergänzung: So passen Sie die Bildschirmhelligkeit von Apple-Computern an 1. Öffnen Sie zunächst die Systemeinstellungen auf dem Computer. 2 Klicken Sie dann in der Einstellungsoberfläche auf „Anzeige“. 3. Suchen Sie die Helligkeit auf der Anzeigeoberfläche und ziehen Sie den Schieberegler, um die Helligkeit anzupassen. Zusammenfassung/Anmerkungen Öffnen Sie die NVIDIA-Systemsteuerung und klicken Sie auf „Desktop-Farbe anpassen“.
2024-02-22
Kommentar 0
1399

Was soll ich tun, wenn die Helligkeit von Win11 23H2 nicht angepasst werden kann? Lösung für die Helligkeitsanpassung unter Win11 23H2, die nicht reagiert
Artikeleinführung:Was soll ich tun, wenn die Helligkeit von Win1123H2 nicht angepasst werden kann? Viele Benutzer haben festgestellt, dass die Helligkeit nach dem Upgrade auf die Version win1123h2 nicht angepasst werden kann. Tatsächlich ist die Methode sehr einfach. Lassen Sie uns auf dieser Website die Lösung für das Problem, dass die Helligkeitsanpassung von Win1123H2 nicht reagiert, sorgfältig vorstellen. Die Helligkeitsanpassung von Win1123H2 reagiert nicht. Lösung 1. Drücken Sie gleichzeitig „Win+R“ auf der Tastatur, um Ausführen zu öffnen. 2. Geben Sie „regedit“ ein und drücken Sie zur Bestätigung die Eingabetaste, um die Registrierung zu öffnen. 3. Ändern Sie „Computer\HKEY_LOCAL_MACHINE\SYSTEM\ControlSet001\Co
2024-02-14
Kommentar 0
813

Wie stelle ich die Bildschirmhelligkeit eines Desktop-Computers ein? |. So passen Sie die Bildschirmhelligkeit eines Desktop-Computers an
Artikeleinführung:1. Wie stelle ich die Helligkeit des Desktop-Computerbildschirms ein? |Methode zur Anpassung der Bildschirmhelligkeit eines Desktop-Computers Verständnis der Methode zur Anpassung der Bildschirmhelligkeit eines Desktop-Computers Das Anpassen der Bildschirmhelligkeit eines Desktop-Computers kann Benutzern helfen, sich besser an die Nutzungsanforderungen in verschiedenen Umgebungen anzupassen. Sehen wir uns an, wie Sie die Bildschirmhelligkeit eines Desktop-Computers anpassen. 1. Passen Sie die Bildschirmhelligkeit eines Desktop-Computers im Windows-System an. Die meisten Desktop-Computer verwenden das Windows-Betriebssystem. Daher stellen wir zunächst vor, wie Sie die Bildschirmhelligkeit im Windows-System anpassen. Unter Windows können Sie die Bildschirmhelligkeit Ihres Desktop-Computers auf folgende Weise anpassen: Mithilfe von Tastaturkürzeln: Viele Desktop-Computertastaturen sind mit Funktionstasten speziell zum Anpassen der Bildschirmhelligkeit ausgestattet
2024-08-07
Kommentar 0
451
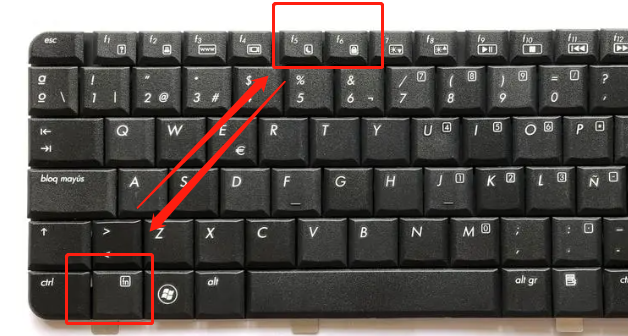
So passen Sie die Computerhelligkeit mithilfe von Tastenkombinationen in Win11 an
Artikeleinführung:Die Anpassung der Bildschirmhelligkeit im Betriebssystem Windows 11 kann manuell oder über Tastenkombinationen erfolgen. Möchten Sie die Tastenkombinationen zum Anpassen der Helligkeit einfach kennen? Helligkeitsanpassungstaste gleichzeitig (normalerweise die Tasten F5 und F6) ) 2. Win-Taste + Eine Tastenkombination zum Öffnen des Betriebszentrums, und dann können Sie die Taste betätigen, um die Helligkeitsanpassung im Betriebszentrum zu öffnen. Andere Methoden 1. Klicken Sie auf Computer Start und geben Sie Einstellungen ein. 2. Wählen Sie den Abschnitt aus, um die Systemeinstellungen einzugeben. 3. Suchen Sie hier die Option „Anzeige“ und dann „Bildschirmhelligkeit und -farbe“. 4. Hier können Sie die Helligkeit mit dem Schieberegler anpassen. Weiterführende Literatur
2024-03-04
Kommentar 0
1220

Es gibt keine Lösung für die Helligkeitsanpassung in Win7
Artikeleinführung:Was soll ich tun, wenn die Helligkeitsanpassung in Windows 7 verschwindet? Während der Nutzung des Computers passen viele Freunde häufig einige Grundeinstellungen des Computers an, z. B. die Helligkeit des Computerbildschirms. Einige Freunde sind auf die Situation gestoßen, in der die Helligkeitsanpassung von Win7 verschwindet. Wissen Sie also, was zu tun ist, wenn die Helligkeitsanpassung von Win7 verschwindet? Werfen wir einen Blick auf die Lösung für das Problem, dass die Helligkeitsanpassung in Win7 verschwindet. Die Win7-Helligkeitsanpassung fehlt. Lösung: Methode 1: Ändern Sie den Wert der Win7-Registrierung und rufen Sie die Win7-Helligkeitsanpassung ab. Drücken Sie die Tastenkombination Win+R auf der Tastatur, um das Betriebsfenster zu öffnen, geben Sie den Befehl regedit ein und klicken Sie auf OK. 2. Erweitern Sie den Pfad HKEY_LOCAL_MACHINE\SYSTEM\ControlSet001\ im Registrierungseditor
2023-07-18
Kommentar 0
2150

So passen Sie die Helligkeit des Computerbildschirms an
Artikeleinführung:1. So passen Sie die Helligkeit des Computerbildschirms an Das Anpassen der Helligkeit des Computerbildschirms ist ein Problem, mit dem viele Benutzer häufig konfrontiert sind. Die Anpassung der Helligkeit des Computerbildschirms kann nicht nur das visuelle Erlebnis verbessern, sondern auch dazu beitragen, die Ermüdung der Augen zu verringern. Verschiedene Betriebssysteme und Marken verfügen möglicherweise über unterschiedliche Möglichkeiten, die Helligkeit des Computerbildschirms anzupassen, sie sind jedoch im Allgemeinen ähnlich. Windows-Betriebssystem Für Benutzer des Windows-Betriebssystems ist das Anpassen der Helligkeit des Computerbildschirms sehr einfach. Hier sind einige gängige Methoden: Tastenkombinationen verwenden: Die meisten Laptops sind mit Tastenkombinationen ausgestattet, mit denen Sie die Bildschirmhelligkeit mit einer Tastenkombination anpassen können. Normalerweise handelt es sich um eine Kombination aus der Fn-Taste und der Funktionstaste zur Helligkeitsanpassung, z. B. Fn+F5 oder Fn+F6. Verwenden der Betriebssystemeinstellungen: Betrieb unter Windows 10
2024-08-01
Kommentar 0
705

Lösen Sie das Problem, dass der Monitor nach einem Bildschirmwechsel immer hell ist (wie Sie die Monitorhelligkeit anpassen, um die Ermüdung der Augen zu verringern).
Artikeleinführung:Bei der Nutzung von Computern oder anderen Geräten stoßen wir oft auf das Problem einer übermäßigen Monitorhelligkeit, die nicht nur zu einer Ermüdung der Augen führt, sondern auch die Sehkraft beeinträchtigen kann. In diesem Artikel werden einige Methoden zur Lösung des Problems vorgestellt, dass der Monitor nach einem Bildschirmwechsel immer hell bleibt, um Ihnen dabei zu helfen, die Helligkeit des Monitors anzupassen und die Belastung Ihrer Augen zu verringern. Die Bedeutung der Anpassung der Monitorhelligkeit Die Auswirkungen der Monitorhelligkeit auf die Augengesundheit Die richtige Anpassung der Helligkeit kann die Belastung der Augen mithilfe der Anzeigeeinstellungen Ihres Betriebssystems verringern. So passen Sie die Monitorhelligkeit in Windows an. So passen Sie die Monitorhelligkeit in macOS an. Passen Sie die Hardwareeinstellungen des Monitors mithilfe Ihres Monitors an Verwenden Sie die Tasten auf dem Bedienfeld, um die Helligkeit anzupassen. Verwenden Sie Software von Drittanbietern, um die Helligkeit anzupassen.
2024-08-07
Kommentar 0
352
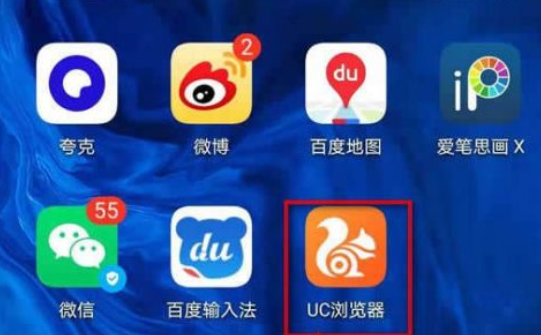
So passen Sie die Helligkeit von „UC Browser' an
Artikeleinführung:Wie stelle ich die Helligkeit von UC Browser ein? Wenn Sie die Helligkeit bei Verwendung von UC Browser anpassen möchten, können Sie die folgenden Methoden ausprobieren: Passen Sie sie über die Option „Helligkeitsanpassung“ im Einstellungsmenü von UC Browser an oder verwenden Sie die Helligkeitsanpassungsfunktion des Mobiltelefonsystems, um die Helligkeit zu ändern von UC Browser. Hier finden Sie weitere Einzelheiten dazu. So passen Sie die Helligkeit des UC-Browsers an: 1. Entsperren Sie zunächst das Telefon und rufen Sie den Desktop auf. Wählen Sie die APP [UC-Browser] aus, um die Hauptseite aufzurufen. 2. Klicken Sie dann unten rechts auf der Hauptseite des UC-Browsers 3. Suchen Sie in der Benutzeroberfläche „Meine Funktionen“ die Dienstfunktion „Einstellungen“ in der oberen rechten Ecke. 4. Springen Sie schließlich zur Seite unten und schieben Sie die horizontale Linie unter der Helligkeit nach links Recht, es anzupassen.
2024-04-15
Kommentar 0
430
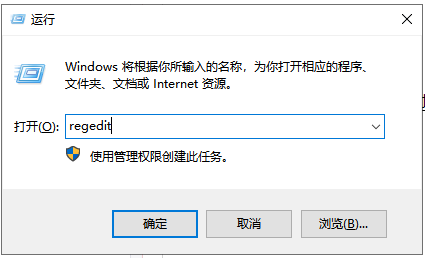
Lösung für die fehlende Helligkeitsanpassung in Windows 7
Artikeleinführung:Was soll ich tun, wenn die Helligkeitsanpassung in Win7 fehlt? Viele Freunde passen bei der Verwendung des Computers häufig einige Grundeinstellungen des Computers an, z. B. die Helligkeit des Computerbildschirms. Einige Freunde sind auf die Situation gestoßen, in der die Helligkeitsanpassung von Win7 fehlt. Wissen Sie, was zu tun ist, wenn die Helligkeitsanpassung von Win7 fehlt? Werfen wir einen Blick auf die Lösungen für das Problem der fehlenden Helligkeitsanpassung in Win 7. Die Lösung für die fehlende Helligkeitsanpassung in Win7 lautet wie folgt: Methode 1: Ändern Sie den Wert der Win7-Registrierung, um die Helligkeitsanpassung in Win7 abzurufen. 1. Drücken Sie die Tastenkombination Win+R auf der Tastatur, öffnen Sie das Ausführungsfenster und geben Sie Folgendes ein Geben Sie den Befehl regedit ein und klicken Sie auf OK. 2. Erweitern Sie den Pfad HKEY_LOCAL_MACHINE\SYSTEM\Contr im Registrierungseditor
2023-07-09
Kommentar 0
3009

Was soll ich tun, wenn die Helligkeitsanpassung in Win11 nicht funktioniert? Analyse des Problems mit der fehlgeschlagenen Helligkeitsanpassung unter Win11
Artikeleinführung:Viele Benutzer möchten die Helligkeit des Bildschirms anpassen, wenn sie Computer verwenden, stellen jedoch fest, dass die Helligkeitsanpassung in Win11 nicht funktioniert. Was sollten sie tun? Lassen Sie diese Website den Benutzern die Analyse des Problems mit der fehlgeschlagenen Helligkeitsanpassung von Win11 sorgfältig vorstellen. Lösung für das Problem mit der fehlgeschlagenen Helligkeitsanpassung in Win11 1. 1. Starten Sie die Anwendung mit der Tastenkombination „win+R“, geben Sie „regedit“ ein und drücken Sie die Eingabetaste, um sie zu öffnen. 2. Ändern Sie nach dem Aufrufen des Registrierungseditors „ComputerHKEY_LOCAL_MACHINESYSTEMControlSet001ControlClass{4d36e968-e325-11ce-bfc1-“
2024-02-12
Kommentar 0
974

So passen Sie die Bildschirmhelligkeit im Win11-System an
Artikeleinführung:So passen Sie die Bildschirmhelligkeit im Win11-System an: Als neuestes Betriebssystem von Microsoft bietet das Win11-System viele neue Funktionen und Verbesserungen. Eine davon ist die Anpassung der Bildschirmhelligkeit. Im Win11-System ist das Anpassen der Bildschirmhelligkeit sehr einfach. Befolgen Sie einfach die folgenden Schritte. Methode 1: Verwenden Sie Tastenkombinationen, um die Bildschirmhelligkeit anzupassen. Das Win11-System bietet eine Reihe von Tastenkombinationen, mit denen Sie die Bildschirmhelligkeit direkt anpassen können. Drücken Sie die Taste „Fn“ und die Tasten zur Helligkeitsanpassung auf der Tastatur (normalerweise die Tasten F1 und F2), um die Bildschirmhelligkeit zu erhöhen oder zu verringern. Diese Tastenkombinationen haben normalerweise ein Sonnensymbol und sind auf der Tastatur zu finden. Methode 2: Verwenden Sie die Systemeinstellungen, um die Bildschirmhelligkeit anzupassen 1. Klicken Sie auf das Benachrichtigungscenter-Symbol in der unteren rechten Ecke des Bildschirms, um das Benachrichtigungscenter zu öffnen. 2. In der Benachrichtigung
2024-01-31
Kommentar 0
1771

So lösen Sie das Problem, dass die Helligkeitssteuerungsoption in Win7 verschwindet
Artikeleinführung:Eine ordnungsgemäße Helligkeitsanpassung kann den Computer schützen, aber einige Freunde stellen fest, dass die Helligkeitsanpassung in ihrem Win7-Computer fehlt. Was soll ich also tun, wenn die Helligkeitsanpassung in Win7 fehlt? Der unten stehende Editor gibt Ihnen eine detaillierte Einführung in die Lösung des Problems, dass die Helligkeitsanpassung in Win7 fehlt. Freunde in Not können vorbeikommen und einen Blick darauf werfen. 1. Öffnen Sie die Tastenkombination „win+R“ und geben Sie „regedit“ ein, drücken Sie die Eingabetaste, um den Registrierungseditor aufzurufen, und klicken Sie links auf „HKEY_LOCAL_MACHINESYSTEMControlSet001ControlClass{4d36e968-e325-11ce-bfc1-08002be“.
2024-01-14
Kommentar 0
1515
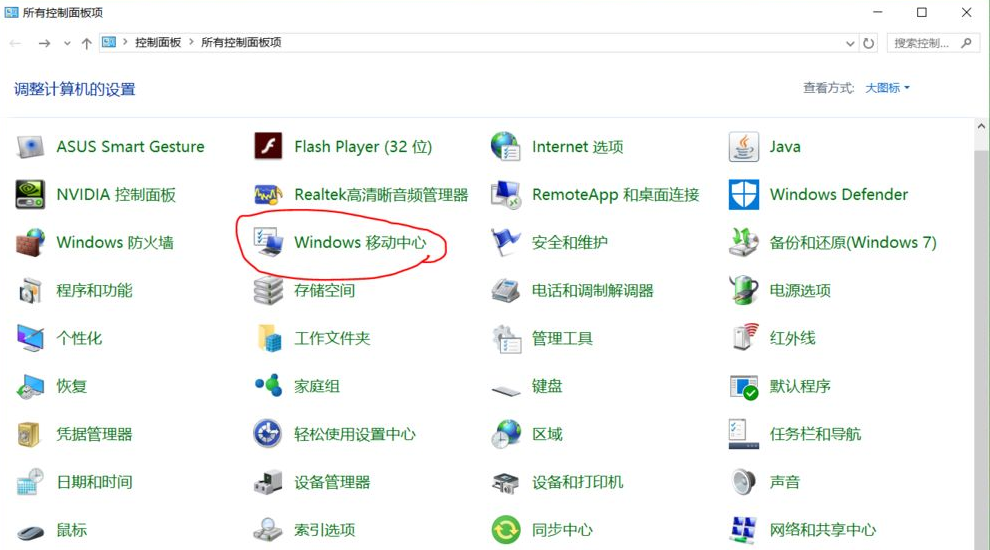
Tutorial zum Anpassen der Helligkeit im Win10-System
Artikeleinführung:Durch die Anpassung der Bildschirmhelligkeit können wir einer Ermüdung der Augen wirksam vorbeugen, die dazu führt, dass sich unsere Sehkraft in letzter Zeit immer schlechter anfühlt. Diesbezüglich schreibe ich weiterhin Artikel und teile Inhalte für Sie. Junge Menschen sollten gut auf ihre Augen achten. Hier finden Sie einige Tipps zum Anpassen der Helligkeit von Windows 10. Mal sehen. Tutorial zum Anpassen der Helligkeit im Win10-System. 1. Öffnen Sie die Windows 10-Systemsteuerung, legen Sie große Symbole im Bedienfeld fest, suchen Sie das Windows Mobility Center und öffnen Sie es. 2. Wir können die Bildschirmhelligkeit im geöffneten Windows Mobile Center schnell anpassen. 3. Sie können die Windows-Einstellungen auch schnell öffnen, indem Sie Win+I drücken, das System in den Einstellungen finden, die Anzeige hier finden, und wir können auch die Option zum Anpassen der Helligkeitsstufe sehen. Das Obige ist Win
2023-07-16
Kommentar 0
1785

So passen Sie die Bildschirmhelligkeit und den Kontrast auf einem Windows-Computer an
Artikeleinführung:Bei der Verwendung eines Windows-Computers sind Bildschirmhelligkeit und -kontrast manchmal nicht für unsere Bedürfnisse geeignet, was sich negativ auf unser Nutzungserlebnis auswirkt. In diesem Artikel werden einige Methoden zum Anpassen der Bildschirmhelligkeit und des Kontrasts von Windows-Computern vorgestellt. 1. Passen Sie die Helligkeit und den Kontrast über die Bildschirmeinstellungen an. Zunächst können wir die Helligkeit und den Kontrast über die mit dem Betriebssystem gelieferten Bildschirmeinstellungen anpassen. Öffnen Sie die Windows-Einstellungen, wählen Sie die Option „System“ und klicken Sie auf „Anzeige“, um die Bildschirmeinstellungen einzugeben. In den Bildschirmeinstellungen können wir die Helligkeits- und Kontrastwerte anpassen, sowie
2023-06-17
Kommentar 0
8988

Was sind die Unterschiede zwischen der Pycharm-Community-Version und der professionellen Version?
Artikeleinführung:Es gibt Unterschiede zwischen der Pycharm-Community-Version und der Professional-Version hinsichtlich Funktionen, Autorisierung, Support-Plattformen, Code-Editoren, Debuggern, integrierten Entwicklungsumgebungen usw. Detaillierte Beschreibung: 1. PyCharm Professional Edition bietet umfangreichere Funktionen, während Community Edition nur grundlegende Funktionen von Python bietet. 2. PyCharm Professional Edition ist kostenpflichtig, während Community Edition kostenlos ist und auf die nichtkommerzielle Nutzung beschränkt ist Win, Mac OS X, Linux und andere Plattformen, während die Community-Version nur Win- und Linux-Plattformen usw. unterstützt.
2023-12-08
Kommentar 0
6061