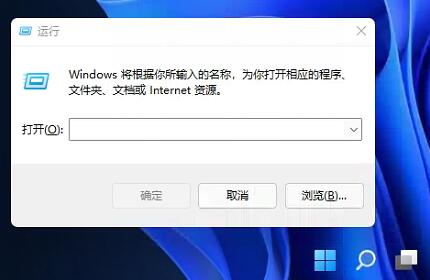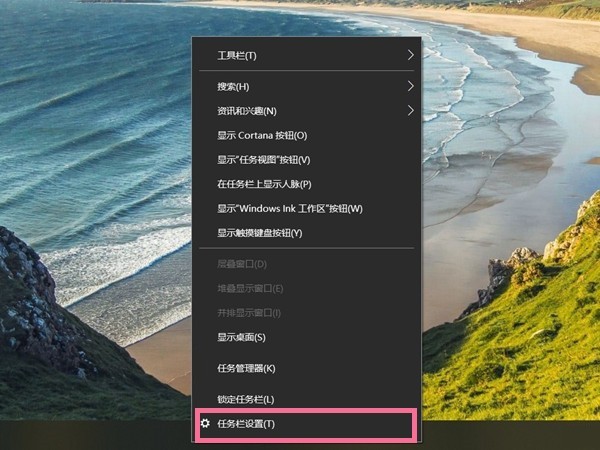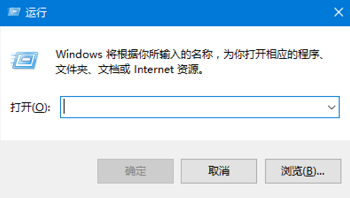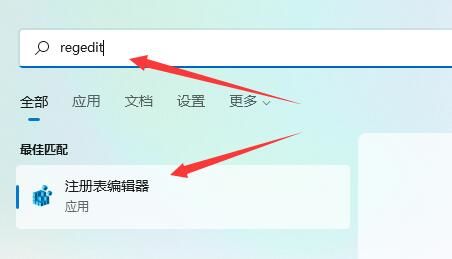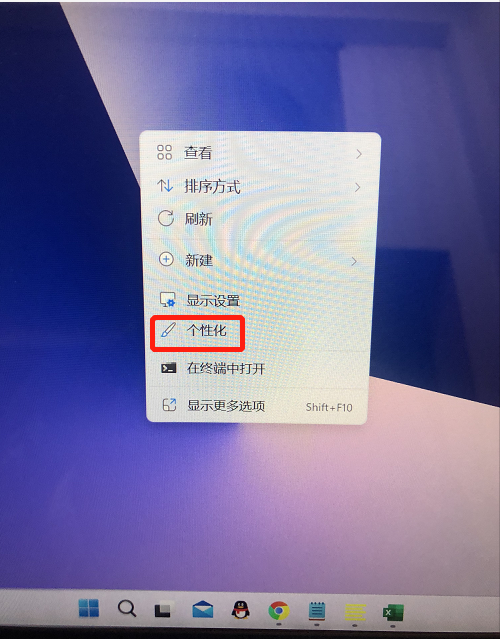Insgesamt10000 bezogener Inhalt gefunden

Wie kann ich die Win11-Taskleiste oben anheften? Teilen Sie uns mit, wie Sie die Taskleiste oben anheften
Artikeleinführung:Die Win11-Taskleiste wurde nicht nur optisch neu gestaltet, sondern bietet auch mehr Personalisierungsmöglichkeiten. Viele Benutzer möchten wissen, wie sie die Win11-Taskleiste oben anheften können. Werfen wir einen Blick auf die spezifischen Betriebsmethoden unten! Methode 1: Verwenden Sie die Tastenkombination Win+T. Am einfachsten ist es, die Tastenkombination Win+T zu verwenden. Mit dieser Verknüpfung können Sie Anwendungen in der Taskleiste auswählen und so die Taskleiste nach oben bringen. Wenn Sie nur möchten, dass die Taskleiste oben angezeigt wird, halten Sie die Win-Taste gedrückt und drücken Sie dann die T-Taste. Methode 2: Verwenden Sie die Taskleiste zum Einrichten. Win11 bietet auch eine Möglichkeit, die Taskleiste oben zu platzieren. Bitte drücken Sie die Tastenkombination Win+I, um die Anwendung „Einstellungen“ zu öffnen, und wählen Sie dann „Personalisierung“, „Taskleiste“, „Taskleistenverhalten“ aus.
2024-05-09
Kommentar 0
1379

Was tun, wenn der Klick auf die Taskleiste im Win-System ungültig ist_Was tun, wenn der Klick auf die Taskleiste im Win10-System ungültig ist?
Artikeleinführung:Beim Klicken auf die Taskleiste im System erfolgt keine Reaktion. Was soll ich also tun, wenn das Klicken auf die Taskleiste im Win10-System nicht funktioniert? Aus diesem Grund bietet Ihnen System House eine einfache Lösung für das Problem ungültiger Klicks auf die Win10-System-Taskleiste. Hier können Sie die auftretenden Probleme einfach lösen und eine gute Systemcomputer-Betriebsmethode erhalten. Klicken Sie in der Win10-System-Taskleiste auf eine ungültige Lösung. 1. Öffnen Sie zunächst das Fenster über die Tastenkombination [win+x] und wählen Sie dann im geöffneten Fenster WindowPowerShell (Administrator) (A) zum Klicken aus. 2. Geben Sie nach dem Aufrufen des Seitenfensters den folgenden Inhalt ein oder kopieren Sie ihn direkt. Drücken Sie nach dem Kopieren der Eingabe die Eingabetaste, um den Befehl auszuführen. „Get-AppXPackage-A
2024-09-05
Kommentar 0
906
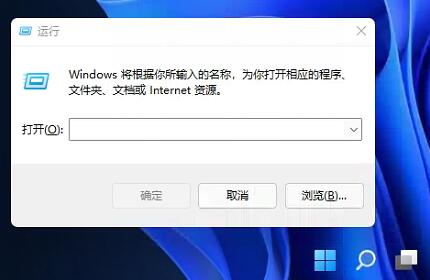
Top-Tutorial zur Windows 11-Taskleiste
Artikeleinführung:Das Win11-System hat die visuellen Effekte der Taskleiste überarbeitet, was viele Benutzer, die an die Verwendung von Win10 gewöhnt sind, nicht gewohnt sind. Einige Benutzer sind es gewohnt, die Taskleiste oben zu platzieren, wissen aber nicht, wie sie sie in Win11 ändern können. Tatsächlich können wir die Taskleiste oben platzieren, indem wir die Registrierung ändern. So platzieren Sie die Win11-Taskleiste oben: 1. Drücken Sie zunächst die Tastenkombination „Win+R“ auf der Tastatur, um Ausführen aufzurufen. 2. Geben Sie dann „regedit“ ein und drücken Sie die Eingabetaste, um das Öffnen der Registrierung zu bestätigen. 3. Suchen Sie dann den Speicherort wie in der Abbildung gezeigt „HKEY_CURRENT_USER\Software\Microsoft\Windows\CurrentVersion\Explorer\StuckR“.
2023-12-30
Kommentar 0
1386
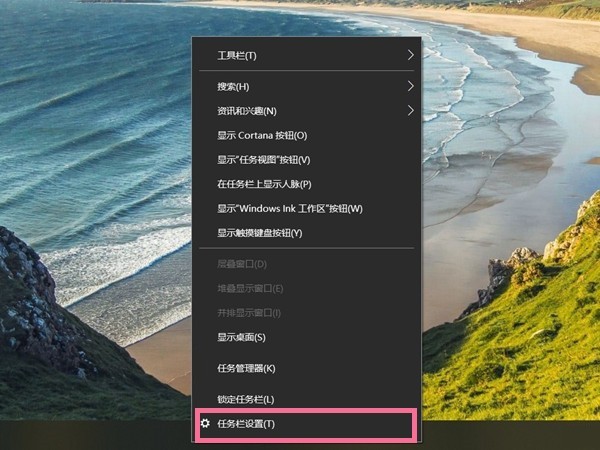
So blenden Sie die Taskleiste in Win10 aus. So blenden Sie die Taskleiste in Win10 aus
Artikeleinführung:1. Klicken Sie zunächst mit der rechten Maustaste auf die Taskleiste und wählen Sie Taskleisteneinstellungen. 2. Aktivieren Sie dann im Abschnitt „Taskleiste“ einfach die Option „Taskleiste im Desktop-Modus automatisch ausblenden“. 3. Sie können auch das Desktop-Windows-Symbol auswählen, Einstellungen-Personalisierung auswählen und die Taskleiste in den Personalisierungseinstellungen festlegen.
2024-06-08
Kommentar 0
858

So blenden Sie die Win10-Taskleiste aus. So blenden Sie die Win10-Taskleiste aus
Artikeleinführung:Einige Freunde möchten die Taskleiste unten ausblenden, wenn sie Win10 verwenden, wissen aber nicht, wie das geht. Wie kann man die Taskleiste in Win10 ausblenden? Der unten stehende Editor gibt Ihnen eine detaillierte Einführung in die Methode zum Ausblenden der Taskleiste in Win10. Freunde, die es benötigen, können einen Blick darauf werfen. 1. Klicken Sie mit der rechten Maustaste auf die Taskleiste unten und wählen Sie „Taskleisteneinstellungen“ in der Optionsliste, um sie zu öffnen. 2. Nachdem Sie die neue Benutzeroberfläche aufgerufen haben, suchen Sie rechts die Option „Taskleiste automatisch ausblenden“ und schalten Sie den Schalter darunter ein. PS: Nachdem Sie die Option aktiviert haben, können Sie sie ausblenden, solange Sie die Maus nicht auf der Taskleiste platzieren. Ebenso wird die Taskleiste angezeigt, wenn Sie die Maus auf der Taskleiste platzieren.
2024-09-19
Kommentar 0
1010

Was soll ich tun, wenn die Win8-Taskleiste verschwindet und nicht ausgeblendet ist?
Artikeleinführung:Lösung für das Problem, dass die Win8-Taskleiste verschwindet und nicht ausgeblendet wird: 1. Drücken Sie die Hotkey-Kombination „Win“ + „X“ auf der Tastatur und wählen Sie „Systemsteuerung“ 2. Öffnen Sie die Systemsteuerung und schalten Sie „Anzeigen als“ um; zu „Kleine Symbole“ ;3. In der ersten Spalte finden Sie „Taskleiste und Navigation“, klicken Sie zum Öffnen und dann werden die „Eigenschaften von Taskleiste und Navigation“ angezeigt.
2019-06-14
Kommentar 0
14598

Wie passt man die Größe der Taskleiste in Win11 23h2 an? So passen Sie die Größe der Taskleiste in Win11 23h2 an
Artikeleinführung:Wie passt man die Größe der Taskleiste in win1123h2 an? Viele Benutzer stellen fest, dass die Größe der Taskleiste auf ihren Computern nach dem Upgrade auf die neueste Version des Systems anders ist. Wie können sie diese anpassen? Lassen Sie diese Website den Benutzern die Methode zur Größenänderung der Taskleiste win1123h2 sorgfältig vorstellen. Methode zur Größenänderung der Taskleiste unter Win1123h2 1. Drücken Sie zunächst „win+r“ auf der Tastatur, um das Dialogfeld „Ausführen“ zu öffnen, geben Sie „regedit“ ein und klicken Sie auf „OK“, um die Registrierung aufzurufen. 2. Geben Sie nach dem Aufrufen der Registrierung den folgenden Pfad ein: „HKEY_CURRENT_USER\Software\Microsof
2024-02-13
Kommentar 0
829

So pinnen Sie die Win11-Taskleiste an
Artikeleinführung:In früheren Windows-Systemen haben wir häufig die Funktion zum Sperren der Taskleiste verwendet, um Fehlbedienungen der Taskleiste zu vermeiden. Dies liegt jedoch tatsächlich daran, dass Microsoft diese Funktion abgebrochen hat Das Folgende ist: Folgen Sie einfach dem Herausgeber und werfen Sie einen Blick darauf. So sperren Sie die Taskleiste in Win11: Antwort: Sperren nicht möglich. 1. Microsoft hat die Funktion zum Sperren der Taskleiste im Win11-System eingestellt, daher können wir die Taskleiste jetzt nicht sperren. 2. Im Allgemeinen können wir mit der rechten Maustaste auf die leere Stelle der Taskleiste klicken, um die Taskleiste zu sperren. 3. Im Win11-System verfügt ein Rechtsklick auf den leeren Bereich der Taskleiste jedoch nur über die Option „Taskleisteneinstellungen“. 4. Wenn wir die Taskleisteneinstellungen öffnen, kann die entsprechende Taskleistensperre nicht gefunden werden.
2024-01-04
Kommentar 0
1756

So blenden Sie die Taskleiste aus
Artikeleinführung:So blenden Sie die Taskleiste aus: Suchen Sie zuerst die Taskleiste des Computers. Klicken Sie dann mit der rechten Maustaste, um das Dialogfeld „Eigenschaften“ zu öffnen und schließlich die Option „Taskleiste automatisch ausblenden“ zu finden Aktivieren Sie diese Option und klicken Sie auf „OK“.
2019-12-02
Kommentar 0
8030
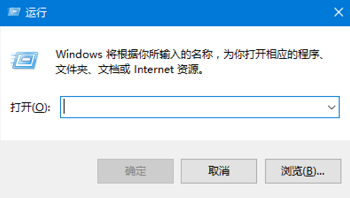
So machen Sie die Win10-Taskleiste transparent_Einführung, wie Sie die Win10-Taskleiste transparent machen
Artikeleinführung:So ändern Sie die Taskleiste Ihres Computers durch einfache Einstellungen. Wissen Sie, wie Sie die Win10-Taskleiste transparent machen? Aus diesem Grund bietet Ihnen System House eine detaillierte Einführung, wie Sie die Win10-Taskleiste transparent machen, damit Sie die auftretenden Probleme einfacher lösen und ein besseres Computererlebnis erzielen können! Einführung in die Transparenz der Win10-Taskleiste 1. Wir können sie direkt entsprechend der Transparenzeffektfunktion in den Systemeinstellungen einstellen, aber mit dieser Methode kann nur 50 % Transparenz eingestellt werden! 2. Öffnen Sie die Ausführungsfunktion des Computers über die Tastenkombination [Win+R], geben Sie dann [regedit] ein und klicken Sie auf OK, um den Registrierungseditor des Computers zu öffnen! 3. Wählen Sie im geöffneten Registrierungseditor HKEY_LOCAL_MAC aus
2024-09-05
Kommentar 0
466


Was beinhaltet die Taskleiste?
Artikeleinführung:Die Taskleiste umfasst das Startmenü, den Anwendungsbereich, die Sprachoptionen und den Taskleistenbereich. Die Taskleiste bezieht sich auf die kleine Leiste am unteren Rand des Desktops. Ihre Funktionen sind: 1. Symbolleiste 2. Horizontal gekachelte Fenster und 4. Bildschirmanzeige; die Taskleiste.
2020-12-31
Kommentar 0
32298

Kann die Windows-Taskleiste ausgeblendet werden?
Artikeleinführung:Die Taskleiste kann ausgeblendet werden. So blenden Sie sie aus: 1. Klicken Sie mit der rechten Maustaste auf eine leere Stelle in der Taskleiste und wählen Sie „Eigenschaften“. 2. Wählen Sie die Registerkarte „Taskleiste“ im Popup-Fenster „Eigenschaften von Taskleiste und Startmenü“. 3. Aktivieren Sie im Popup-Fenster „Eigenschaften von Taskleiste und Startmenü“ die Option „Taskleiste automatisch ausblenden“, klicken Sie auf „OK“ und speichern Sie die Änderungen.
2020-10-22
Kommentar 0
14113

So reduzieren Sie die Höhe der Taskleiste
Artikeleinführung:Die Taskleiste ist in unserem täglichen Gebrauch immer noch sehr wichtig. Eine komfortable Taskleiste kann uns dabei helfen, besser ins Büro zu gehen und zu arbeiten. Wenn wir also die Taskleiste bei der Verwendung des Computers anpassen möchten, wie sollten wir sie dann anpassen? Als nächstes werde ich Ihnen die Details zum Reduzieren der Höhe der Taskleiste vorstellen. Wer es nicht weiß, kommt vorbei! So verringern Sie die Höhe der Taskleiste: 1. Starten Sie die Taskleiste mit der Tastenkombination „win+i“, geben Sie „regedit“ ein und drücken Sie die Eingabetaste, um sie zu öffnen. 2. Nachdem Sie die Registrierungsseite aufgerufen haben, kopieren Sie „HKEY_CURRENT_USERSoftwareMicrosoftWindowsCurrentVersionExplorerAdvanced“ und fügen Sie es in die Adressleiste oben ein.
2024-02-01
Kommentar 0
684

So passen Sie die Taskleistengröße in Win11 an_Microsoft Tutorial zur Änderung der Taskleistengröße in Win11
Artikeleinführung:Derzeit kann die Taskleiste in Win10 auf kleine Symbole geändert werden, und in Win11 können durch Ändern der Registrierung drei verschiedene Taskleistengrößen ausgewählt werden. Benutzer kleiner Taskleisten mit mittleren Taskleisten und großen Taskleisten müssen den Registrierungseditor öffnen, HKEY_CURRENT_USERSoftwareMicrosoftWindowsCurrentVersionExplorerAdvanced suchen und dann einen neuen DWORD-Wert mit dem Namen [TaskbarSi] erstellen. 0 ist eine kleine Taskleiste, 1 ist eine mittlere Taskleiste und 2 ist eine große Taskleiste . .
2024-05-06
Kommentar 0
1457

Wie kann ich die Taskleiste in Win11 dünner machen? Eine Einführung in die Methode zur Größenänderung der Taskleiste
Artikeleinführung:Viele Benutzer möchten wissen, wie sie die Taskleiste in Win11 verkleinern können. Schauen wir uns die detaillierte Einführung unten an! Neue Funktionen der Win11-Taskleiste Im Vergleich zu früheren Versionen hat die Win11-Taskleiste die offensichtlichsten Änderungen erfahren. Der erste ist die Änderung im Stil. Die Win11-Taskleiste ist prägnanter und schöner geworden, ohne zu viele überflüssige Elemente. Zweitens ist die Win11-Taskleiste individueller. Benutzer können die Position, Größe und Funktionen der Taskleiste an ihre eigenen Nutzungsgewohnheiten anpassen. Können die Details der Win11-Taskleiste angepasst werden? Zurück zum Thema: Können die Details der Win11-Taskleiste angepasst werden? Die Antwort ist ja. Die Taskleistenoptimierung von Win11 umfasst auch die Funktion zum Anpassen der Größe von Taskleistensymbolen. Benutzer können die Größe von Taskleistensymbolen entsprechend ihren eigenen Bedürfnissen anpassen.
2024-06-08
Kommentar 0
1024

Wie lösche ich den Taskleisten-Chat in Win11? Wie entferne ich den Taskleisten-Chat in Win11?
Artikeleinführung:Wie man den Taskleisten-Chat in Win11 löscht, ist eine Frage, die sich viele Benutzer stellen. Benutzer können direkt den Registrierungseditor öffnen, dann zum Windows-Ordner gehen, um ein neues Element zu erstellen, und dann einen neuen DWORD-Wert (32-Bit) auswählen. D) zum Einrichten und schließlich daran denken, den Ressourcenmanager neu zu starten. Lassen Sie sich auf dieser Website den Benutzern sorgfältig vorstellen, wie sie den Taskleisten-Chat in Win11 entfernen. Wie entferne ich den Taskleisten-Chat in Win11? 1. Drücken Sie zunächst die Tastenkombination [Win+X] auf der Tastatur oder klicken Sie mit der rechten Maustaste auf das [Windows-Startsymbol] unten in der Taskleiste und wählen Sie im sich öffnenden versteckten Menüpunkt [Ausführen]. 2. Geben Sie nach dem Öffnen des Ausführungsfensters [reged
2024-02-11
Kommentar 0
701
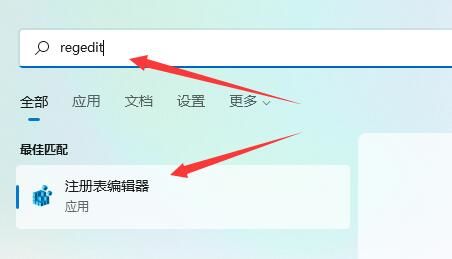
Wie kann ich die Höhe der Taskleiste in Win11 reduzieren? So ändern Sie die Größe der Taskleiste in Windows 11
Artikeleinführung:Wenn wir Win11 verwenden, werden wir feststellen, dass die Höhe der Taskleiste etwas hoch ist, was für einige Benutzer etwas unansehnlich ist. Wie kann man also die Höhe der Win11-Taskleiste reduzieren? Benutzer können im Startmenü direkt auf den Registrierungseditor klicken und dann den Ordner „Erweitert“ für die Bedienung suchen. Lassen Sie sich auf dieser Website den Benutzern sorgfältig vorstellen, wie sie die Größe der Taskleiste in Windows 11 anpassen können. So passen Sie die Taskleistengröße in Windows 11 an 1. Zuerst klicken wir auf das Startmenü, öffnen die Ausführen-Funktion im Suchfeld oben oder drücken Win+R. Geben Sie „regedit“ ein und klicken Sie zum Öffnen auf den Registrierungseditor. 2. Nach dem Öffnen der Registry geben wir direkt Folgendes ein
2024-03-16
Kommentar 0
1159

So zentrieren Sie die Win10-Taskleiste. So zentrieren Sie die Windows10-Taskleiste
Artikeleinführung:Hallo zusammen, heute werde ich Ihnen beibringen, wie Sie die Taskleiste im Win10-System zentrieren. Manchmal müssen wir die Taskleiste zentrieren. Wie machen wir das? Es ist ganz einfach: Klicken Sie einfach mit der rechten Maustaste auf eine leere Stelle in der Taskleiste, um eine neue Symbolleiste zu erstellen. Lassen Sie uns als Nächstes ausführlich darüber sprechen, wie Sie die Win10-Taskleiste zentrieren. So zentrieren Sie die Taskleiste in Windows 10 Methode 1. Klicken Sie mit der rechten Maustaste auf den leeren Bereich der unteren Taskleiste, um die Taskleiste zu entsperren. 2. Klicken Sie auf die Symbolleiste und dann auf Neue Symbolleiste. 3. Wählen Sie dann einen leeren Ordner aus, der keine Dateien enthält, oder erstellen Sie vorübergehend einen neuen Ordner und klicken Sie dann auf „Auswählen“. 4. Unten erscheint ein leerer Ordner mit zwei vertikalen Balken. Ziehen Sie dann die doppelten vertikalen Balken mit der Maus nach links und ziehen Sie ihn ganz nach links (fast nach links).
2024-09-12
Kommentar 0
874
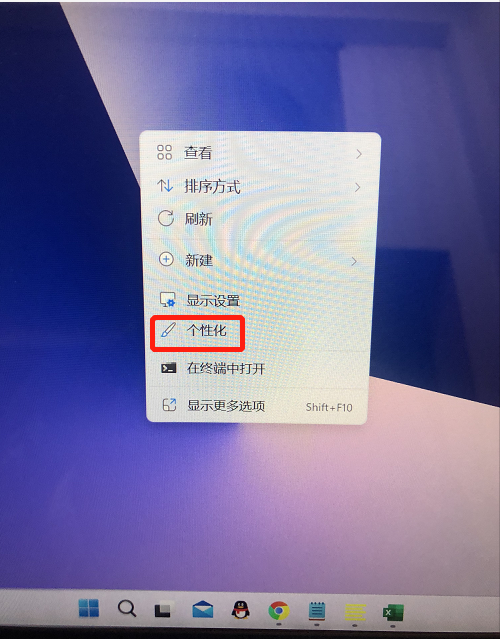
So färben Sie die Win11-Taskleiste weiß. So färben Sie die Win11-Taskleiste weiß
Artikeleinführung:Freunde, die das Win11-System verwenden, möchten die Taskleiste weiß machen. Wie kann man also die Win11-Taskleiste weiß machen? Der unten stehende Editor stellt vor, wie man die Win11-Taskleiste weiß färbt. Werfen wir einen Blick darauf! 1. Klicken Sie mit der rechten Maustaste auf einen leeren Bereich des Desktops und wählen Sie Personalisieren, wenn das Menü angezeigt wird. 2. Wählen Sie das entsprechende Thema aus. Jedes Thema hat eine andere Taskleistenfarbe und kann in der Vorschau angezeigt und ausgewählt werden. 3. Sie können auch auf die Farbe unten klicken und rechts die benutzerdefinierte Schaltfläche auswählen. 4. Klicken Sie, um Ihren Standard-Windows-Modus auszuwählen. Sie können meine Taskleiste in eine helle Farbe ändern, sodass die Taskleiste weiß wird.
2024-09-18
Kommentar 0
702